У апошнія дні наш часопіс быў прысвечаны ў асноўным найноўшай аперацыйнай сістэме ў выглядзе macOS Monterey. Гэтая аперацыйная сістэма пастаўляецца з незлічонымі новымі функцыямі і іншымі "прывабнасцямі", якія павінны прымусіць вас перайсці на яе. Нягледзячы на гэта, ёсць людзі, якія (не)канешне не хочуць абнаўляцца да macOS Monterey. Калі вы ўваходзіце ў лік такіх карыстальнікаў, то ў гэтым артыкуле мы разгледзім у агульнай складанасці 10 рэчаў, якія павінны прымусіць вас перайсці на гэтую сістэму. Мы пакажам першыя 5 з іх непасрэдна ў гэтым артыкуле, потым вы знойдзеце астатнія 5 у артыкуле нашага даччынага часопіса Letum poem pom Applem - проста націсніце на спасылку ніжэй.
Гэта можа быць зацікавіць вас

AirPlay на Mac
Калі вы хочаце прайграць некаторы кантэнт на вялікім экране з вашага iPhone, iPad або Mac, вы можаце выкарыстоўваць для гэтага AirPlay. З яго дапамогай можна лёгка паказаць увесь кантэнт, напрыклад, на тэлевізары, без неабходнасці падключаць кабель і рабіць складаныя налады. Але праўда ў тым, што AirPlay на Mac таксама мог быць карысным у некаторых выпадках у мінулым. Сучасныя Mac маюць адносна вялікія дысплеі, таму прагляд змесціва на іх нашмат лепш, чым, напрыклад, на iPhone або iPad. А з з'яўленнем macOS Monterey з'явілася магчымасць выкарыстоўваць AirPlay на Mac. Калі вы жадаеце праглядаць кантэнт са свайго iPhone або iPad на Mac, вам проста трэба гэта зрабіць. у іх усе прылады былі з імі ў той жа сетцы Wi-Fi. Затым на iPhone або iPad адкрыты цэнтр кіравання, націсніце на значок адлюстравання экрана і пасля выберыце свой Mac са спісу прылад AirPlay.
Хуткія нататкі
Час ад часу вы можаце апынуцца ў сітуацыі, калі вам трэба нешта хутка занатаваць. У такім выпадку ў большасці выпадкаў вы, хутчэй за ўсё, адкрылі родную праграму Notes, дзе стварылі новую нататку і ўставілі ў яе змесціва. Але ці ведаеце вы, што ў macOS Monterey вы можаце хутка і лёгка стварыць любую нататку, не адкрываючы праграму Notes? Часткай гэтай новай сістэмы з'яўляюцца хуткія нататкі, якія вы можаце проста адлюстраваць, утрымліваючы націснутай кнопку Каманда, потым вы "ўтыкаеце" курсор у правы ніжні кут экранау. Затым ён будзе адлюстраваны маленькае акно, на якое вы пстрыкаеце. Пасля гэтага вы можаце выкарыстоўваць хуткую нататку - вы можаце ўставіць у яе тэкст, выявы, спасылкі на старонкі або іншыя нататкі. Затым вы можаце лёгка вярнуцца да хуткай нататкі ў любы час такім жа чынам. Затым вы таксама можаце знайсці ўсе хуткія нататкі на бакавой панэлі праграмы Notes.
Гэта можа быць зацікавіць вас

Аніміраваны аватар Memoji
Memoji і Animoji працуюць з намі ўжо чатыры гады - мы ўпершыню ўбачылі іх у 2017 годзе, калі Apple прадставіла рэвалюцыйны iPhone X. З дапамогай Memoji і Animoji Apple паспрабавала ў цікавай форме прадставіць франтальную камеру TrueDepth, дзякуй для якіх можа працаваць біяметрычная аўтэнтыфікацыя Face ID. Аднак паступова Memoji і Animoji таксама з'явіліся на старых iPhone у выглядзе стыкераў, а таксама ў macOS. У новай macOS Monterey вы таксама можаце ўсталяваць аніміраваны аватар Memoji на экране блакіроўкі. Гэта «глупства», якое камусьці абавязкова спадабаецца. Вы можаце ўсталяваць Memoji у якасці свайго аватара ў macOS Сістэмныя налады -> Карыстальнікі і групы, дзе ты абярыце свой профіль злева, а затым націсніце стрэлка ўнізе бягучага малюнка. Пасля гэтага адкрыецца яшчэ адно акно, дзе вам трэба проста выбраць Мемадзі. Вы можаце наладзіць яго рознымі спосабамі, а затым наладзіць.
Ярлыкі прыкладанняў
Уласнае прыкладанне Shortcuts было часткай iOS і iPadOS на працягу некалькіх гадоў. Выкарыстоўваючы гэта дадатак, вы можаце ствараць усе віды паслядоўнасцяў задач, задача якіх - дапамагчы вам выканаць нейкую дзейнасць. На дадзены момант створана незлічоная колькасць абрэвіятур для прылад Apple, і трэба адзначыць, што многія з іх сапраўды выдатныя. У любым выпадку, праграма Shortcuts была недаступная для Mac да выхаду macOS Monterey. Але ў рэшце рэшт мы атрымалі а цяпер мы можам ствараць паслядоўнасці задач непасрэдна ў macOS, што, безумоўна, спадабаецца незлічоным карыстальнікам. Праўда ў тым, што Automator быў (і ёсць) даступны ў папярэдніх версіях macOS, але гэта можа быць складаным для некаторых карыстальнікаў. Ярлыкі маюць нашмат больш просты інтэрфейс і зразумелыя амаль кожнаму.

Хуткія дзеянні
У macOS вы можаце выкарыстоўваць хуткія дзеянні ў некаторых выпадках. Напрыклад, выкарыстоўваючы хуткае дзеянне, вы можаце проста і хутка стварыць PDF з выбраных файлаў або зрабіць да іх анатацыі і многае іншае. На жаль, гэта хуткае дзеянне ў большасці выпадкаў заканчвала спіс. Аднак у рамках macOS Monterey Apple вырашыла пашырыць спіс хуткіх дзеянняў, і варта адзначыць, што гэта таго варта. Калі вы пазначыце некаторыя выявы, вы можаце лёгка паменшыць іх з дапамогай хуткага дзеяння. Калі вы выкарыстоўваеце хуткія дзеянні з відэа, вы можаце хутка і лёгка скараціць яго, што можа спатрэбіцца ў многіх сітуацыях. Калі вы хочаце скарыстацца перавагамі хуткіх дзеянняў, усё, што вам трэба зрабіць, гэта пазначаны пэўны файл(ы), пасля да аднаго з іх правай кнопкай мышы і націснуў у меню Хуткія дзеянні. Тут вам застаецца толькі выбраць канвертаваць малюнак, адпаведна Скараціць, ці іншае хуткае дзеянне.
Гэта можа быць зацікавіць вас

Гэта можа быць зацікавіць вас
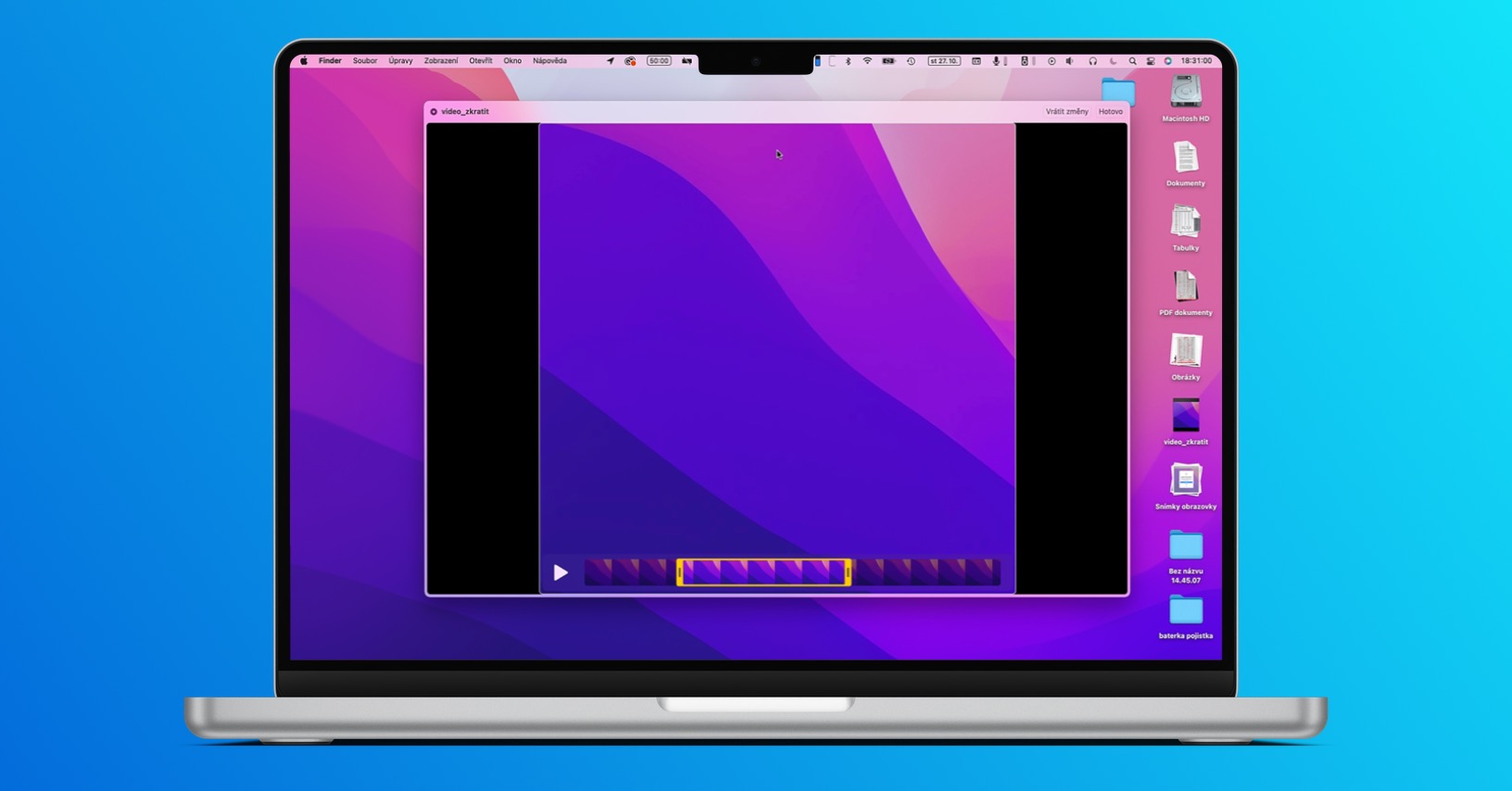
 Палёт вакол свету з Apple
Палёт вакол свету з Apple 




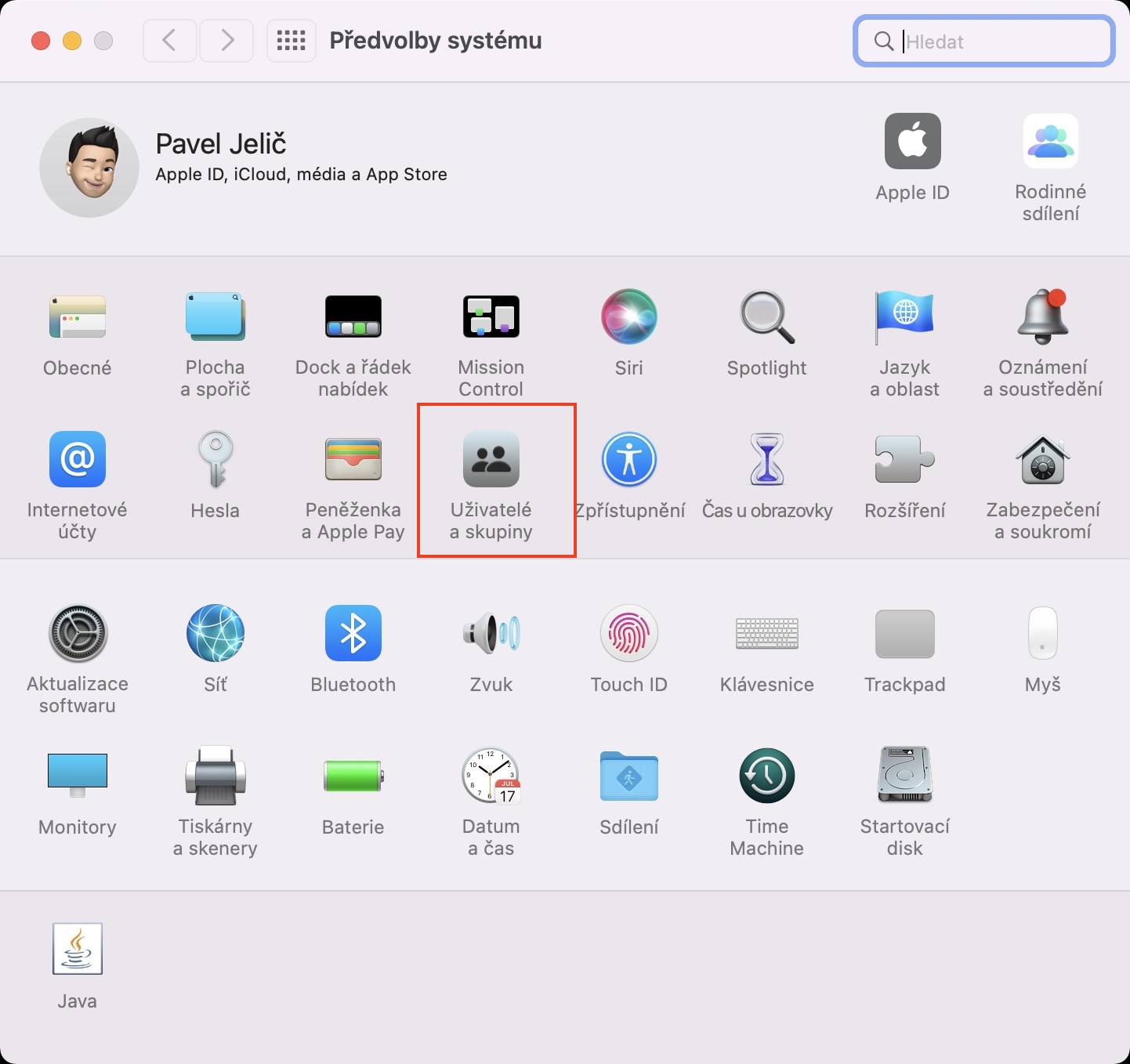
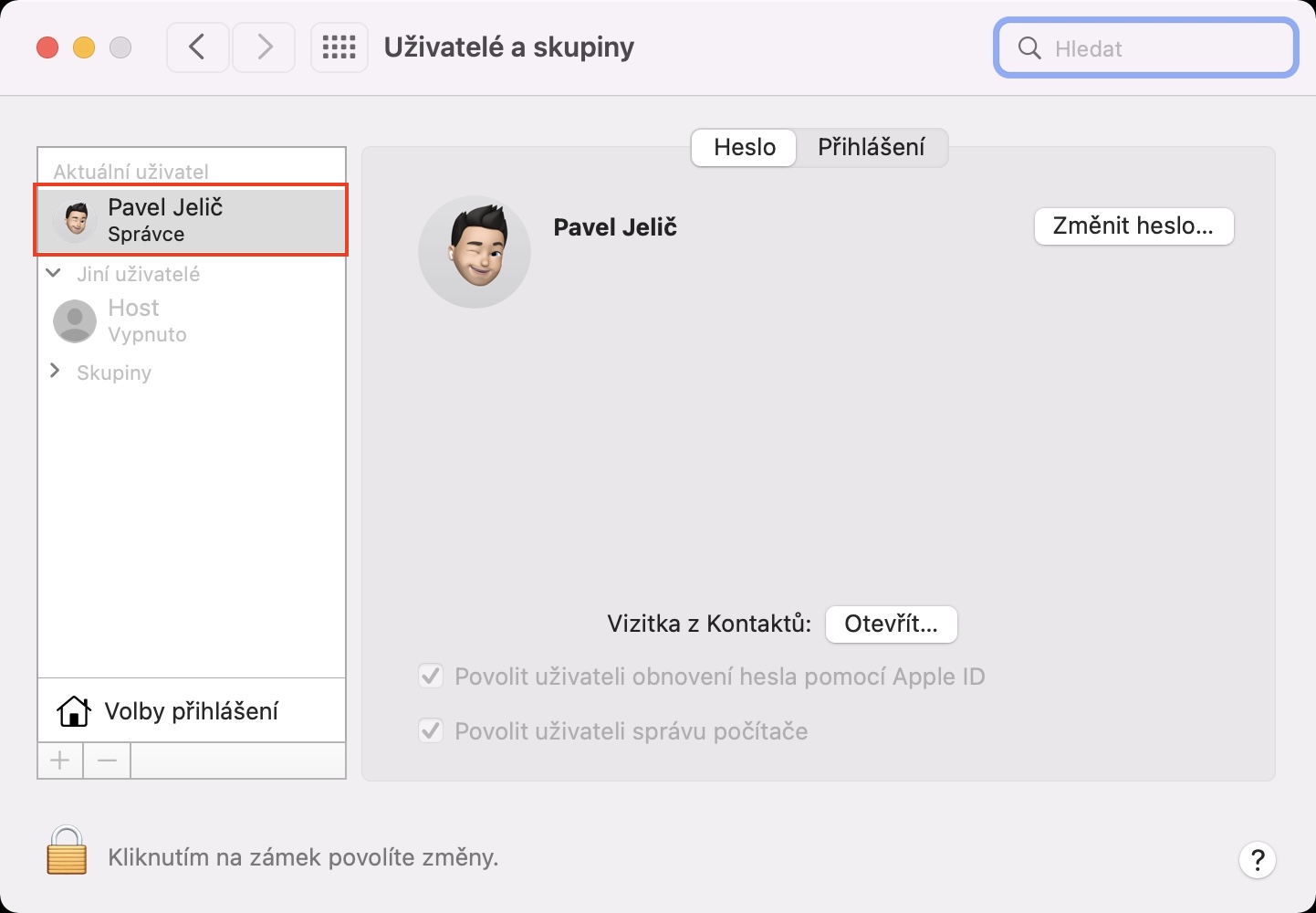
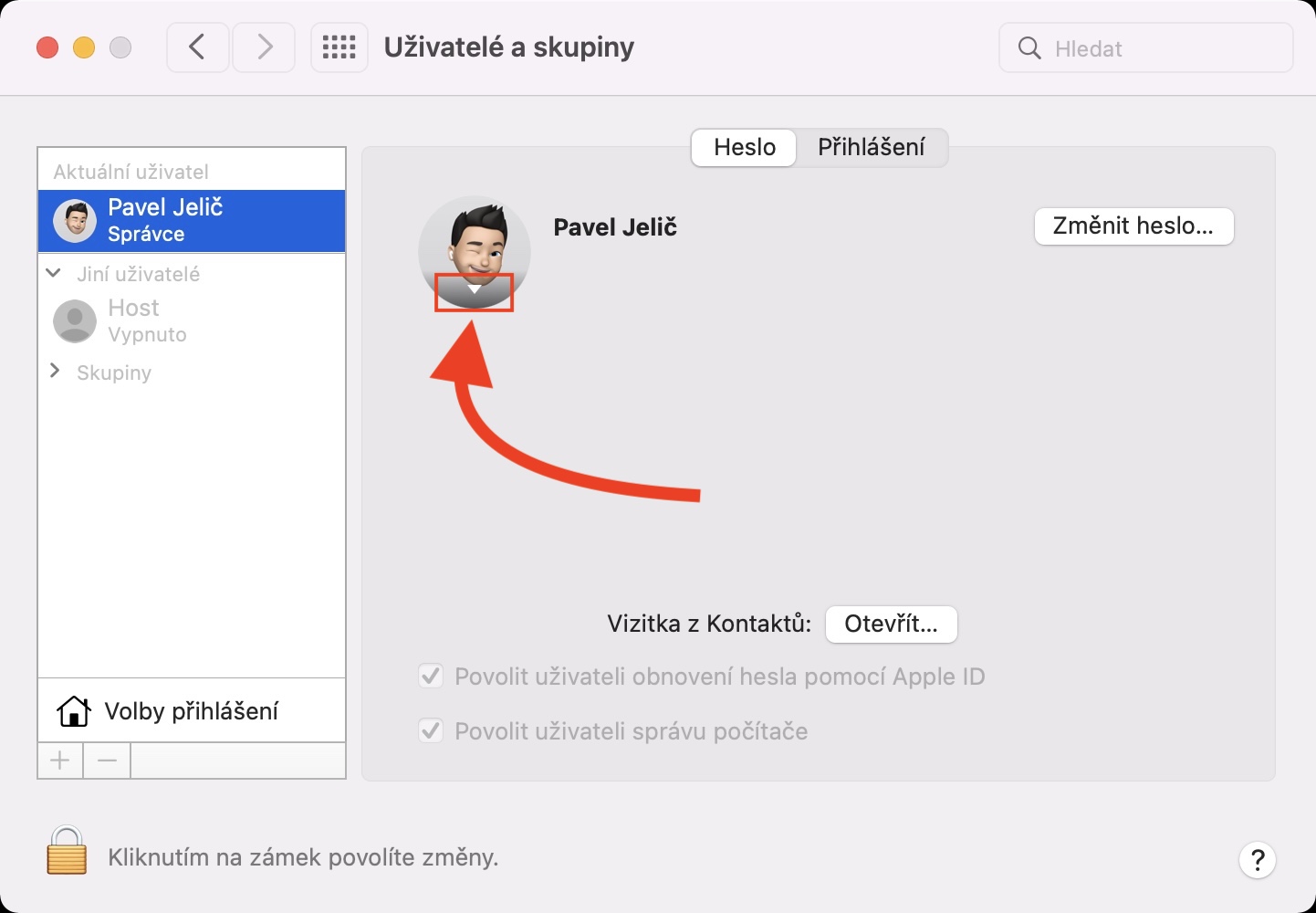
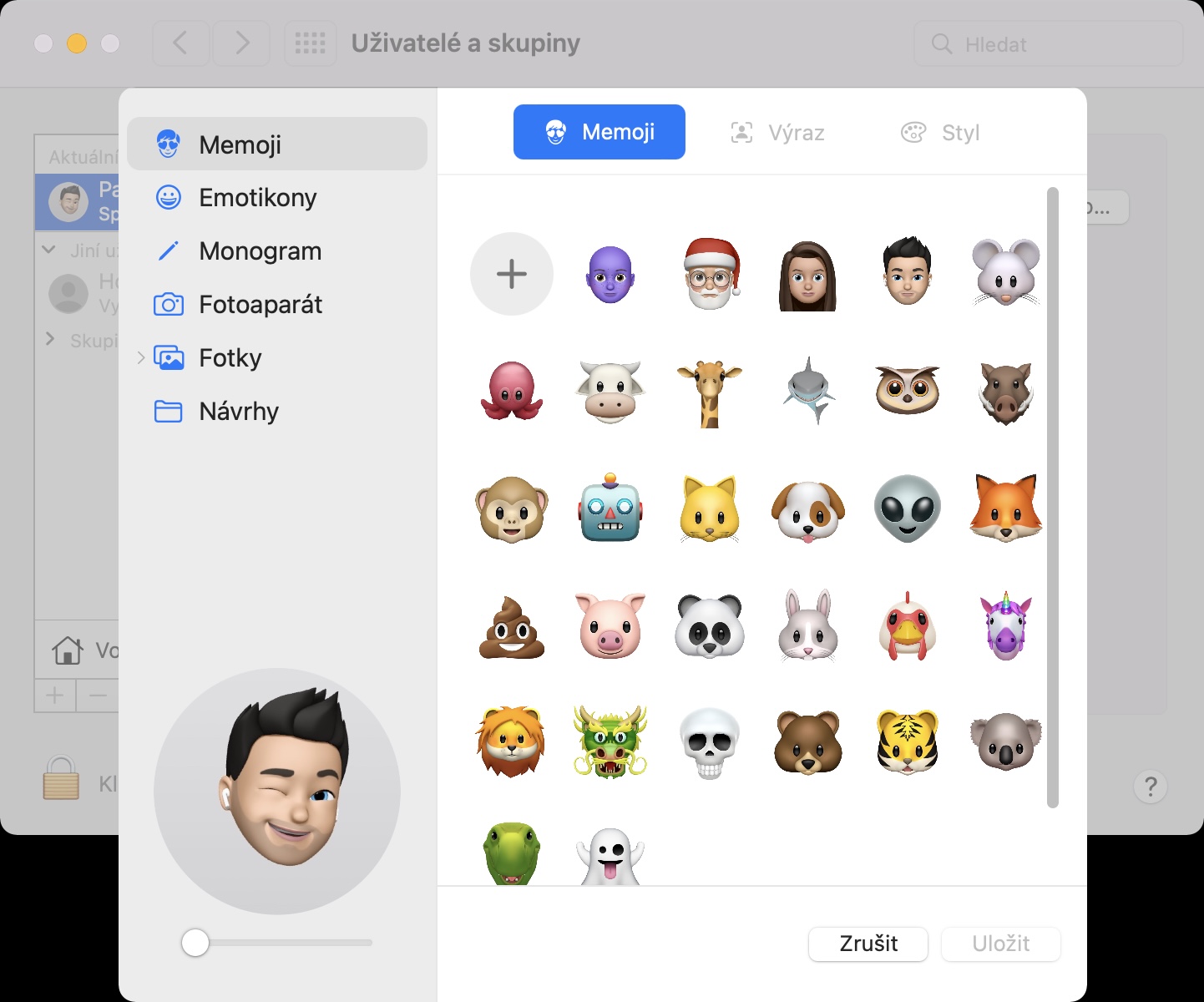
Ах, значыць, вы выдаляеце допісы, якія паказваюць на вашыя злоўжыванні. Добра, гэта мой апошні візіт сюды.
Магчыма, было б добрай ідэяй праверыць, які артыкул вы пракаментавалі, перш чым пачаць пісаць тут, што мы вас выдаляем. Гэта сапраўды быў не гэты.