Гадзіннік Apple Watch абсалютна выдатны, але вы даведаецеся пра яго сапраўднае зачараванне, толькі калі купіце яго. Многія людзі заяўлялі, што не разумеюць важнасці набыцця гадзінніка Apple, але як толькі гэта зламалася ў іх, і яны яго атрымалі, яны імгненна змянілі сваё меркаванне. Apple Watch не толькі з'яўляецца пашырэннем iPhone, але і можа сачыць за сваёй актыўнасцю і здароўем. Ёсць сапраўды незлічоная колькасць функцый, якія могуць выконваць гадзіннікі Apple - некаторыя з іх больш вядомыя, а іншыя - менш. Давайце разам разгледзім 10 парад для Apple Watch, пра якія вы маглі не ведаць. Вы можаце знайсці першыя 5 прама тут, а наступныя 5 можна праглядзець па спасылцы ніжэй у нашым даччыным часопісе Letem spodem applem.
КЛІКНІЦЕ ТУТ ДЛЯ ЯШЧЭ 5 ТРУКАЎ
Гэта можа быць зацікавіць вас

Знайдзіце свой iPhone
Вы адзін з тых людзей, якія часта пакідаюць дзесьці свой iPhone і потым не могуць яго знайсці? Калі так, то валоданне Apple Watch абсалютна неабходна для вас, бо гэта можа палегчыць пошук. У прыватнасці, вы можаце выкарыстоўваць іх для "званка" вашага тэлефона Apple, што дазваляе лёгка яго знайсці. Вы можаце дасягнуць гэтага проста: адкрыць цэнтр кіравання – проста на галоўнай старонцы з цыферблатам правядзіце пальцам уверх ад ніжняга краю дысплея. Затым націсніце на элемент, які ён прадстаўляе тэлефон з мелодыяй, які дазволіць iPhone гучаць. Калі палец на гэты элемент вы трымаеце такім чынам, у дадатак да прайгравання гуку, святлодыёд таксама будзе міргаць.
Усталюйце больш хвілін
На працягу некалькіх гадоў мы можам усталёўваць хвіліны на нашых Apple Watch у аднайменным дадатку. Але праблема была ў тым, што да нядаўняга часу гэтую хвіліну можна было ўсталяваць толькі адзін раз. Такім чынам, калі, напрыклад, вам трэба было ўсталяваць на хвіліну больш падчас гатавання, вам трэба было загрузіць іншую праграму, якая гэта дазваляла. Аднак у апошняй версіі watchOS цяпер можна ўсталяваць некалькі хвілін асобна, і гэта зусім проста. Проста націсніце лічбавую каронку на Apple Watch, перайдзіце ў дадатак хвіліны, а затым прыняць іх проста запускаць па меры неабходнасці. Іх агляд вы ўбачыце на галоўным экране прыкладання.
Выкарыстоўвайце воданепранікальны замак
Усе навейшыя Apple Watch маюць воданепранікальнасць да 50 ATM. Гэта азначае, што вы практычна можаце браць іх у ваду без аніякіх клопатаў, але неабходна толькі пераканацца, што яны не ўступаюць у кантакт з пырскамі вады, ціск якой перавышае 50 атм, што плюс-мінус адпавядае ціску вады, які знаходзіцца на глыбіні 50 метраў. Кожны раз, калі вы заходзіце ў ваду з Apple Watch, вы павінны актываваць вадзяной шлюз. Калі вы гэтага не зробіце, вада можа пачаць кіраваць дысплеем гадзінніка, што непажадана. У такой сітуацыі дастаткова выкарыстоўваць воданепранікальны замак, які дэактывуе дысплеі. Вы актывуеце яго праз цэнтр кіравання, дзе націсніце значок падзення. Затым выключыце яго паварочваючы лічбавую каронку, тым самым выцясняючы ваду з дынамікаў.
Зменіце ўскладненні на цыферблатах
Вы можаце выкарыстоўваць некалькі розных цыферблатаў на Apple Watch, паміж якімі можна пераключацца на працягу дня. Варта адзначыць, аднак, што не ўсе павінны быць задаволены цыферблатамі ў іх стандартным выглядзе. Большасць карыстальнікаў Apple Watch ведаюць, што яны могуць наладзіць свае цыферблаты, але гэта можа быць незразумела новым уладальнікам. Каб адрэдагаваць так званыя ўскладненні, гэта значыць часткі цыферблатаў, зайдзіце ў дадатак на iPhone Глядзець, дзе вы ў катэгорыі Мае цыферблаты адмяніць пстрычку цыферблат, які вы хочаце змяніць. Тады злазіце ніжэй да катэгорыі ўскладненне, дзе ты вы можаце скінуць асобныя ўскладненні. Затым проста дадайце цыферблат на Apple Watch, націснуўшы на Дадаць уверх.
Наладзьце выгляд старонкі прыкладанняў
Па змаўчанні прыкладанні на Apple Watch адлюстроўваюцца ў выглядзе сотавай сеткі. Камусьці гэты дысплей падыходзіць ідэальна, камусьці, вядома, не. Але добрая навіна заключаецца ў тым, што вы можаце лёгка змяніць гэты выгляд па змаўчанні на класічны алфавітны спіс, што многія карыстальнікі ацэняць. Націсніце на Apple Watch, каб зрабіць гэта змяненне лічбавая карона, затым перайдзіце ў дадатак Настаўлены і націсніце раздзел Прагляд прыкладанняў. Тут вы проста выбіраеце па меры неабходнасці Мрыжка або Спіс.
 Палёт вакол свету з Apple
Палёт вакол свету з Apple 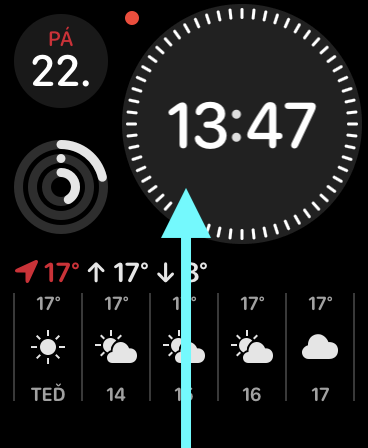
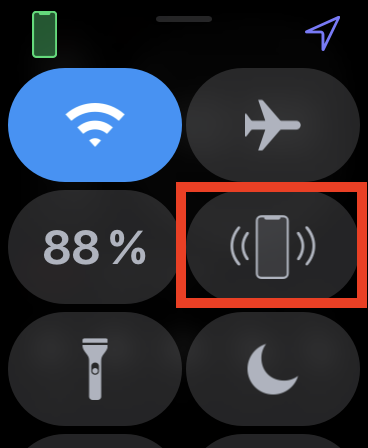
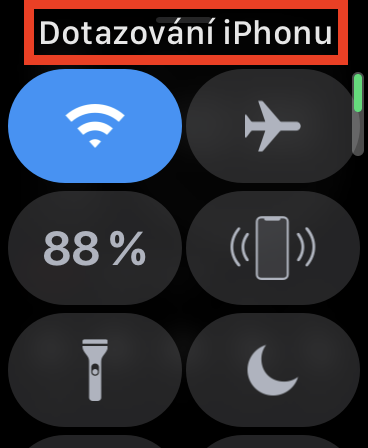






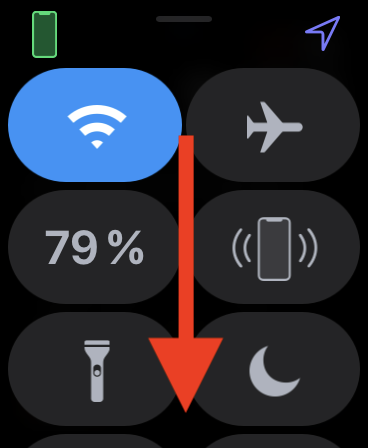
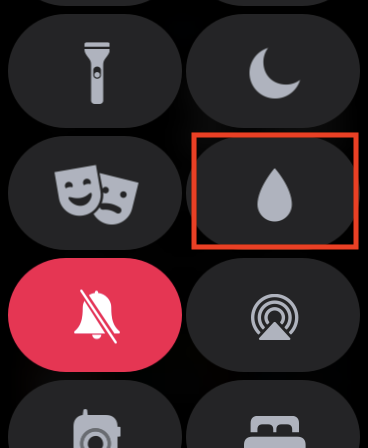
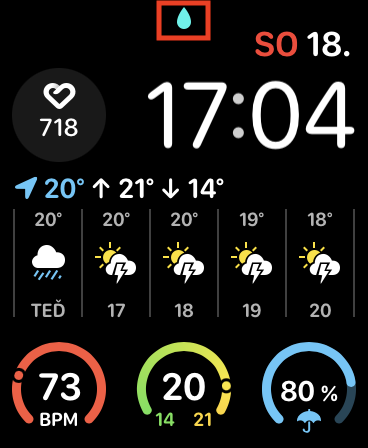
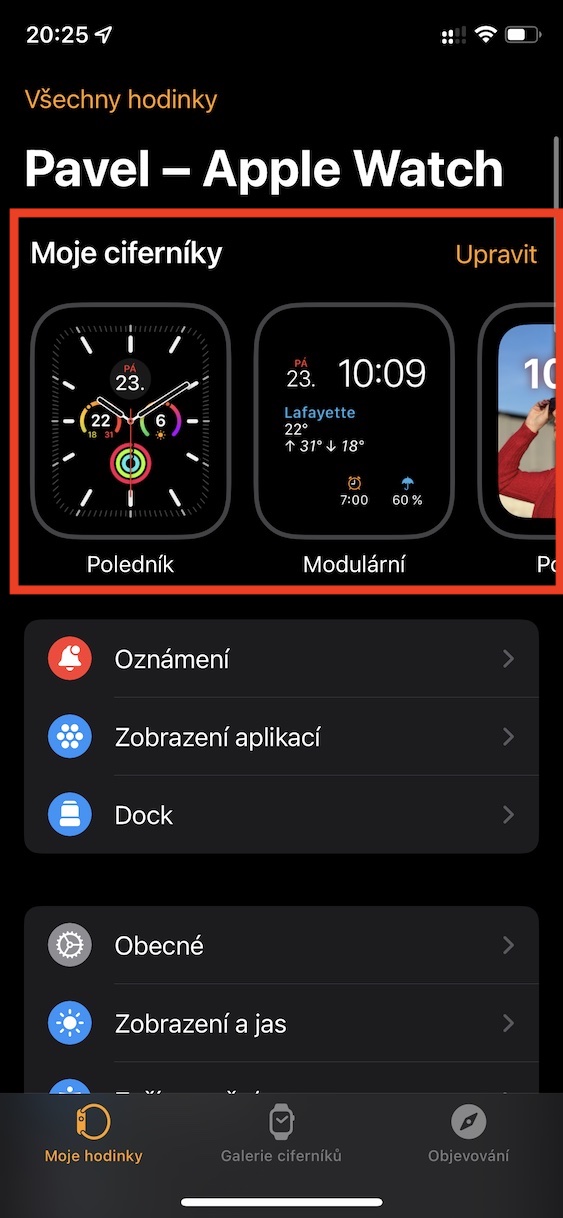
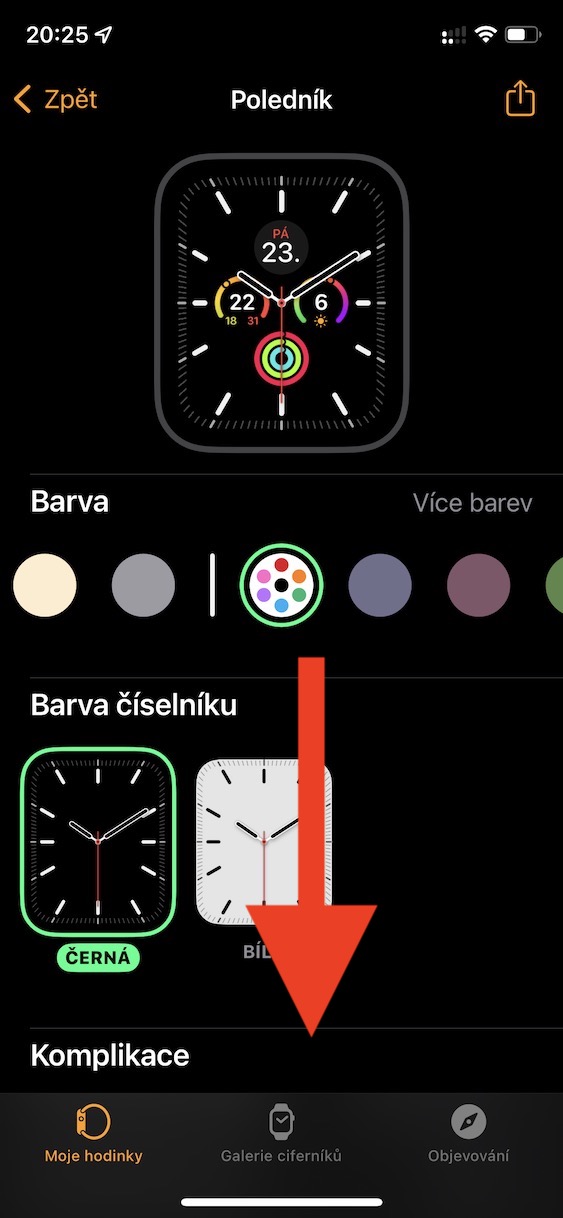
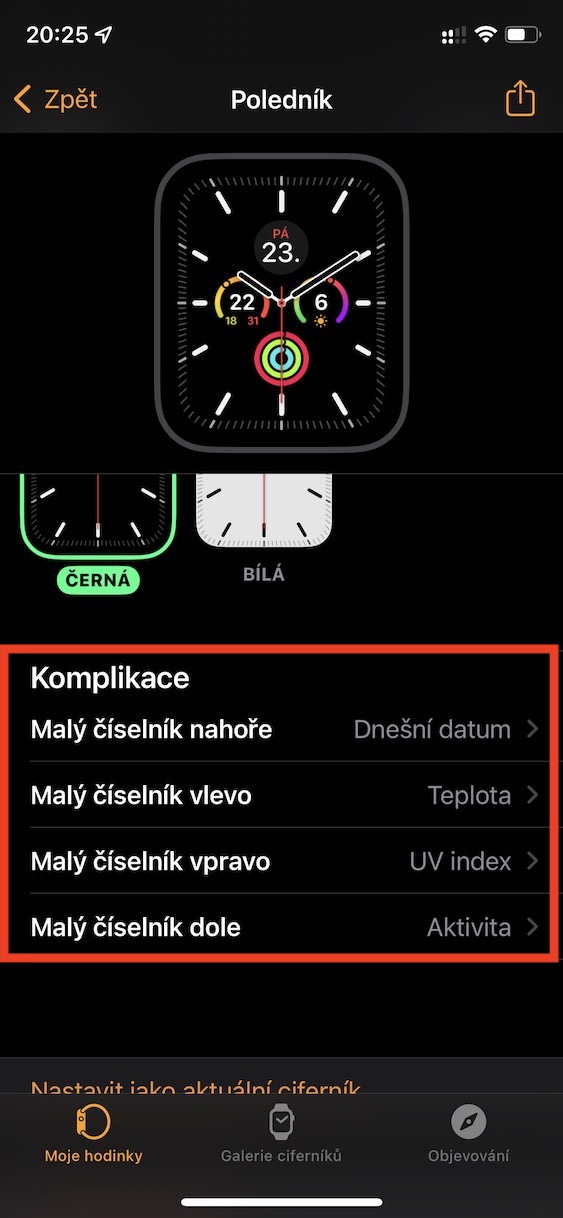
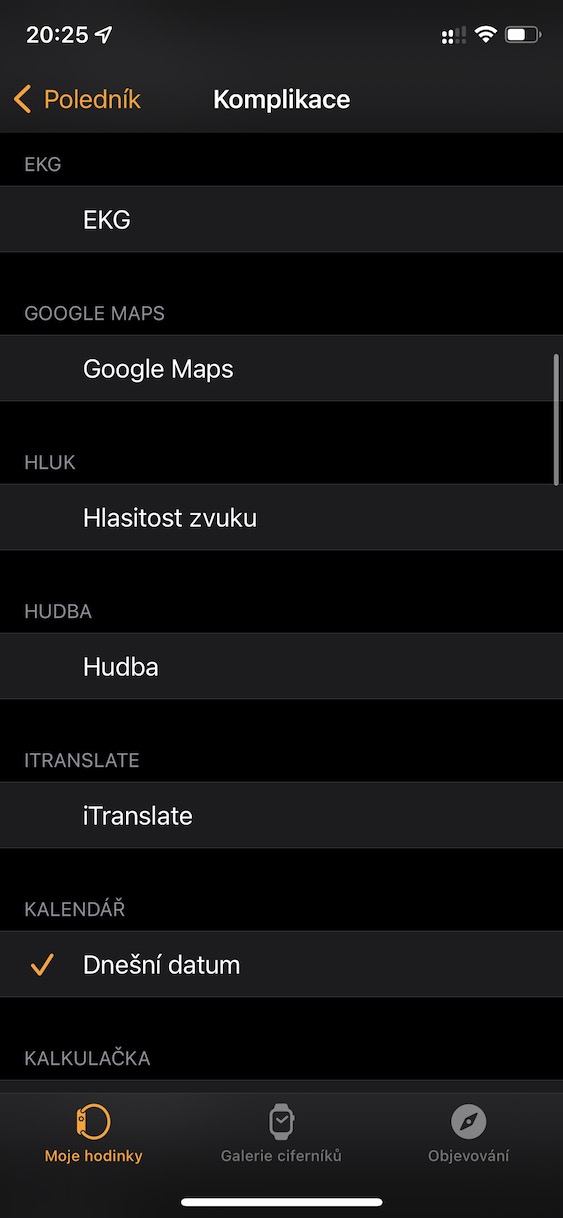
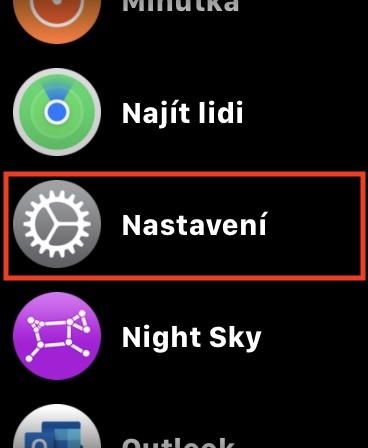
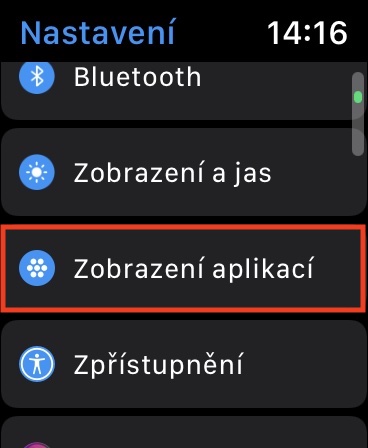
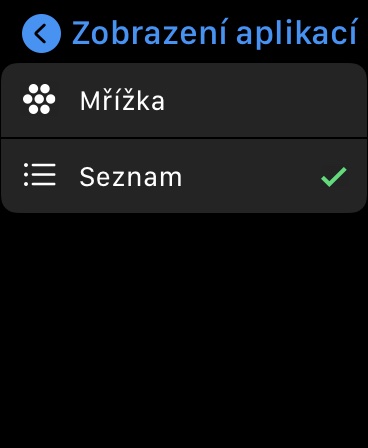
Ну тады 🤔