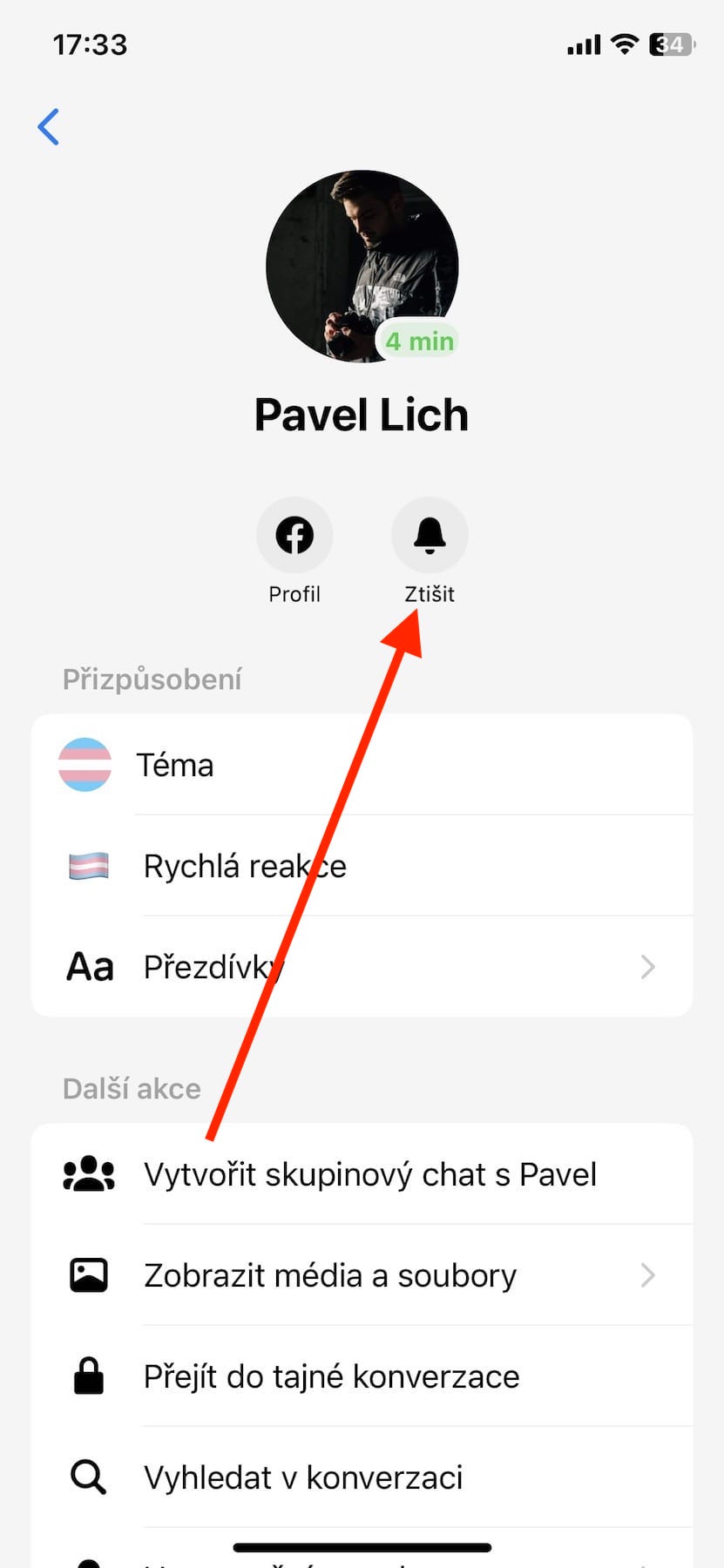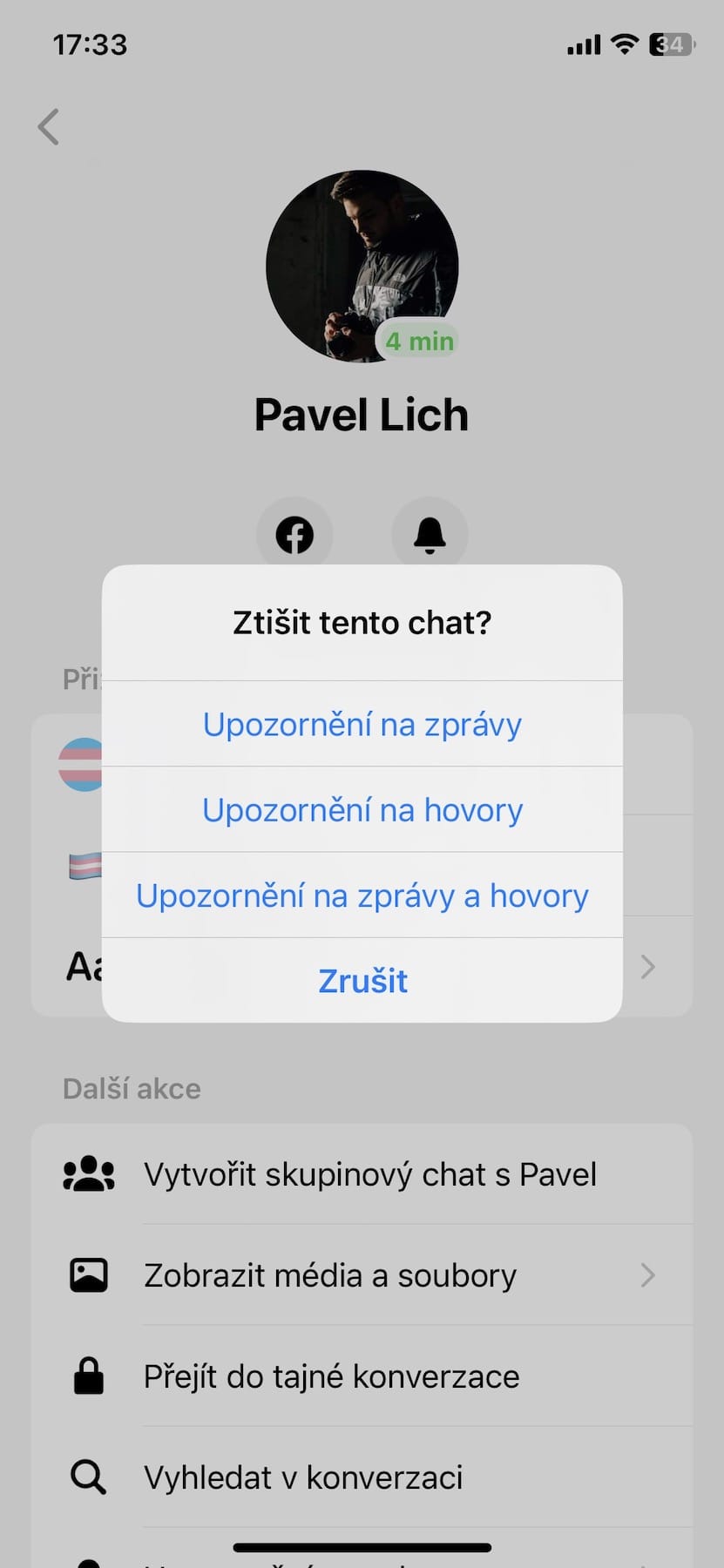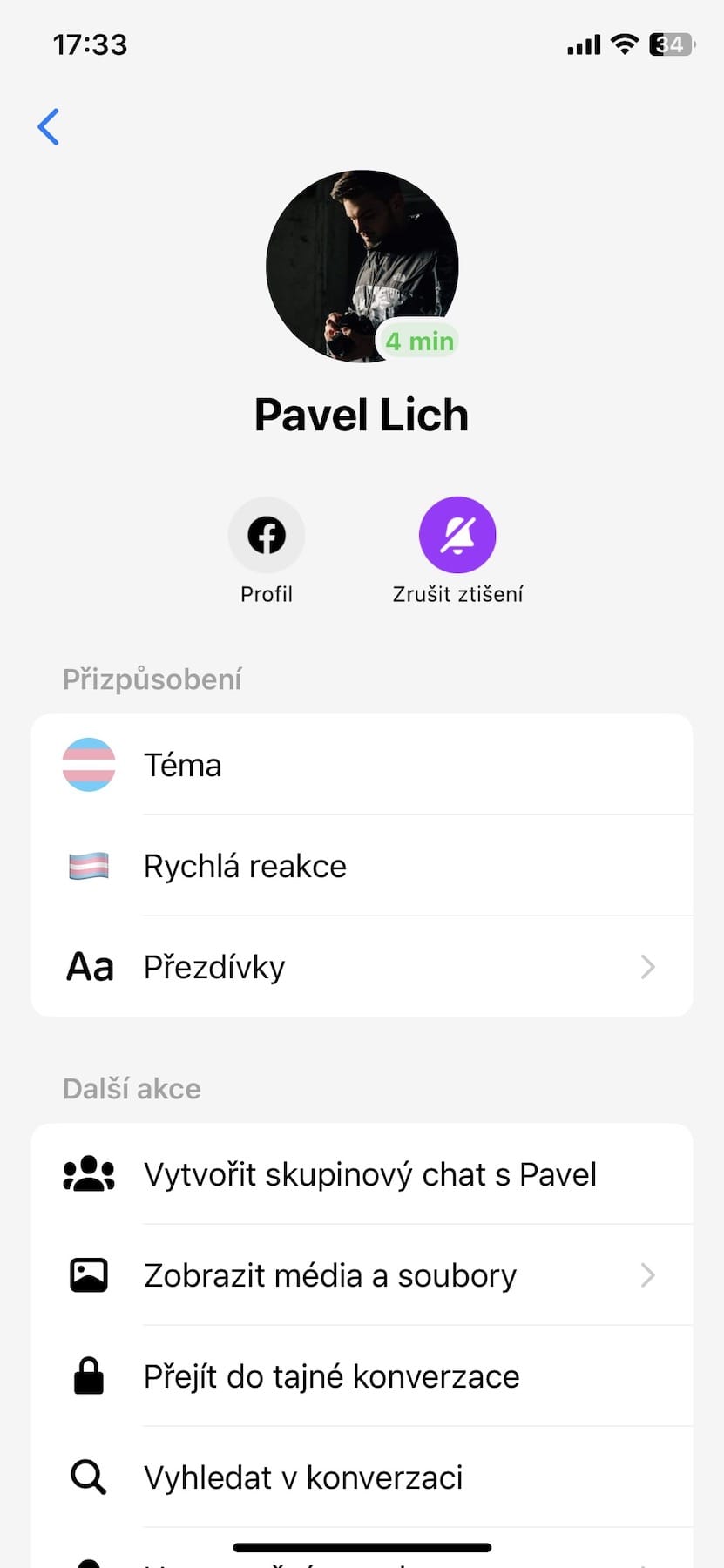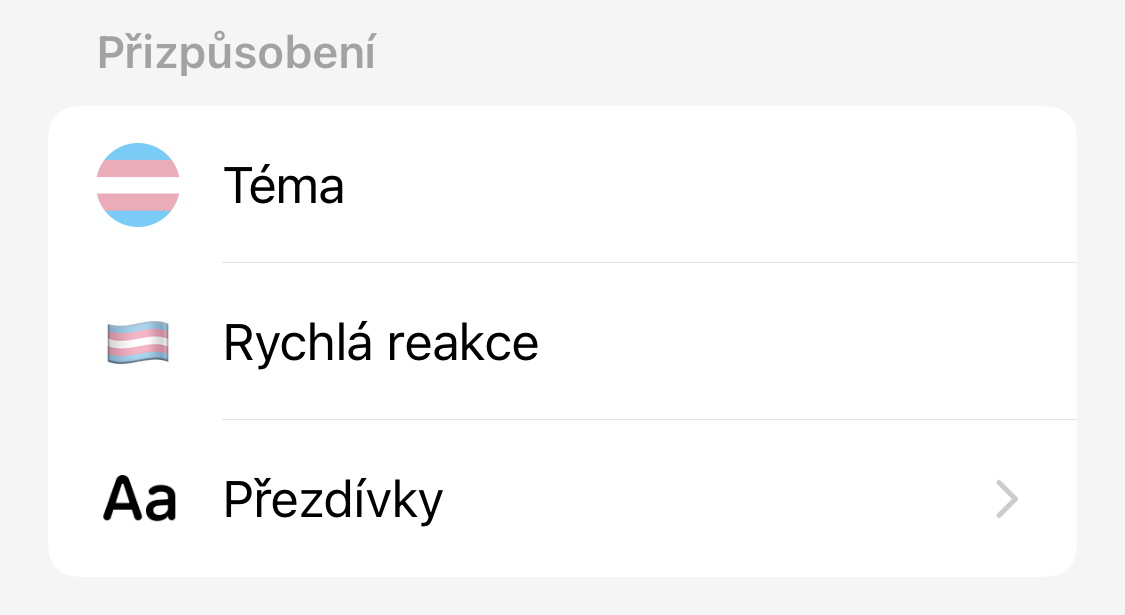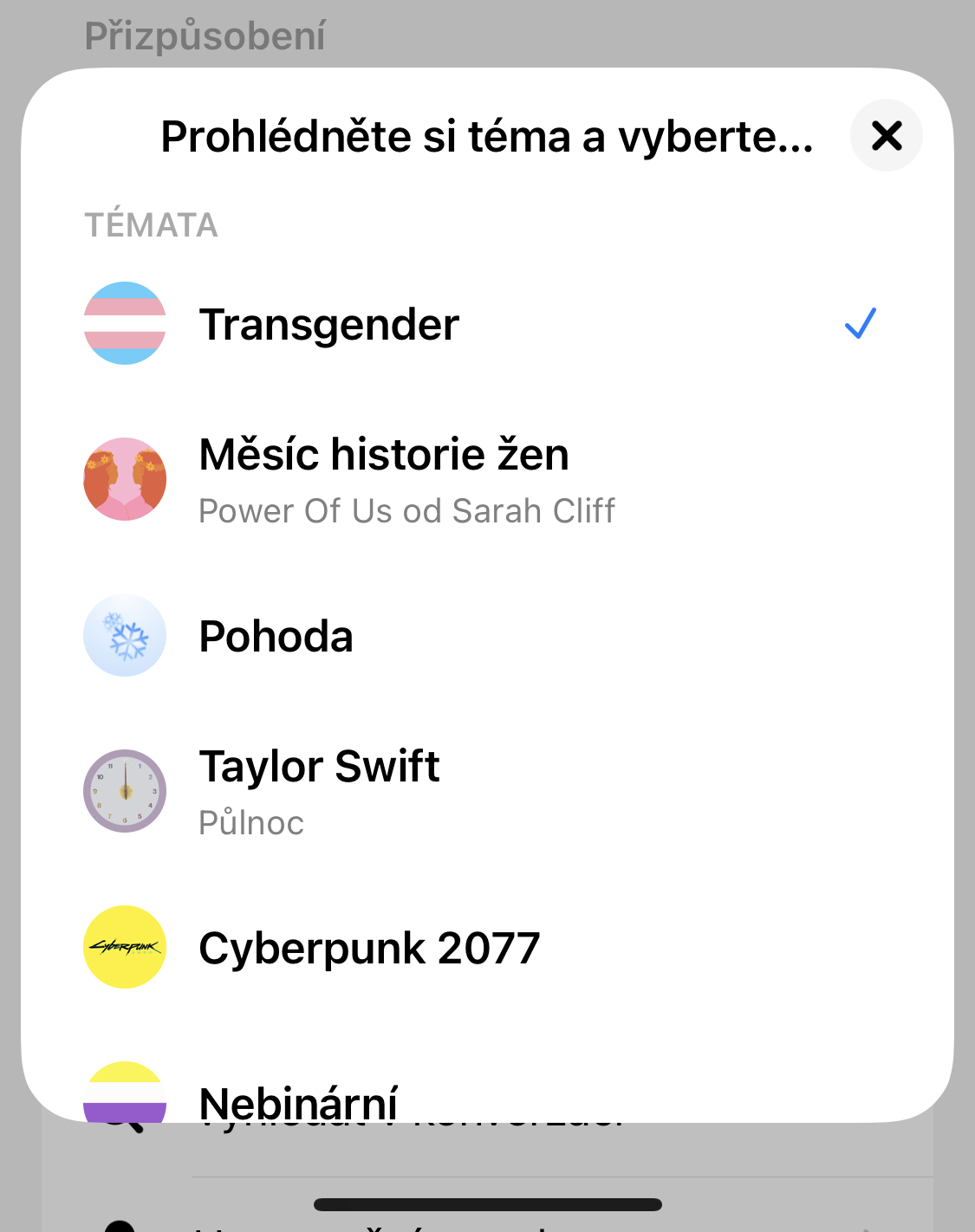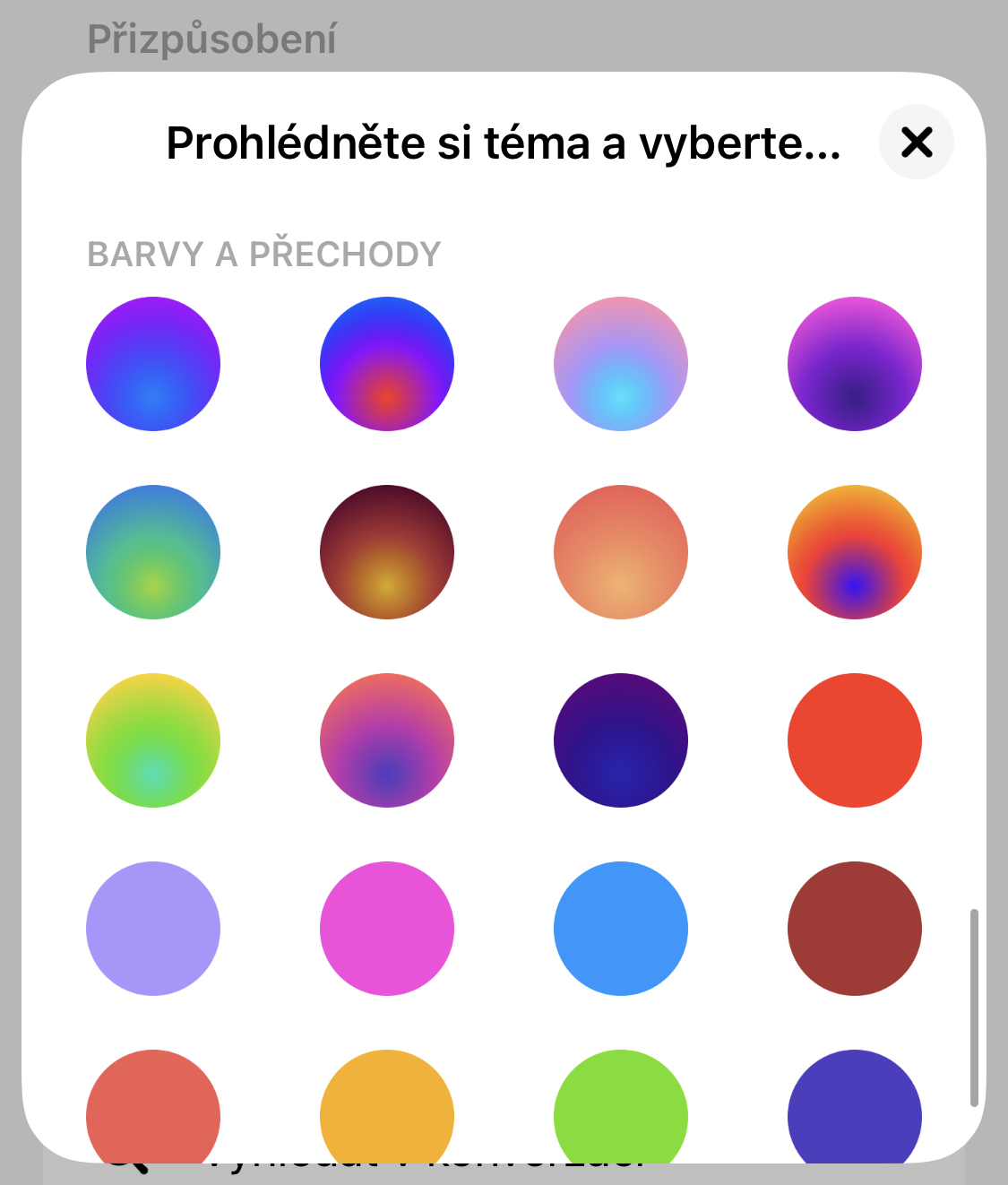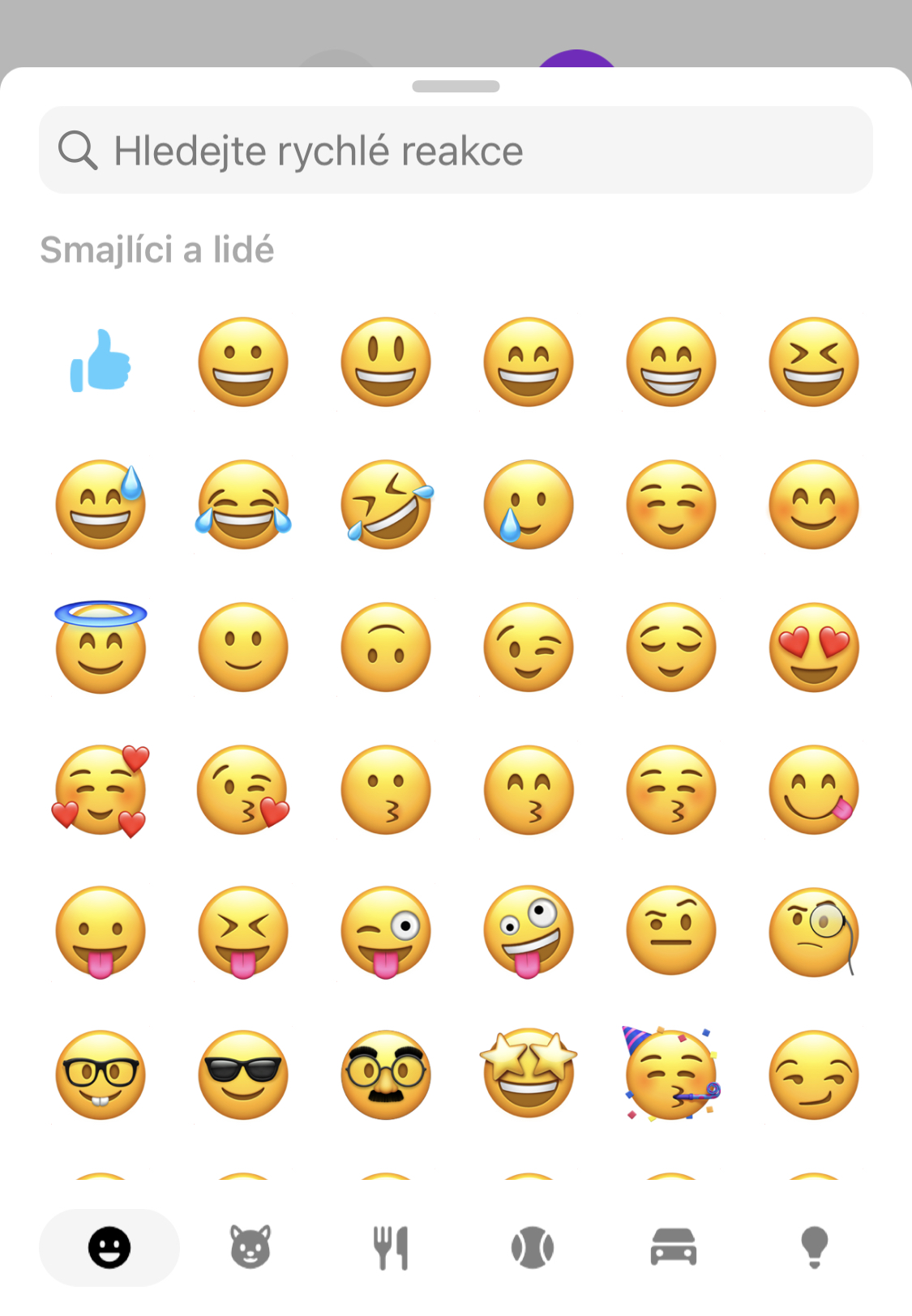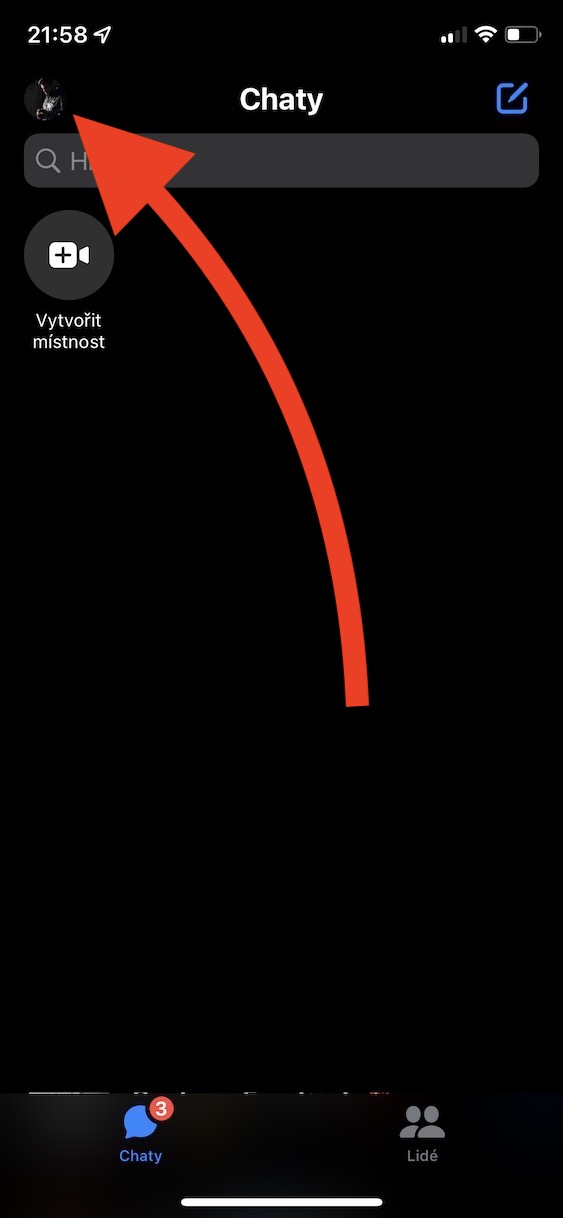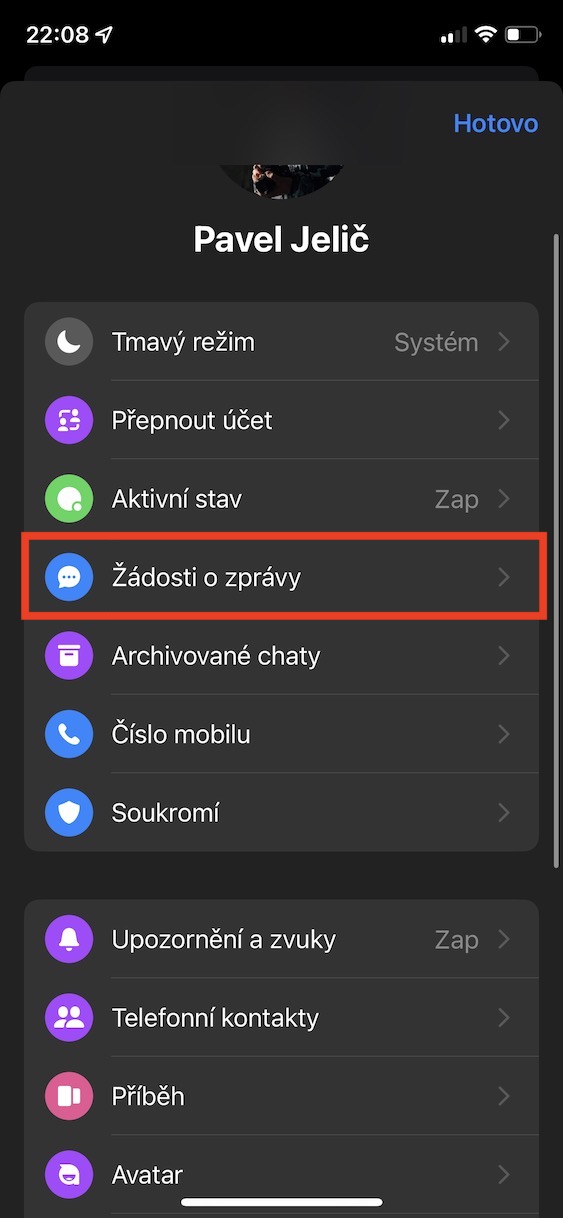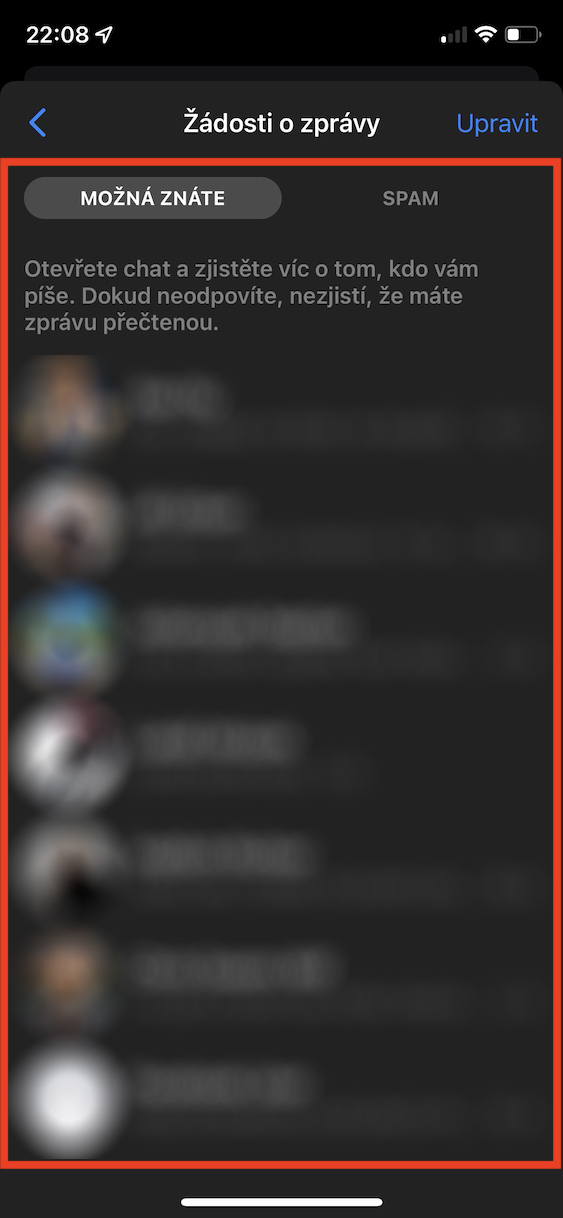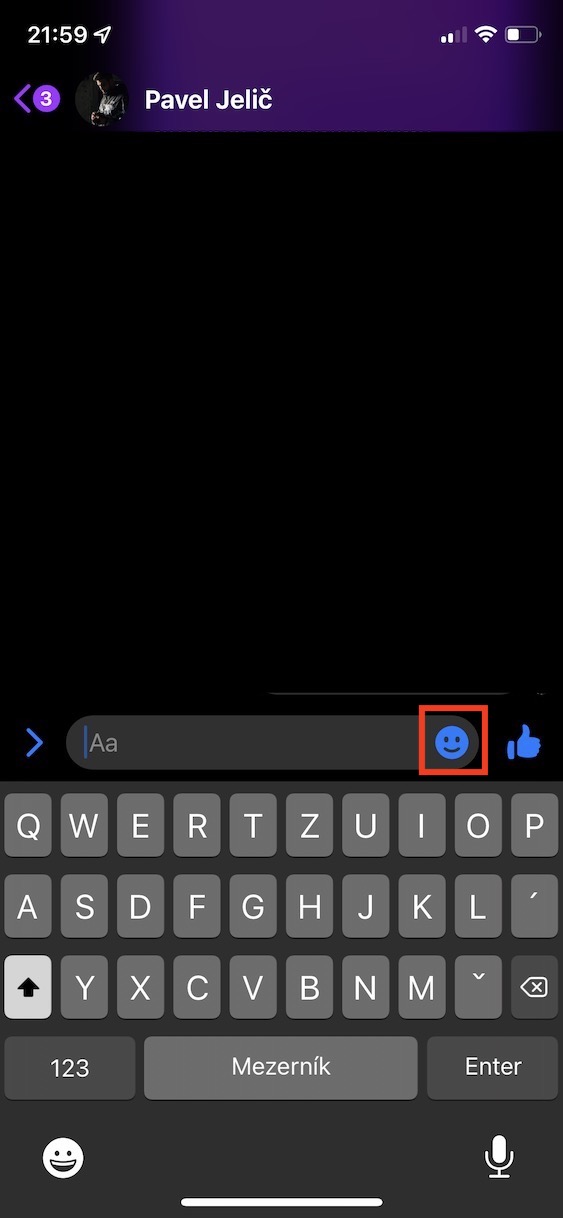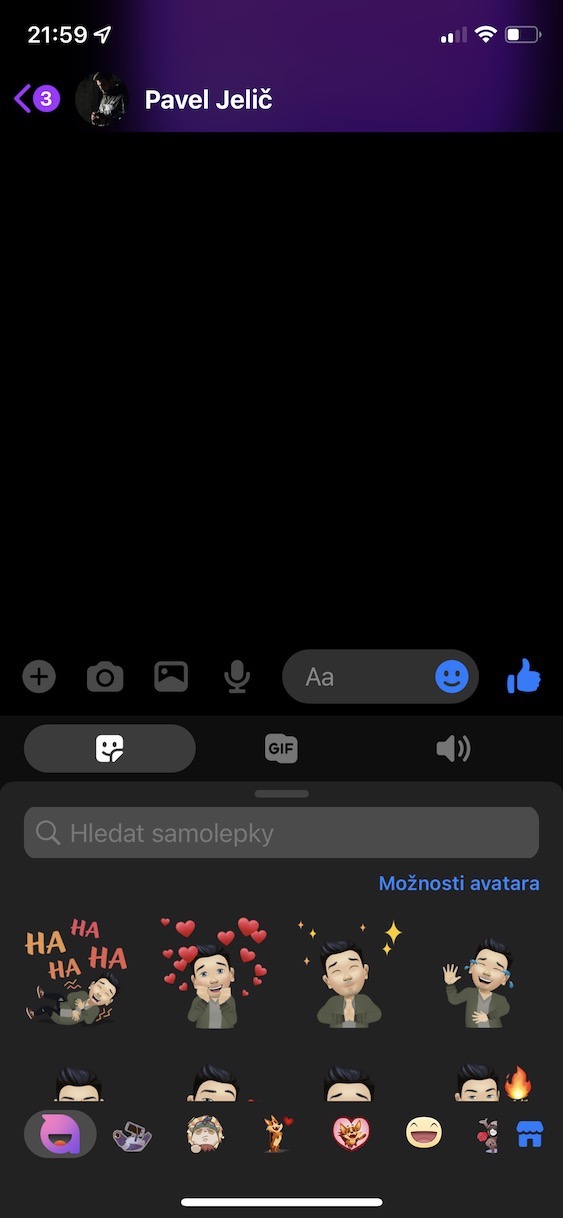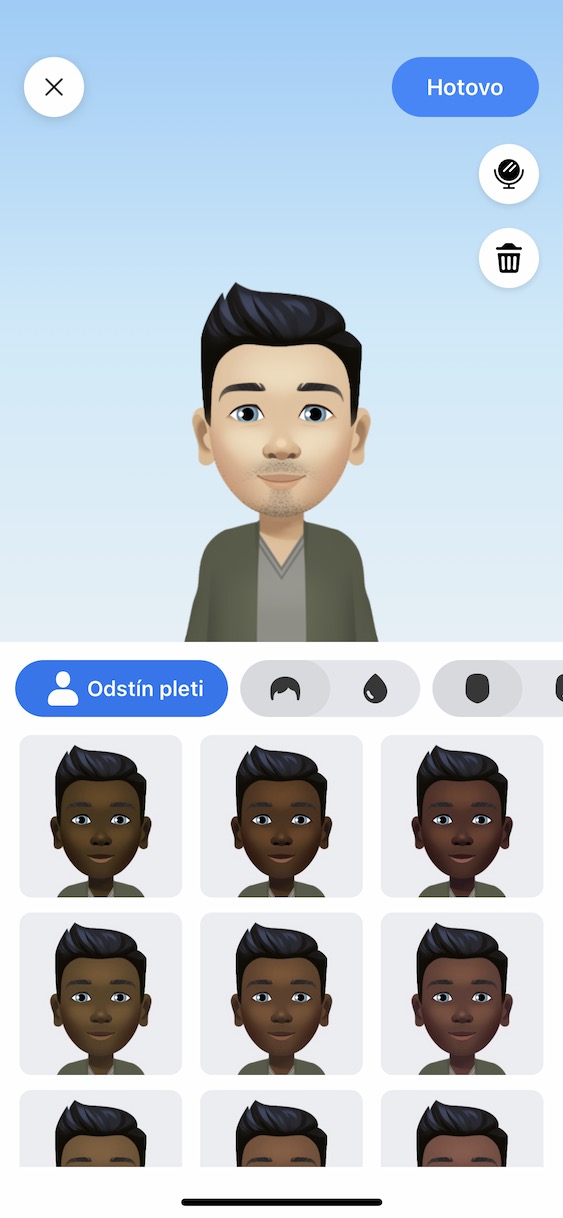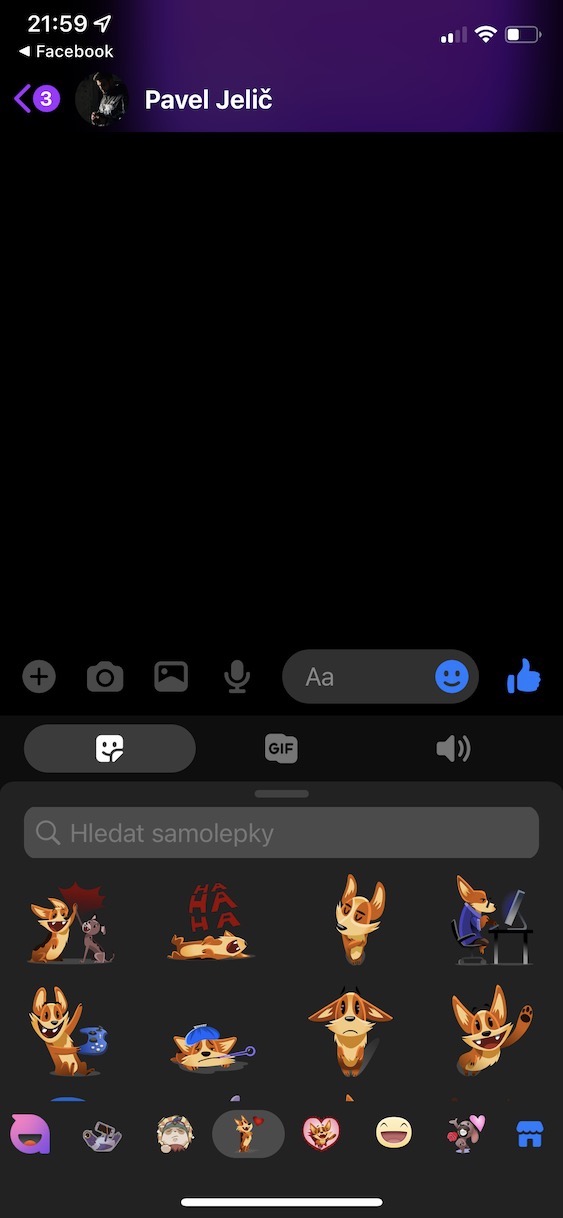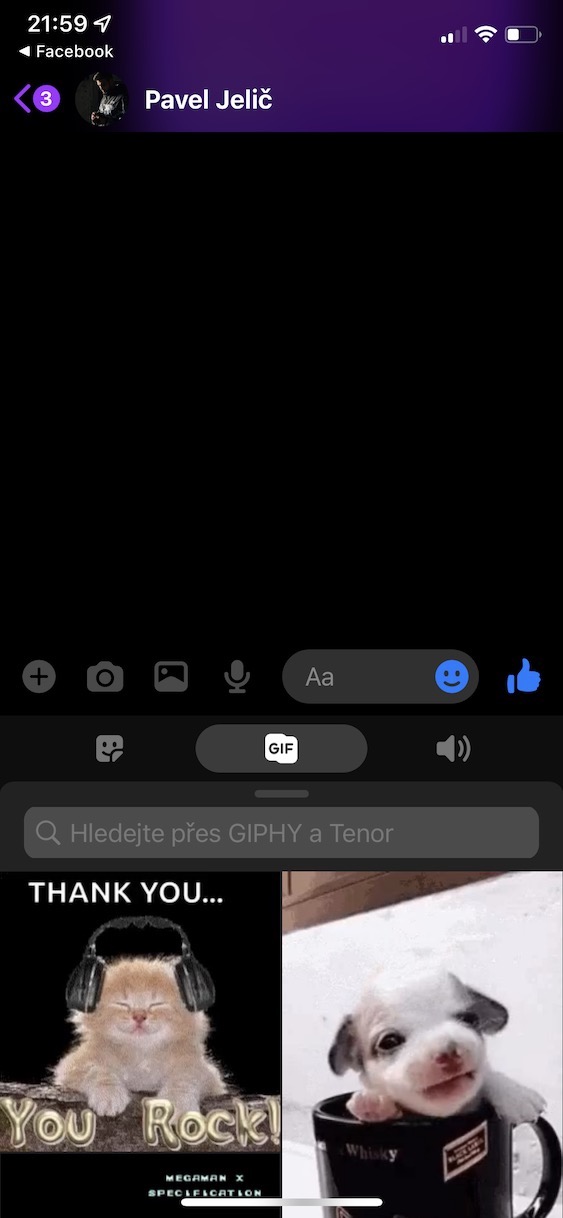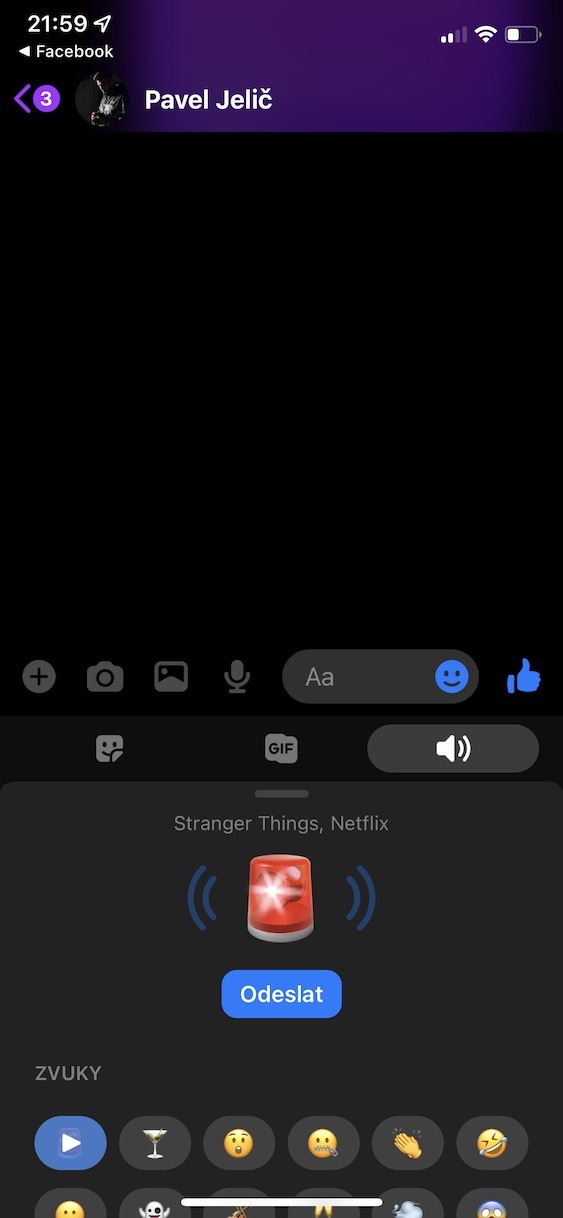Facebook Messenger - адзін з найбольш часта выкарыстоўваюцца інструментаў для зносін. Як частка Messenger, мы можам адпраўляць імгненныя паведамленні практычна ўсім, незалежна ад таго, дзе яны знаходзяцца. Менавіта ў нашым рэгіёне гэты інструмент карыстаецца вялікай папулярнасцю, і разам з дадаткам WhatsApp мы маглі б назваць іх найбольш часта выкарыстоўванымі і папулярнымі праграмамі для чата ў нашай краіне. Калі вы таксама карыстаецеся Messenger штодня, гэты артыкул як раз для вас. Зараз мы разам пральём святло на 10 парад і рэкамендацый, якія варта ведаць.
Званкі і відэазванкі
Messenger - гэта перш за ўсё дадатак для так званага імгненнага чата. Як толькі вы адправіце паведамленне, атрымальнік адразу ж убачыць яго і зможа адказаць. Вядома, пры ўмове, што паслуга актыўная і вы абодва маеце доступ да інтэрнэту. Але гэта не павінна заканчвацца толькі паведамленнямі. У дадатак да гэтага прапануецца шэраг іншых цікавых функцый. Вы таксама можаце выкарыстоўваць Messenger для галасавых або відэазванкоў з сябрамі або нават з групай сяброў. У гэтым выпадку проста адкрыйце дадзеную размову, і ў правым верхнім куце вы ўбачыце дзве кнопкі - у выглядзе значка трубкі і камеры - якія абазначаюць тэлефон і відэазванок. Як толькі вы націснеце на аднаго з іх, вы пачнеце набіраць нумар іншага ўдзельніка або групы.
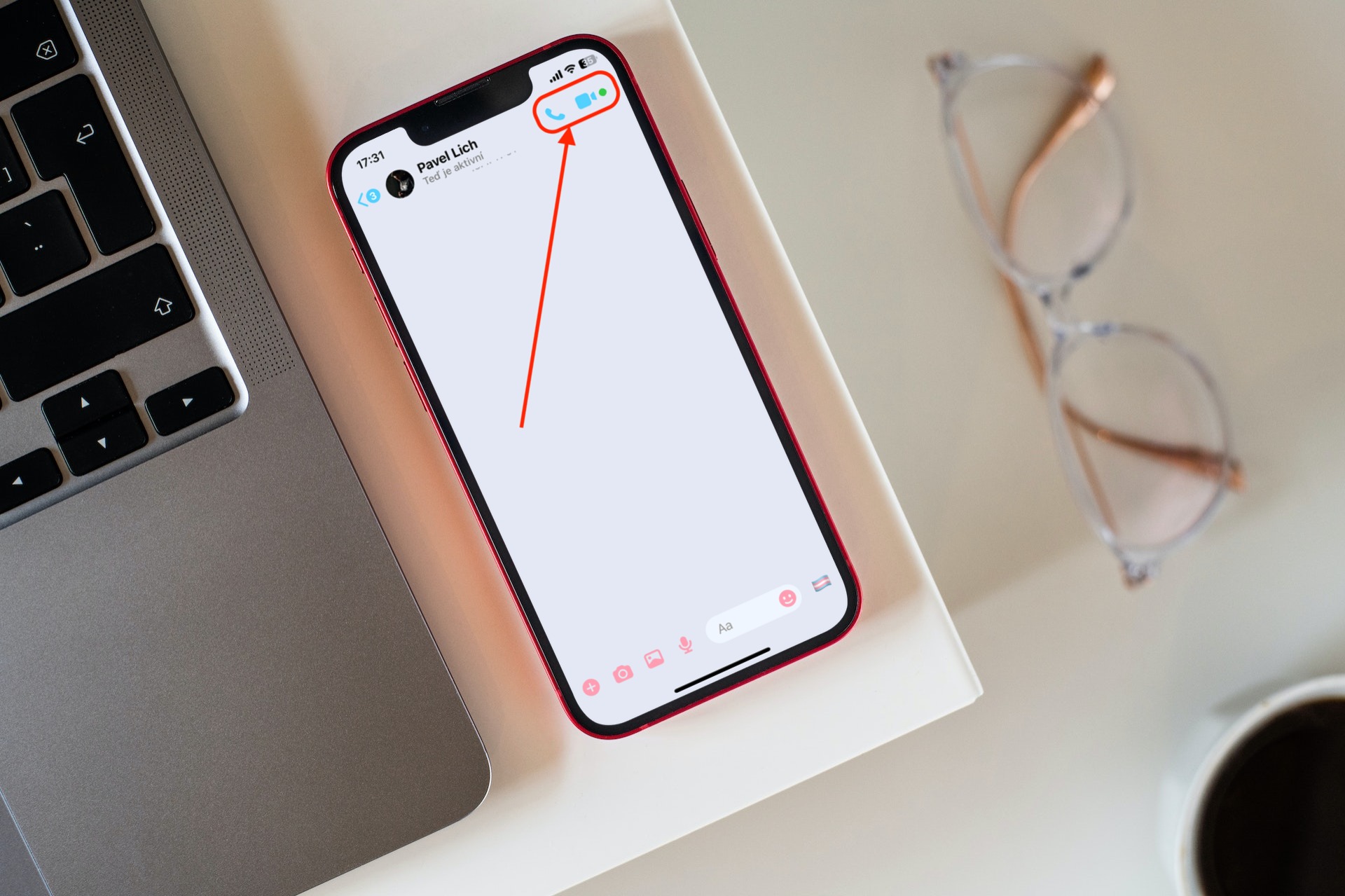
Адключыць апавяшчэнні
Напэўна вы калі-небудзь траплялі ў сітуацыю, калі вам патрабаваўся спакой, або ў вас не было магчымасці адказаць на паведамленні, у той час як тэлефон пастаянна выдаваў адно апавяшчэнне за другім. Часцей за ўсё гэта адбываецца з групавымі размовамі, якія могуць узнікнуць у той момант, калі гэта менш за ўсё зручна. На шчасце, для гэтага ёсць рашэнне. Мессенджер дазваляе так званыя маўчаць ўваходныя апавяшчэнні, дзякуючы чаму вы не будзеце атрымліваць апавяшчэнні аб уваходных паведамленнях з дадзенай размовы. У такім выпадку проста адкрыйце пэўную размову, націсніце ўверсе імя а затым выберыце значок званочка з тэкстам Адключыць гук. Праграма Messenger спытае вас, што канкрэтна вы хочаце адключыць, і потым, як доўга.
Мянушкі
Пры выкарыстанні Messenger вам неабавязкова выкарыстоўваць папярэдне запоўненыя імёны, а наадварот, вы можаце наладзіць свае размовы ў выглядзе ўстанаўлення нікаў. Вы можаце дабрацца да іх вельмі падобным спосабам, як і пры згаданым прыглушэнні размоў. Спачатку адкрыйце дадзеную размову, націсніце на яе назву ўверсе і ў раздзеле Налада выберце Мянушкі. На наступным этапе вы ўбачыце спіс усіх удзельнікаў размовы, калі вам трэба проста націснуць на канкрэтнага чалавека, задаць яму ўласны нік і ўсё гатова. Але майце на ўвазе, што гэты зададзены нік будзе бачыць кожны ўдзельнік размовы, што неабходна ўлічваць у выпадку групавых чатаў.
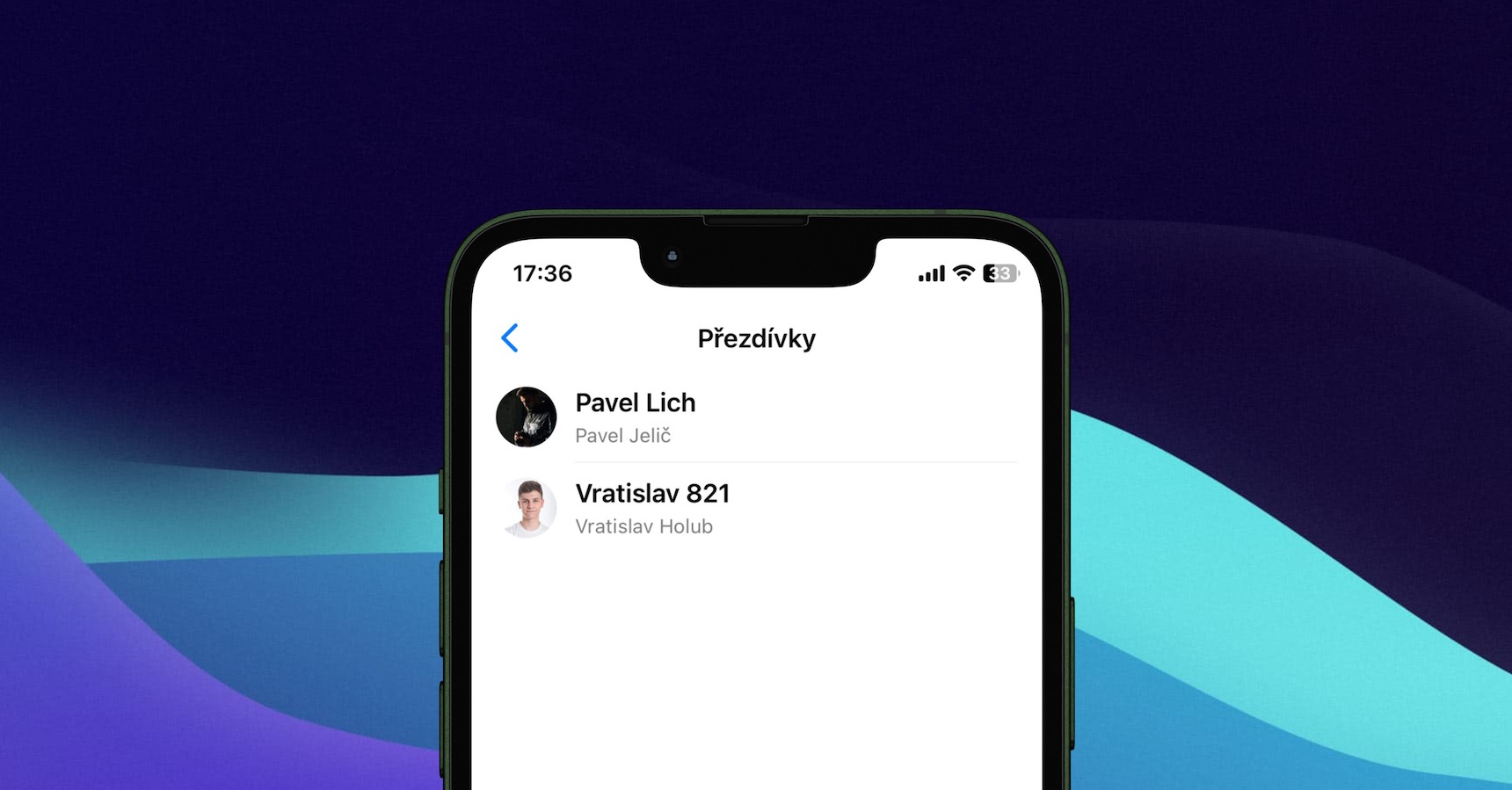
Настройка чата
Падобна таму, як Messenger дазваляе вам наладжваць мянушкі, ёсць таксама шырокія магчымасці для агульнай налады чата. Бо з гэтым мы часткова ўжо сутыкаліся ў папярэдняй частцы. Калі вы адкрыеце адну з размоў і зноў пстрыкнеце па яе назве ўверсе, у вас ёсць некалькі варыянтаў рэдагавання чата. Зразумела, для гэтага выкарыстоўваецца ўжо згаданы раздзел Налада. Перш за ўсё, вы можаце выбраць тэма, цалкам змяняючы ўвесь дызайн старонкі чата, Хуткія рэакцыі і, нарэшце, самі Мянушкі, пра які мы ўжо гаварылі вышэй.
Але давайце ненадоўга вернемся да саміх тэм. Пасля націску кнопкі тэма вы ўбачыце меню, з якога вы можаце выбраць дызайн, які вам больш за ўсё падабаецца. Спачатку ідуць тэматычныя дызайны - такія як Cyberpunk 2077, Transgender, Pride, Stranger Things, Lo-Fi і многія іншыя - а ніжэй вы знойдзеце "больш простыя дызайны" з выкарыстаннем колераў і градыентаў. У рэшце рэшт, выбар толькі за вамі.
Сакрэтныя размовы са скразным шыфраваннем
Тое, пра што многія карыстальнікі не ведаюць, - гэта т.зв Тайныя размовы. Дзякуючы ім вы можаце адрозніць звычайныя чаты ад сакрэтных і тым самым забяспечыць большую бяспеку вашых паведамленняў. Асабліва калі ўлічыць, што сакрэтныя размовы шыфруюцца скразным, а звычайныя паведамленні - не. Але як гэта зрабіць? Перш за ўсё, націсніце яшчэ раз на назву размовы ўверсе і абярыце з меню Перайдзіце ў сакрэтны чат. Гэта прывядзе вас у ўяўны другі пакой, дзе вашы паведамленні будуць захоўвацца ў бяспецы і зашыфраваным выглядзе.
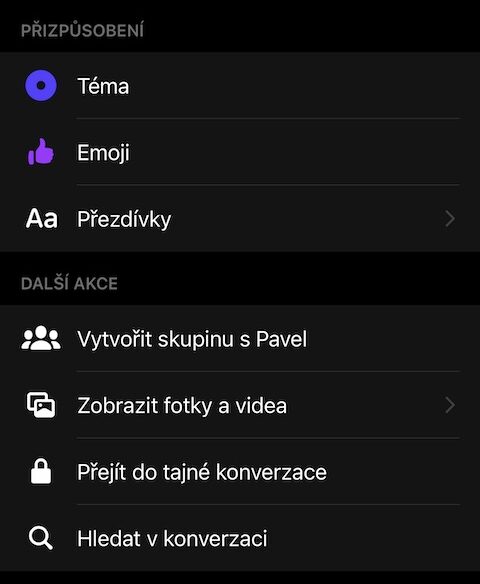
Абагульванне месцазнаходжання
Час ад часу вы можаце апынуцца ў сітуацыях, калі вам трэба паведаміць іншаму боку аб вашым бягучым месцазнаходжанні, і наадварот. Messenger таксама не адстае ў гэтым, наадварот. Толькі адным пстрычкай мышы гэта дазваляе вам падзяліцца сваім месцазнаходжаннем, дзякуючы чаму вы можаце непасрэдна ўбачыць, дзе той ці іншы знаходзіцца ў размове. Вядома, для гэтага трэба дазволіць Messenger доступ да службаў вызначэння месцазнаходжання, якія можна наладзіць Настаўлены.
Але цяпер да самога абмену. У гэтым выпадку неабходна адкрыць саму размову, націснуць на значок ПЛЮС злева над клавіятурай і ў даступным меню выбраць кнопку са значком стрэлкі, якая паказвае пазіцыю. Гэта пакажа вам карту з вашым бягучым месцазнаходжаннем, і вам проста трэба пацвердзіць з дапамогай кнопкі, каб працягнуць Пачніце дзяліцца сваім бягучым месцазнаходжаннем. Іншы ўдзельнік размовы можа зрабіць тое ж самае, каб вы бачылі сябе непасрэдна на карце.
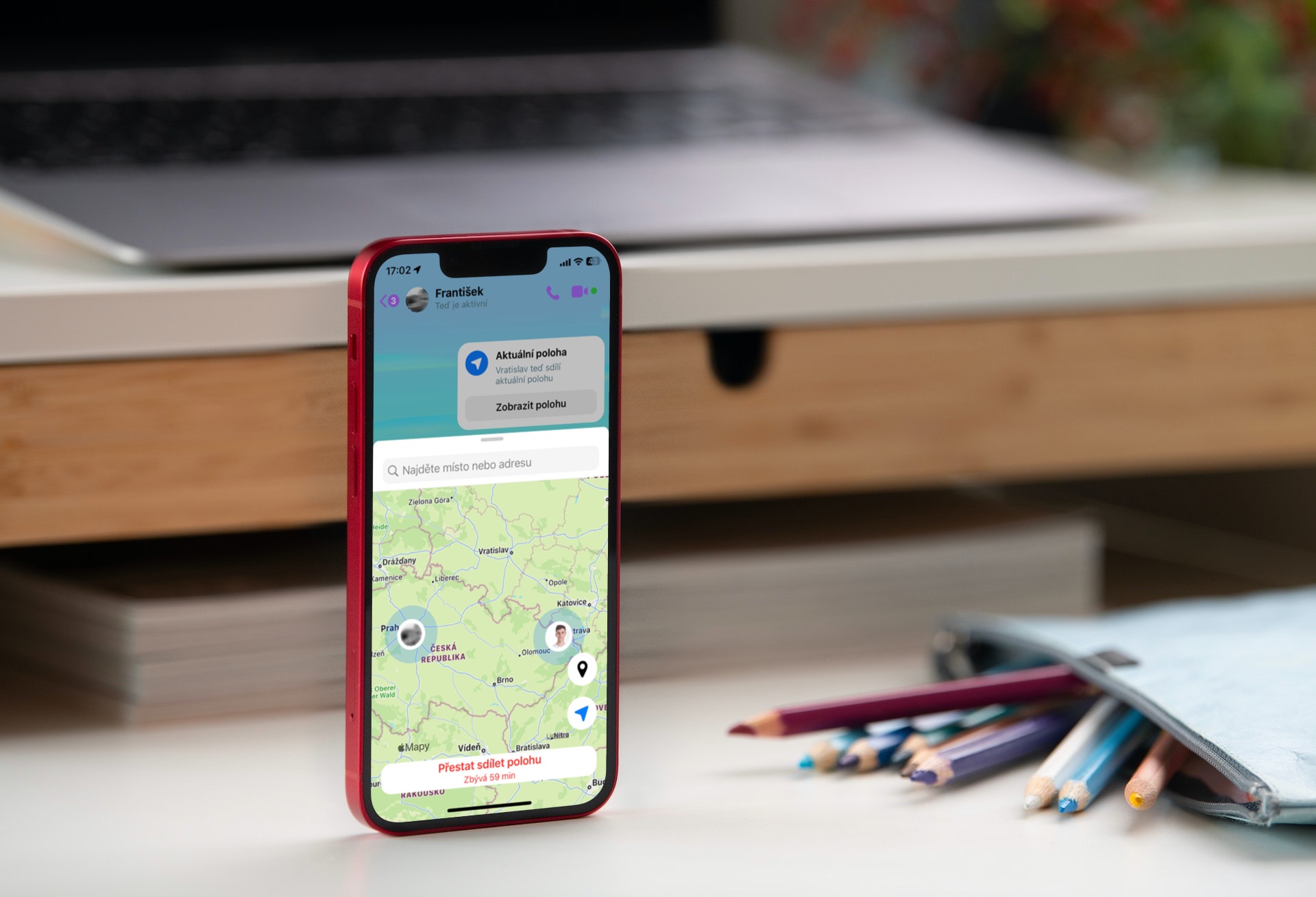
Запыты навін
У мэтах бяспекі і канфідэнцыяльнасці вы можаце ўбачыць не ўсе паведамленні адразу. У гэтым плане важныя налады прыватнасці. Такім чынам, калі з вамі звяжацца незнаёмы чалавек, паведамленне не з'явіцца разам з іншымі размовамі, а застанецца ў раздзеле пад назвай Запыты навін. Дык як да іх дабрацца? У гэтым выпадку вам трэба перайсці на галоўную старонку Messenger і тапнуць па абразку з трох гарызантальных ліній уверсе злева, што адкрые бакавое меню з опцыямі і суполкамі. Клікніце тут Запыты навін, які адразу пакажа вам усе варыянты. Далей яны дзеляцца на дзве катэгорыі - Можа, ведаеце a СПАМ.
Галасавыя паведамленні
Як мы згадвалі ў самым пачатку гэтага артыкула, Messenger больш не прызначаны толькі для адпраўкі класічных тэкставых паведамленняў. Падобна таму, як яго можна выкарыстоўваць для аўдыя- або відэазванкоў, ён таксама прапануе магчымасць адпраўкі так званых галасавых паведамленняў. Замест таго, каб пісаць або дыктаваць іх ад рукі, вы можаце адправіць так званае «галасаванне», і другі бок павінен проста прайграць яго, што можа зэканоміць шмат часу ў некаторых выпадках. На шчасце, гэтую опцыю не трэба дзе-небудзь шукаць - наадварот, яна літаральна ў вас пад рукой. Усё, што вам трэба зрабіць, гэта адкрыць размову і націснуць на значок побач з полем для напісання паведамлення мікрафон. Гэта аўтаматычна пачне запіс вашага галасавога паведамлення, якое вы можаце выдаліць, прыпыніць і прайграць/запісаць зноў, або адразу адправіць яго з дапамогай кнопкі адпраўкі.
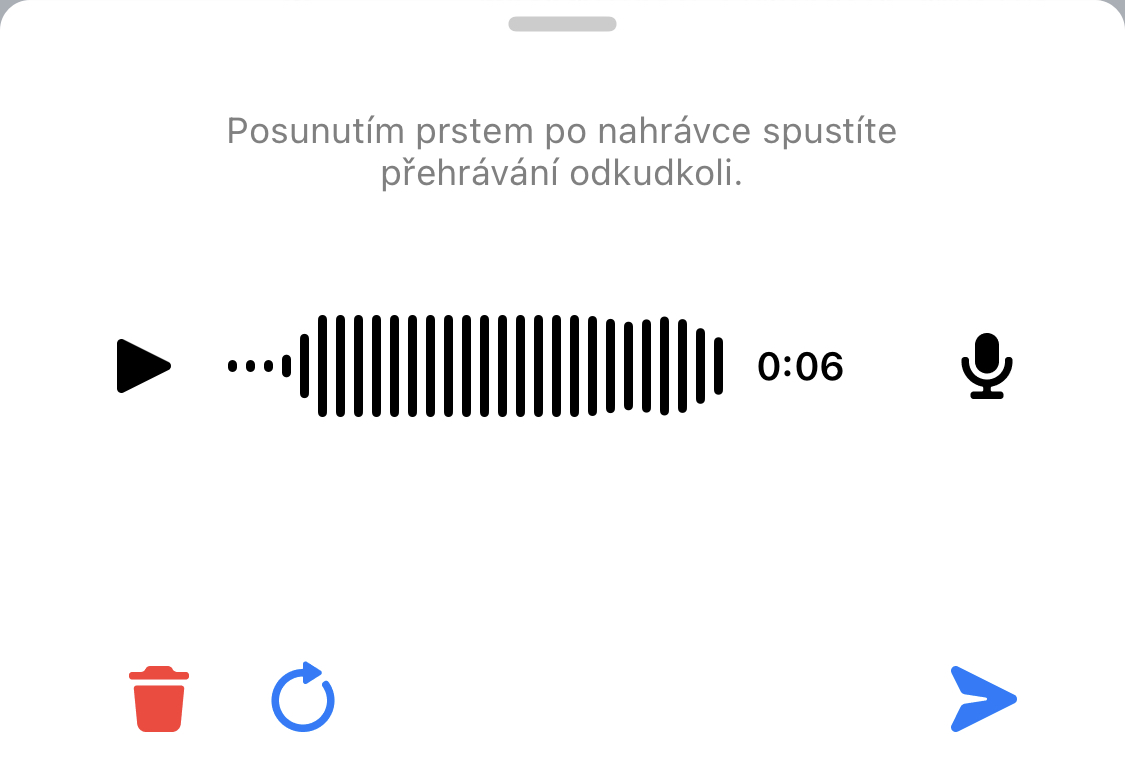
Стыкеры, GIF-файлы і гукі
Акрамя таго, вы можаце адпаведным чынам «ажывіць» свае размовы. Вам не трэба адпраўляць толькі тэкставыя паведамленні ў спалучэнні з смайлікамі або нават галасавыя паведамленні. У некаторых выпадках гэта бывае карысна, калі вы рэагуеце, напрыклад, у выглядзе стыкера, GIF-файла або паведамлення з гукам. Вядома, усе гэтыя тры варыянты не адсутнічаюць у Messenger, і, вядома, не пашкодзіць, калі вы ведаеце, як імі правільна карыстацца. Гэта даволі проста, і вы можаце знайсці ўсё ў адным месцы.
Проста адкрыйце размову яшчэ раз і дакраніцеся да тэкставага поля паведамлення. Побач з тэкставым полем ёсць значок смайліка, таму націсніце на яго, і вы практычна скончылі. У ніжняй частцы экрана вы ўбачыце новыя параметры, падзеленыя на тры катэгорыі - стыкеры з аватарамі, GIF-файлы і, нарэшце, аўдыяпаведамленні. У далейшым ад вас залежыць, якую опцыю вы выкарыстоўваеце і калі.
Загрузка і рэдагаванне малюнкаў/відэа
Вядома, Messenger, як і іншыя прыкладанні гэтага тыпу, таксама мае магчымасць адпраўляць мультымедыя. Дзякуючы гэтаму вы можаце адпраўляць, напрыклад, фатаграфіі, скрыншоты або відэа ў адно імгненне. У гэтым плане ў гэтым няма нічога незвычайнага, і, наадварот, ёсць вялікая верагоднасць, што вы выкарыстоўваеце гэты варыянт кожны дзень. Але тое, што вы, магчыма, прапусцілі, - гэта магчымасць простага рэдагавання гэтых мультымедыйных файлаў. Пры адпраўцы малюнкаў або відэа з галерэі іх трэба спачатку адзначыць, пасля чаго вы ўбачыце дзве кнопкі - Рэдагаваць і Адправіць. Калі вы націснеце Рэдагаваць вы можаце вельмі хутка і лёгка зрабіць некаторыя карэктывы, напрыклад, у выглядзе анатацыі, дадання тэксту або налепкі, абрэзкі або змены некаторых параметраў (яркасць, кантраснасць, насычанасць або тэмпература).