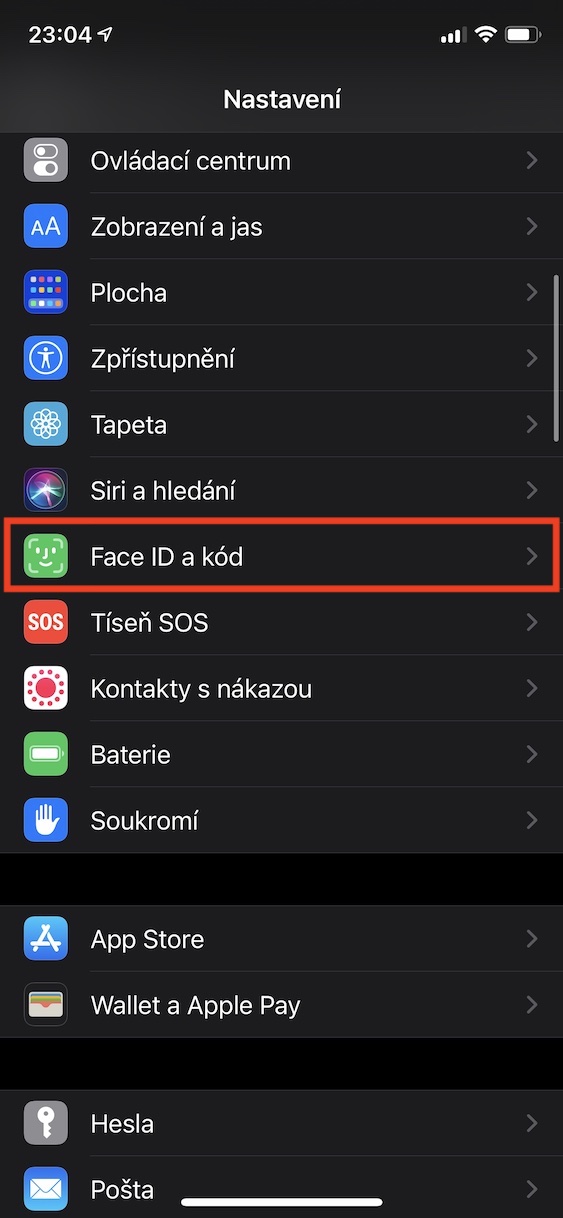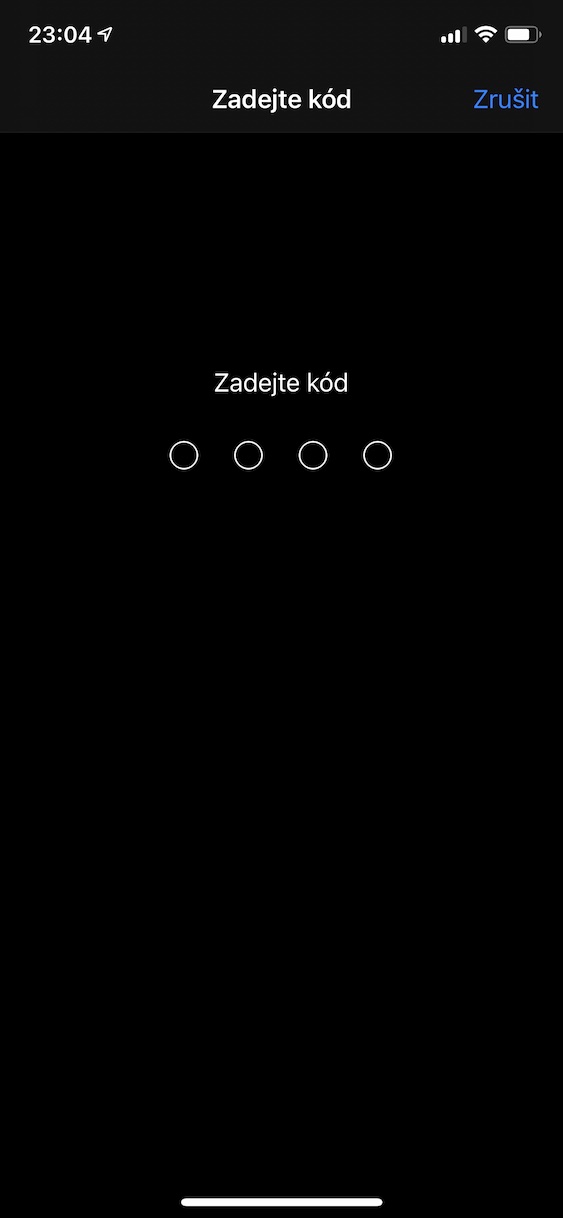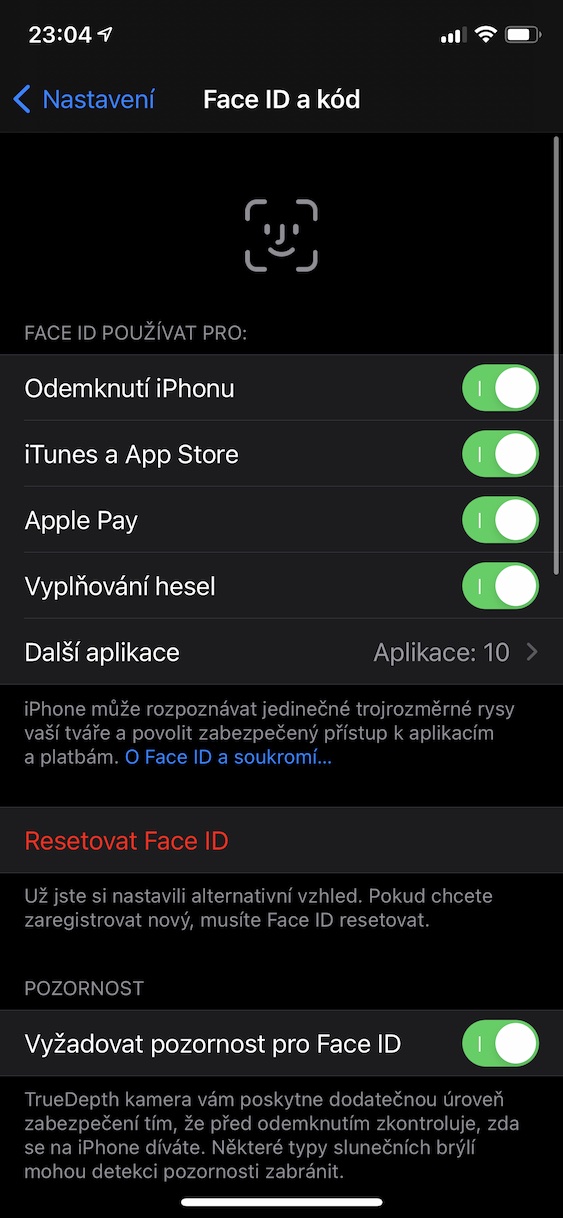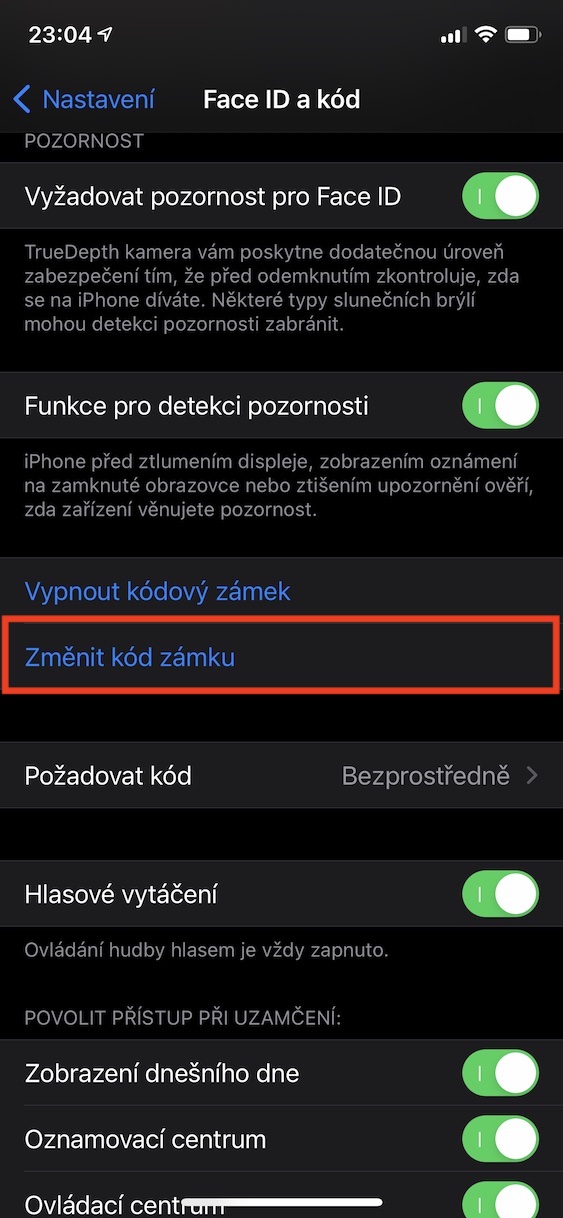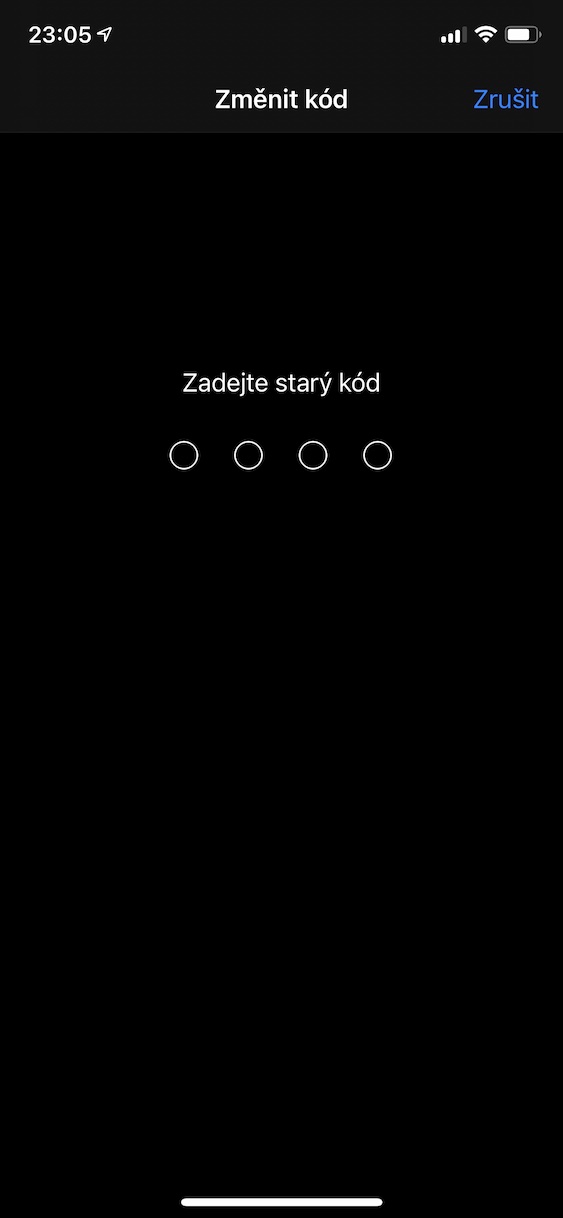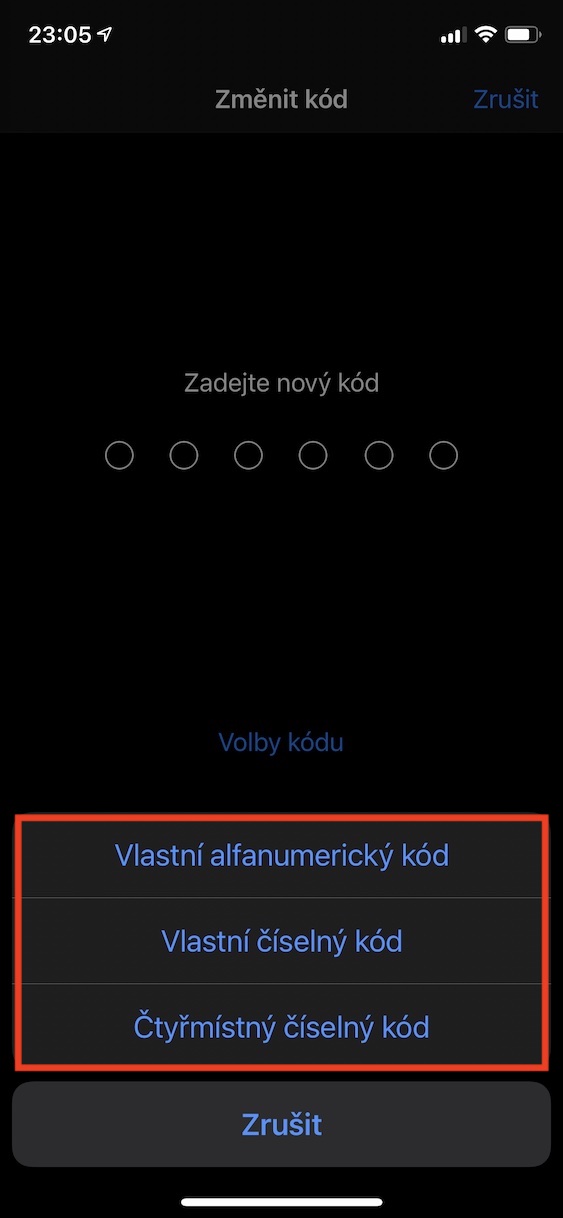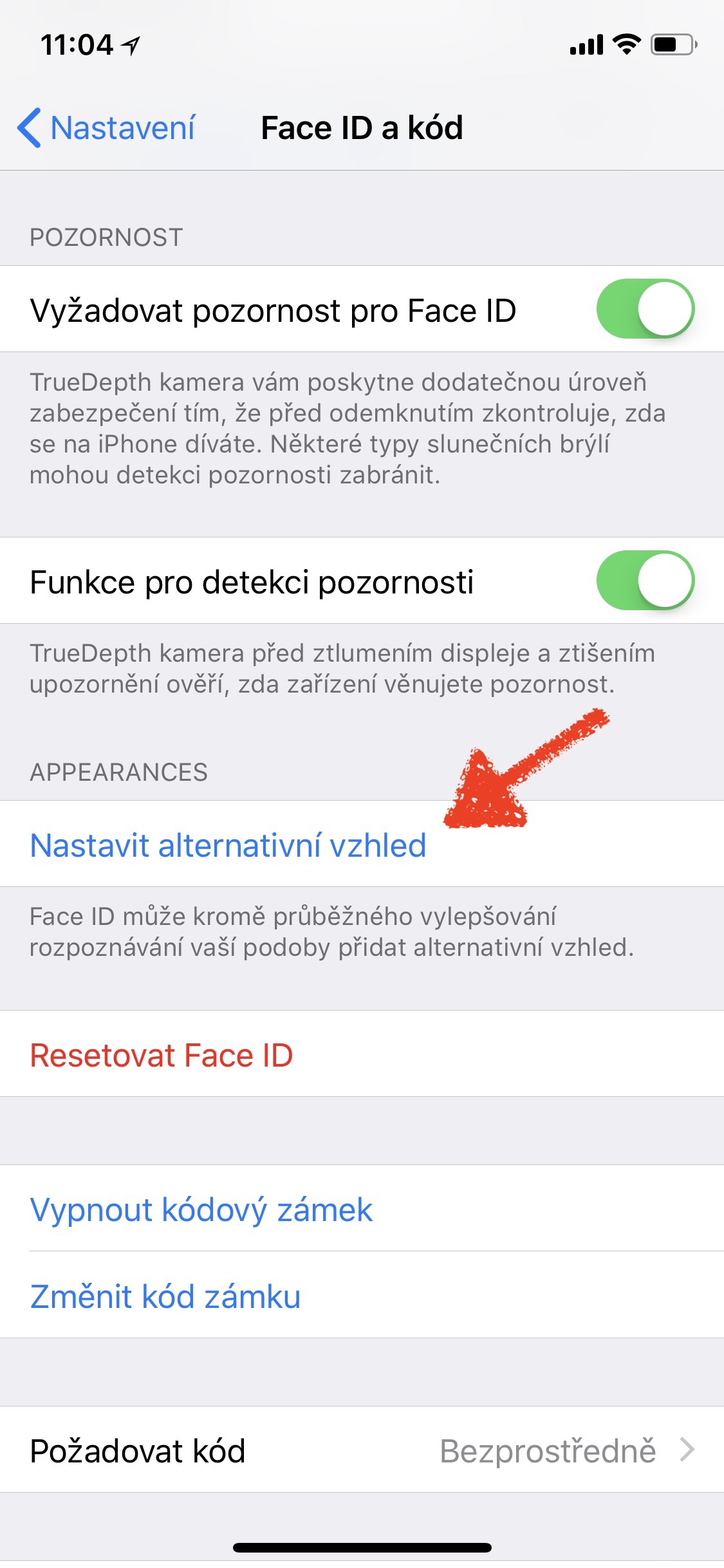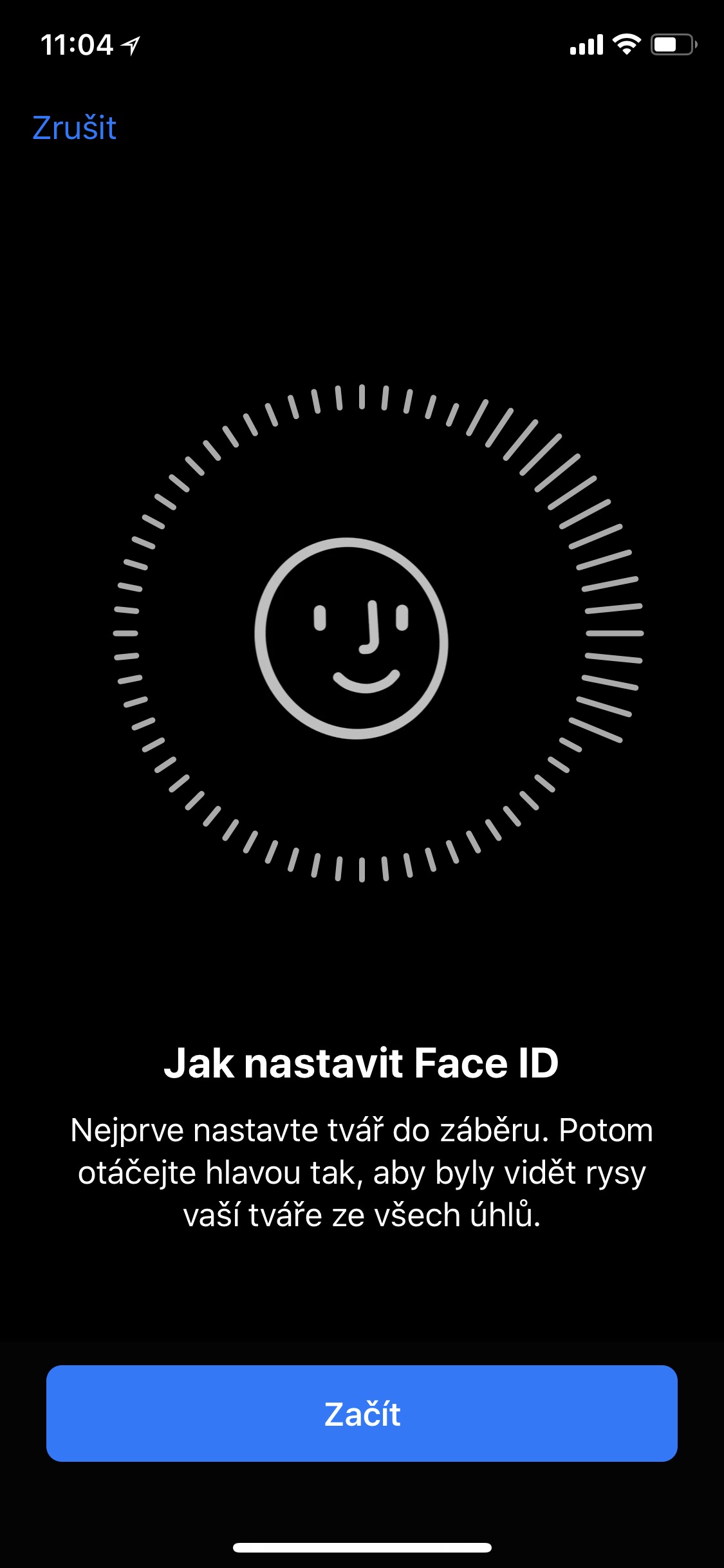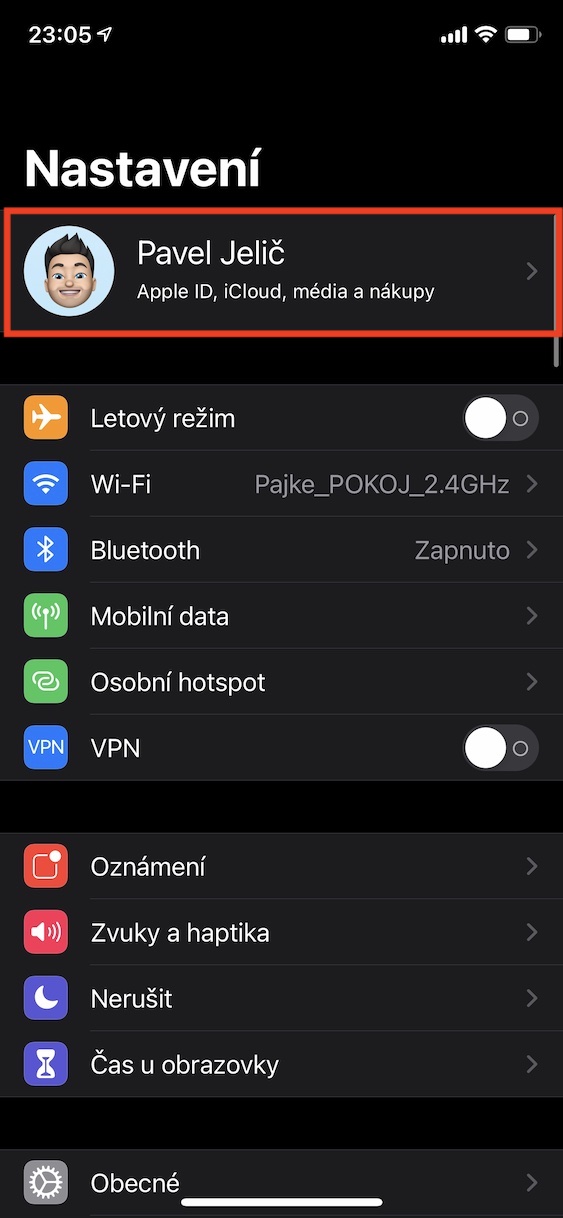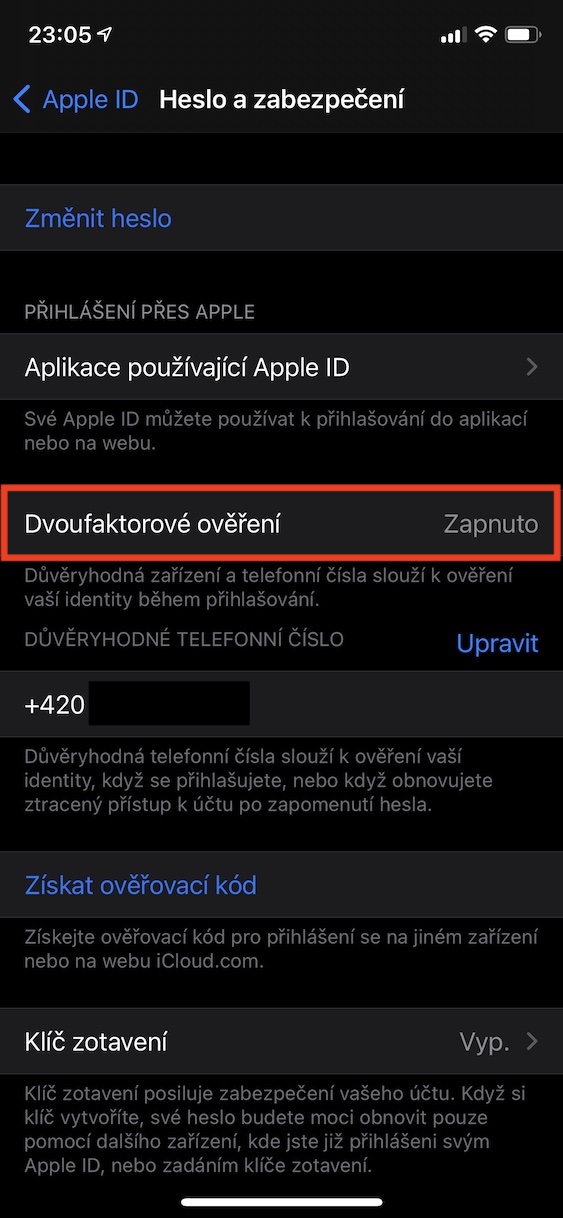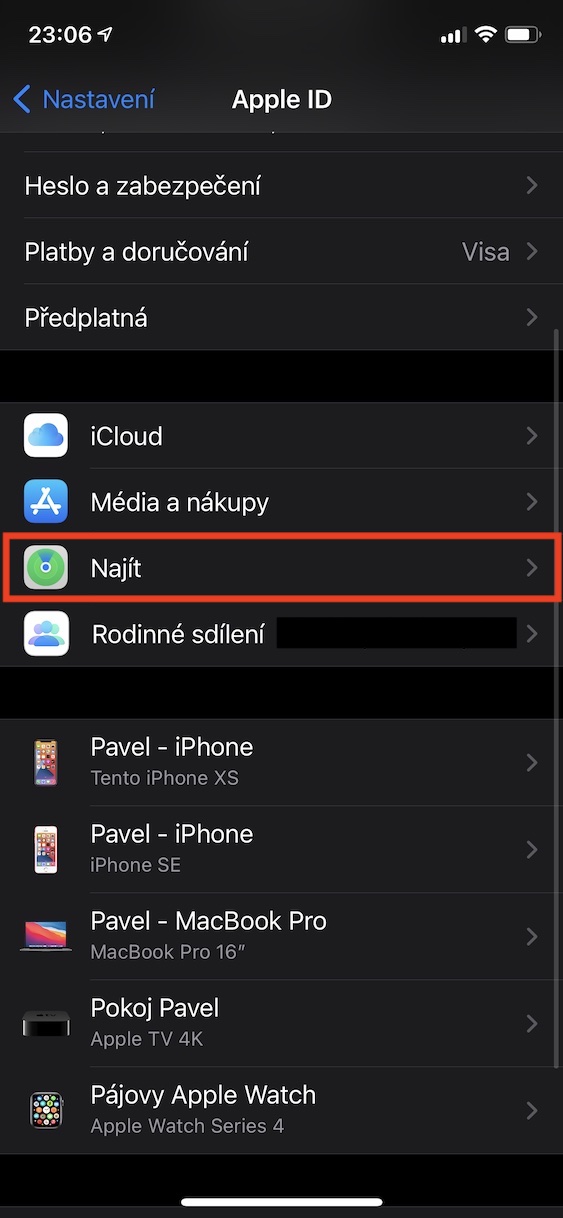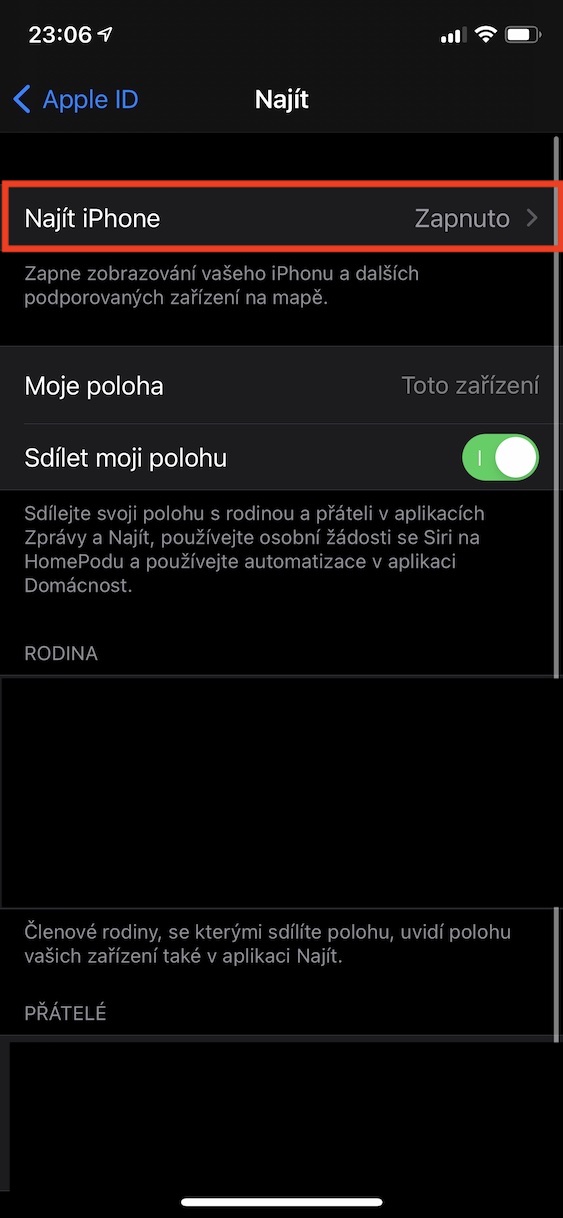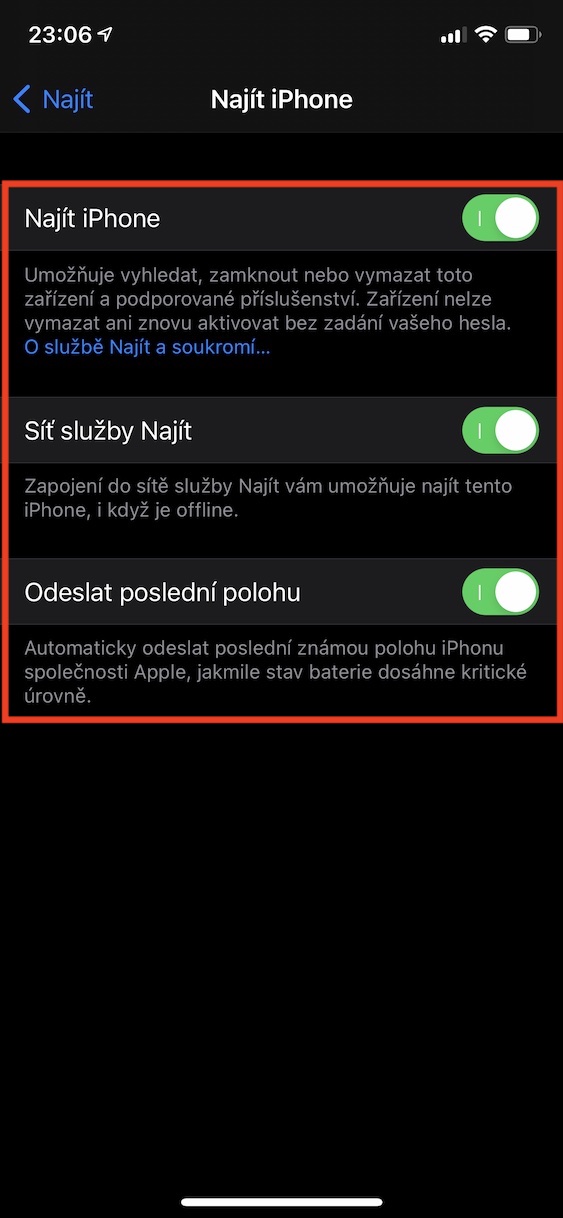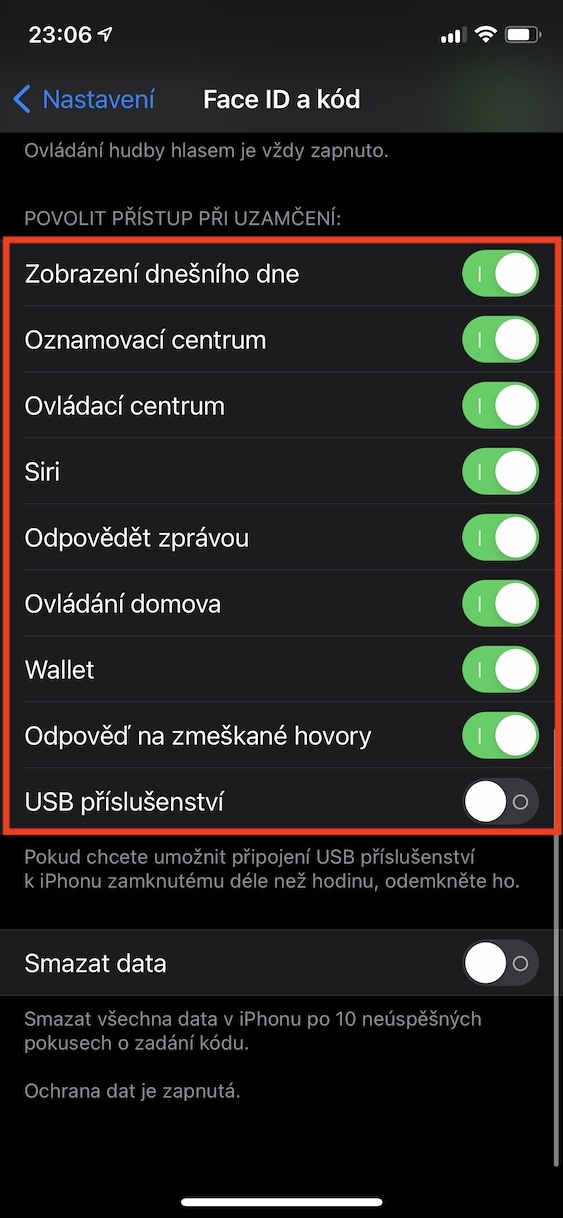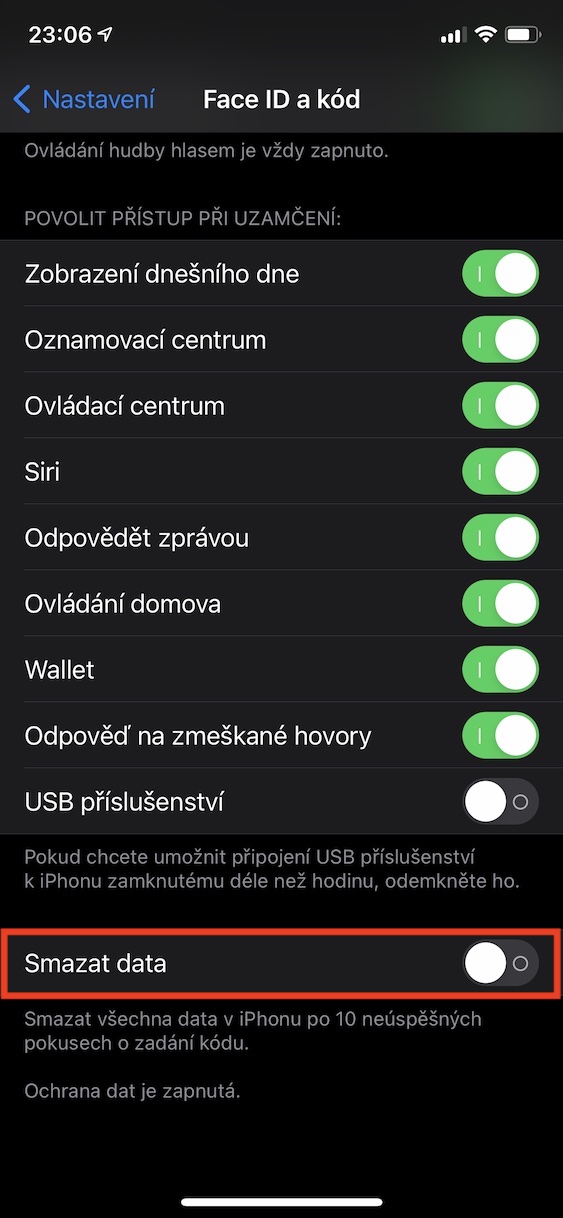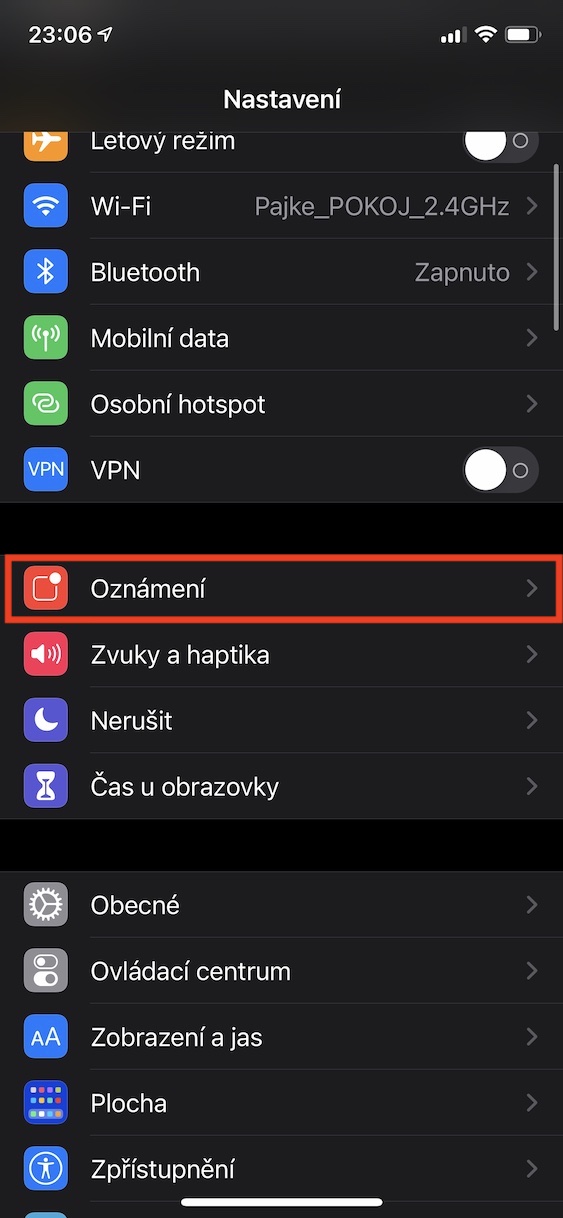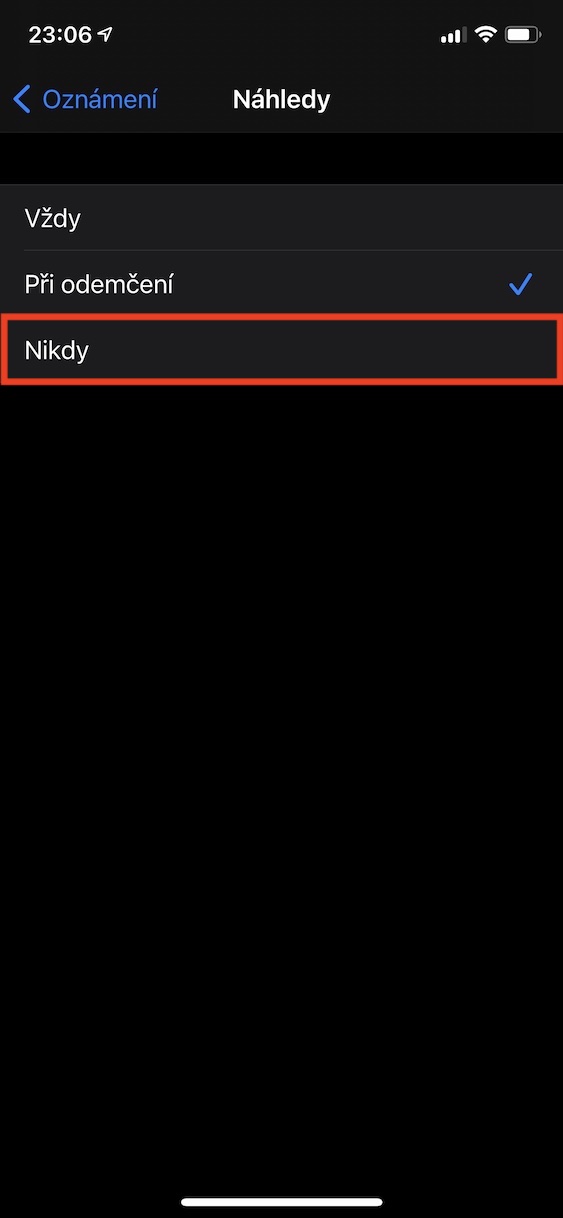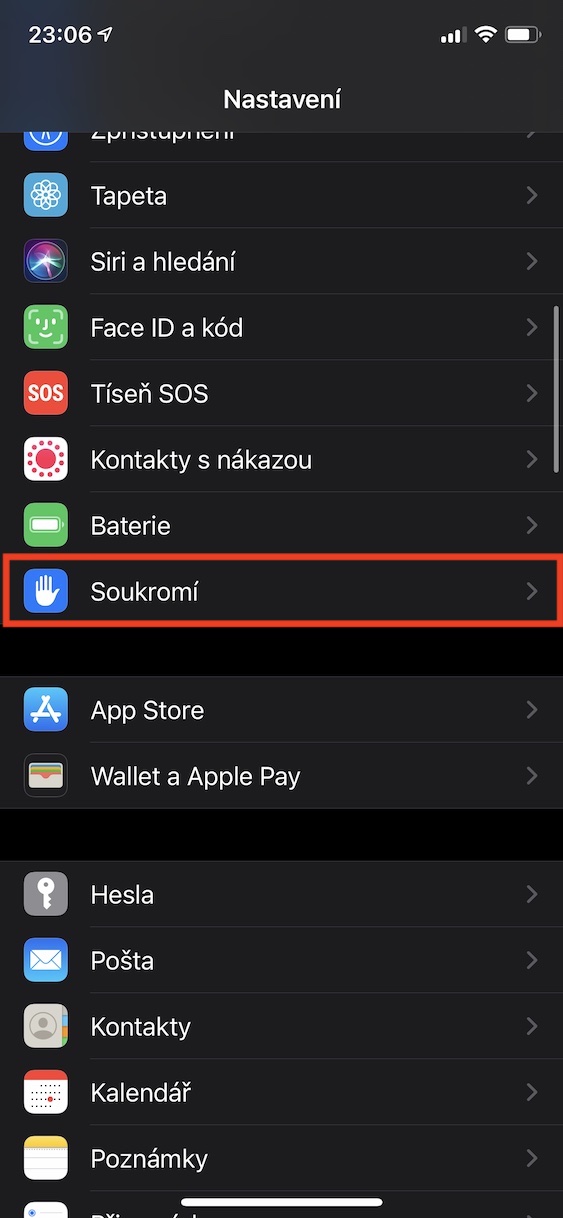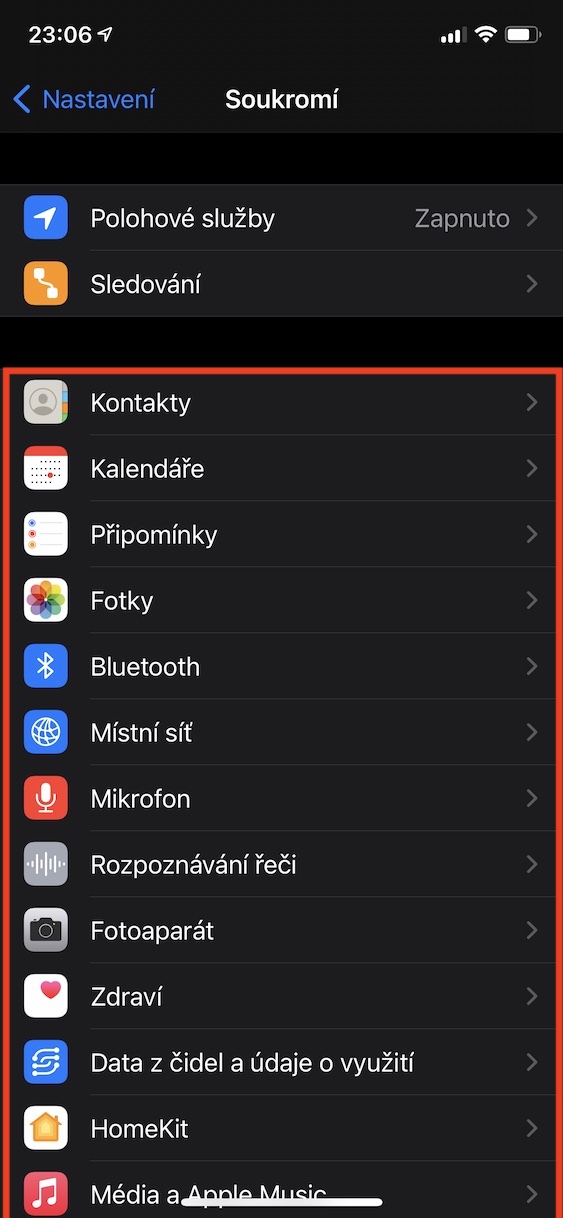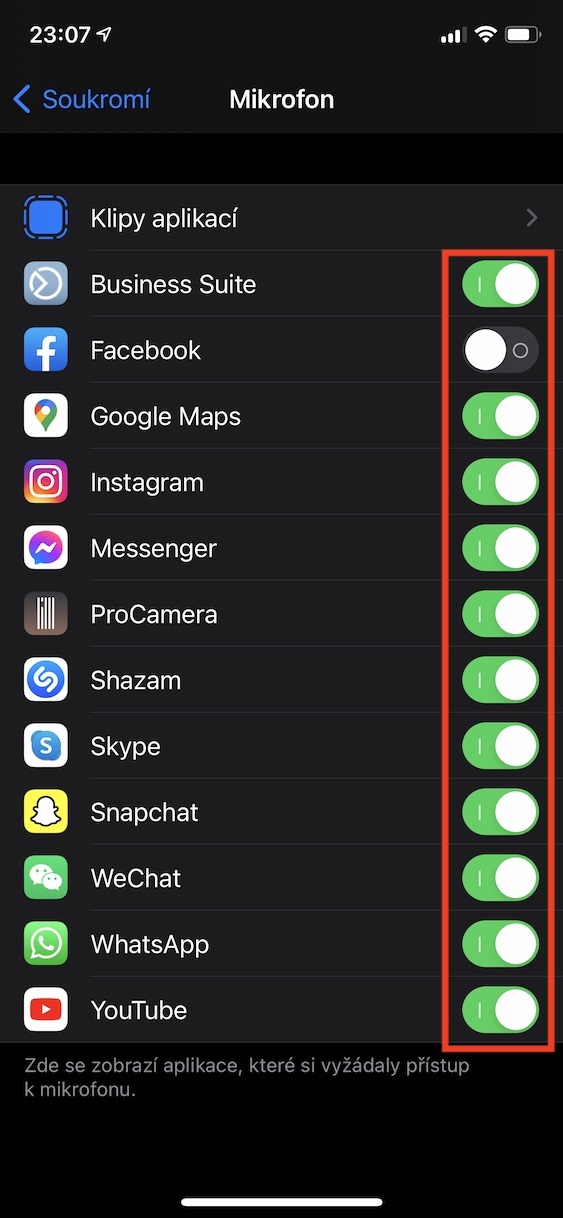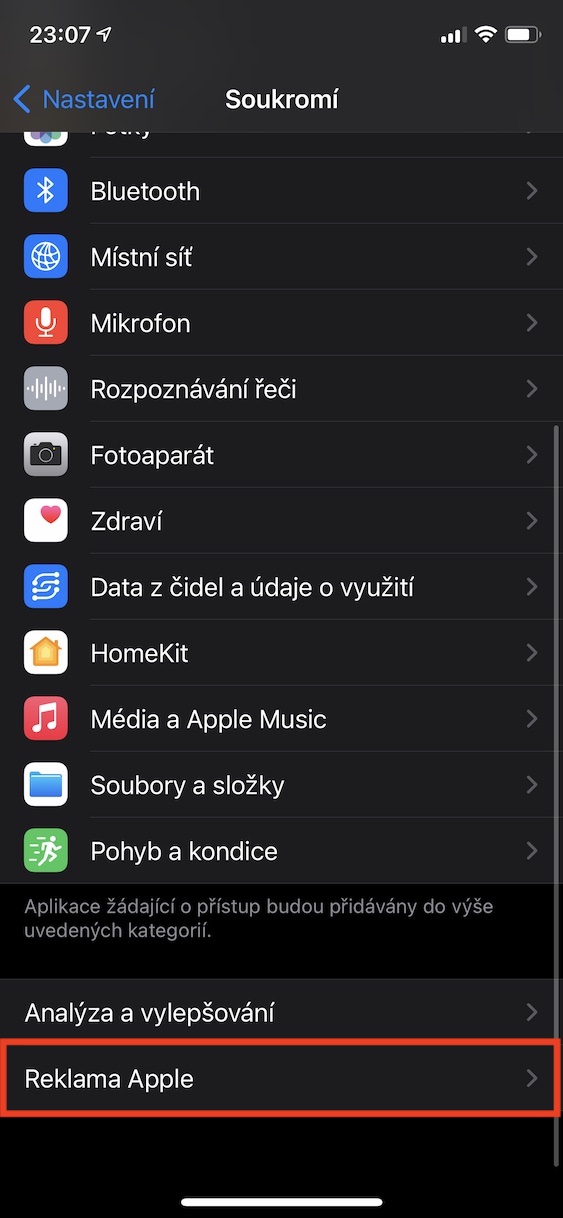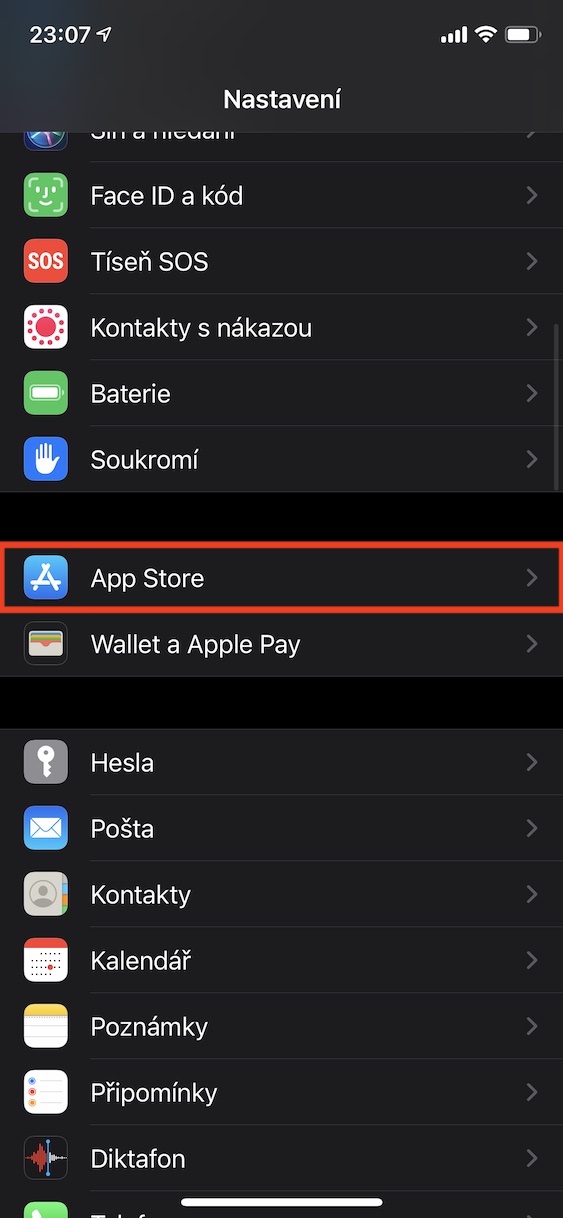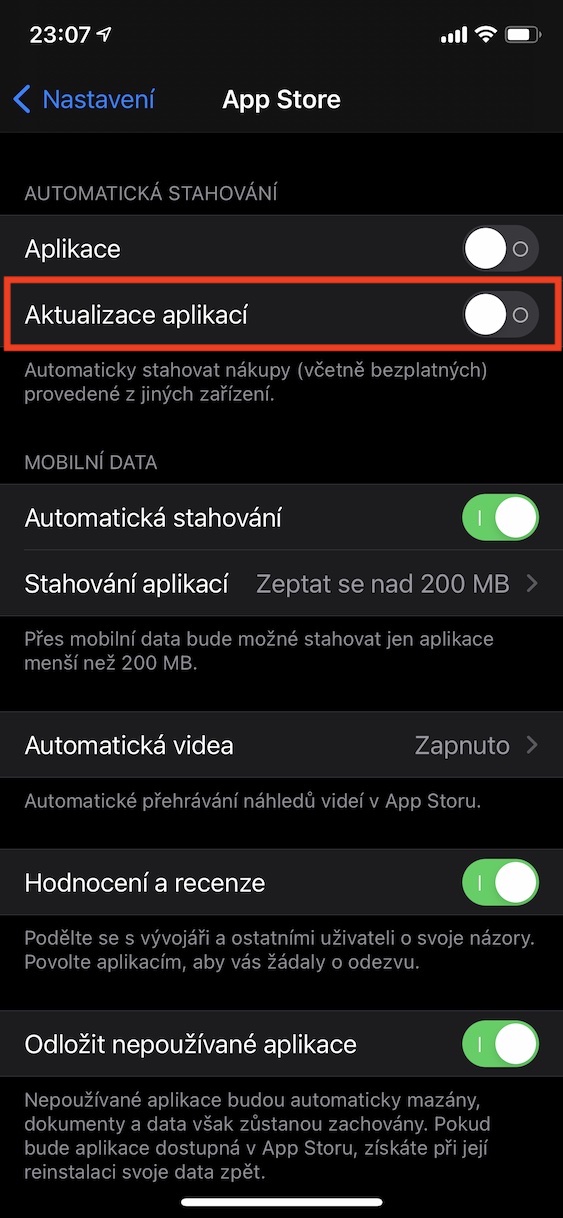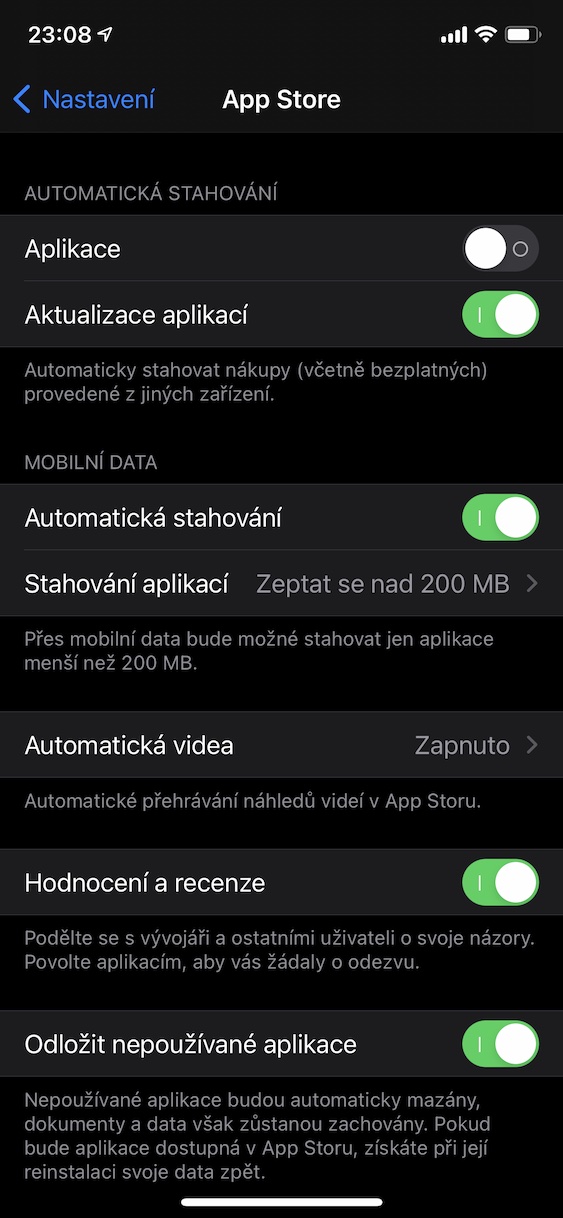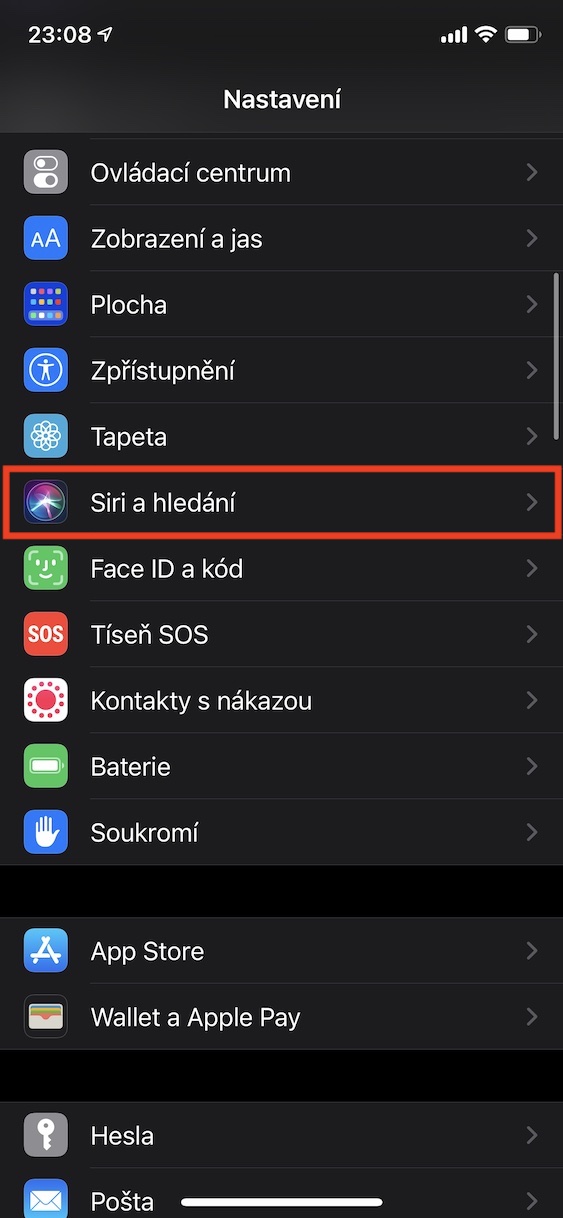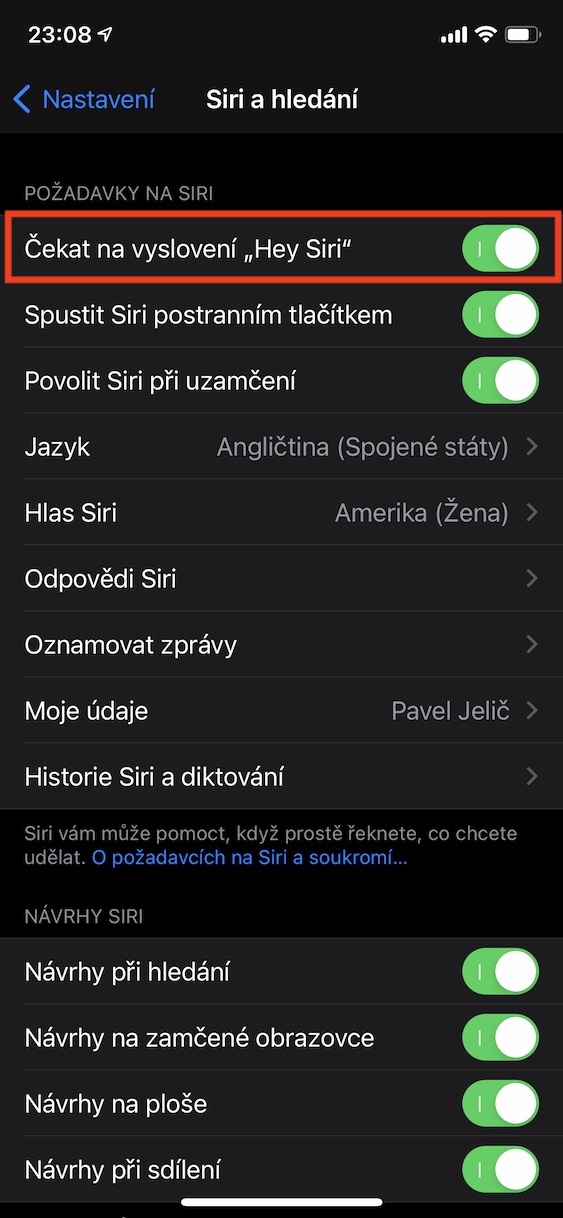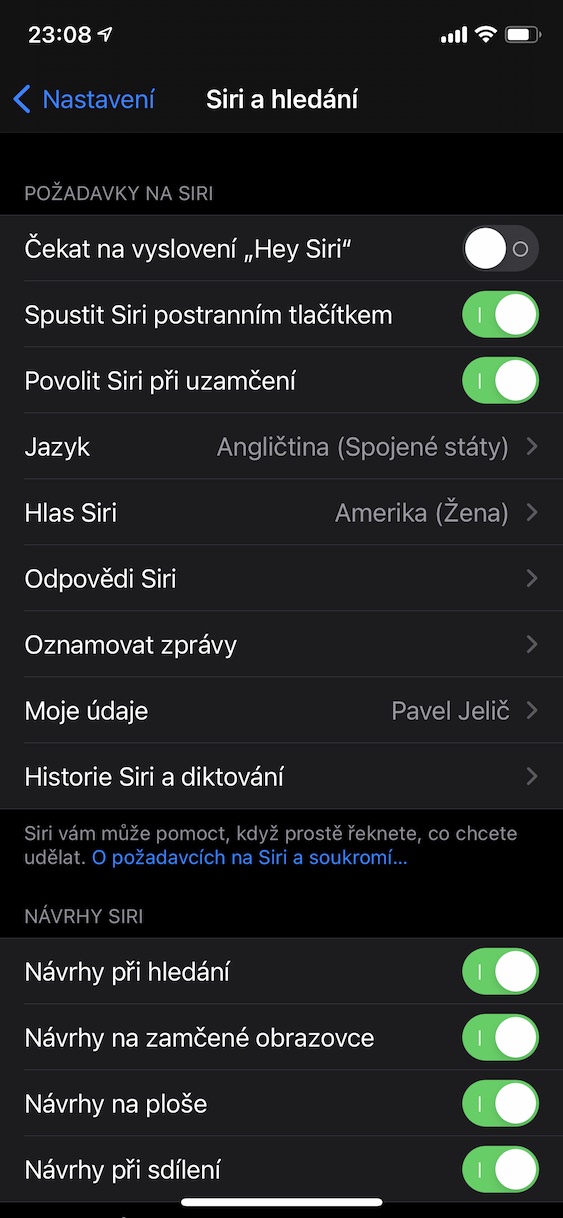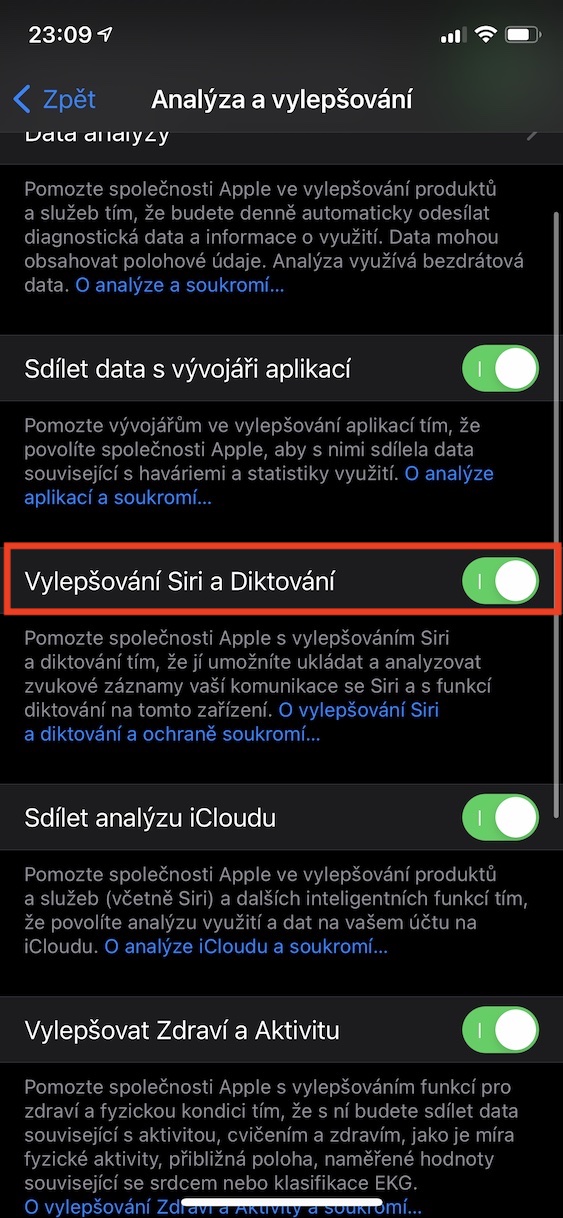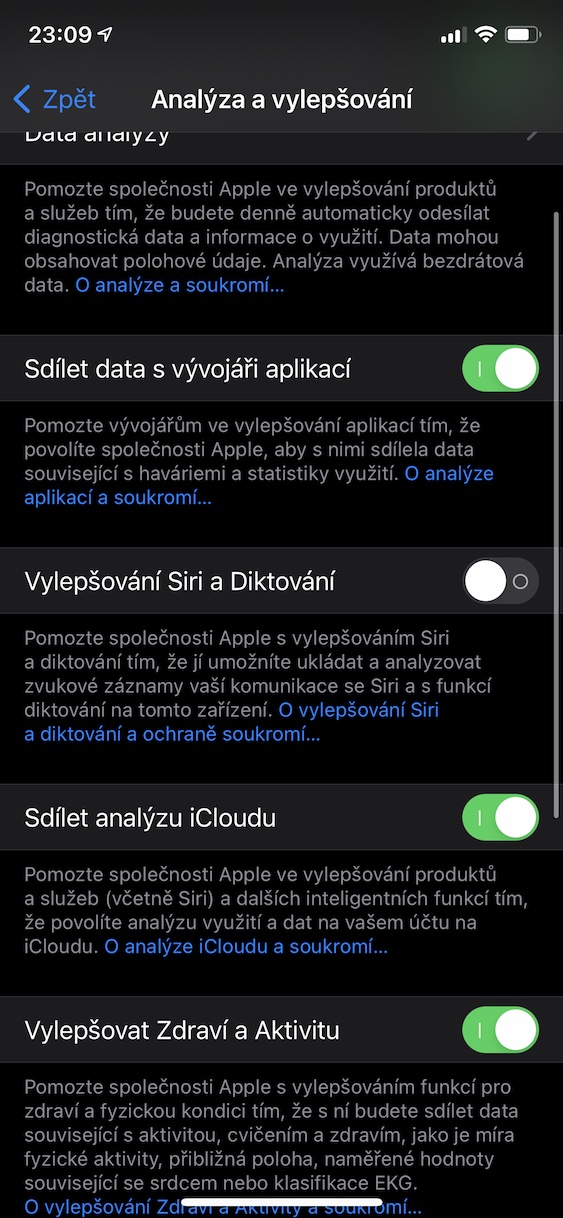Быў час, калі мабільны тэлефон выкарыстоўваўся толькі для званкоў і напісання кароткіх паведамленняў, а канфідэнцыяльныя даныя людзі адпраўлялі іншымі спосабамі. Аднак сёння сітуацыя кардынальна змянілася, і большасць з нас носіць у кішэні невялікі камп'ютар, з дапамогай якога можна атрымаць доступ не толькі да сацыяльных сетак, але і да банкаўскіх рахункаў або нават да плацежных карт. Вы, вядома, не будзеце ў захапленні, калі несанкцыянаваны чалавек атрымае доступ да гэтых канфідэнцыяльных дадзеных, таму ў гэтым артыкуле вы прачытаеце некалькі парад, якія зробяць выкарыстанне вашага тэлефона Apple не толькі хуткім, але і надзвычай бяспечным.
Гэта можа быць зацікавіць вас

Ні Touch ID, ні Face ID вам не ворагі
Практычна кожны, хто хоць трохі знаёмы з iPhone, выдатна ведае, што тэлефон абсталяваны датчыкамі для распазнання асобы або адбіткаў пальцаў. Аднак ёсць таксама людзі, якія адключаюць гэтыя функцыі, каб паскорыць выкарыстанне прылады. З аднаго боку, гэта пазбаўляе іх гаджэтаў накшталт Apple Pay, але самая вялікая праблема ў тым, што іх дадзеныя пасля магчымага крадзяжу можа праглядзець кожны. Такім чынам, калі вы яшчэ не стварылі бяспеку пры першапачатковай наладзе прылады iOS, перайдзіце да Налады -> Touch/Face ID і пароль і націсніце Дадайце адбітак пальца у выпадку Touch ID, або Наладзьце Face ID на больш сучасных тэлефонах з функцыяй распазнання асоб.
Усталюйце ўласны кодавы замак
Пасля наладжвання прылада прапануе вам увесці код бяспекі. Як вы, напэўна, заўважылі, смартфон патрабуе ўводу шасцізначнага пароля. Аднак, калі вы хочаце, каб ваш iPhone быў абаронены паролем або вашым уласным літарна-лічбавым кодам, націсніце Параметры кода а потым далей Карыстальніцкі літарна-лічбавы код або Карыстальніцкі лічбавы код. Калі вы жадаеце разблакіраваць свой тэлефон з дапамогай больш кароткага кода, вы таксама можаце выбраць гэты варыянт Чатырохзначны лічбавы код, аднак апошнюю лягчэй зламаць. Сам замак выбірайце ўважліва, не выбірайце камбінацыю як ёсць 1234 або 0000, хутчэй засяродзьцеся на лічбавай камбінацыі, якая будзе незаўважнай для навакольных, але вам трэба будзе пра нешта нагадаць.
Альтэрнатыўныя скіны і іншыя прынты
Яшчэ адна хітрасць звязаная з наладай Touch ID і Face ID - даданне альтэрнатыўнага выгляду або дадатковых адбіткаў пальцаў. Каб атрымаць Face ID, проста націсніце Усталюйце альтэрнатыўны скін, калі вы можаце сканаваць свой твар яшчэ раз, каб паскорыць саму разблакіроўку. Для тэлефонаў з Touch ID выберыце дадаць адбітак пальца, калі вы можаце сканаваць да 5 з іх, я рэкамендую зрабіць, напрыклад, тры сканавання аднаго пальца і два сканавання іншага, каб зрабіць распазнаванне больш дакладным і хуткім.
Двухфактарная аўтэнтыфікацыя і праграма Find могуць выратаваць ваш уліковы запіс
Калі вы ўваходзіце ў свой Apple ID з іншага прадукту Apple, а не iPhone, проста пацвердзіце дзеянне адбіткам пальца. Аднак, калі зламыснік выпадкова атрымае ваш пароль, вам не трэба турбавацца аб тым, што ён атрымае доступ да вашых даных. Дзякуючы двухфакторнай аўтэнтыфікацыі пасля ўводу пароля вам трэба будзе пацвердзіць сябе SMS-кодам, які будзе адпраўлены на ваш нумар тэлефона. Адкрыць для актывацыі Налады -> ваша імя -> Пароль і бяспека a актываваць перамыкач Двухфакторную аўтэнтыфікацыя. Усплыве акно, у якім вы проста ўводзіце нумар тэлефона, на ім з'яўляецца код, з дапамогай якога вы аўтарызуецеся.
Знайдзіце сваю прыладу Apple
Ненадоўга мы спынімся на наладах Apple ID. Як і канкурэнты, прадукты Apple таксама прапануюць опцыю, якая дазваляе знаходзіць вашу прыладу на аснове яе бягучага месцазнаходжання, прайграваць гук, пераключацца ў страчаны рэжым або сцерці яе. У Налады -> ваша імя націсніце раздзел Знайсці -> Знайсці iPhone a актываваць перамыкач Знайсці iPhone. Такім чынам, калі вы страціце прыладу, адкрыйце праграму Знайсці на вашым iPad або Mac або перамясціць старонкі iCloud, увайдзіце са сваім ідэнтыфікатарам Apple і вы можаце пачаць пошук вашага тэлефона.
І экран блакіроўкі, і віджэты могуць раскрыць шмат пра вас
Хаця на першы погляд гэта можа здацца не такім, але патэнцыйны зламыснік сапраўды можа скарыстацца любой шчылінай, і часта гэта таксама экран блакіроўкі. Гэта таму, што можна адказваць на паведамленні, ініцыяваць званкі і многае іншае, што злодзей можа выкарыстоўваць. Вось чаму вы ў Налады -> Touch ID/Face ID і пароль адключыць выбраныя або ўсе перамыкачы ніжэй для доступу з экрана блакіроўкі. Я таксама рэкамендую ўключыць выключальнік сцерці ўсе дадзеныя калі пасля 10 няўдалых спроб усё, што вы захавалі на вашым тэлефоне Apple, будзе выдалена.
Схаваць апавяшчэнні з экрана блакіроўкі
Віджэты і апавяшчэнні таксама могуць раскрыць шмат пра вас, і пры няправільным усталяванні яны таксама будуць паказваць дадзеныя на экране блакіроўкі, якія могуць спадабацца зламысніку. Дык ідзі да Налады -> Апавяшчэнні і пасля націску на Папярэдні прагляд выбраць з варыянтаў Калі разблакіравана або ніколі.
Праграмам неабавязкова трэба ведаць пра вас усё
Зразумейце, што вы сапраўды выкарыстоўваеце свой iPhone усюды, дома, на працы ці на двухтыднёвым мерапрыемстве з сябрамі. Таму ў Налады -> Прыватнасць забараніць доступ да камеры, мікрафона і месцазнаходжання праграмам, якім гэта неабавязкова патрэбна для працы. Далей перайдзіце да опцыі Рэклама Apple a дэактываваць магчымасць Персанальная рэклама.
Актывуйце аўтаматычнае абнаўленне праграм
З іншага боку, карысна аўтаматычнае абнаўленне. Нягледзячы на тое, што каліфарнійская кампанія правярае ўсе праграмы, выпушчаныя ў App Store, нават яны не ідэальныя, і не выключана, што некаторыя прыкладанні іншых вытворцаў пакутуюць ад недахопу бяспекі, якім могуць скарыстацца несанкцыянаваныя асобы. Таму пераходзім да Налады -> App Store a актываваць магчымасць Абнаўленне прыкладанняў.
Siri карысная, але нават Apple не абавязкова ведаць пра вас усё
Нягледзячы на тое, што Apple вельмі клапоціцца аб канфідэнцыяльнасці карыстальнікаў, можа адбыцца ўцечка інфармацыі, і няма нічога горшага, чым размова, якую вы не хочаце, каб хто-небудзь чуў, але якая трапляе ў вушы супрацоўнікаў Apple праз Siri. Вось чаму вы ў Налады -> Siri і пошук дэактываваць функцыя Пачакайце, каб сказаць "Гэй, Siri", калі вы відавочна не маеце патрэбу ў ім або не выкарыстоўваеце яго. Нарэшце, перайсці да Налады -> Прыватнасць -> Аналіз і паляпшэнне a зніміце сцяжок удасканаленняў Siri і дыктоўкі. На дадзены момант ваша прылада павінна быць абсалютна бяспечнай, але інтуітыўна зразумелай у выкарыстанні.