2020 год павольна, але ўпэўнена падыходзіць да канца. Мы вызначана павінны прызнаць, што ён быў сапраўды спецыфічны ў многіх адносінах і разумова складаным для некаторых. Магчыма, таму вы і ўзрадаваліся вырабам з майстэрні каліфарнійскай кампаніі, і што ён падарыў нам шмат з іх у гэтым годзе. Калі вы цягнуліся да новага HomePod mini і здолелі яго захапіць, вам напэўна спатрэбяцца парады, як выкарыстоўваць яго максімальна эфектыўна. І сёння мы пакажам вам некаторыя з іх. Аднак перш чым перайсці адразу да сутнасці, я хацеў бы адзначыць, што гэтыя прыёмы прымяняюцца як да HomePod mini, так і да яго старэйшага брата, HomePod.
Гэта можа быць зацікавіць вас
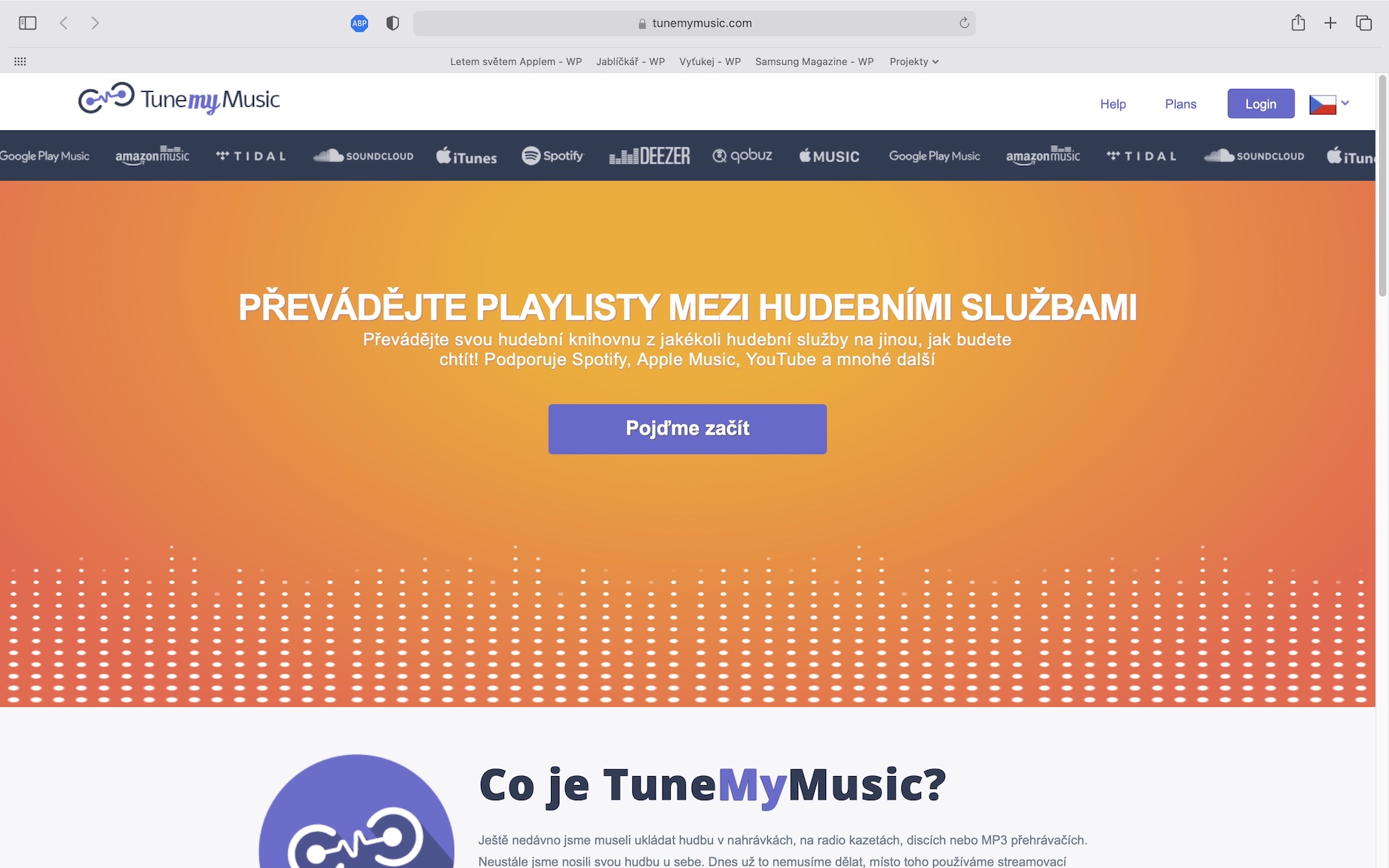
Падключэнне HomePod да іншай сеткі WiFi
Як і ўсе іншыя прадукты Apple, HomePod вельмі інтуітыўна зразумелы ў наладзе, і кожны можа гэта зрабіць. Пры ўключэнні і актывацыі з дапамогай iPhone або iPad ён аўтаматычна падключаецца да той жа сеткі Wi-Fi, што і падлучаны iPhone, але ёсць таксама карыстальнікі, якія маюць дома два маршрутызатары і па нейкай прычыне ім трэба будзе пераключыць дынамік. Працэс гэты не складаны, вам проста трэба падключыцца да патрэбнай сеткі WiFi на вашым iPhone або iPad, адкрыць прыкладанне Бытавая, выбралі ваш HomePod і пастукаў Сетка WiFi, Патрабуецца дзеянне. Затым выбраць патрэбную сетку HomePod хутка падключыцца.

Падключэнне калонкі да асабістай кропкі доступу
Паколькі HomePod не мае ўбудаванай батарэі, вы, верагодна, будзеце выкарыстоўваць яго толькі ў адным месцы, дома або ў офісе. З іншага боку, HomePod mini - гэта надзвычай кампактная прылада, якая заахвочвае вас насіць яго з сабой. Але вось праблема, калі вы хочаце выкарыстоўваць Siri для кіравання. Каб падключыць HomePod да асабістай кропкі доступу, існуе даволі складанае рашэнне, для якога вам таксама спатрэбіцца ваш Mac, MacBook або iPad. Спачатку на тэлефон уключыць асабістую кропку доступу, пасля гэта падключыць да MacBook праз кабель a выберыце яго ў спісе сеткавых службаў у Apple -> Сістэмныя налады -> Сетка. Затым вярніцеся да сістэмных налад і націсніце абмен, затым выберыце з адлюстраванага меню Сумеснае выкарыстанне інтэрнэту. Выберыце, каб падзяліцца ім ваш iPhone, увядзіце імя сеткі і пароль і абмен уключыць. Нарэшце з iPhone падлучыцца да сеткавай папкі вашага Mac a падключыце HomePod, ён павінен падключыцца да Wi-Fi аўтаматычна. Вы таксама можаце падключыць HomePod да кропкі доступу з дапамогай iPad, проста выкарыстоўвайце яго падлучыцца да асабістай кропкі доступу.
Хуткае пераключэнне прайгравання музыкі на HomePod
Напэўна, вы ведаеце пачуццё, калі вы хацелі б прайграць музыку чэшскага выканаўцы, але Siri проста не можа прайграць яе для вас. Запусціць чэшскія песні з дапамогай Siri практычна немагчыма, але, на шчасце, няма праблем з пераключэннем музыкі на HomePod. Перш за ўсё, я павінен адзначыць, што неабходна мець iPhone з чыпам U1, гэта значыць адзін з серый iPhone 11 і 12. Затым падключыцеся да той жа сеткі WiFi, да якой вы падключылі HomePod. У гэты момант проста разблакіруйце iPhone, пачаць прайграванне песень на ім з прыкладання, якое падтрымлівае AirPlay a трымаеце iPhone каля HomePod. Музыка аўтаматычна пачне транслявацца на ваш дынамік праз AirPlay.
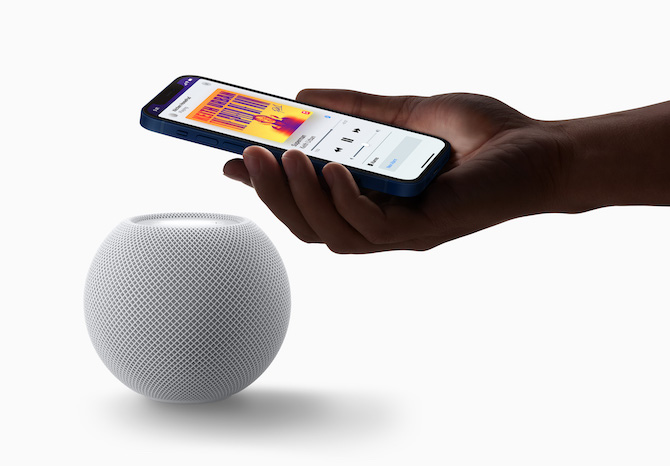
Аўтаматызацыя
Канкурэнцыя ў выглядзе Amazon і Google ужо даволі даўно прапануе магчымасць выкарыстоўваць разнастайныя сродкі аўтаматызацыі, і вось нарэшце мы ўбачылі і прадукты ад Apple. На практыцы гэта варыянты, пры якіх, напрыклад, вы можаце пакінуць музыку і святло ўключаным, калі прыходзіце дадому, або выключыць святло і прыпыніць прайграванне, калі сыходзіце. Каб наладзіць гэтыя аўтаматызацыі, проста адкрыйце праграму Бытавая, на вашым HomePod націсніце рыштунак і тут націсніце Дадайце аўтаматызацыю. тут вы можаце ўсталяваць колькі заўгодна параметраў.
Гэта можа быць зацікавіць вас





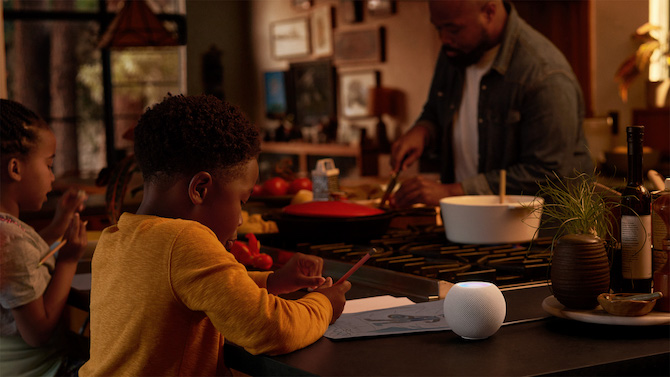
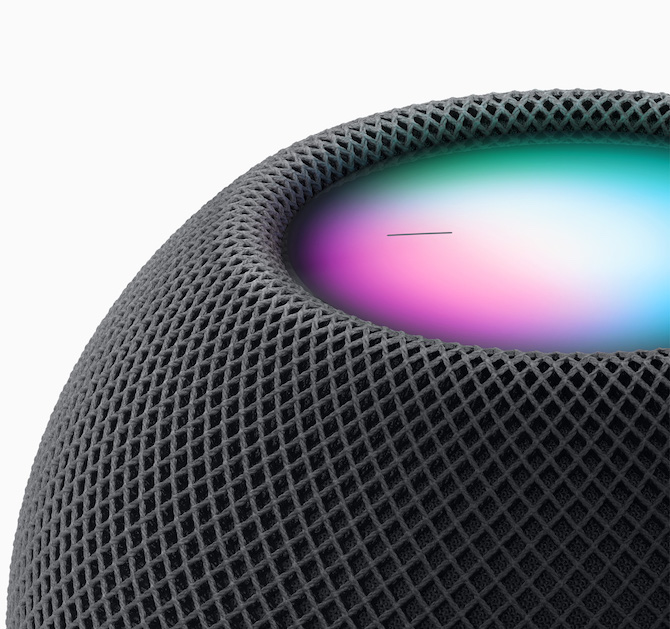

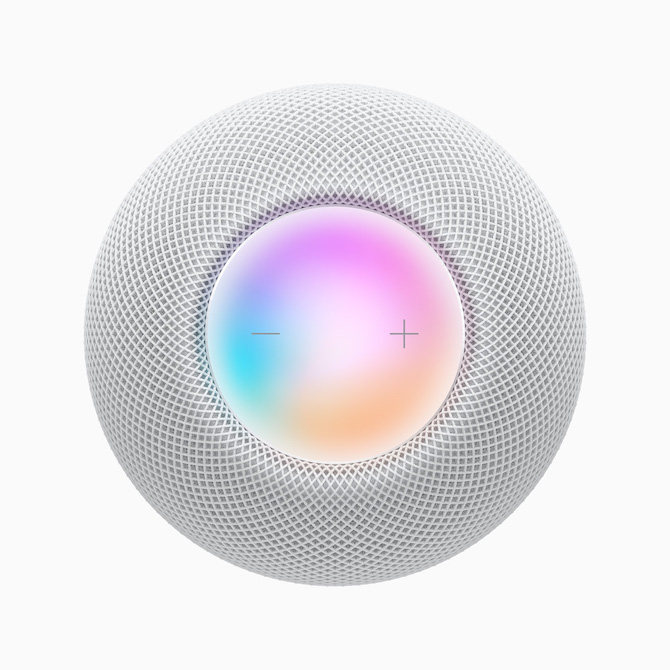

Вам не патрэбны iPhone 11 або больш позняй версіі, каб пераключыць аўдыя на homepod. На старым iPhone SE гэта працуе гэтак жа, як і на iPhone 12
Як прайграць рынгтон або будзільнік на homepod? датчык паводкі спрацоўвае, і я хачу нешта іншае, чым Мадонна.