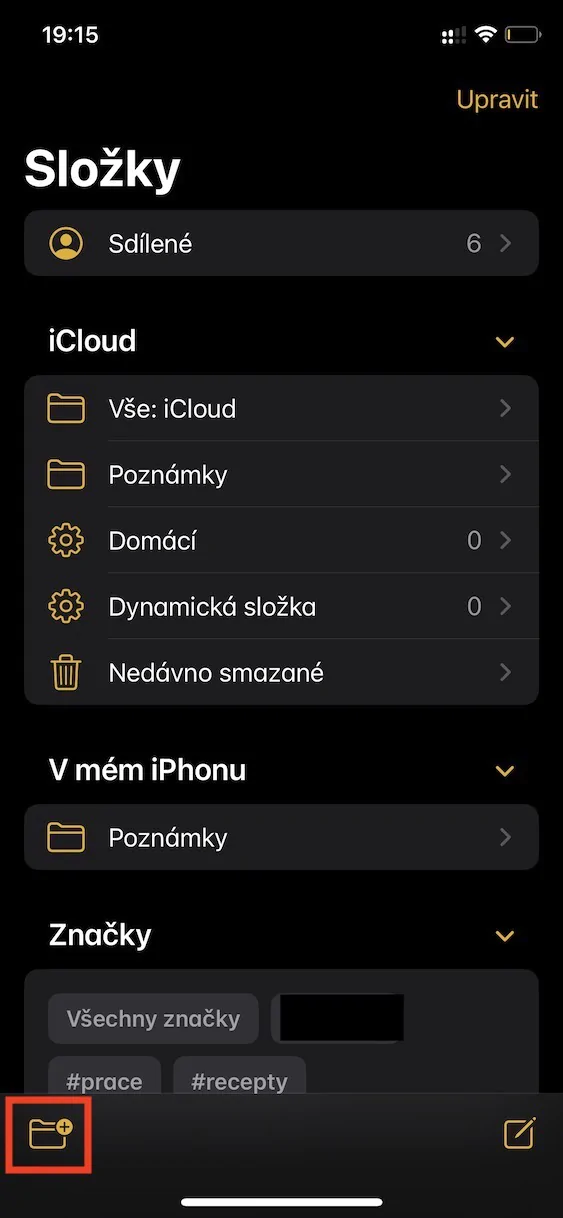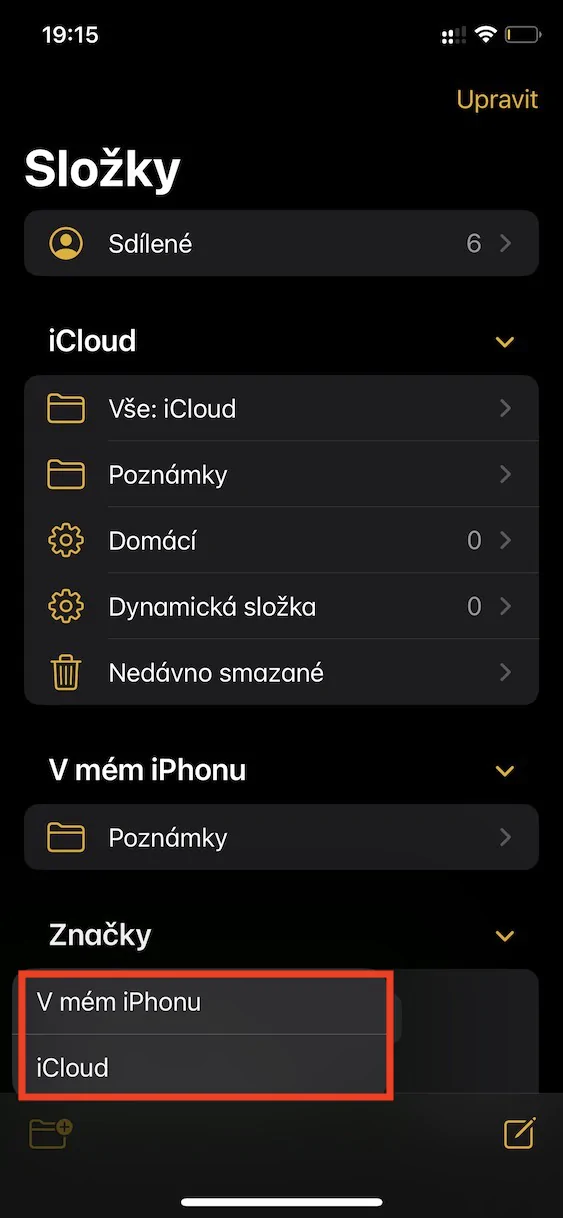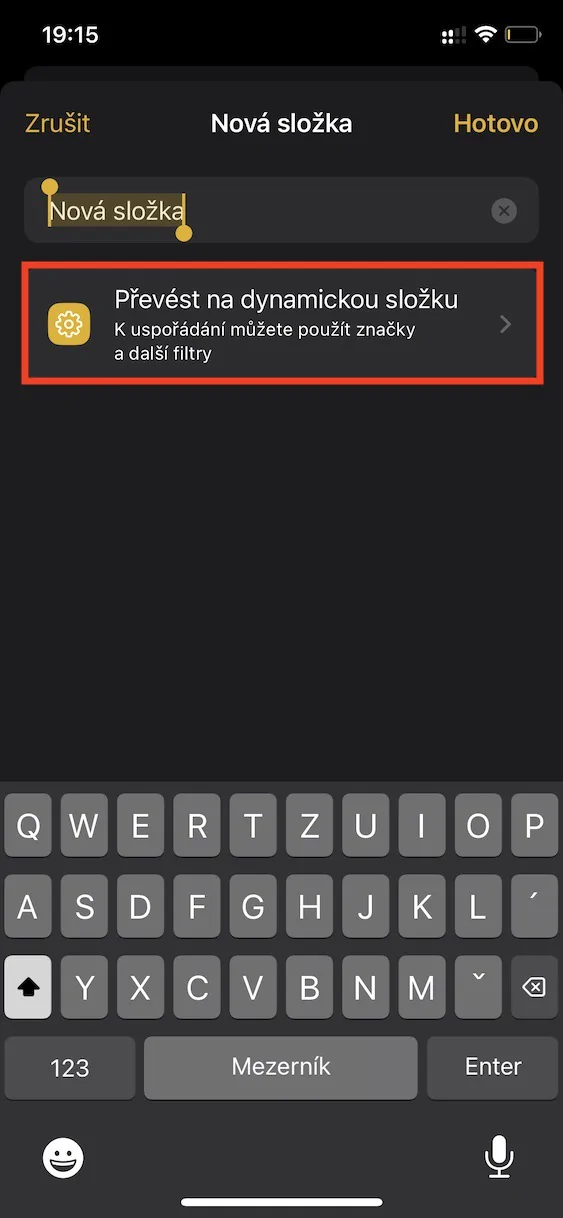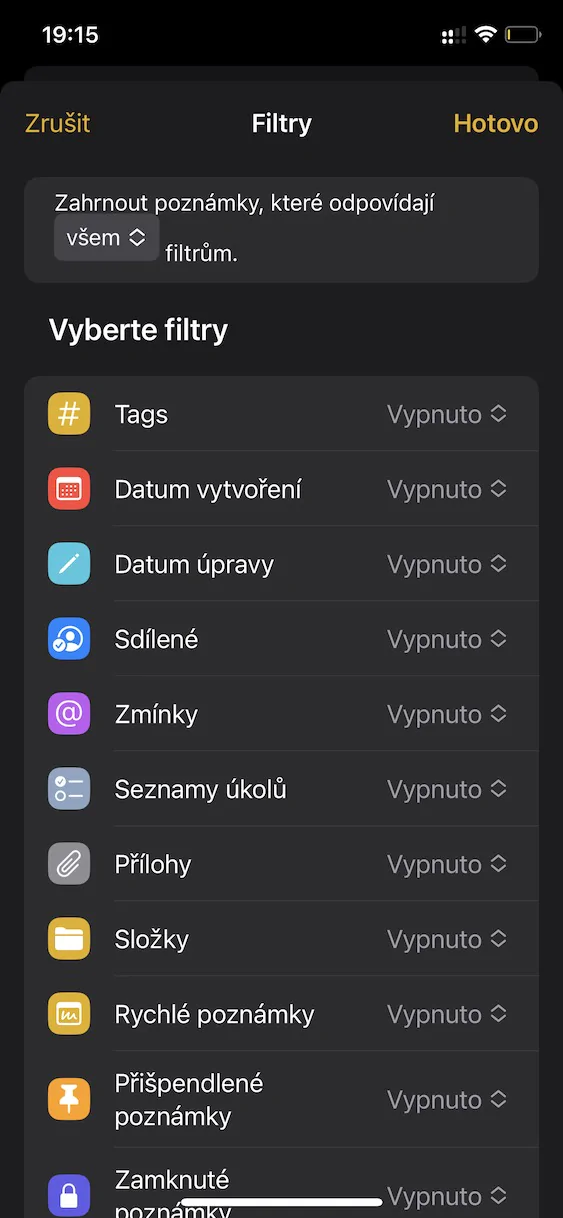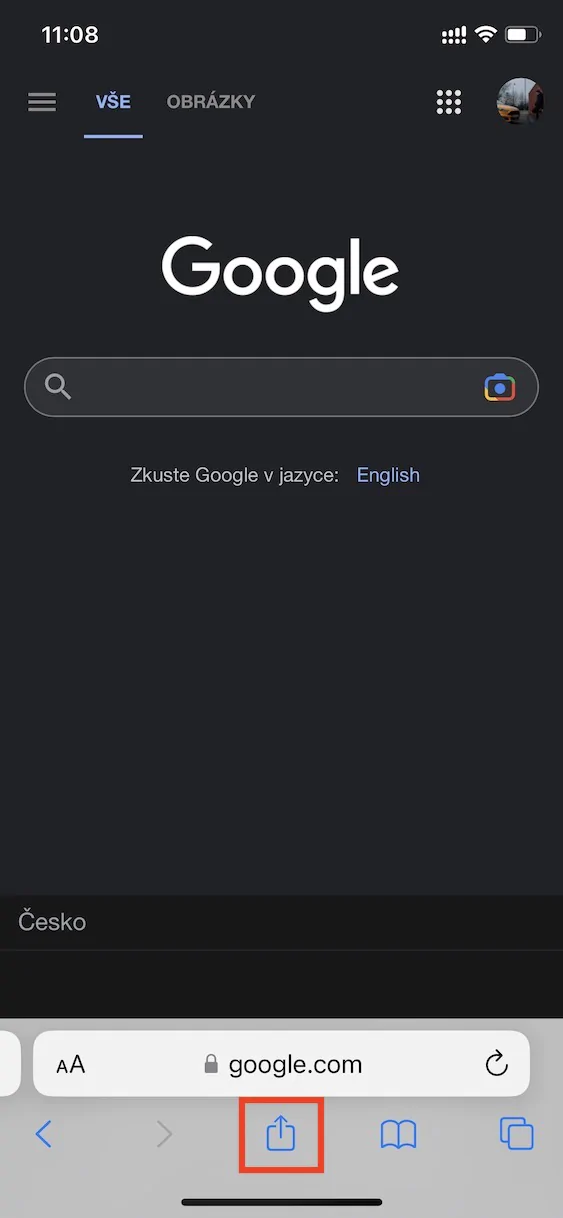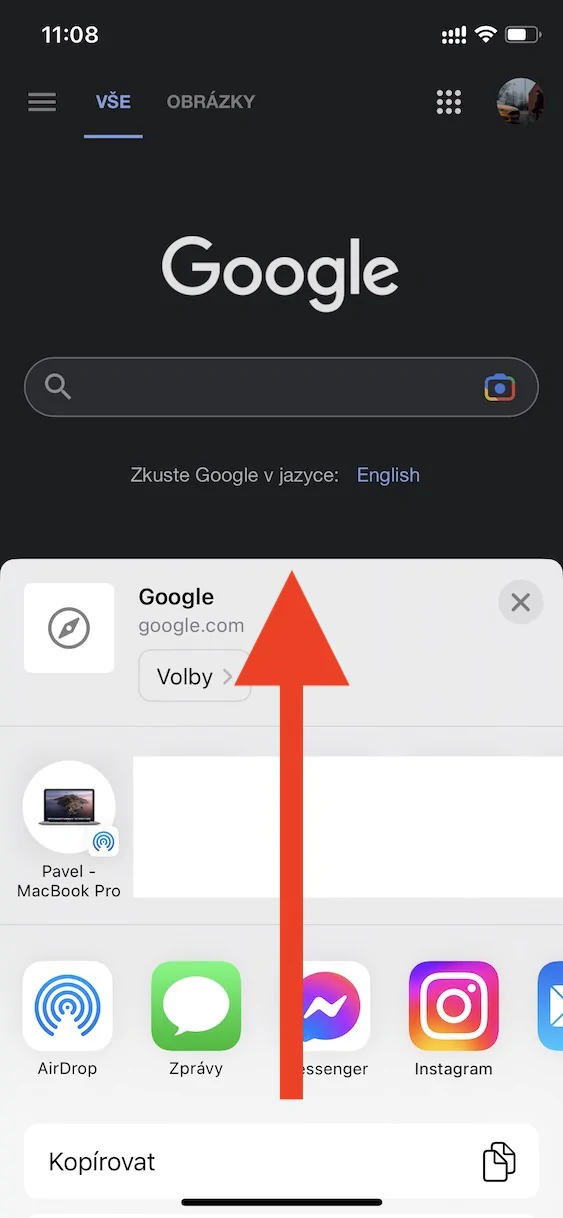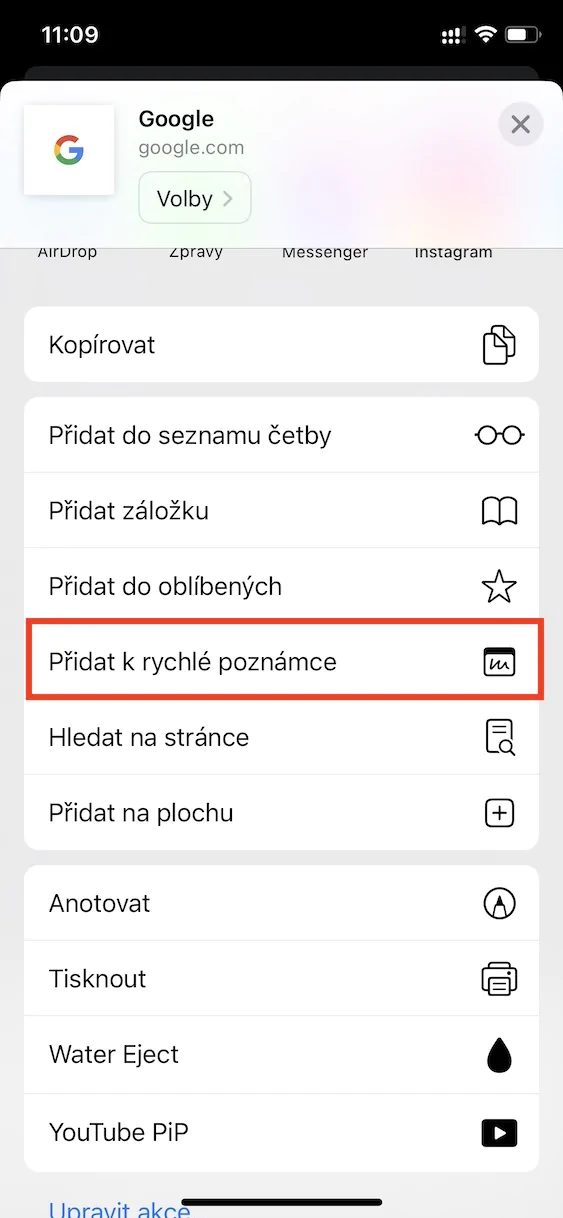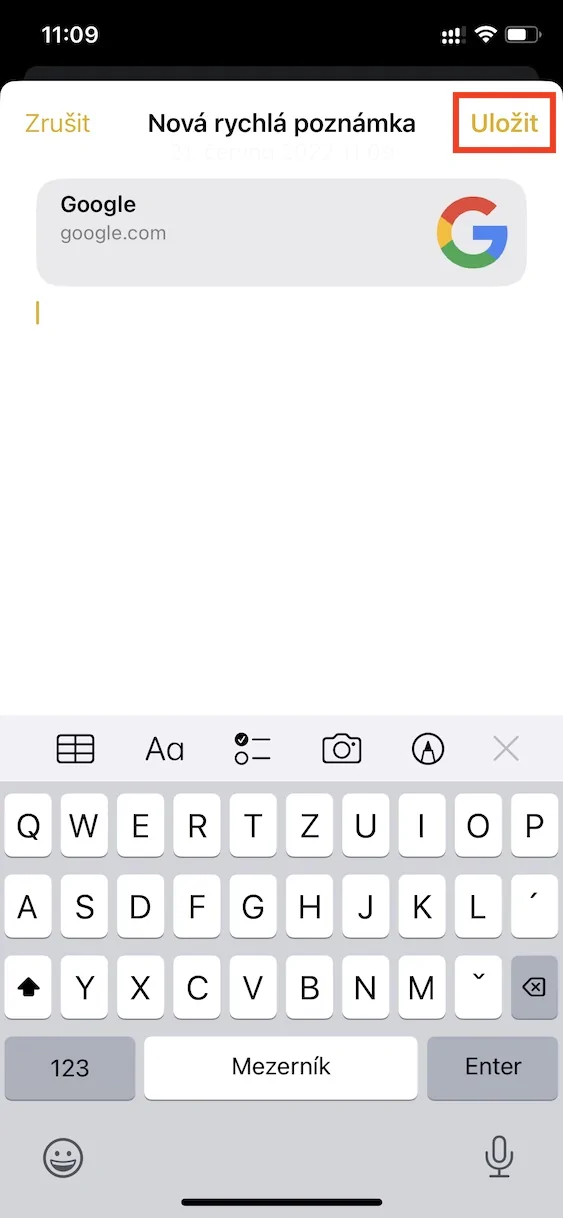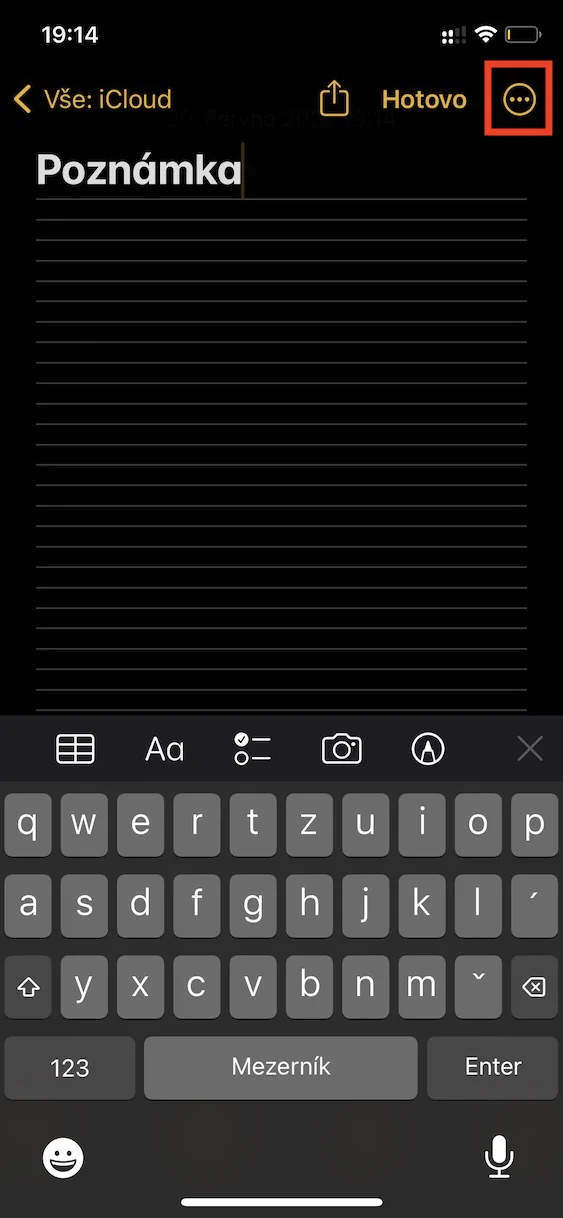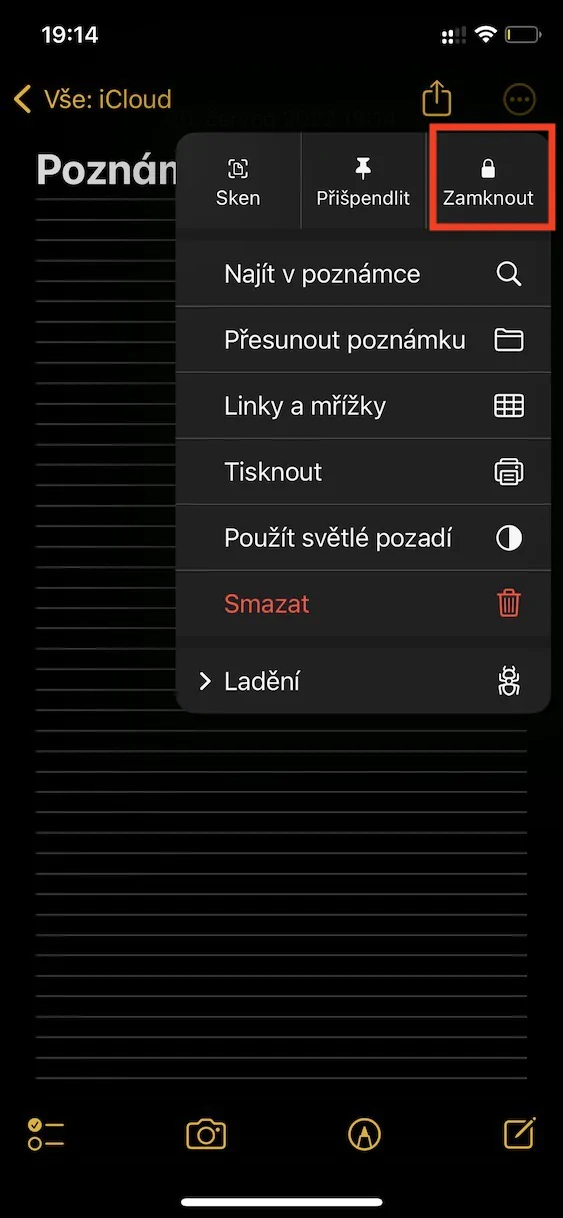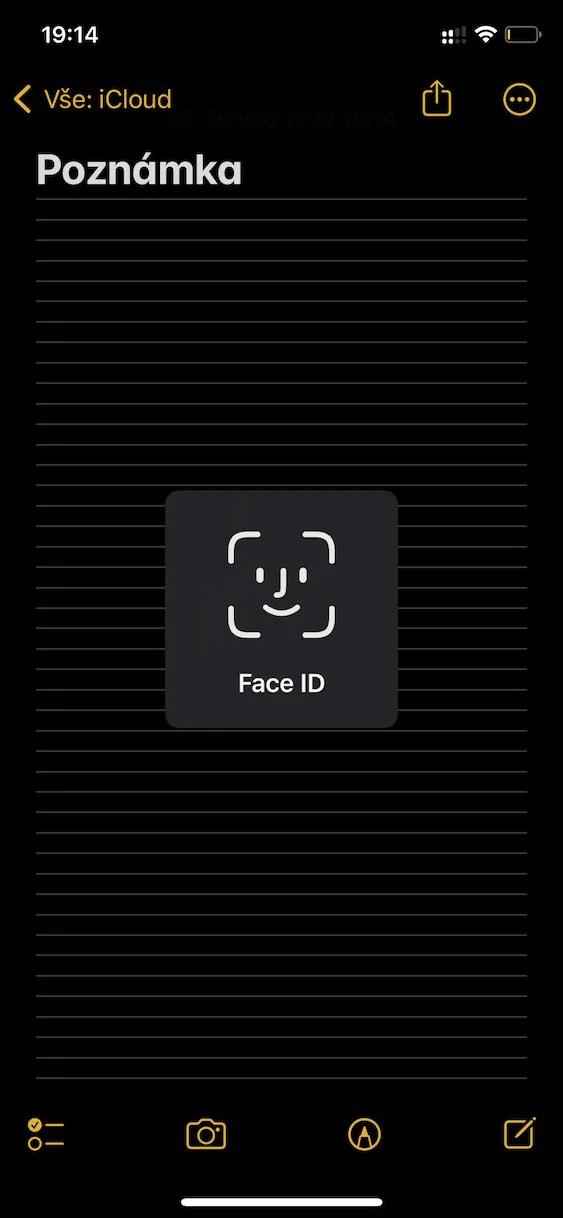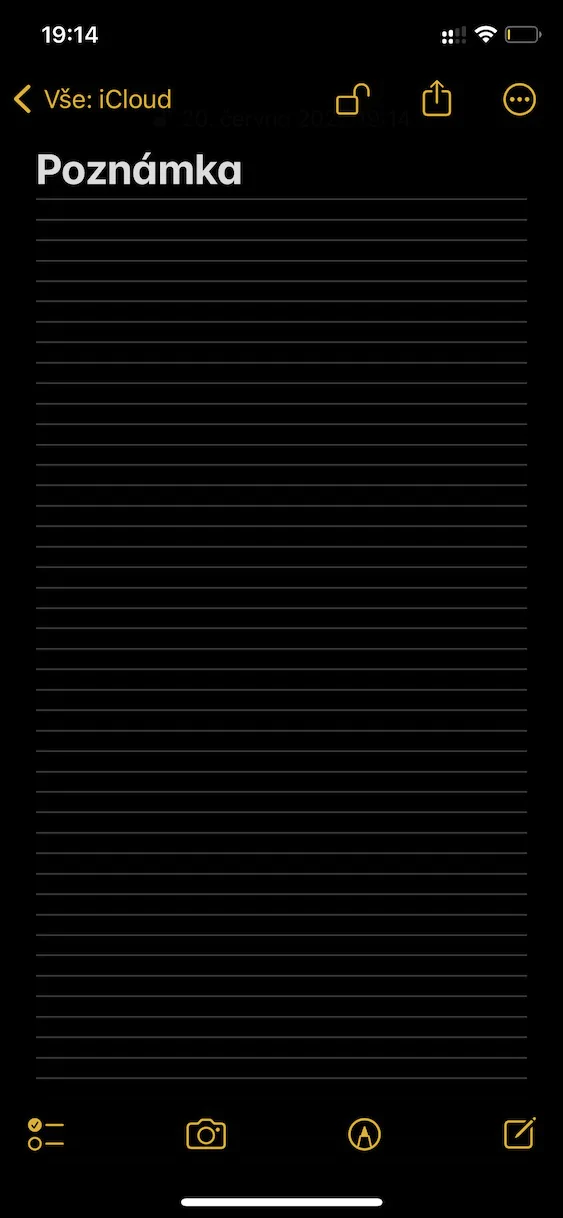Неад'емнай часткай практычна кожнай аперацыйнай сістэмы ад Apple таксама з'яўляецца роднае прыкладанне Notes. Ён служыць усім вытворцам яблыкаў для хуткага і лёгкага запісу ўсіх неабходных нататак. Хоць праграма Notes вельмі простая і інтуітыўна зразумелая, яна таксама прапануе некалькі складаных функцый, якія могуць спатрэбіцца. У дадатак да ўсяго гэтага Apple пастаянна спрабуе палепшыць Notes, сведкамі чаго мы таксама сталі ў iOS 16. У гэтым артыкуле мы разам разгледзім 5 новых рэчаў, якія з'явіліся з гэтым абнаўленнем у Notes.
Гэта можа быць зацікавіць вас

Дынамічныя параметры тэчкі
Вы можаце сартаваць асобныя нататкі ў розныя тэчкі для лепшай арганізацыі. Акрамя таго, аднак, вы таксама можаце ствараць дынамічныя тэчкі, у якіх будуць адлюстроўвацца ўсе нататкі, якія адпавядаюць загадзя вывучаным крытэрам. Дынамічныя тэчкі не з'яўляюцца навінкай у Notes, але ў новай iOS 16 вы нарэшце можаце вызначыць, ці павінны нататкі адпавядаць усім крытэрам для адлюстравання, ці дастаткова толькі некаторых. Каб стварыць новую дынамічную тэчку, адкрыйце прыкладанне каментар, дзе затым унізе злева націсніце на значок тэчкі з +. Тады вы выбраць месца і націсніце Пераўтварэнне дынамічнай тэчкі.
Хутка стварайце нататкі з любога месца
Цалкам магчыма, вы ўжо апынуліся ў сітуацыі, калі хацелі стварыць новую нататку з паказаным у цяперашні час змесцівам. У такім выпадку дагэтуль вам трэба было альбо захаваць, альбо скапіяваць гэты кантэнт, а затым уставіць яго ў новую нататку. Аднак у iOS 16 гэта скончана, бо вы можаце ствараць хуткія нататкі з актуальным кантэнтам практычна з любой кропкі сістэмы. Усё, што вам трэба зрабіць, гэта знайсці і націснуць на экран абагульваць значок (квадрат са стрэлкай), а потым націснуў опцыю ніжэй Дадаць у хуткую нататку.
Блакаванне нататак
Калі вы стварылі асабістую нататку і не хочаце, каб хто-небудзь меў да яе доступ, вы можаце проста заблакіраваць яе на доўгі час. Аднак да гэтага часу, каб заблакіраваць свае нататкі, вам трэба было стварыць спецыяльны пароль непасрэдна для Notes. Аднак карыстальнікі вельмі часта забывалі гэты пароль, што прыводзіла да неабходнасці яго скіду і простага выдалення заблакаваных нататак. Аднак у iOS 16 Apple нарэшце адумалася і прапануе карыстальнікам выбар - альбо яны могуць працягваць блакаваць нататкі спецыяльным паролем, альбо кодавым замкам для iPhone, вядома, разам з магчымасцю аўтарызацыі праз Touch ID або Face ID . Вам будзе прадстаўлена магчымасць, калі вы паспрабуеце заблакіраваць сваю першую нататку ў iOS 16, што вы і зробіце адкрыўшы нататку, націснуўшы на значок з трыма кропкамі па крузе уверсе справа, а затым націсніце кнопку Зачыніце яго.
Змена спосабу блакіроўкі нататак
Як я ўжо згадваў на папярэдняй старонцы, пры першай спробе заблакіраваць нататку ў iOS 16 карыстальнікі могуць выбраць, які метад блакіроўкі яны жадаюць выкарыстоўваць. Калі вы зрабілі няправільны выбар у гэтым заданні або калі вы перадумалі і проста хочаце выкарыстоўваць другі спосаб блакіроўкі нататак, вы, вядома, можаце ўнесці змены. Вам проста трэба зайсці ў Налады → Нататкі → Пароль, дзе націсніце рахунак а потым ты абярыце метад пароля, адзначыўшы яго галачкай. Няма магчымасці ўключыць або выключыць аўтарызацыю з дапамогай Touch ID або Face ID.
Разбіўка па датах
Калі вы адкрылі тэчку ў Notes да гэтага часу, вы ўбачыце класічны спіс усіх нататак, адну за адной або побач, у залежнасці ад налад адлюстравання. Добрая навіна заключаецца ў тым, што ў iOS 16 ёсць невялікае паляпшэнне адлюстравання ўсіх нататак. Цяпер яны аўтаматычна сартуюцца па групах у залежнасці ад таго, калі вы з імі працавалі ў апошні раз, напрыклад, сёння, учора, 7 дзён таму, 30 дзён таму, у пэўны месяц, год і г.д.