У мінулым годзе Apple прадставіла функцыю Focus, якая цалкам замяніла першапачатковы рэжым «Не турбаваць». Гэта, безумоўна, было неабходна, бо рэжыму "Не турбаваць" не хапала многіх асноўных функцый, якія былі абсалютна важнымі для карыстальнікаў. У рамках Канцэнтрацыі вытворцы яблыкаў могуць ствараць некалькі розных рэжымаў, напрыклад, працоўны або хатні, для язды і г.д., якія потым можна наладзіць індывідуальна і ў дэталях. З выхадам iOS 16 Apple вырашыла яшчэ больш палепшыць рэжымы канцэнтрацыі, і ў гэтым артыкуле мы разгледзім 5 новых опцый у Concentration, пра якія вы павінны ведаць.
Гэта можа быць зацікавіць вас
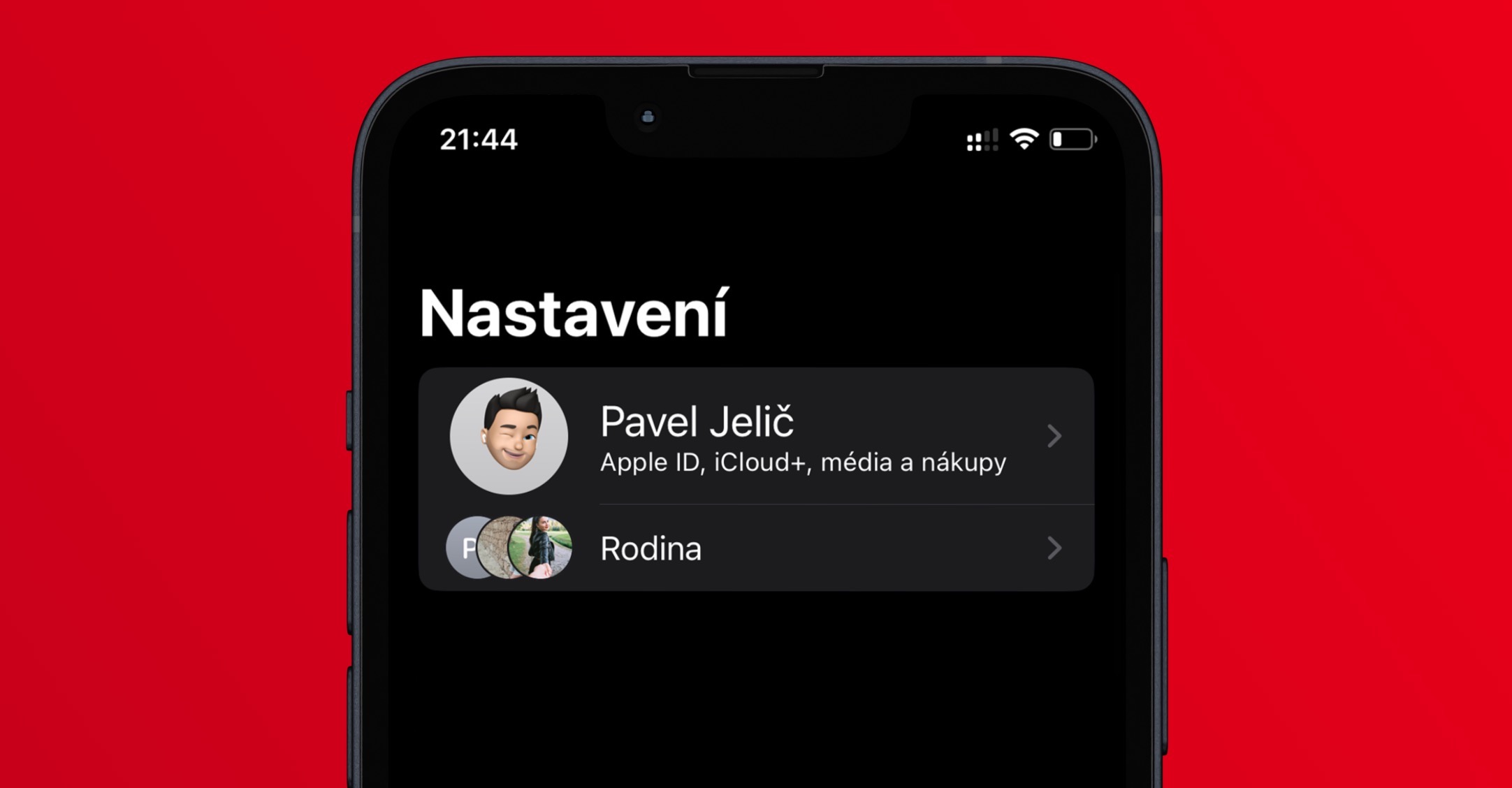
Абмен станам канцэнтрацыі
Калі вы актывуеце рэжым канцэнтрацыі, інфармацыя аб гэтым факце можа быць адлюстравана супрацьлеглым асобам у паведамленнях. Дзякуючы гэтаму карыстальнікі ведаюць, што вы адключылі апавяшчэнні і, такім чынам, вы не зможаце неадкладна адказаць. Дагэтуль можна было альбо адключыць, альбо ўключыць абагульванне стану канцэнтрацыі для ўсіх рэжымаў. У iOS 16 з'явілася паляпшэнне, дзе карыстальнікі нарэшце могуць выбраць, для якіх рэжымаў яны жадаюць (дэ)актываваць сумеснае выкарыстанне стану канцэнтрацыі. Проста ідзі да Налады → Фокус → Статус фокусу, дзе вы можаце знайсці гэты варыянт.
Фокусныя фільтры для прыкладанняў
Focus быў створаны для таго, каб карыстальнікі маглі ў першую чаргу лепш засяродзіцца на працы, вучобе і г.д. Калі вы актывуеце рэжым канцэнтрацыі ўвагі, вам ніхто не будзе перашкаджаць, але вы ўсё роўна можаце адцягвацца ў некаторых праграмах, што, вядома, з'яўляецца праблемай. Таму ў iOS 16 Apple прадставіла фільтры факусіроўкі, дзякуючы якім кантэнт у праграмах можна наладзіць так, каб не адцягваць увагу. Гэта азначае, што, напрыклад, толькі выбраны каляндар будзе адлюстроўвацца ў календары, толькі выбраныя панэлі ў Safari і г.д. Каб наладзіць гэта, проста перайдзіце да Налады → Фокус, дзе ты выбраць рэжым потым дапамога у катэгорыі Фільтры рэжыму факусоўкі націсніце на Дадайце фільтр рэжыму факусоўкі, які ты усталяваць.
Адключыць або ўключыць гук праграм і кантактаў
У індывідуальных рэжымах факусоўкі вы можаце з самага пачатку ўсталяваць, якія кантакты могуць звязвацца з вамі і якія прыкладанні па-ранейшаму змогуць адпраўляць вам апавяшчэнні. Гэта азначае, што вы ўсталёўваеце толькі выключэнні, у той час як усе іншыя кантакты і праграмы замоўчваюцца. Ва ўсякім выпадку, у iOS 16 Apple дадала опцыю «перавызначэння» гэтай функцыі, што азначае, што апавяшчэнні ад усіх кантактаў і праграм будуць дазволеныя, за выключэннем. Каб усталяваць гэты параметр, проста перайдзіце да Налады → Фокус, дзе ты выбраць рэжым а затым перайсці да LiDE або Ужыванне. Затым проста выберыце адно з іх па меры неабходнасці Дазволіць апавяшчэнні, або Адключыць апавяшчэнні.
Спасылка на экран блакіроўкі
Акрамя ўсяго іншага, iOS 16 таксама ўключае цалкам перапрацаваны экран блакіроўкі, які карыстальнікі могуць наладжваць рознымі спосабамі. Акрамя змены колеру і шрыфта часу, яны таксама могуць дадаваць віджэты, акрамя таго, ёсць магчымасць стварыць некалькі экранаў блакіроўкі і пераключацца паміж імі. Вы таксама можаце наладзіць аўтаматычнае пераключэнне экрана блакіроўкі пасля актывацыі абранага рэжыму факусоўкі, што прывядзе да свайго роду «сувязі». Каб выкарыстоўваць яго, вам проста трэба пераехаў на экран блакіроўкі, аўтарызаваліся самі потым яны трымалі па ёй пальцам які прывядзе вас да інтэрфейсу налады. Тады вы проста знайсці выбраны экран блакіроўкі, унізе націсніце Рэжым факусоўкі і, нарэшце выбраць рэжым для падлучэння.
Аўтаматычная змена цыферблата
У дадатак да таго, што экран блакіроўкі аўтаматычна змяняецца пры актывацыі рэжыму факусоўкі, вы таксама можаце аўтаматычна змяняць цыферблат на Apple Watch. Вам проста трэба зайсці ў Налады → Фокус, дзе вы выбіраеце рэжым, а затым ніжэй у катэгорыі Настройка экрана націсніце пад Apple Watch на кнопку Выбірай. Тады хопіць выбраць пэўны цыферблат, націсніце на яго і пацвердзіце выбар, націснуўшы Усё зроблена уверсе справа. Акрамя таго, вы таксама можаце ўсталяваць злучэнне з экранам блакіроўкі і працоўным сталом тут














