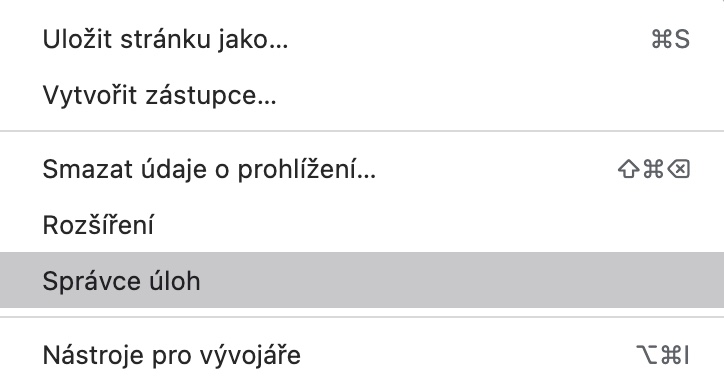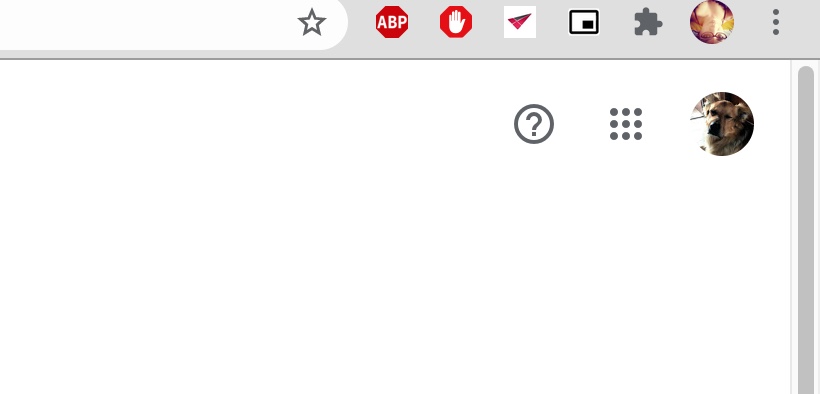Вэб-браўзэр Google Chrome таксама вельмі папулярны сярод карыстальнікаў Apple. Ён прапануе мноства выдатных функцый і варыянтаў налады, якія робяць працу з ім вельмі лёгкай. Калі вы сапраўды жадаеце выкарыстоўваць браўзер Google Chrome на вашым Mac па максімуму, мы падрыхтавалі для вас пяць цікавых парад і рэкамендацый, якія абавязкова спатрэбяцца.
Гэта можа быць зацікавіць вас
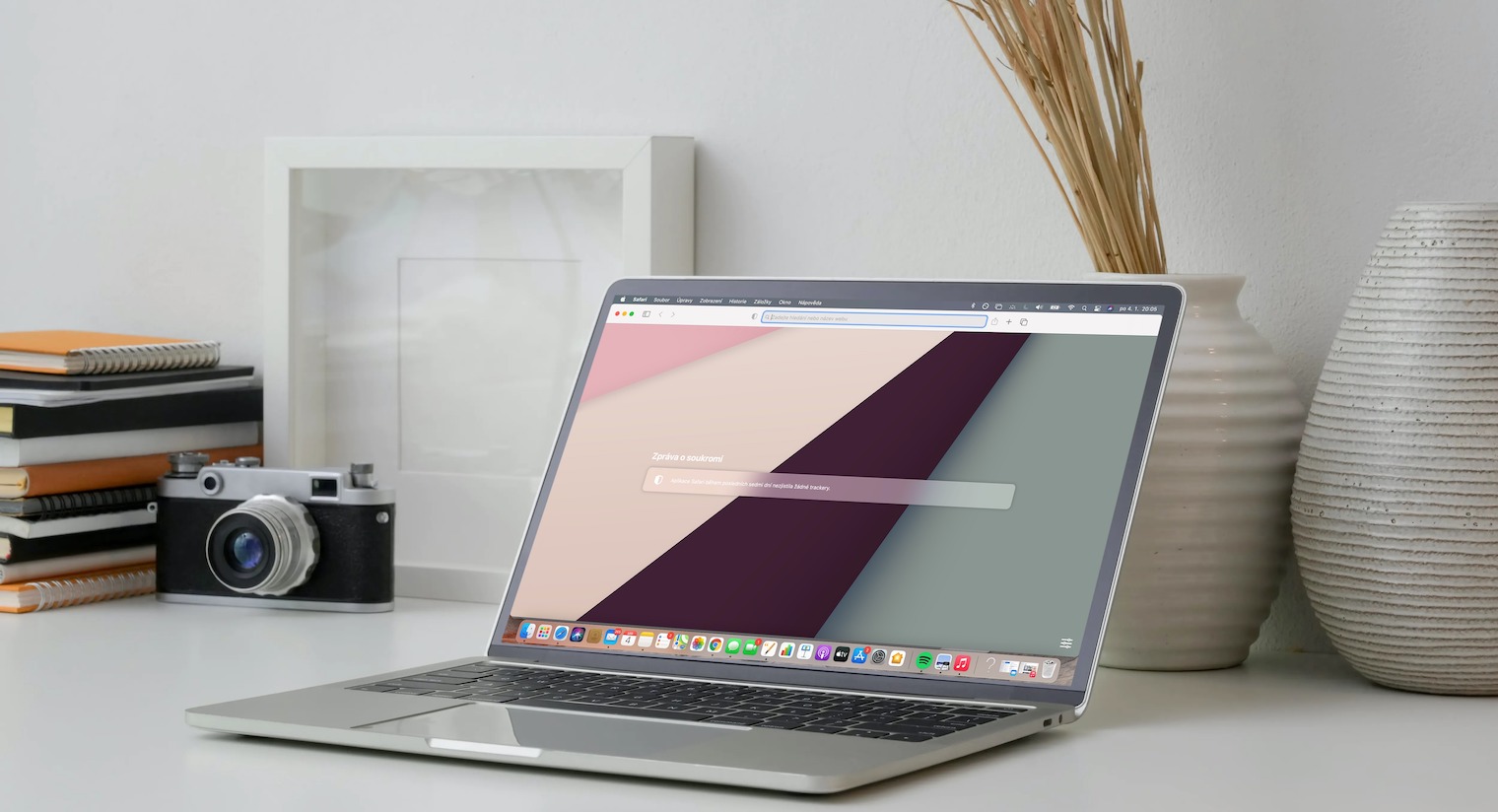
Рэжым інкогніта
Падобна Google Chrome на прыладах iOS, вы таксама можаце праглядаць Інтэрнэт у рэжыме інкогніта. У гэтым выпадку ў браўзеры не будуць захоўвацца файлы cookie або запісы вашай актыўнасці ў інтэрнэце - гэта карысна, напрыклад, калі вы шукаеце калядныя падарункі для сваёй палоўкі, і ў ідэале яна не павінна пра гэта даведацца іх наогул. Каб запусціць браўзер у рэжыме інкогніта, вы можаце альбо націсніце ў правым верхнім куце na значок з трыма кропкамі і выбірайце Новае акно інкогніта, або пстрыкніце правай кнопкай мышы на значок Google Chrome у Дтата ўнізе экрана вашага Mac і абярыце Новае акно інкогніта.
Бяспечны доступ да Chrome
Адным з пераваг браўзэра Google Chrome з'яўляецца тое, што ён прывязаны да вашага акаўнта Google, дзякуючы чаму закладкі, гісторыя і іншыя элементы аўтаматычна сінхранізуюцца. Але можа здарыцца так, што камусьці іншаму спатрэбіцца выкарыстоўваць Chrome на вашым камп'ютары, каму вы на самой справе не хочаце паказваць гэтыя элементы. У правы верхні кут акна націсніце браўзэр ваш значок. Потым у ніжняй частцы меню націсніце на элемент Гаспадар – акно Chrome адкрыецца ў гасцявым рэжыме.
Хуткі Google
Акрамя ўсяго іншага, вэб-браўзер Google Chrome таксама прапануе ўмела схаваны інтэграваны інструмент для хуткага пошуку ў Google. Калі, напрыклад, адзін з тэрмінаў, якія вы сустрэлі на сайце, вам не зусім зразумелы, гэтага дастаткова адзначце дадзенае слова а потым на яго правай кнопкай мышы. У меню, які будзе паказаны вам, затым проста выберыце опцыю Пошук Google.
Замацаванне карт
Падобна Safari, вы таксама можаце замацаваць выбраныя ўкладкі браўзера ў Google Chrome на вашым Mac - напрыклад, укладку з адкрытым вашым уліковым запісам Gmail, каб у вас заўсёды быў імгненны доступ да яе. Для замацаванне карты у Chrome проста ўкл абраная карта пстрыкніце правай кнопкай мышы і абярыце Замацаваць яго. Замацаваная картка з'явіцца ў выглядзе маленькага значка v левы верхні кут браўзера.
Гэта можа быць зацікавіць вас
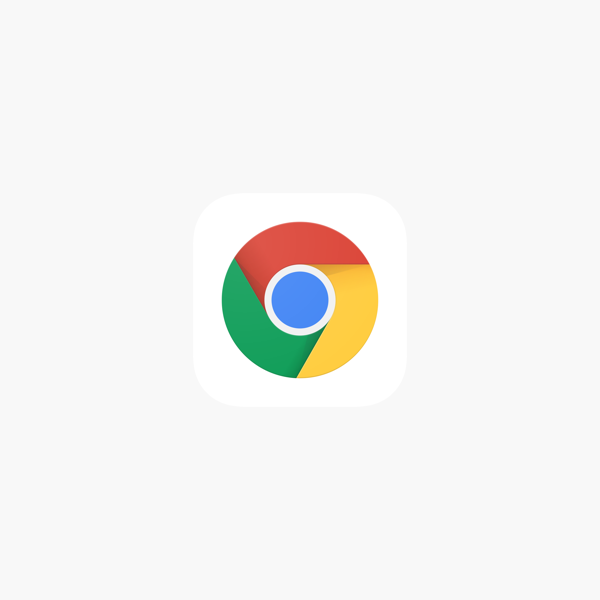
Паказаць дыспетчар задач
Час ад часу можа здарыцца так, што нешта ў вашым браўзеры працуе не так, як трэба. Для такіх выпадкаў ёсць убудаваны дыспетчар задач, які можа дапамагчы вам вызначыць праблему. Першы ў правы верхні кут націсніце браўзэр значок з трыма кропкамі. У меню, які адлюстроўваецца, выберыце яго Іншыя інструменты, а затым націсніце Дыспетчар задач.
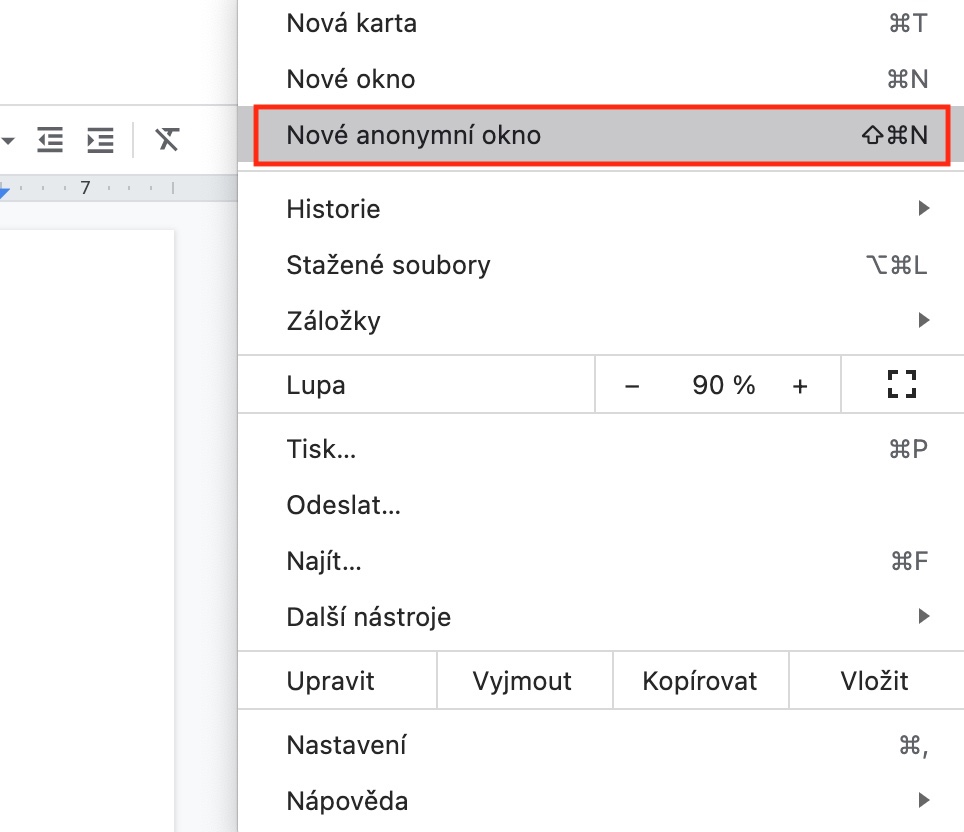
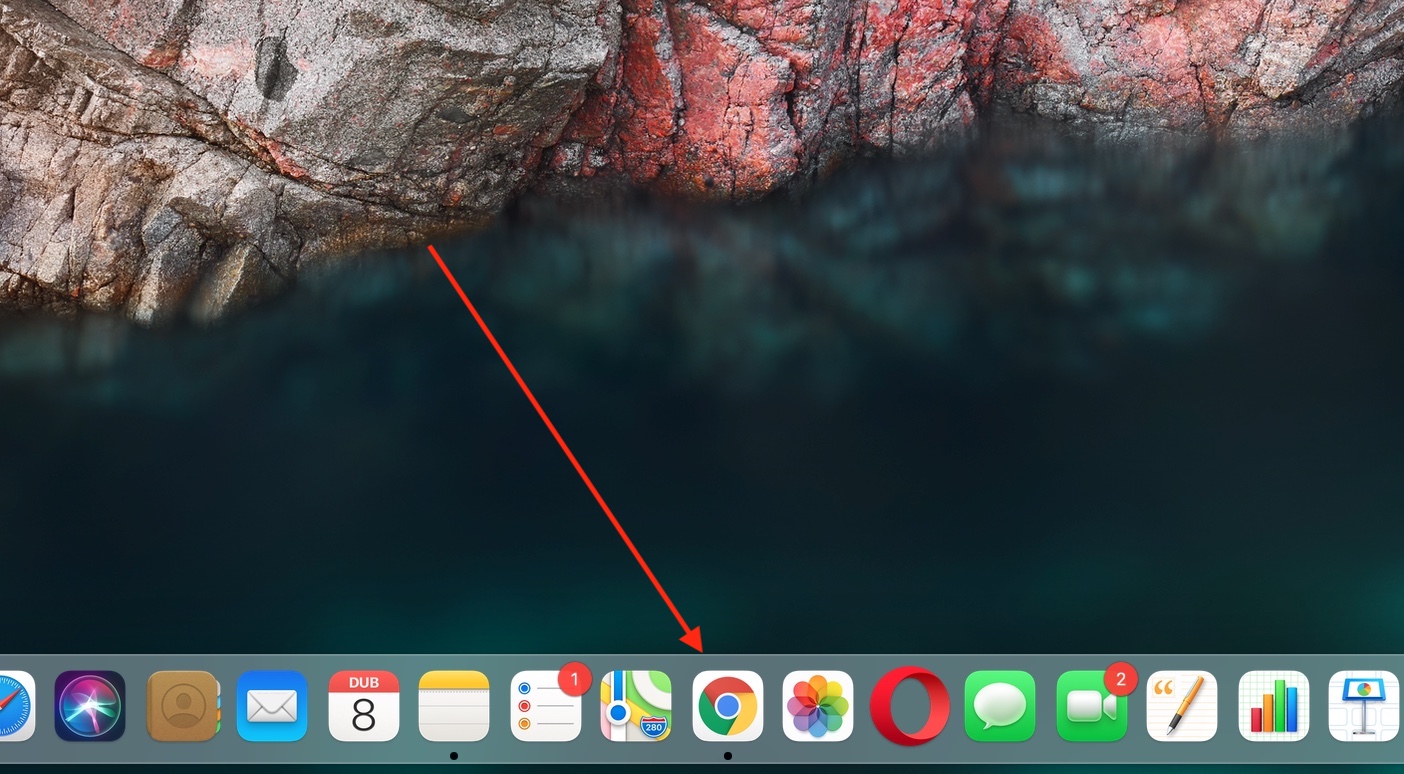
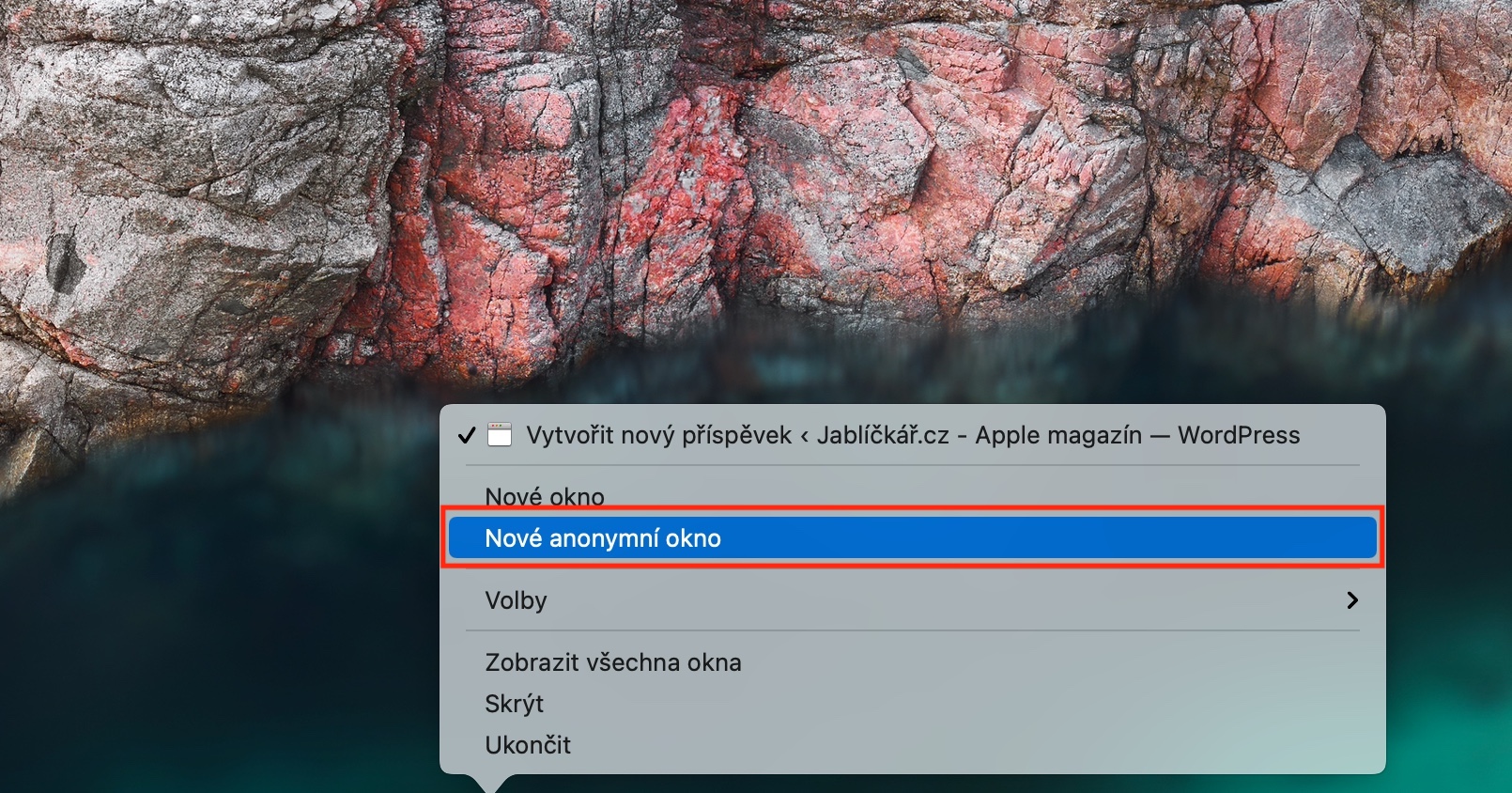
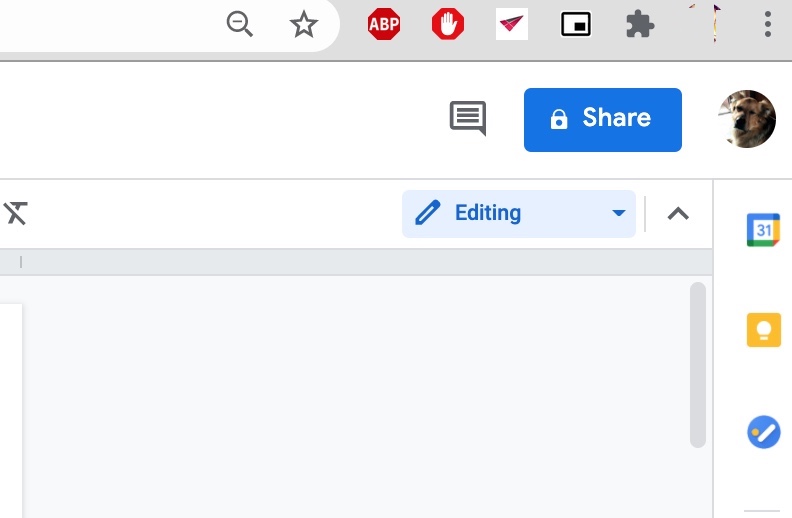
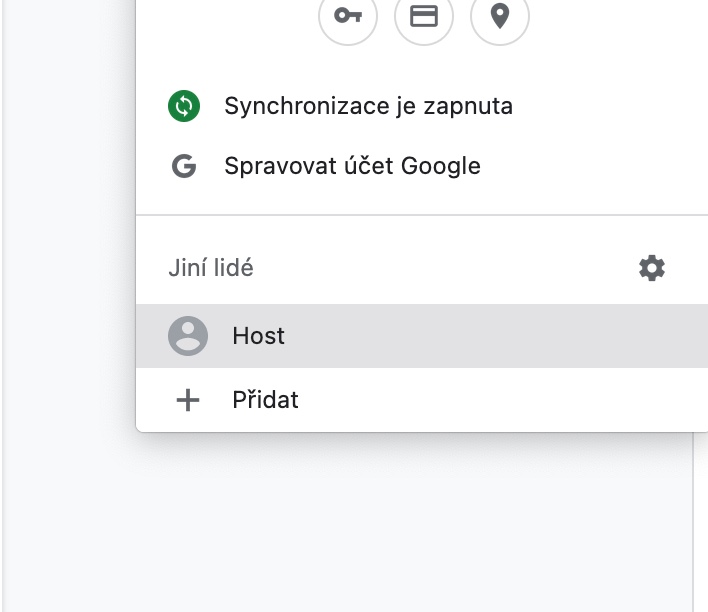


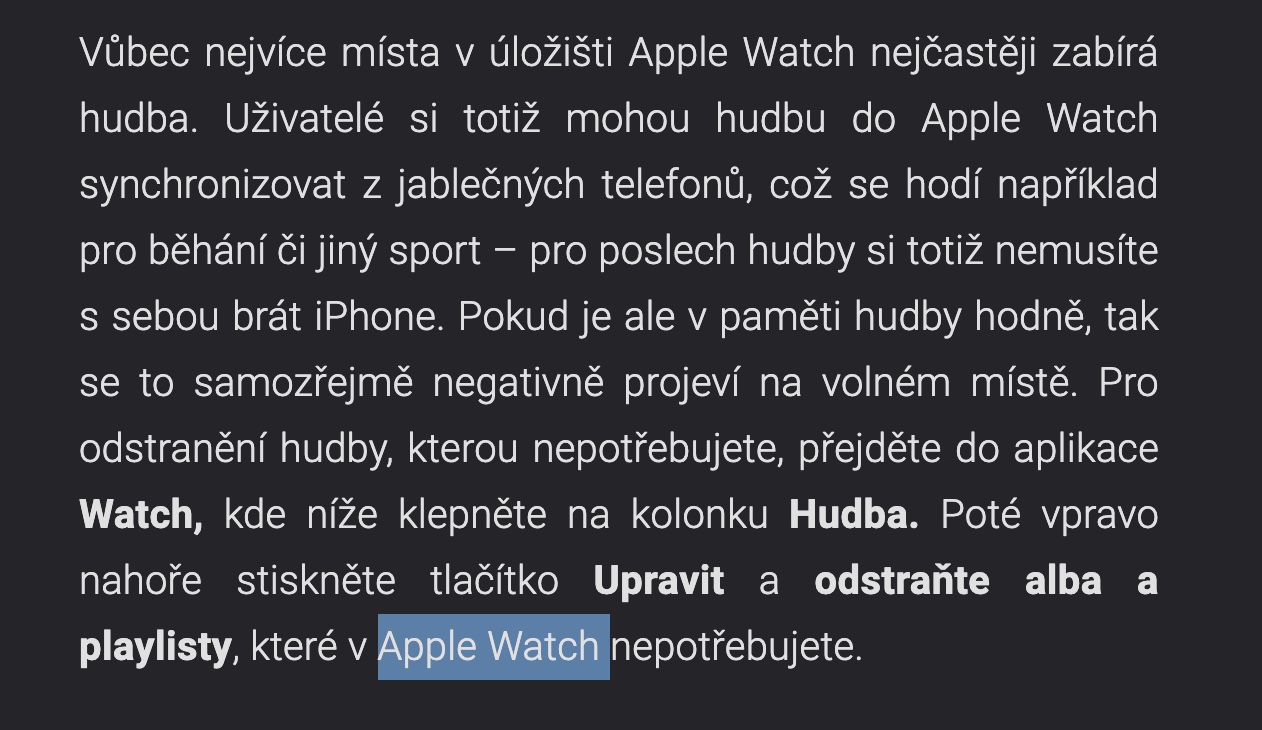
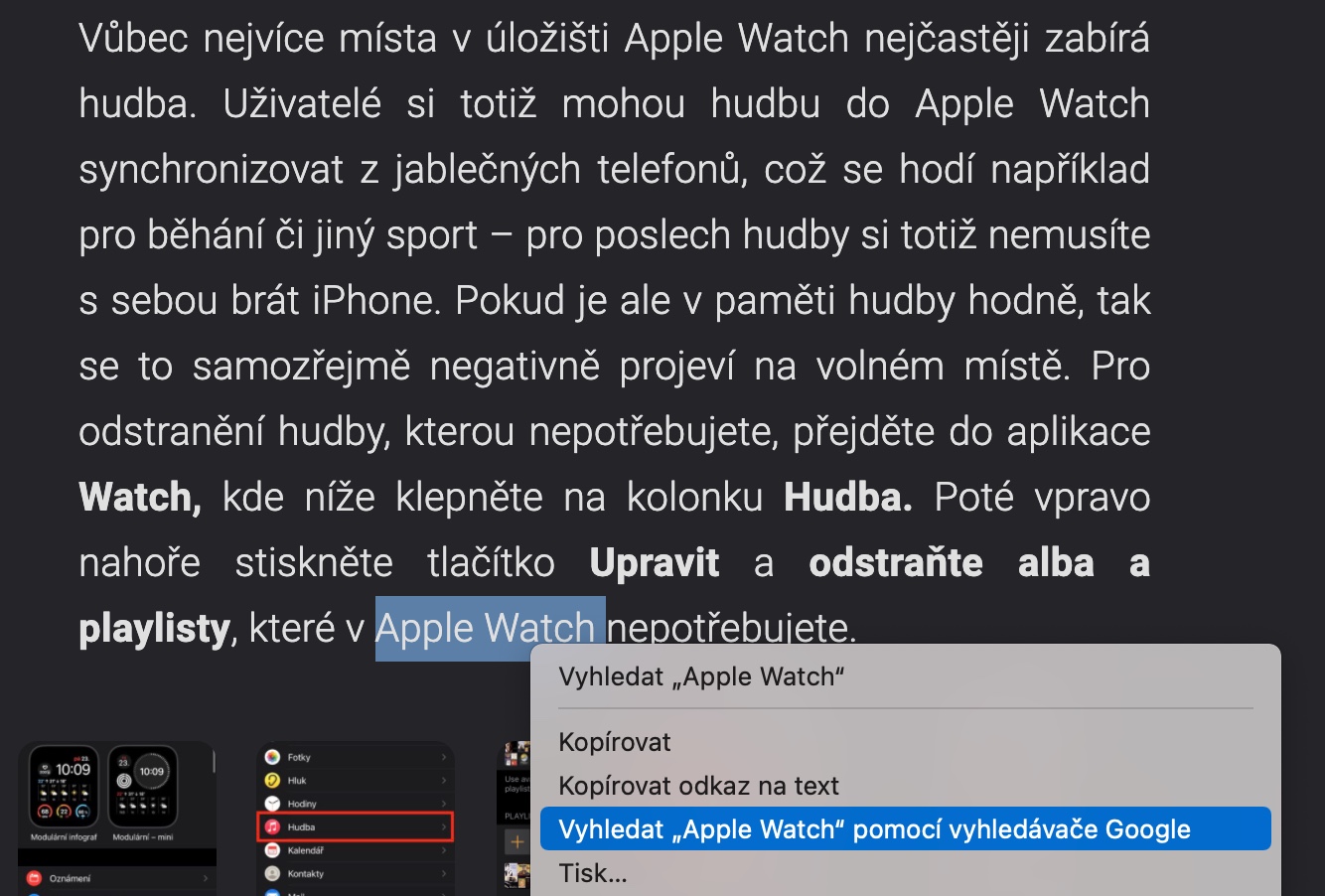
 Палёт вакол свету з Apple
Палёт вакол свету з Apple