Apple таксама прапануе розныя цікавыя і карысныя ўласныя прыкладанні са сваімі прыладамі. Сярод тых, якія вы можаце выкарыстоўваць для працы, напрыклад, Keynote, які выкарыстоўваецца для стварэння, прагляду і рэдагавання прэзентацый. У сённяшнім артыкуле мы пазнаёмім вас з пяццю карыснымі парадамі, якія зробяць вашу працу ў Keynote яшчэ больш эфектыўнай.
Гэта можа быць зацікавіць вас
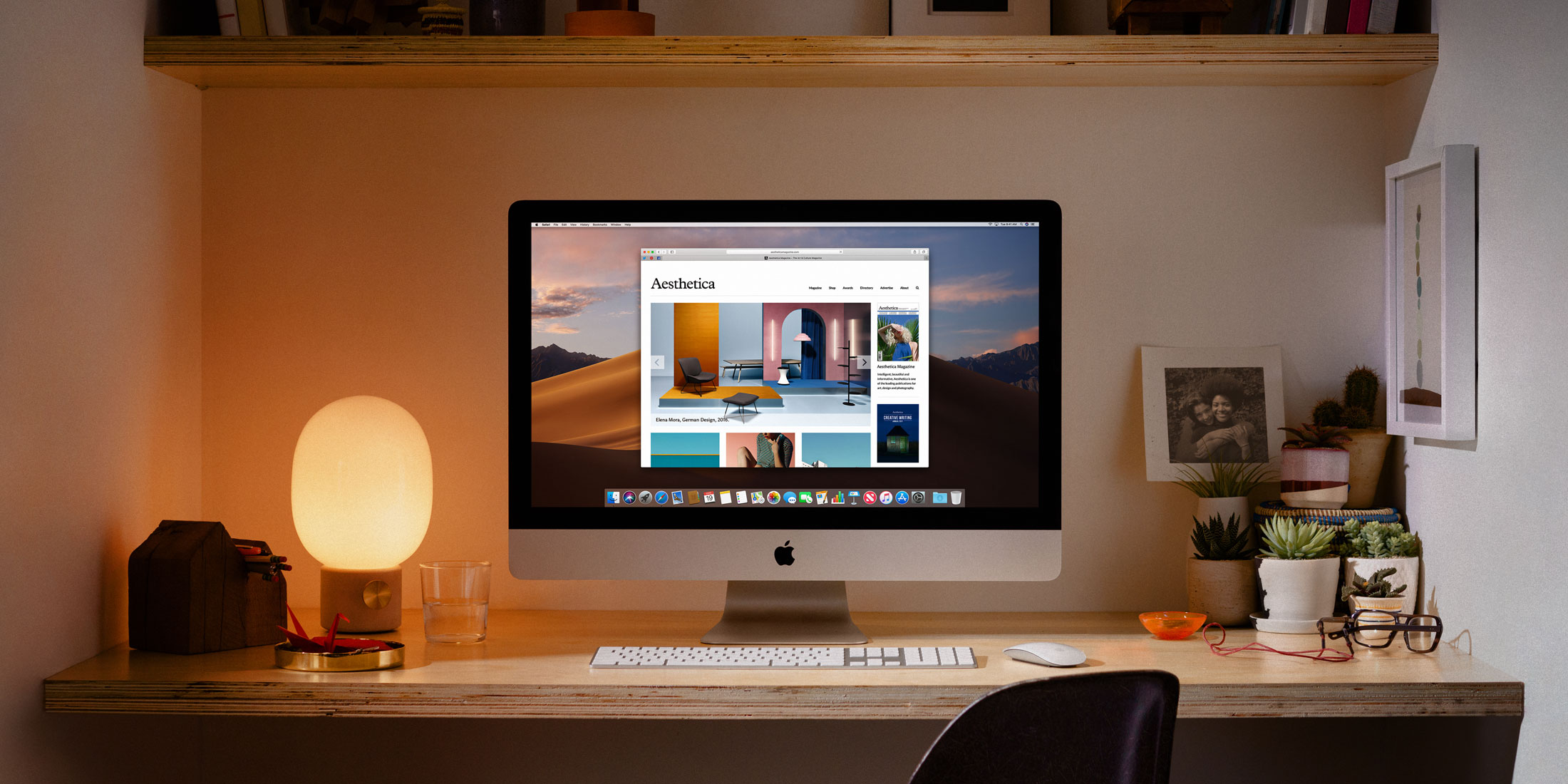
Не бойцеся шаблонаў
Калі вы не адважваецеся распрацоўваць сваю прэзентацыю самастойна, але таксама не жадаеце згаджацца на самы просты варыянт, вы можаце выбраць адзін з шэрагу добра прадуманых шаблонаў у Keynote на Mac. Запусціце прыкладанне Keynote і ў левай ніжняй частцы акна націсніце Новы дакумент – вы ўбачыце ўсёабдымны бібліятэка шаблонаў, з якіх вы можаце выбраць, як хочаце.
Выкарыстоўвайце дыяграмы і табліцы
Прэзентацыі - гэта своеасаблівы спосаб падачы зададзенай тэмы. Калі ваша прэзентацыя змяшчае даты і лічбы, вы можаце сабе ўявіць, што іх вусная прэзентацыя, верагодна, не будзе вельмі зразумелай, прывабнай або запамінальнай для аўдыторыі. Але ў дадатку Keynote вы можаце ажывіць свае прэзентацыі рознымі табліцамі і графікамі. У верхняй частцы акна праграмы націсніце на элемент пры стварэнні прэзентацыі Граф або стол – у залежнасці ад таго, які аб’ект вы жадаеце дадаць – а затым выконвайце інструкцыі на маніторы.
Пішыце нататкі
Вы таксама можаце рабіць нататкі, калі вы ствараеце прэзентацыю ў Keynote на Mac - вы можаце запісваць тое, што хочаце расказаць сваёй аўдыторыі, цікавыя факты, ключавыя словы і многае іншае. Пстрыкніце на панэлі інструментаў уверсе Mac Прагляд -> Паказаць нататкі. У ніжняй частцы акна вы ўбачыце вольнае месца, дзе вы можаце ўвесці свае нататкі. Вы можаце схаваць нататкі, націснуўшы на Прагляд -> Схаваць нататкі.
Не турбуйцеся аб наступствах
Навошта згаджацца на простае пераключэнне паміж слайдамі, калі Keynote прапануе магчымасць дадаваць эфекты? Калі ў вашым слайд-шоў ёсць некалькі слайдаў, утрымлівайце клавішу Каманда і націсніце, каб адзначыць у левай калонцы выявы, паміж якімі вы хочаце дадаць эфект пераходу. Затым націсніце ў правай калонцы Анімацыя а затым кнопку дадаць эфект, і тады хопіць выбраць патрэбны эфект.
Дадайце відэа з Інтэрнэту
Вы, напэўна, ведаеце, што ў Keynote на Mac можна дадаваць у свае прэзентацыі самыя розныя відэа. Калі вы жадаеце дадаць у сваю прэзентацыю відэа з платформы YouTube або Vimeo, вам не трэба даследаваць магчымасці яго загрузкі і ўстаўкі ў слайд. Скапіруйце URL абранага відэа а затым на панэлі інструментаў у верхняй частцы экрана Mac націсніце Дадаць -> Вэб-відэа. Усё, што вам трэба зрабіць, гэта ўвесці тэкставае поле устаўце скапіяваны адрас і відэа дадаецца ў прэзентацыю.
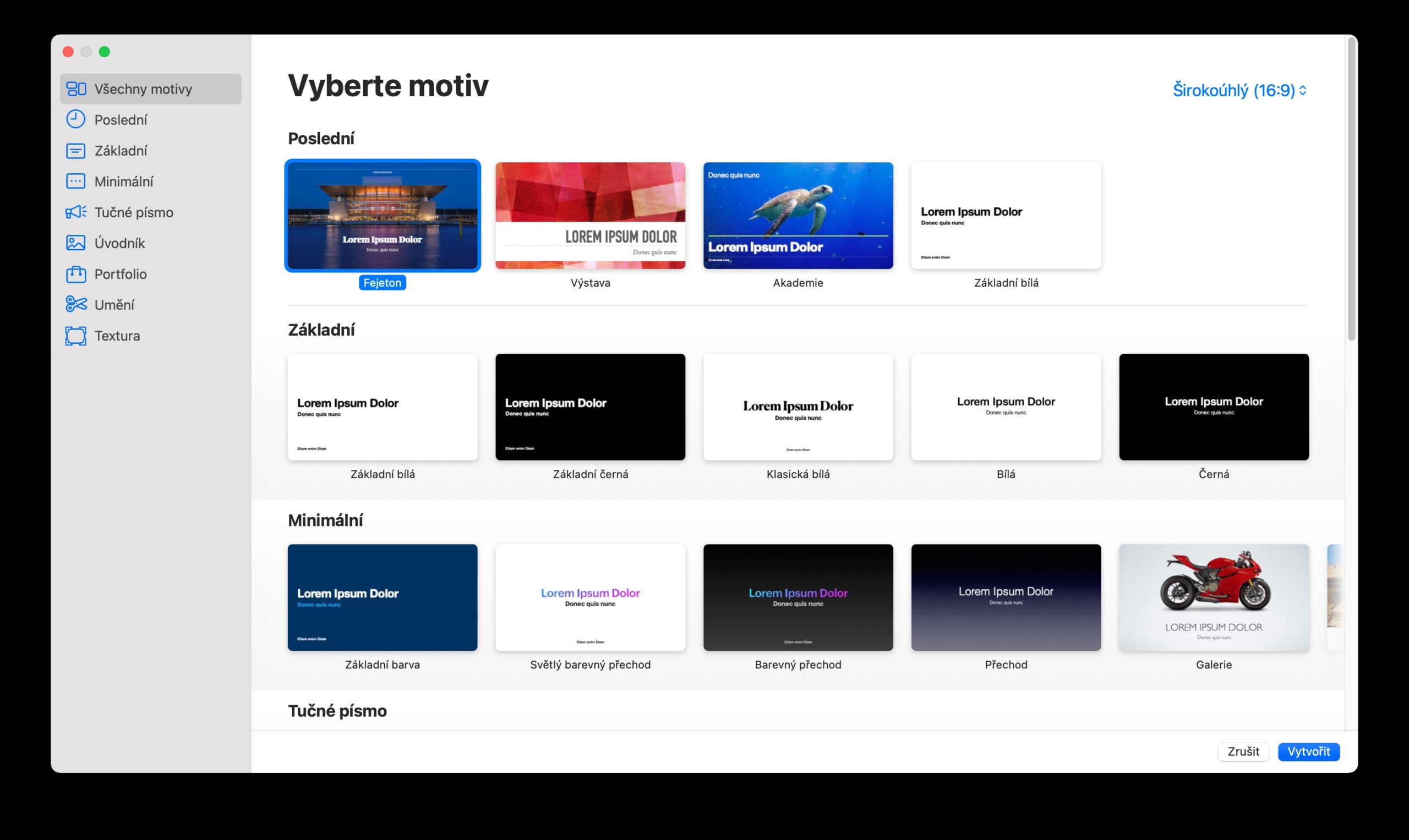
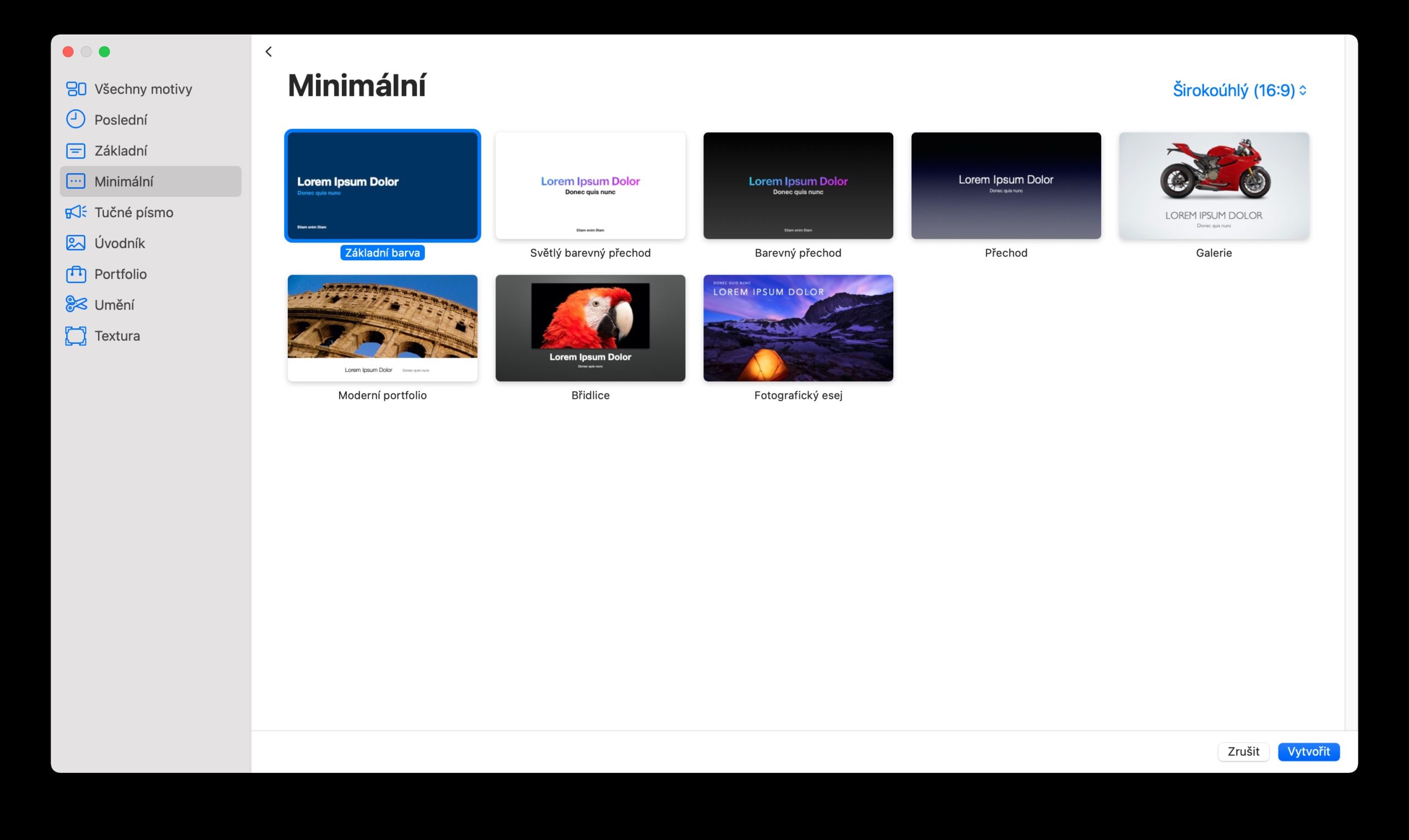
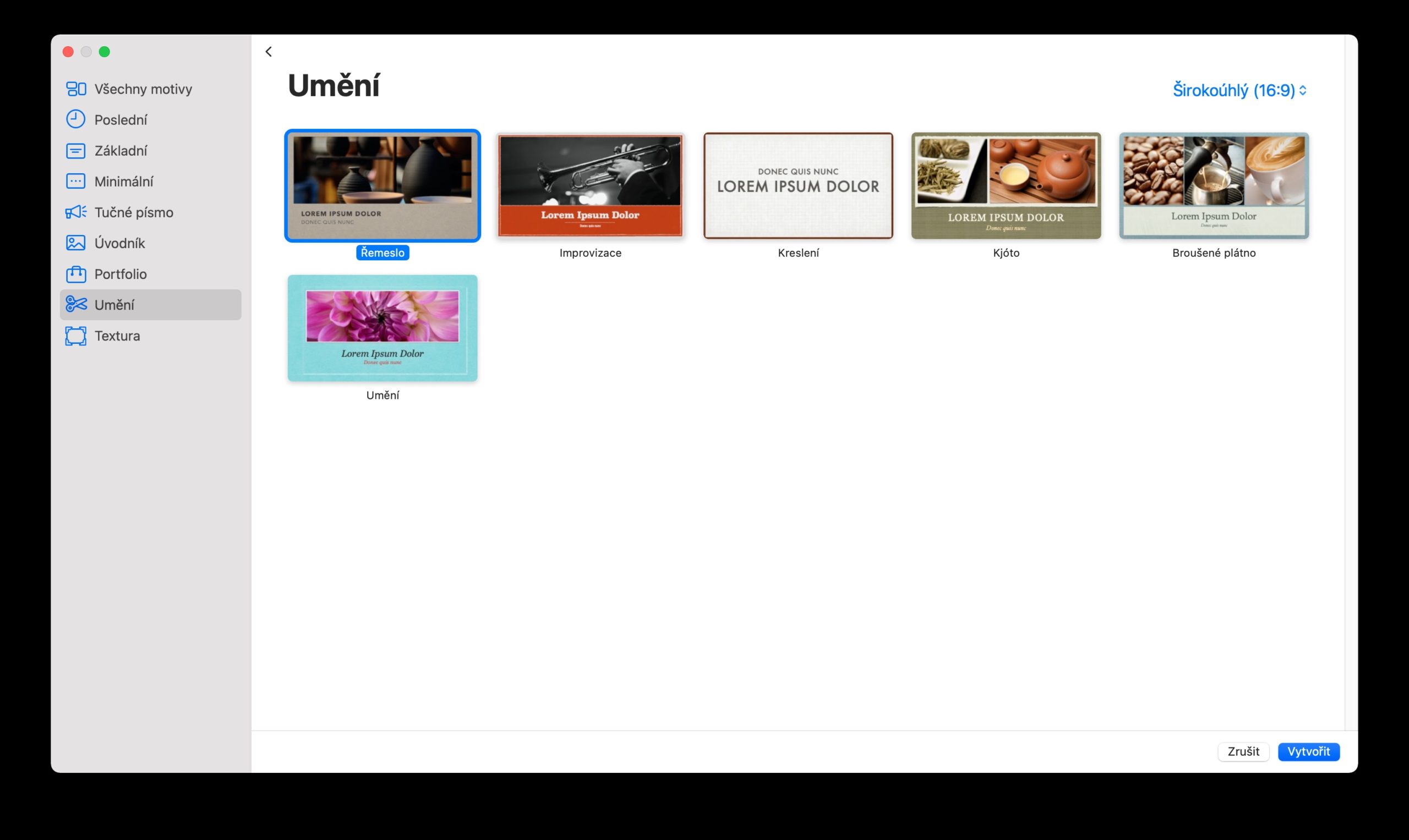
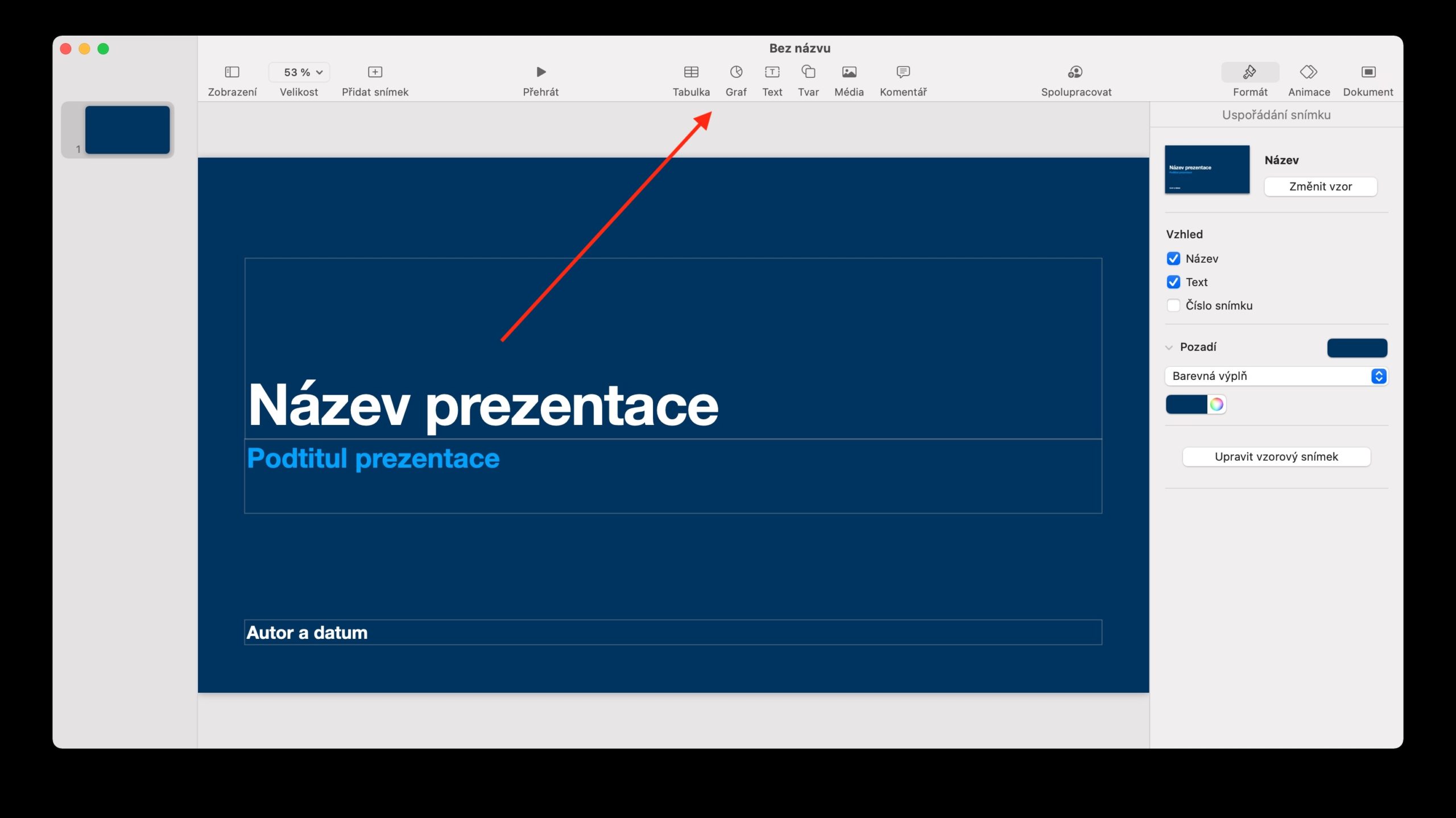
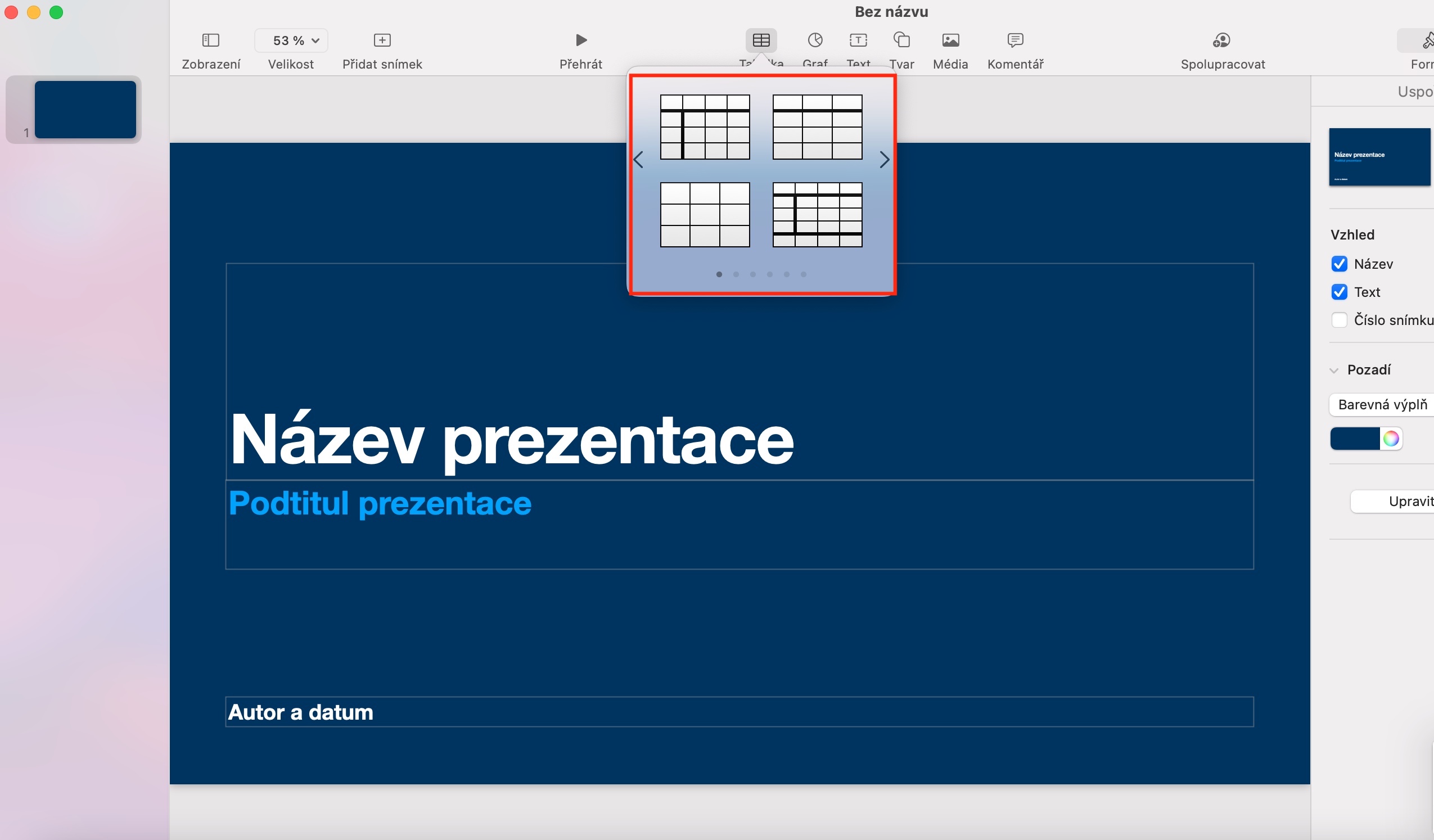
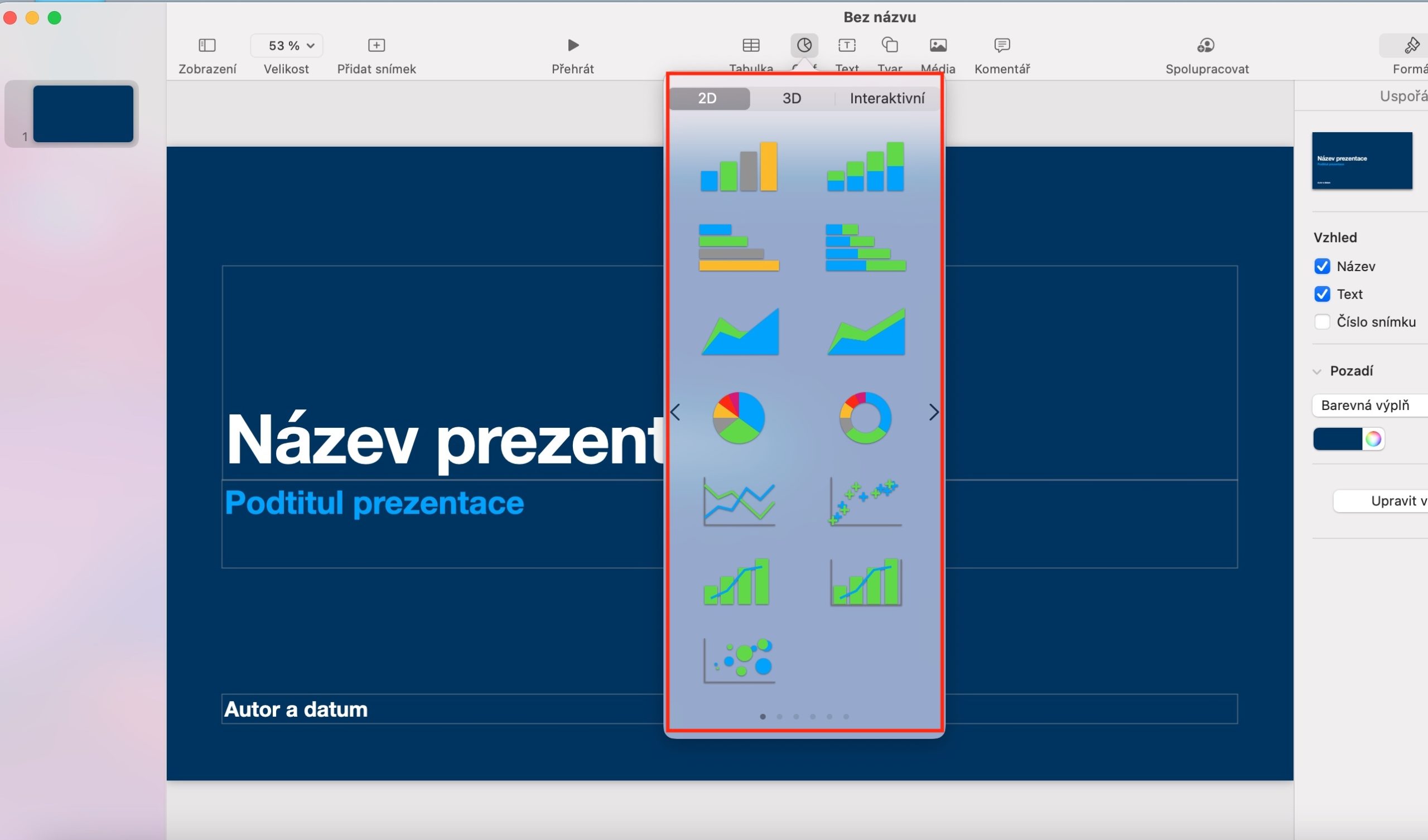
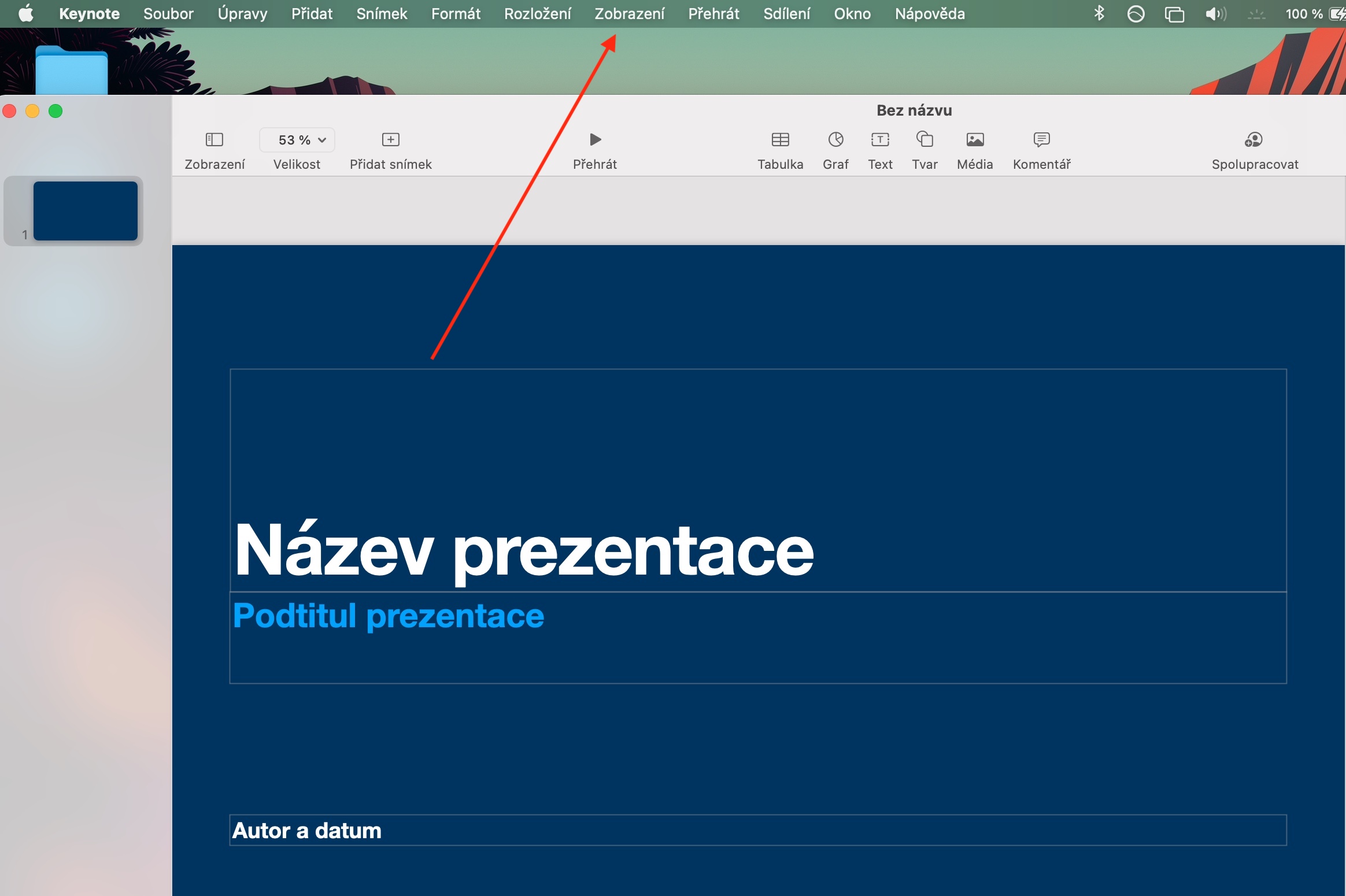
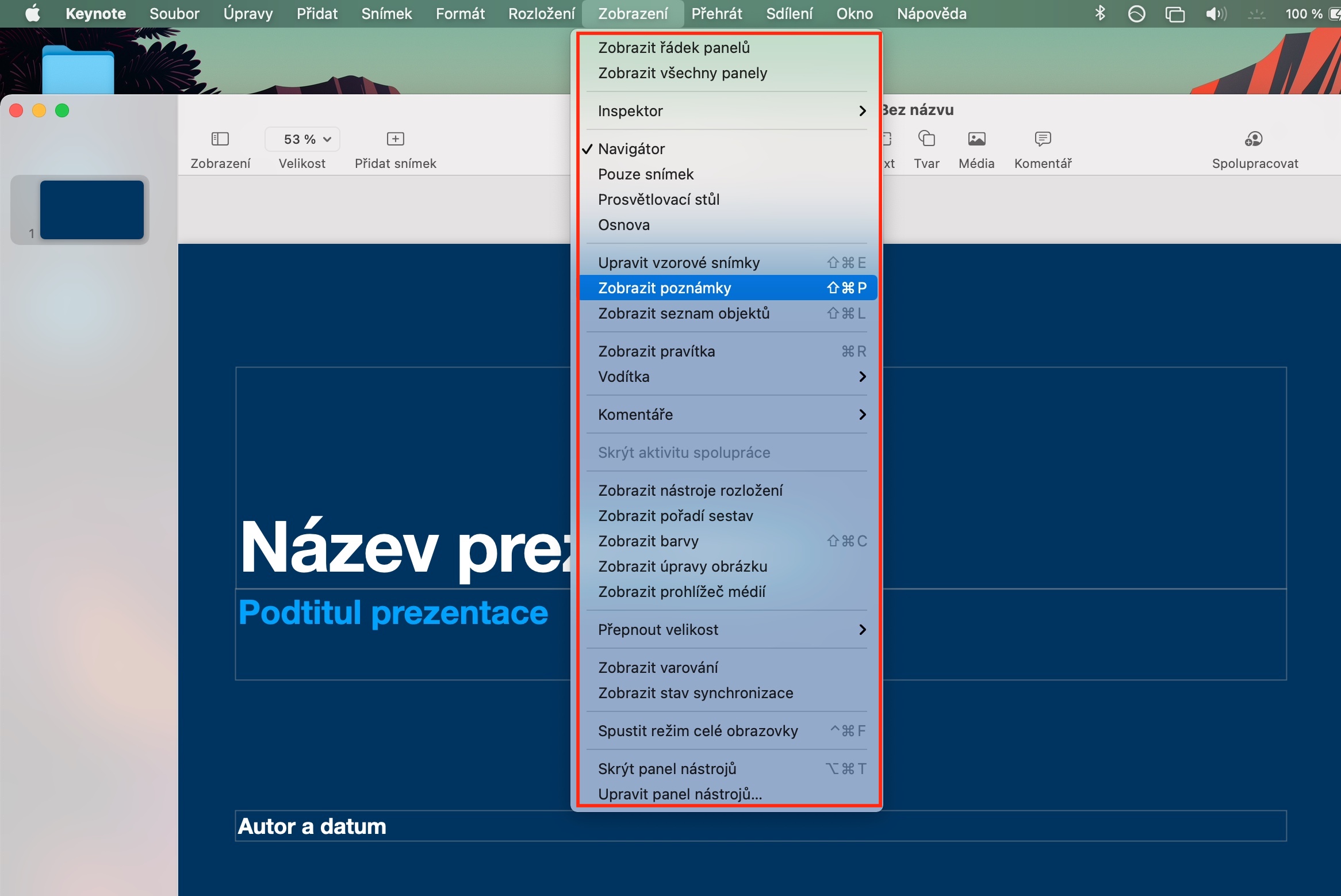
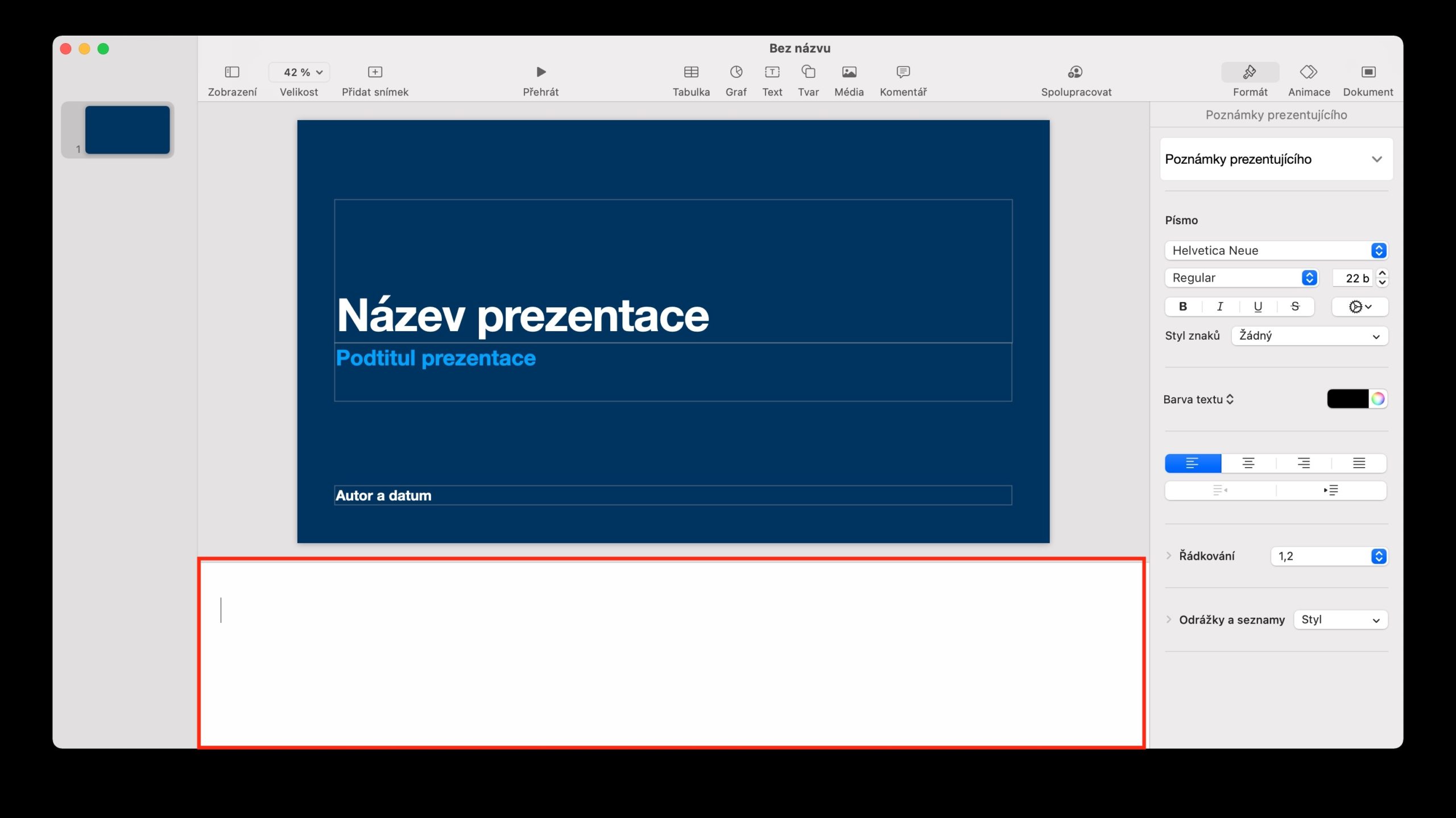
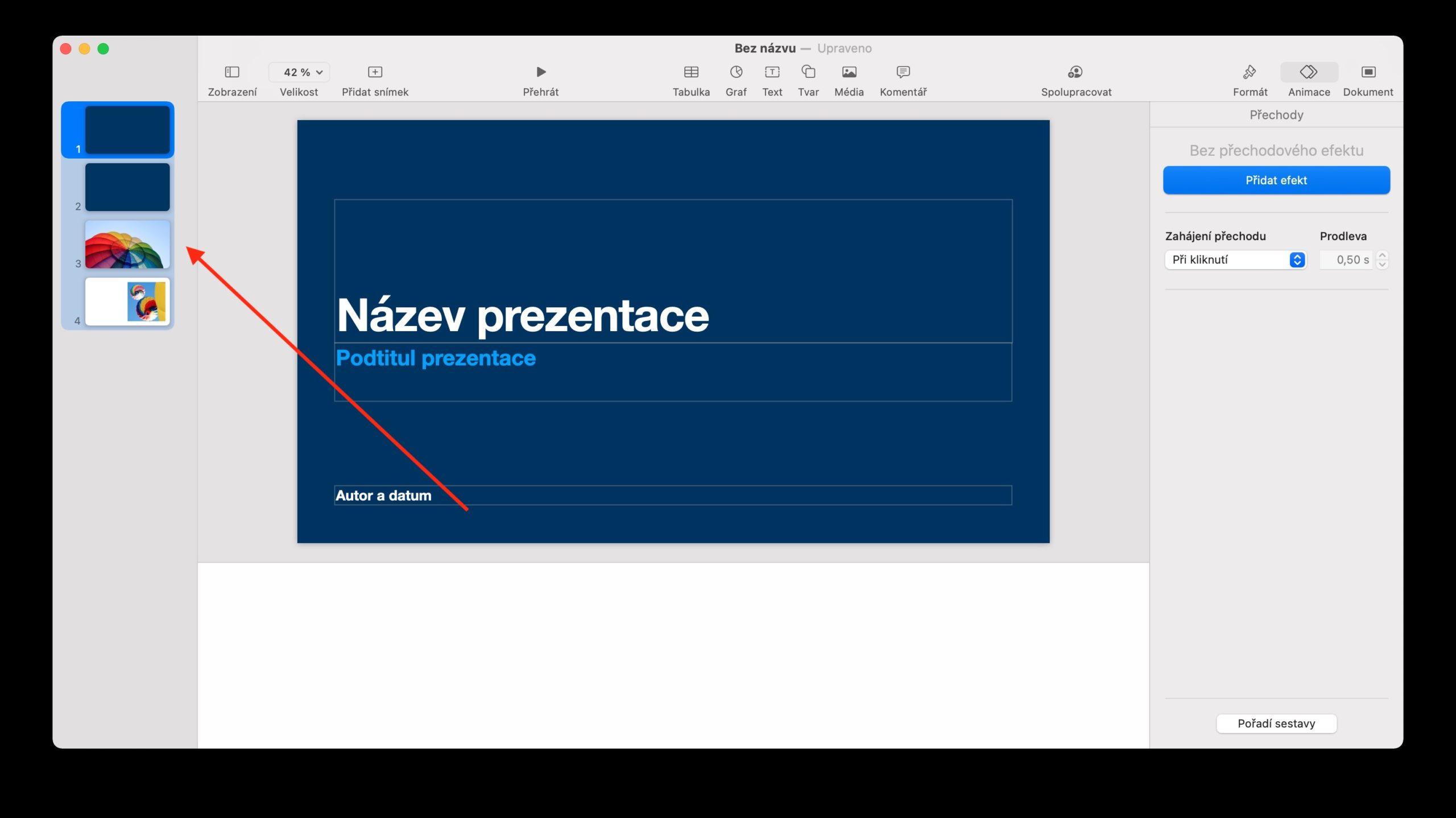
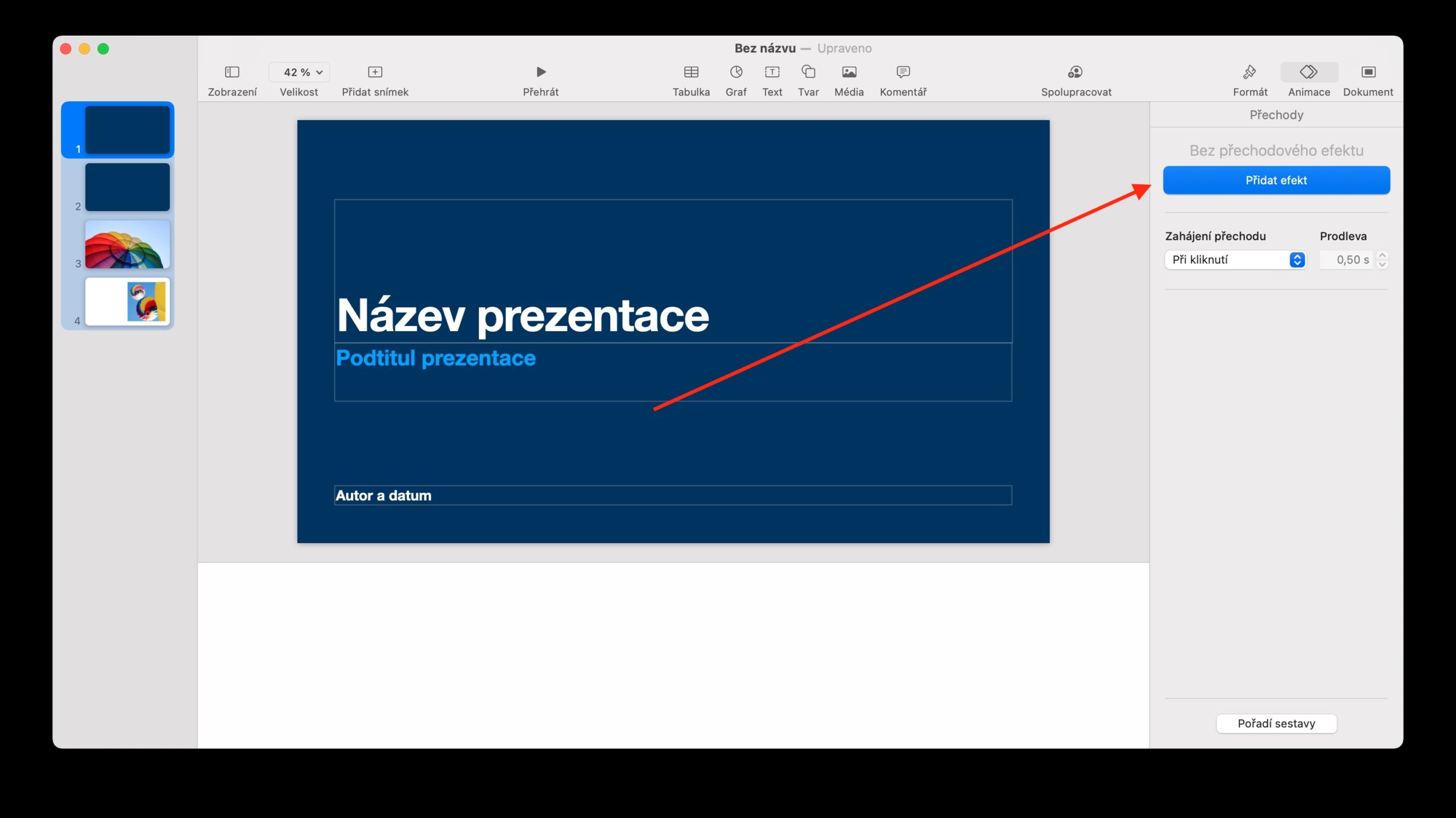
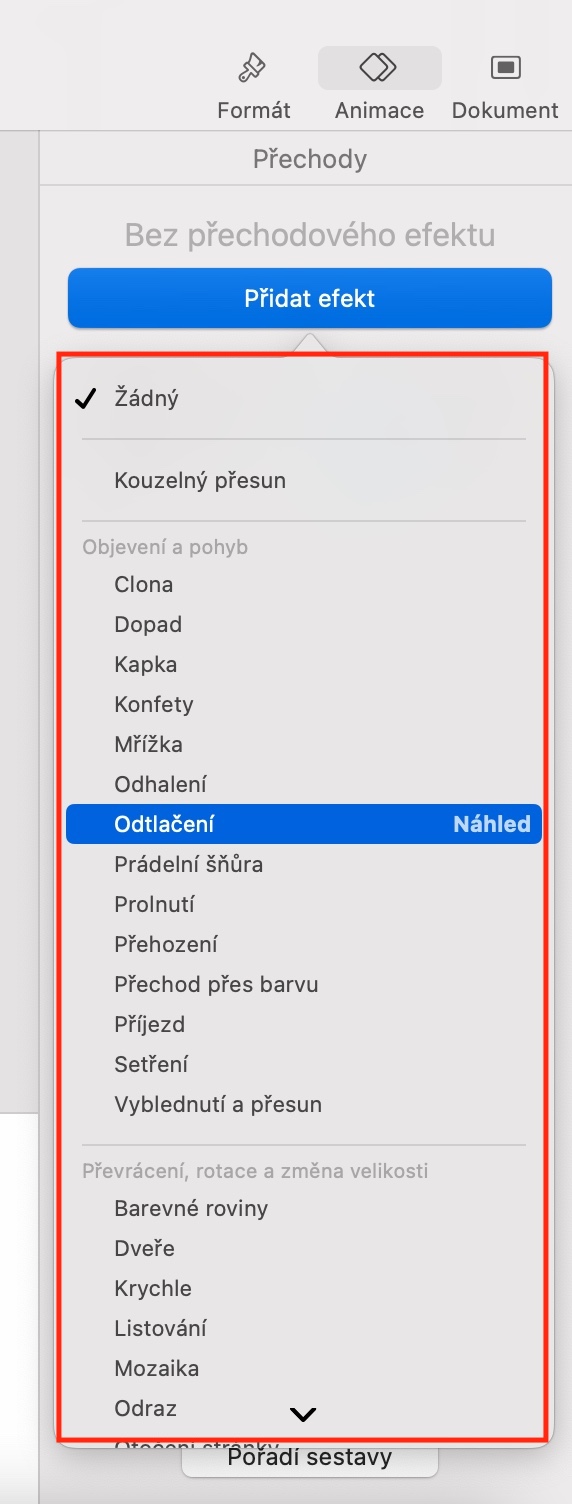
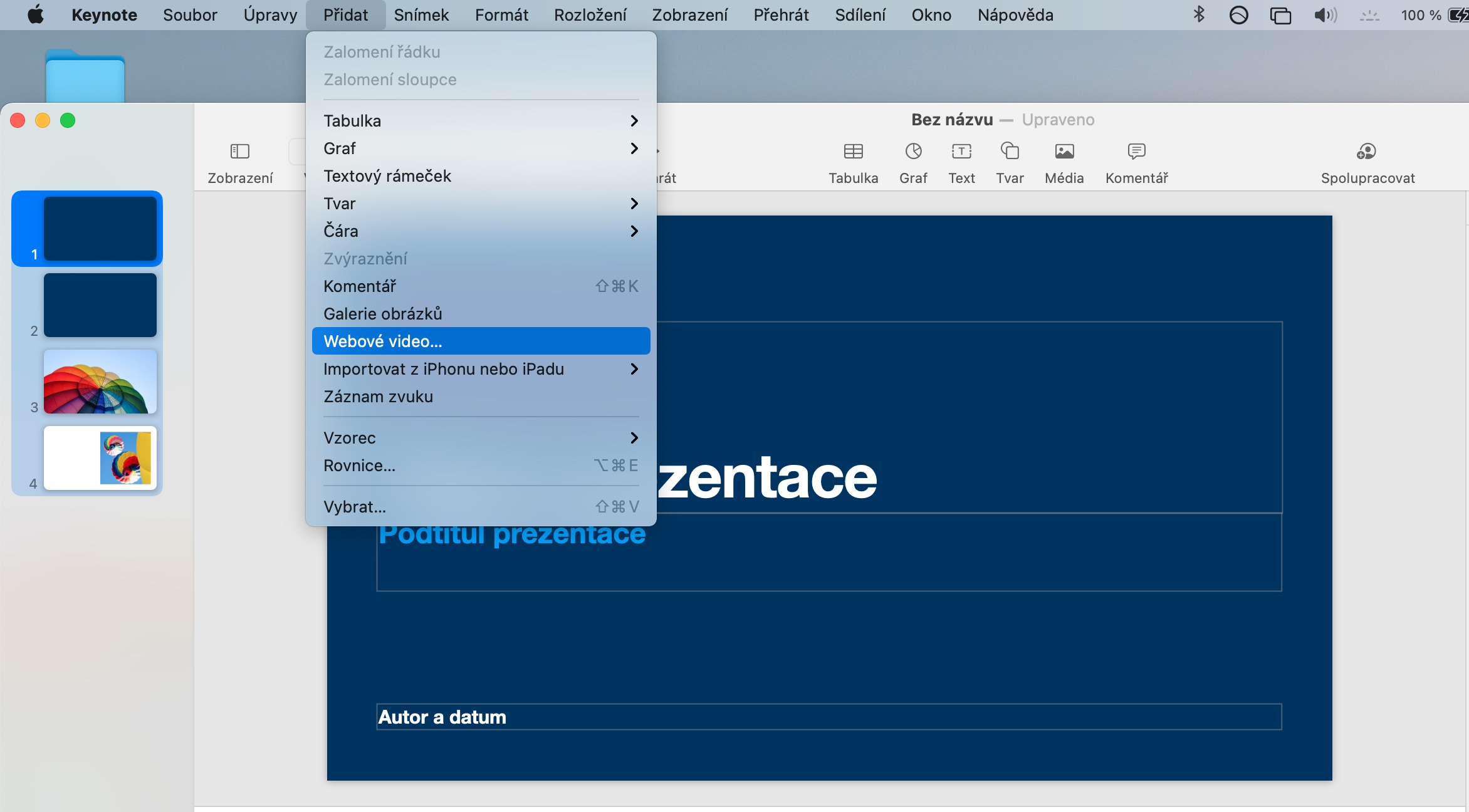

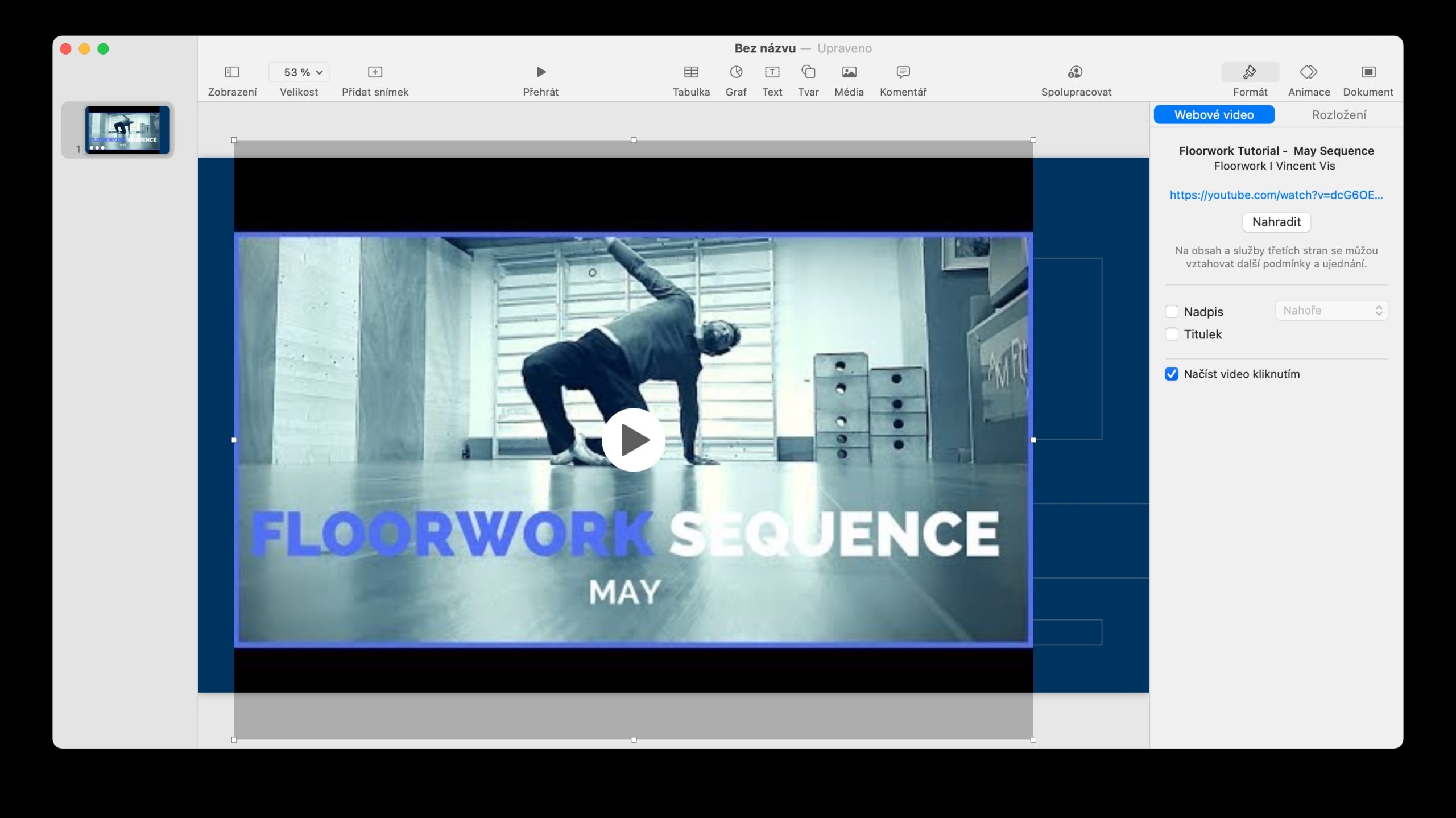
Вялікі дзякуй ?