Сярод вэб-браўзераў для кампутараў Google Chrome з'яўляецца найбольш шырока выкарыстоўваным, і карыстальнікі Windows прывыклі да яго асабліва. Аднак калі вы спытаеце чалавека, які валодае прыладай macOS, ён, хутчэй за ўсё, адкажа, што аддае перавагу роднаму Safari. Гэта вельмі хуткі і бяспечны вэб-браўзер, які змяшчае шэраг карысных інструментаў і гаджэтаў. У наступных радках мы больш падрабязна разгледзім хаця б некаторыя з іх.
Гэта можа быць зацікавіць вас
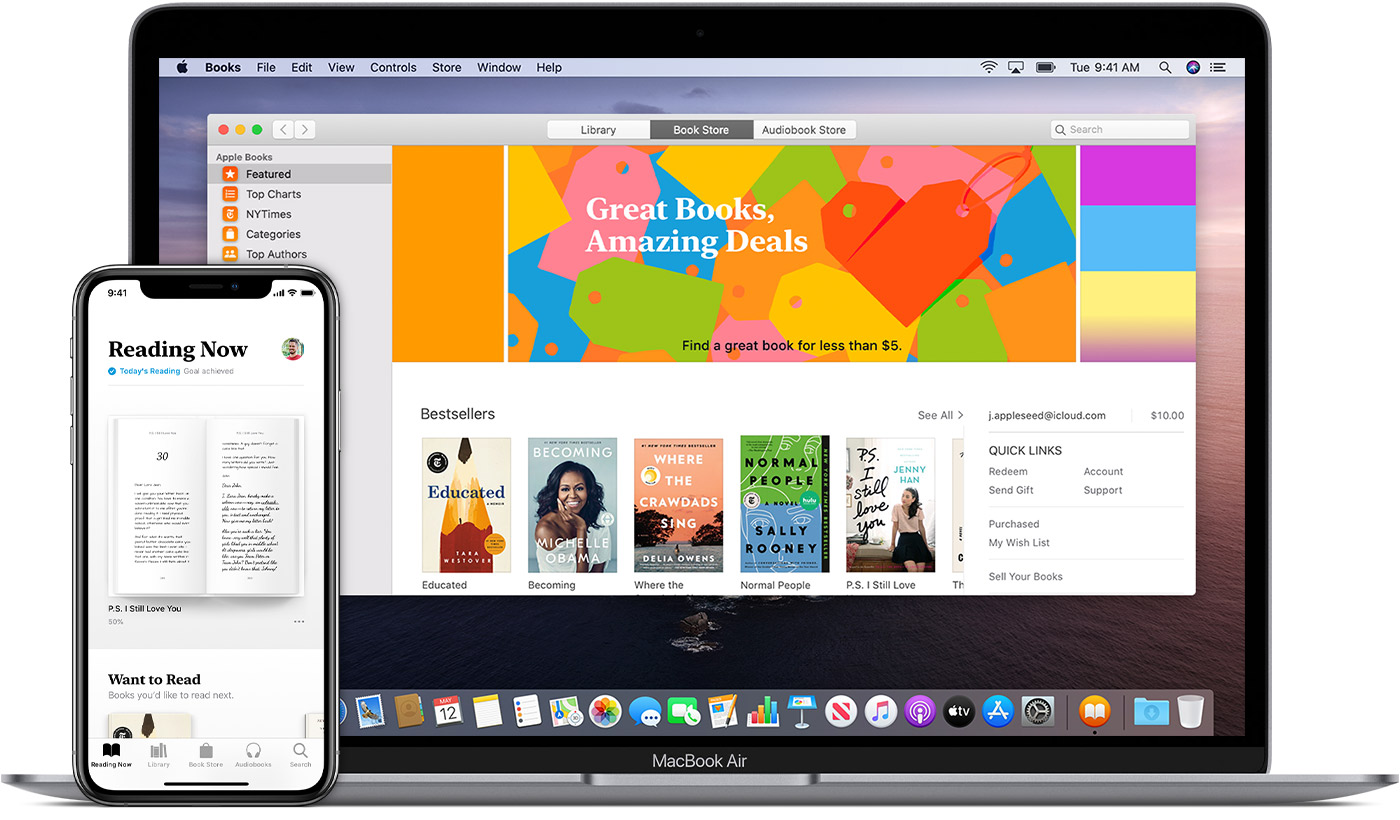
Налада параметраў для пэўнай вэб-старонкі
Агульнавядома, што Apple прыкладае ўсе намаганні, каб забяспечыць канфідэнцыяльнасць сваіх карыстальнікаў, і Safari не адрозніваецца. Каб пэўныя вэб-сайты мелі доступ да вашага мікрафона, камеры, месцазнаходжання, прайгравалі гук у фонавым рэжыме або паказвалі ўсплывальныя вокны, вам трэба спачатку ўключыць усё ў вашым браўзеры. Каб задаць неабходныя параметры адкрыць старонку, налады якой вы хочаце змяніць, а затым пстрыкніце тлустую ўкладку Safari -> Налады для гэтага сайта. На дадзены момант практычна няма абмежаванняў у наладжванні, таму выкарыстанне пэўнага сайта ні ў якім разе не павінна абмяжоўваць вас.
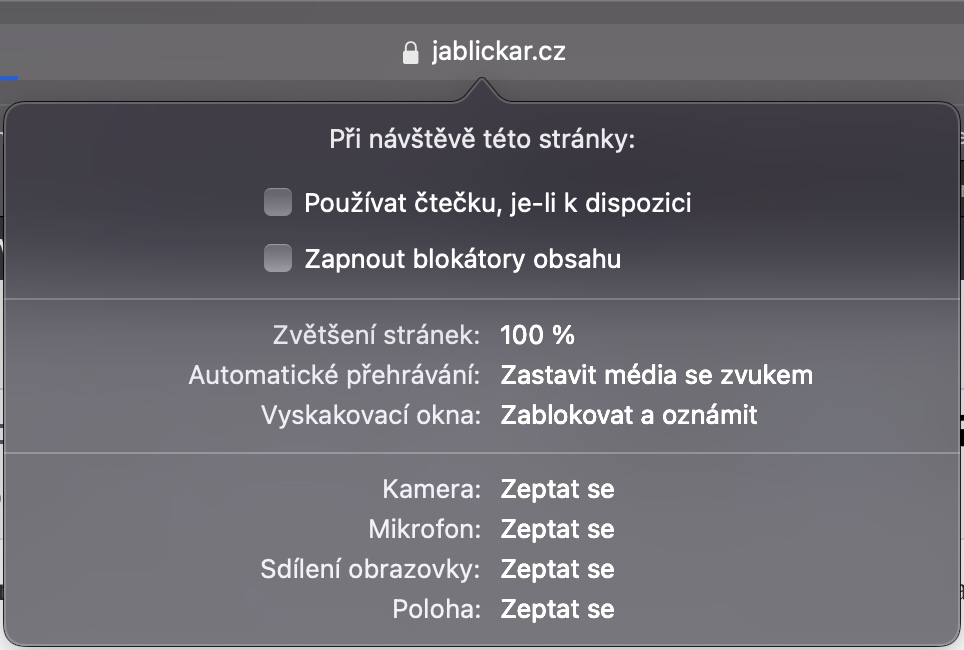
Змяніць пошукавую сістэму па змаўчанні
Амаль кожны калі-небудзь задаваўся пытаннем аб тым, колькі дадзеных кампаніі збіраюць пра сябе і колькі яны выкарыстоўваюць для персаналізацыі рэкламы. Google папярэдне ўсталяваны ў якасці пошукавай сістэмы па змаўчанні на прыладах Apple, але яна не цалкам надзейная з пункту гледжання прыватнасці. Такім чынам, калі вы хочаце выкарыстоўваць пошукавую сістэму ад распрацоўшчыка, якому давяраеце крыху больш, націсніце вышэй Safari -> Налады, на панэлі інструментаў абярыце Hledat і ў раздзеле Пошукавая сістэма выбраць адзін з тых, што на выбар. Сярод іх вы знойдзеце Google, Bing, Yahoo, DuckDuckGo Ці Эказія. Асабіста я аддаю перавагу DuckDuckGo, які, па словах кампаніі, не збірае звесткі аб канчатковых карыстальніках у рэкламных мэтах, а па рэлевантнасці вынікаў у большасці выпадкаў можа параўнацца з Google.
Зменіце тэчку загрузкі
І ў Windows, і ў macOS аўтаматычна ствараецца тэчка, у якую спампоўваюцца ўсе файлы, спампаваныя з Інтэрнэту з дапамогай браўзера. Аднак я лічу гэтую папку нязручнай, бо спампоўкі мне патрэбныя для сінхранізацыі на ўсіх маіх прыладах. Такім чынам, калі вы хочаце змяніць тэчку прызначэння для спампоўкі, зноў націсніце на ўкладку ўверсе ў Safari Safari -> Налады, Далей праглядзіце картку Абекне і націсніце на значок Размяшчэнне спампаваных файлаў. Нарэшце, абярыце тэчку прызначэння, у якую вы хочаце, напрыклад, загрузіць файлы Спампаваць на iCloud.
Ўстаноўка пашырэнняў браўзэра
Каб зрабіць карыстанне Safari або некаторымі службамі больш прыемным, не перашкодзіць усталяваць некаторыя пашырэнні, якія спецыяльна падыходзяць для вашай працы. Большасць з гэтых пашырэнняў даступныя для Google Chrome, але вы таксама можаце знайсці некаторыя для Safari. Націсніце вышэй, каб усталяваць Safari -> Пашырэнні Safari. Вам адкрыецца App Store з пашырэннямі для Safari, дзе неабходнага хапае знайсці і ўсталяваць. Пасля ўстаноўкі націсніце адкрыты a выконвайце інструкцыі на экране. З іншага боку, калі вы хочаце адключыць або выдаліць пэўнае пашырэнне, для гэтага зноў існуе простая працэдура. Вы робіце ўсё, перайшоўшы на Значок Apple -> Safari -> Пашырэнні. прафесіянал выпнуць дадзенае пашырэнне паставіць галачку выдаліць націснуўшы кнопку Выдаліць.
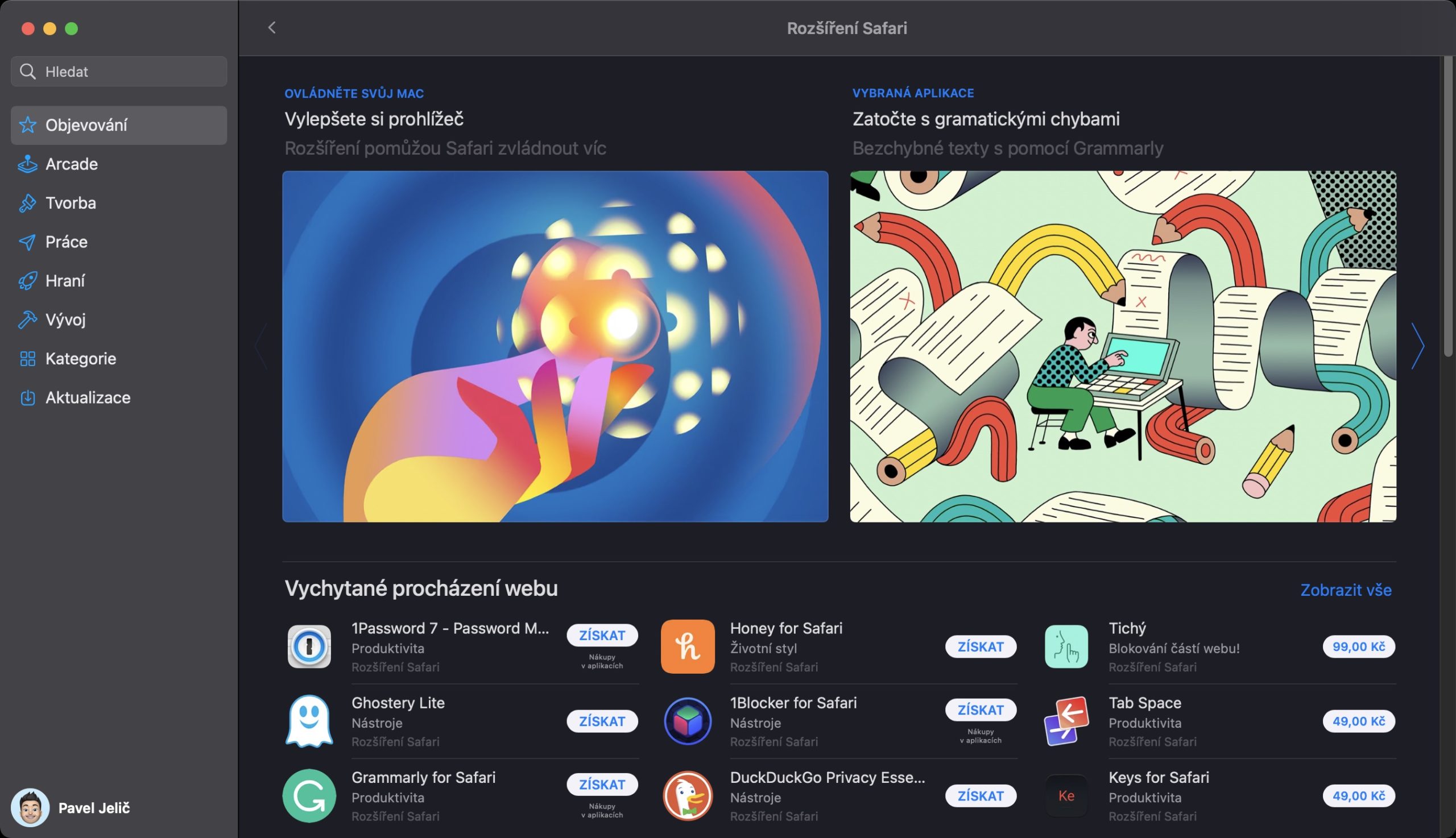
Адкрыццё панэляў з іншых прылад
Калі вы выкарыстоўваеце Safari на iPhone, iPad і Mac, то вы ў асноўным выйграеце. Калі ў вас ёсць пэўная вэб-старонка, адкрытая на вашым iPhone, і вы хочаце працаваць з ёй на вашым Mac, спосаб адкрыць яе просты - праглядзець агляд панэляў. Вы можаце паказаць яго, зрабіўшы жэст двума пальцамі на трэкпадзе. У дадатак да адкрытых панэляў на Mac вы таксама ўбачыце тыя, якія вы не зачынілі на сваім смартфоне або планшэце Apple. Альбо вы можаце мець іх адмяніць пстрычку або блізка.
Гэта можа быць зацікавіць вас

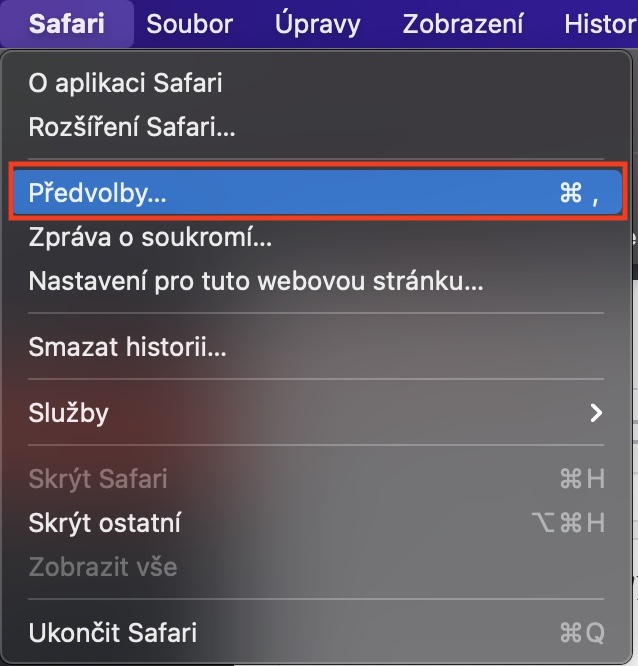
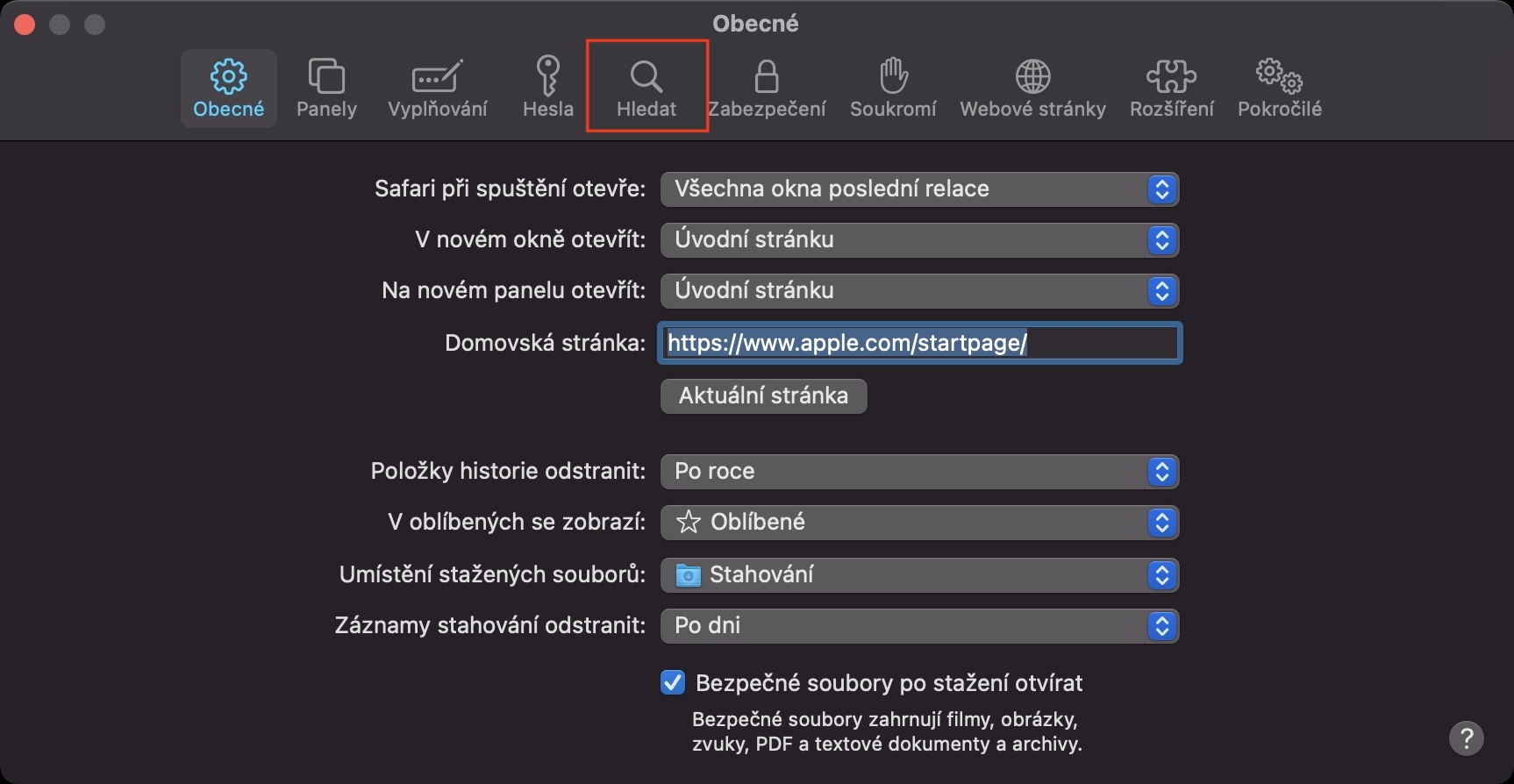
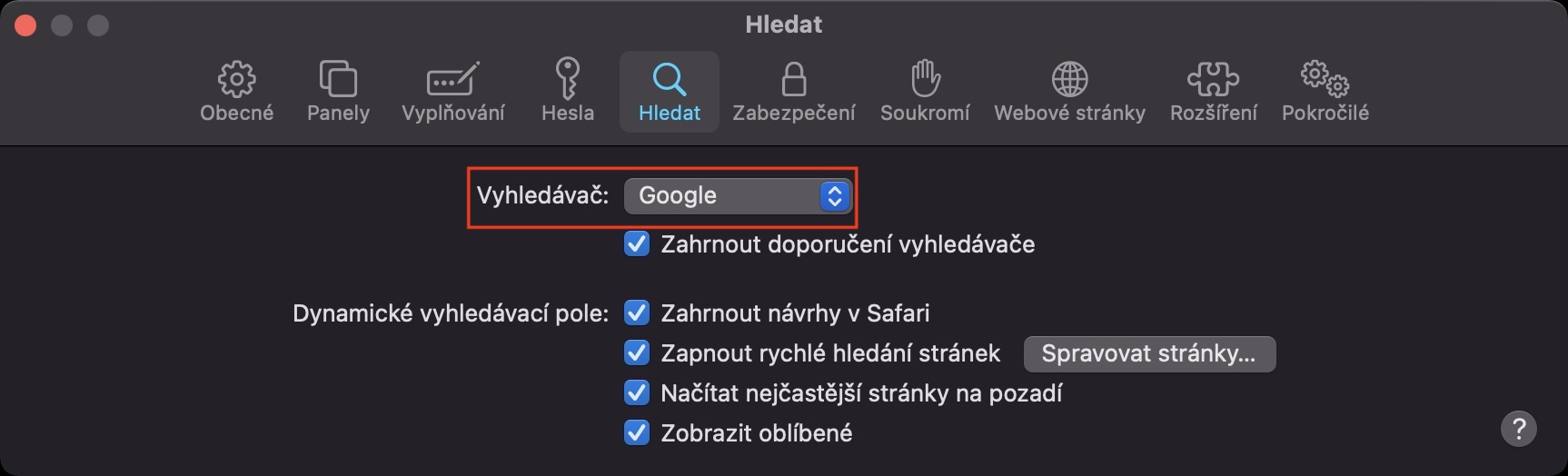
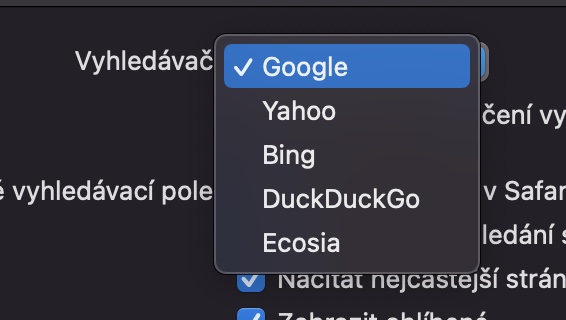
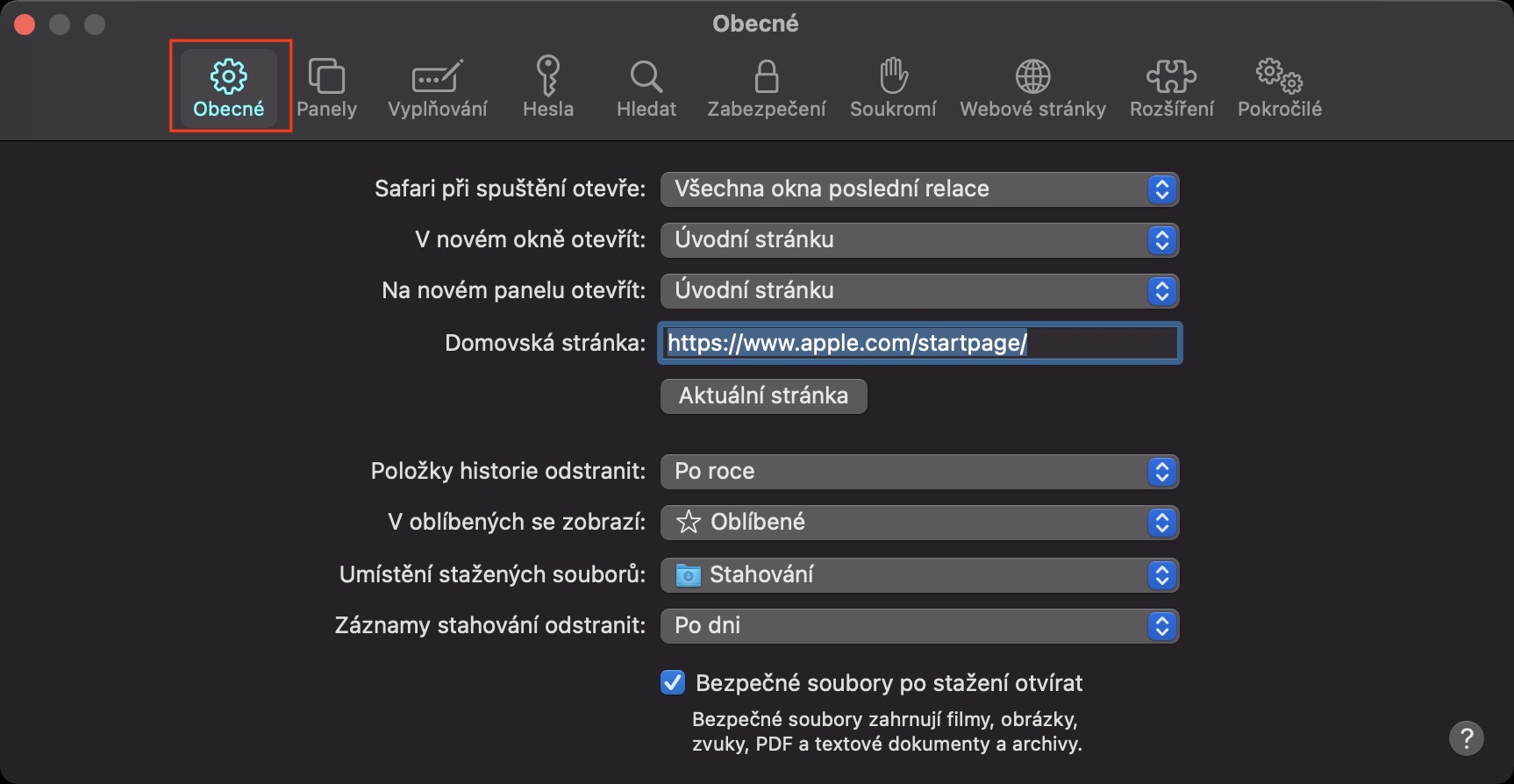
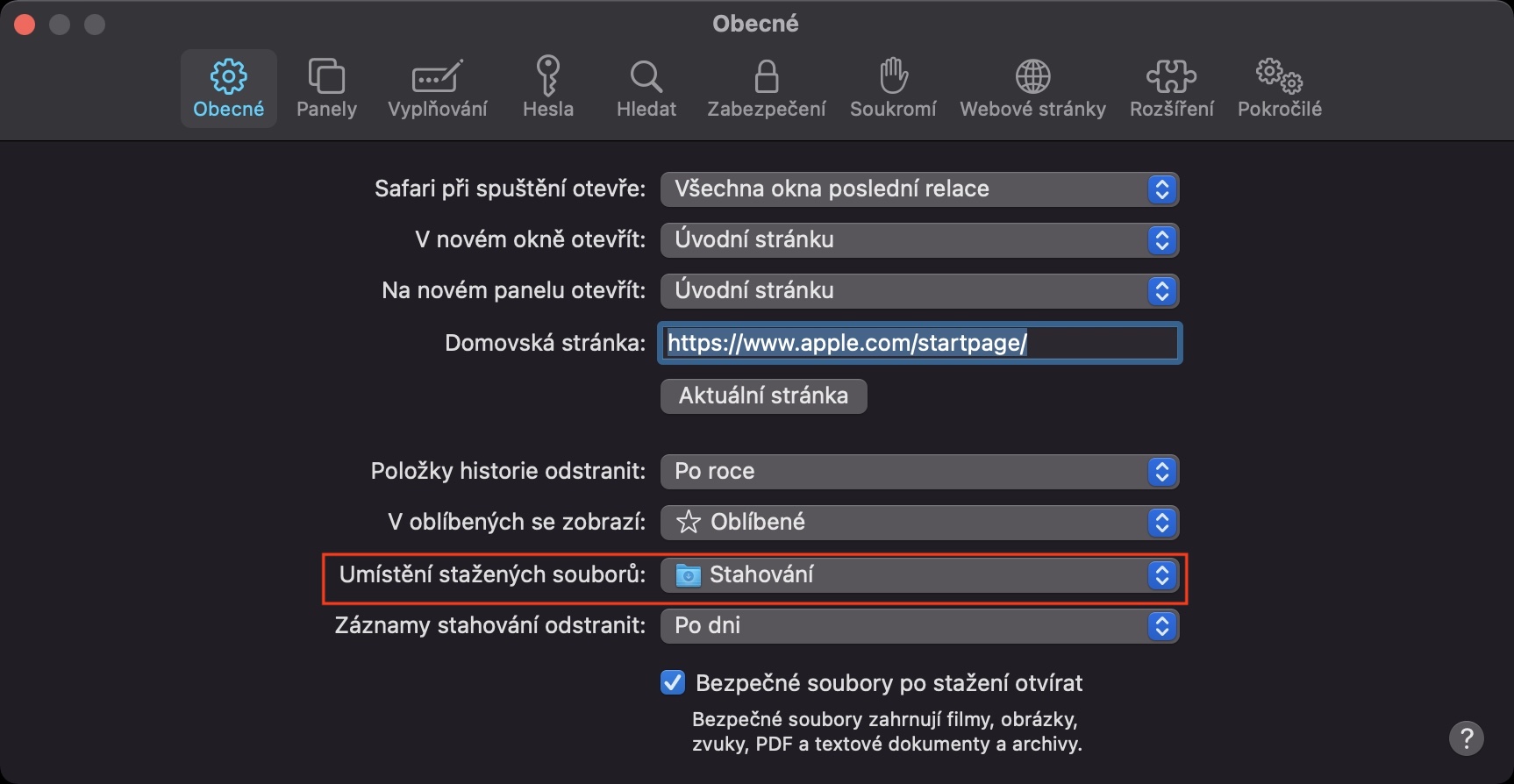

 Палёт вакол свету з Apple
Палёт вакол свету з Apple