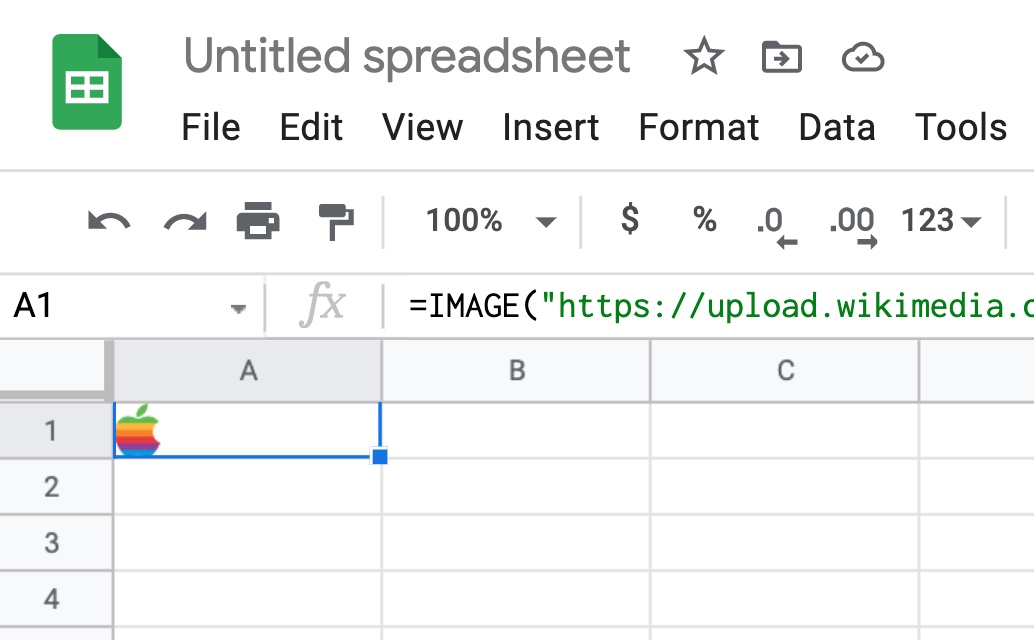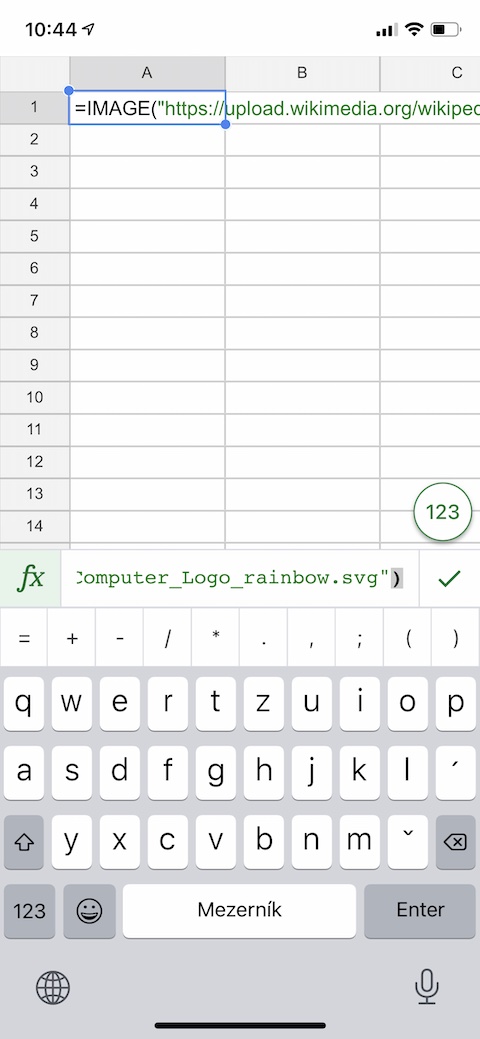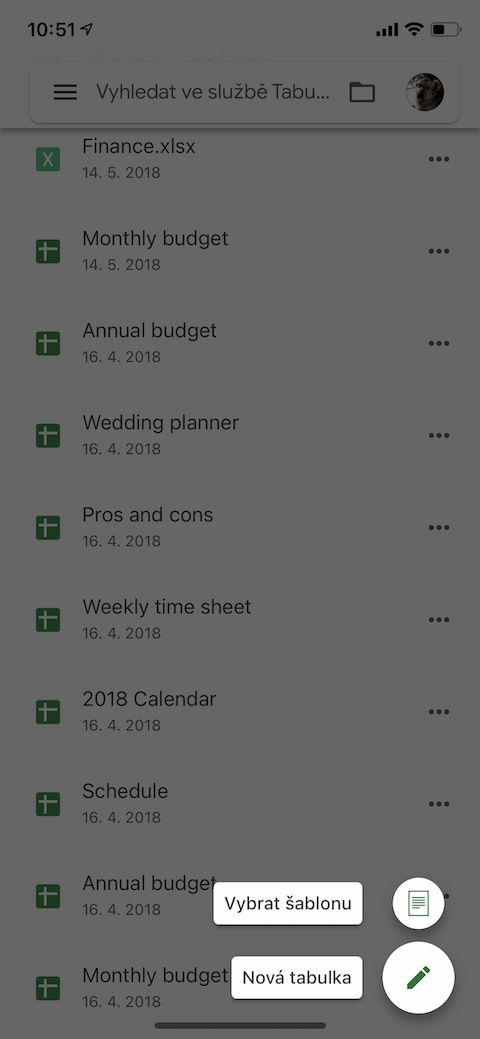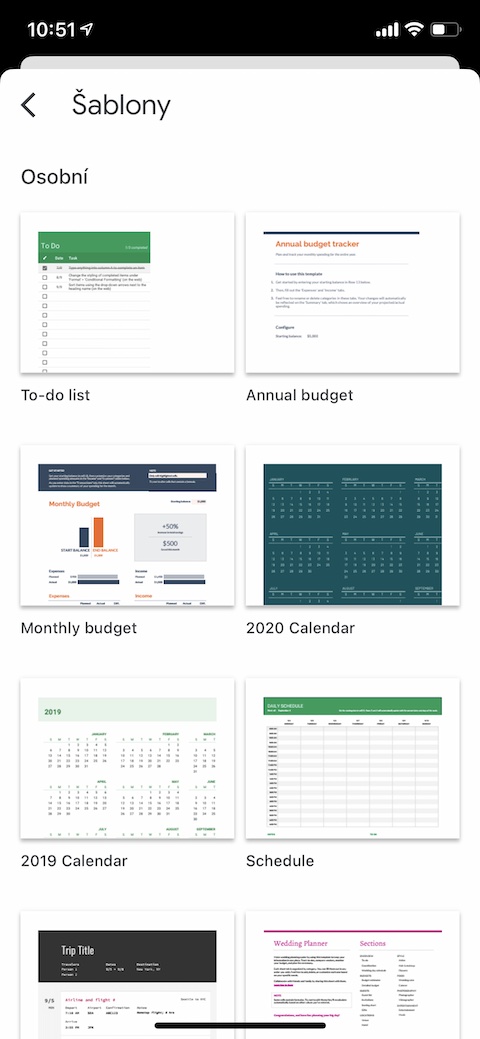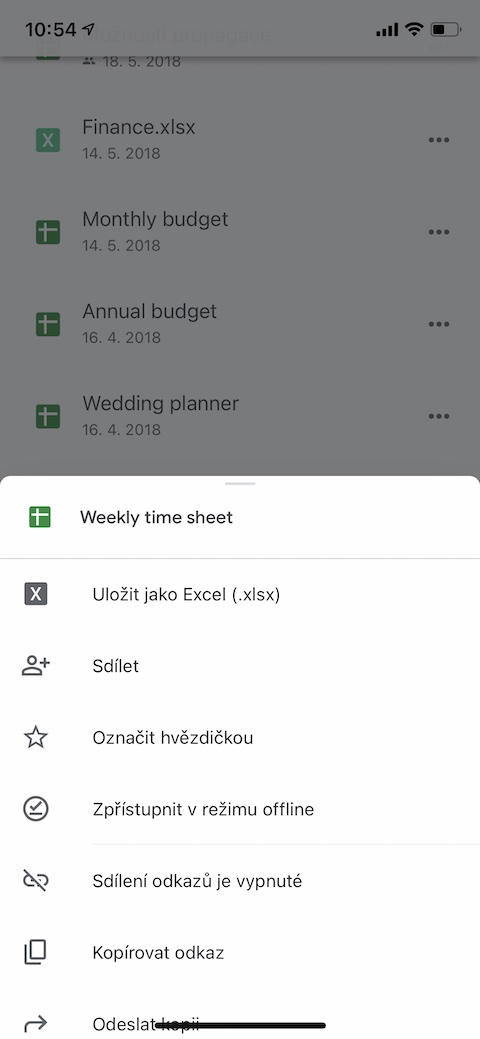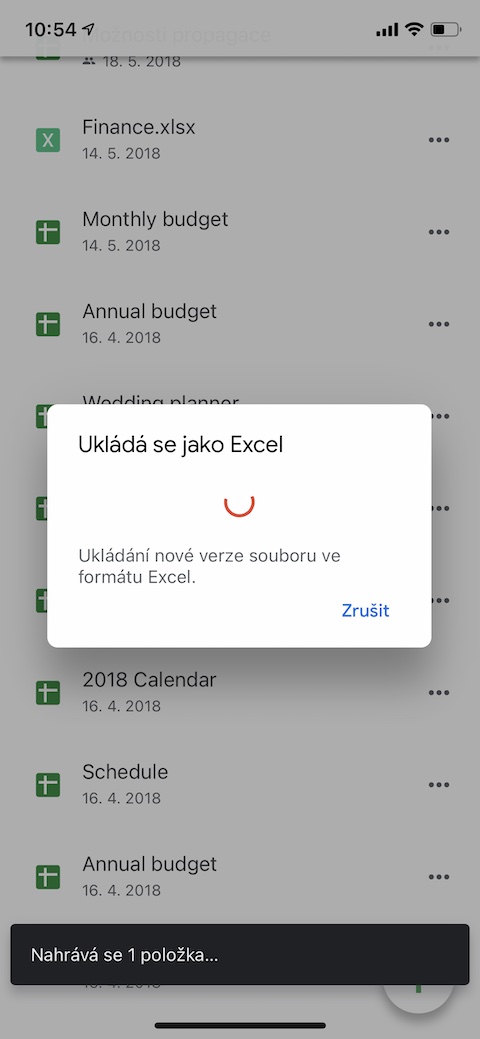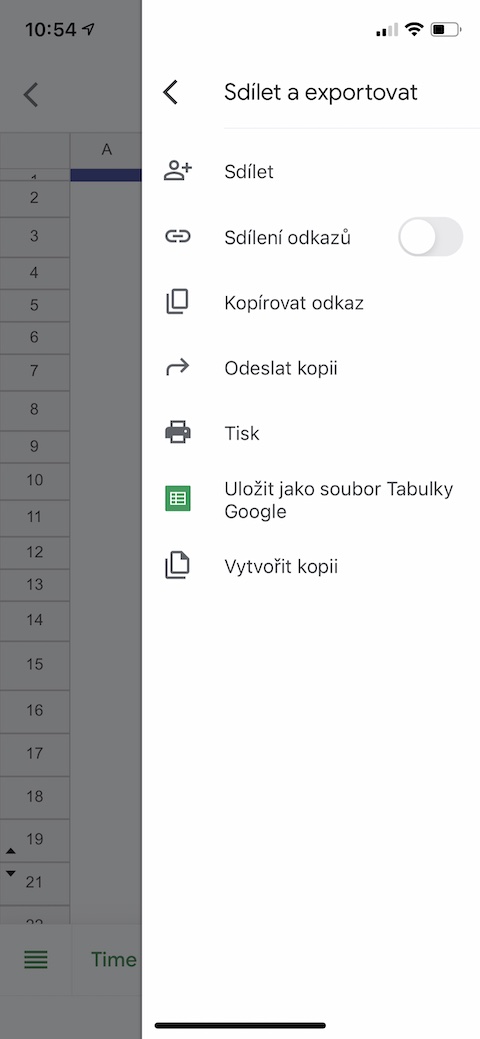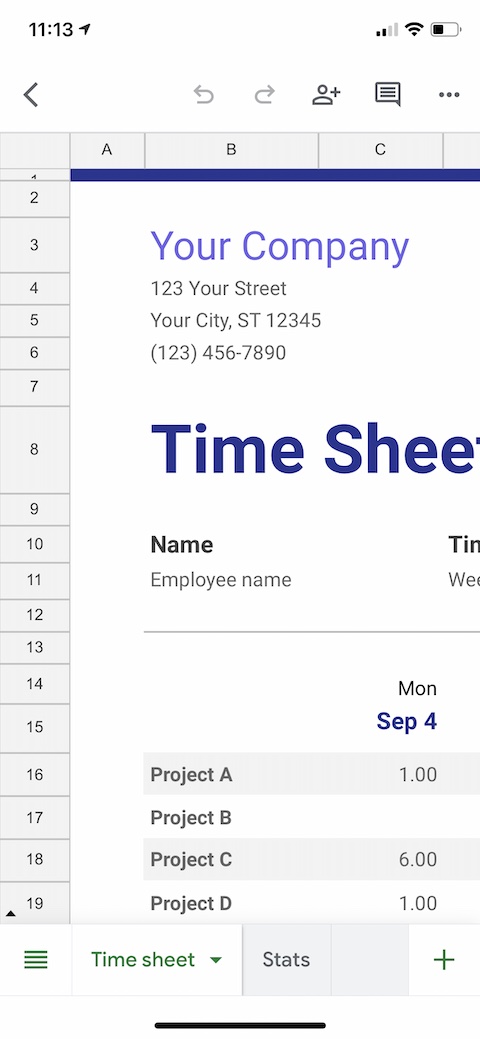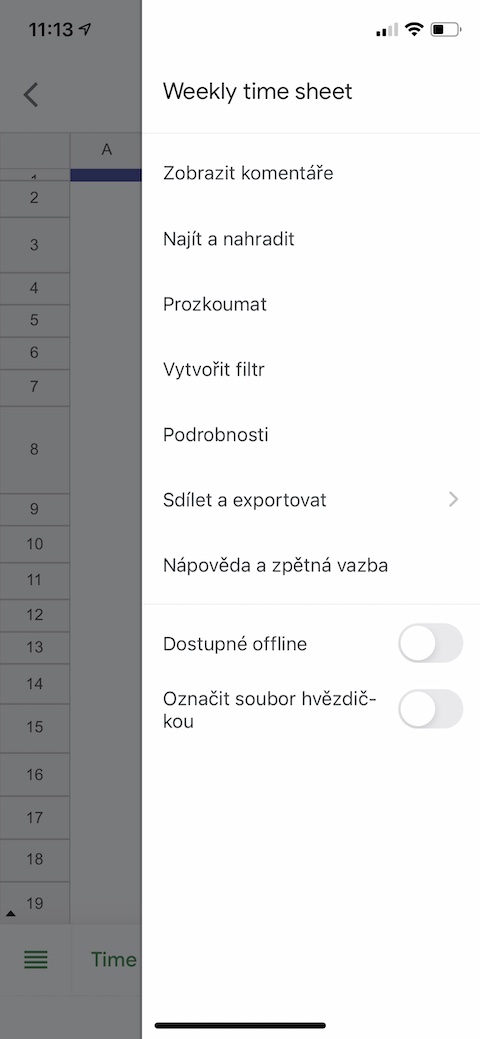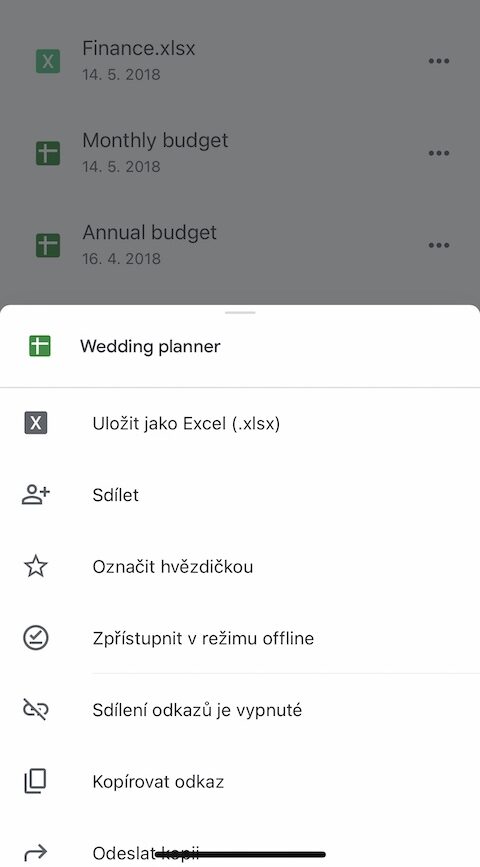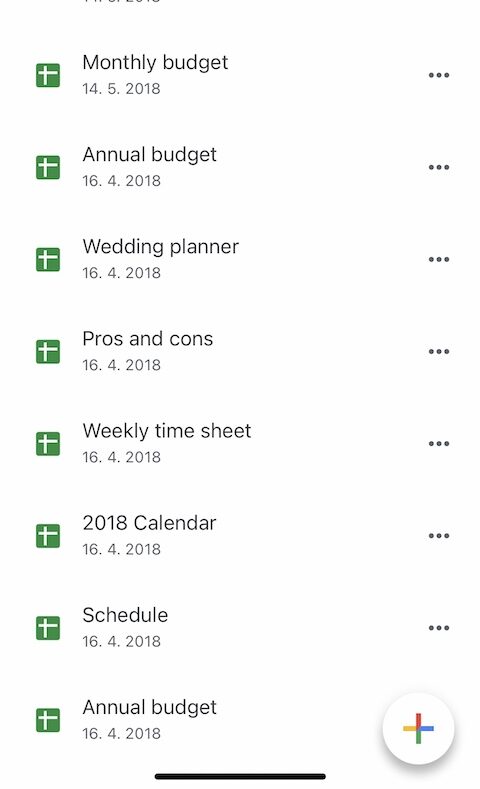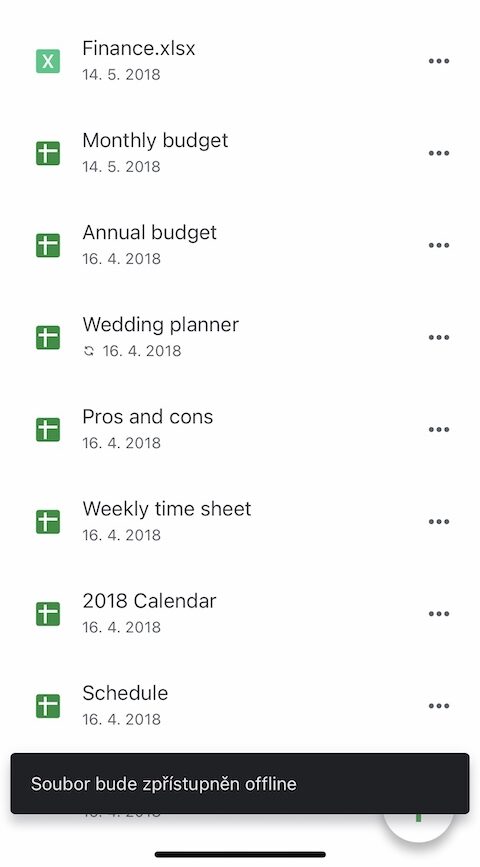Офісныя інструменты ад майстэрні Google карыстаюцца вялікай папулярнасцю не толькі сярод уладальнікаў разумных мабільных прылад з Android, але і сярод карыстальнікаў Apple. Да папулярных можна аднесці, між іншым, Google Sheets, якімі можна параўнальна добра карыстацца нават на iPhone. У сённяшнім артыкуле мы пазнаёмім вас з пяццю парадамі, якія зробяць працу ў Google Sheets на iPhone яшчэ больш эфектыўнай і зручнай для вас.
Гэта можа быць зацікавіць вас

Даданне малюнкаў
Вы, напэўна, ведаеце, што вы таксама можаце дадаваць выявы ў Google Sheets, напрыклад, лагатыпы або сімвалы. Калі вы хочаце зрабіць даданне малюнкаў больш хуткім і простым, вы можаце выкарыстоўваць функцыю =IMAGE у табліцах на iPhone. Спачатку скапіруйце URL выявы, якую вы хочаце ўставіць у табліцу, а потым проста скарыстайце каманду =IMAGE(“URL выявы”). Не палохайцеся, калі малюнак не бачны ў электроннай табліцы на вашым iPhone — калі вы адкрыеце табліцу на сваім камп'ютары, яна з'явіцца як звычайна.
Выкарыстоўвайце шаблоны
Падобна Google Docs, Google Sheets таксама прапануе магчымасць працы з шаблонамі. Калі вы хочаце стварыць новую электронную табліцу з шаблону, у Табліцах Google на вашым iPhone націсніце значок «+» у правым ніжнім куце. У меню, якое з'явіцца, націсніце Выбраць шаблон і абярыце той, які найбольш падыходзіць для вашай працы.
Хуткі экспарт у Excel
Вы ў дарозе, у вас пад рукой няма камп'ютара, і хтосьці папрасіў вас хутка адправіць адну з вашых электронных табліц у фармаце xlsx? Для вас гэта таксама не будзе праблемай на iPhone. Проста выберыце са спісу табліц тую, якую вы хочаце пераўтварыць, і націсніце на тры кропкі справа ад яе назвы. У якое з'явілася меню націсніце «Захаваць як Excel». Новая версія табліцы адкрыецца ў патрэбным фармаце, якую вы можаце падзяліцца і экспартаваць.
Атрымайце кароткі агляд
Калі вы працуеце з агульнымі электроннымі табліцамі і вам трэба хутка і лёгка бачыць, калі вашы калегі ўносілі праўкі, спачатку адкрыйце патрэбную табліцу ў праграме Google Sheets на вашым iPhone. У правым верхнім куце націсніце на тры кропкі і ў якое з'явілася меню выберыце Падрабязнасці. На ўкладцы дэталяў проста пракруціце ўніз, дзе вы знойдзеце асноўную інфармацыю аб апошніх мадыфікацыях.
Працуйце ў аўтаномным рэжыме
Прыкладанне Google Sheets на вашым iPhone дае вам магчымасць працаваць з выбранымі электроннымі табліцамі нават у аўтаномным рэжыме. У спісе табліц спачатку абярыце тую, якую хочаце зрабіць даступнай. Затым націсніце на тры кропкі справа ад табліцы і ў меню, якое з'явіцца, проста націсніце Зрабіць даступным у аўтаномным рэжыме.