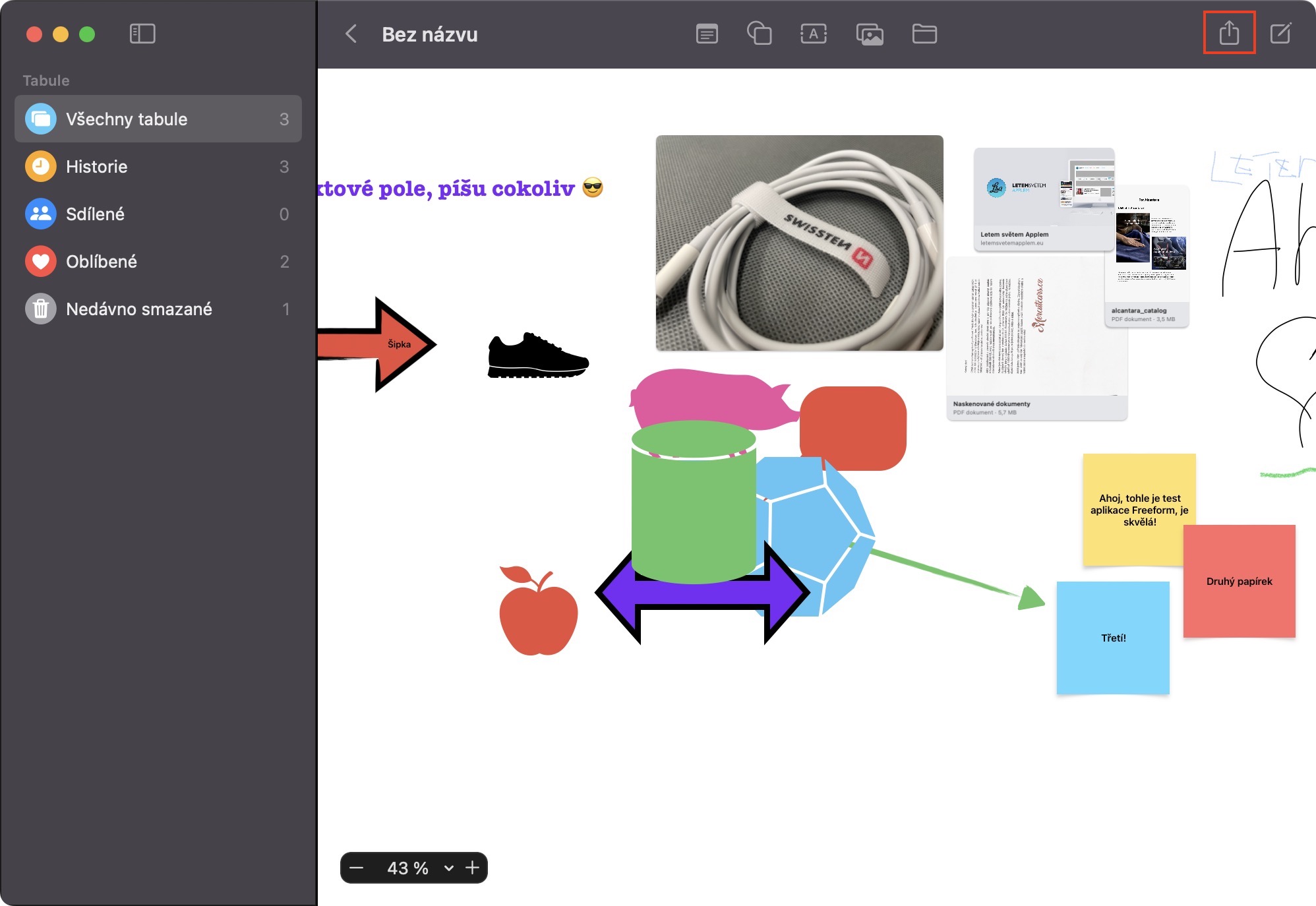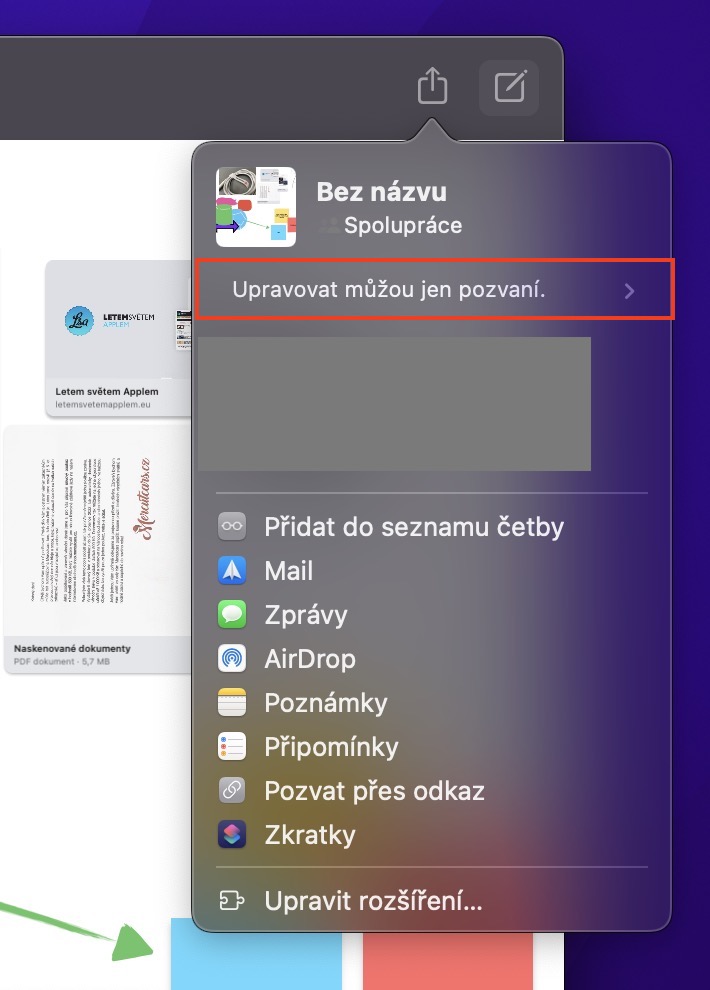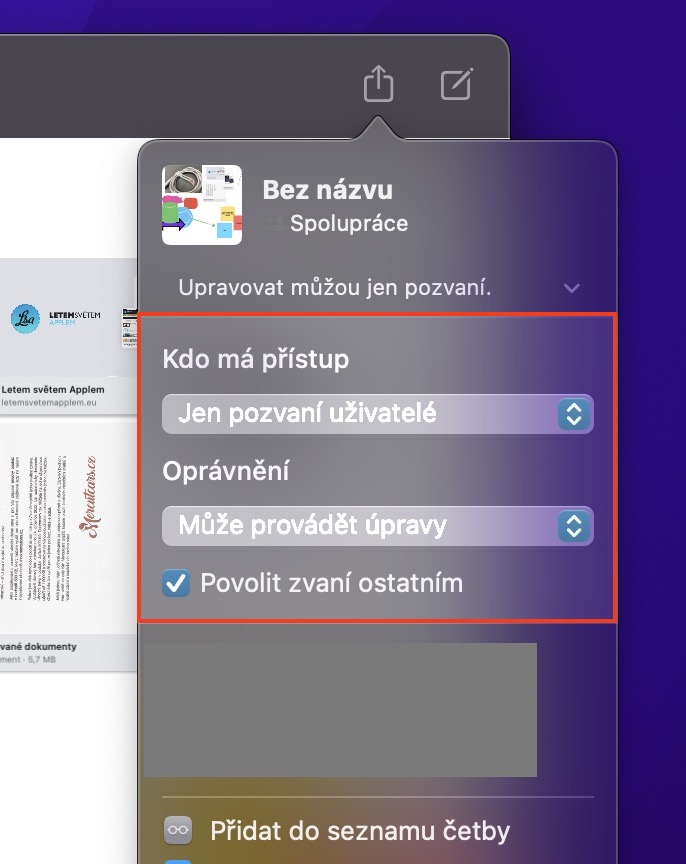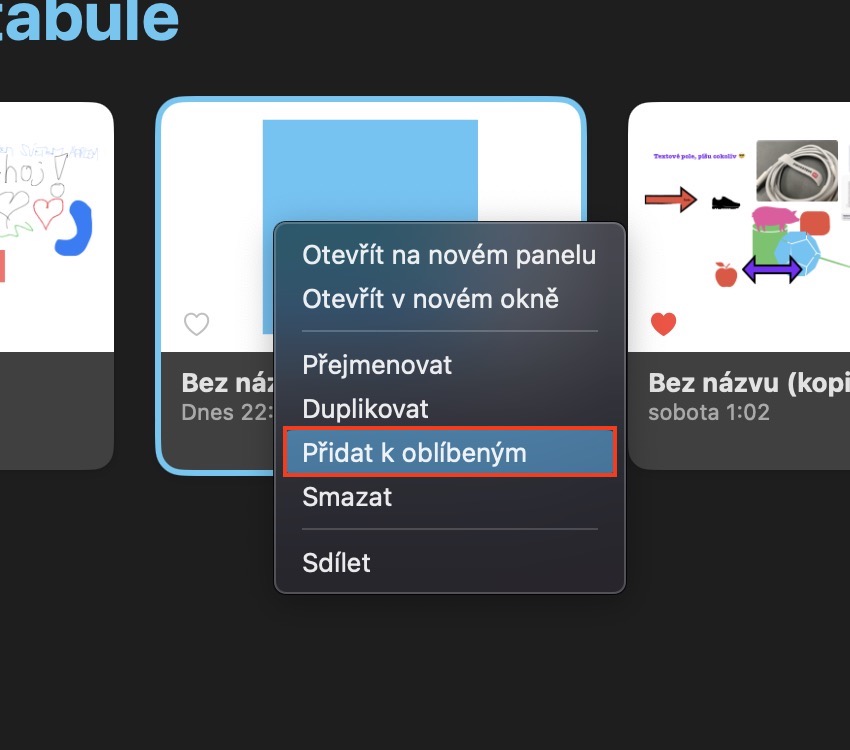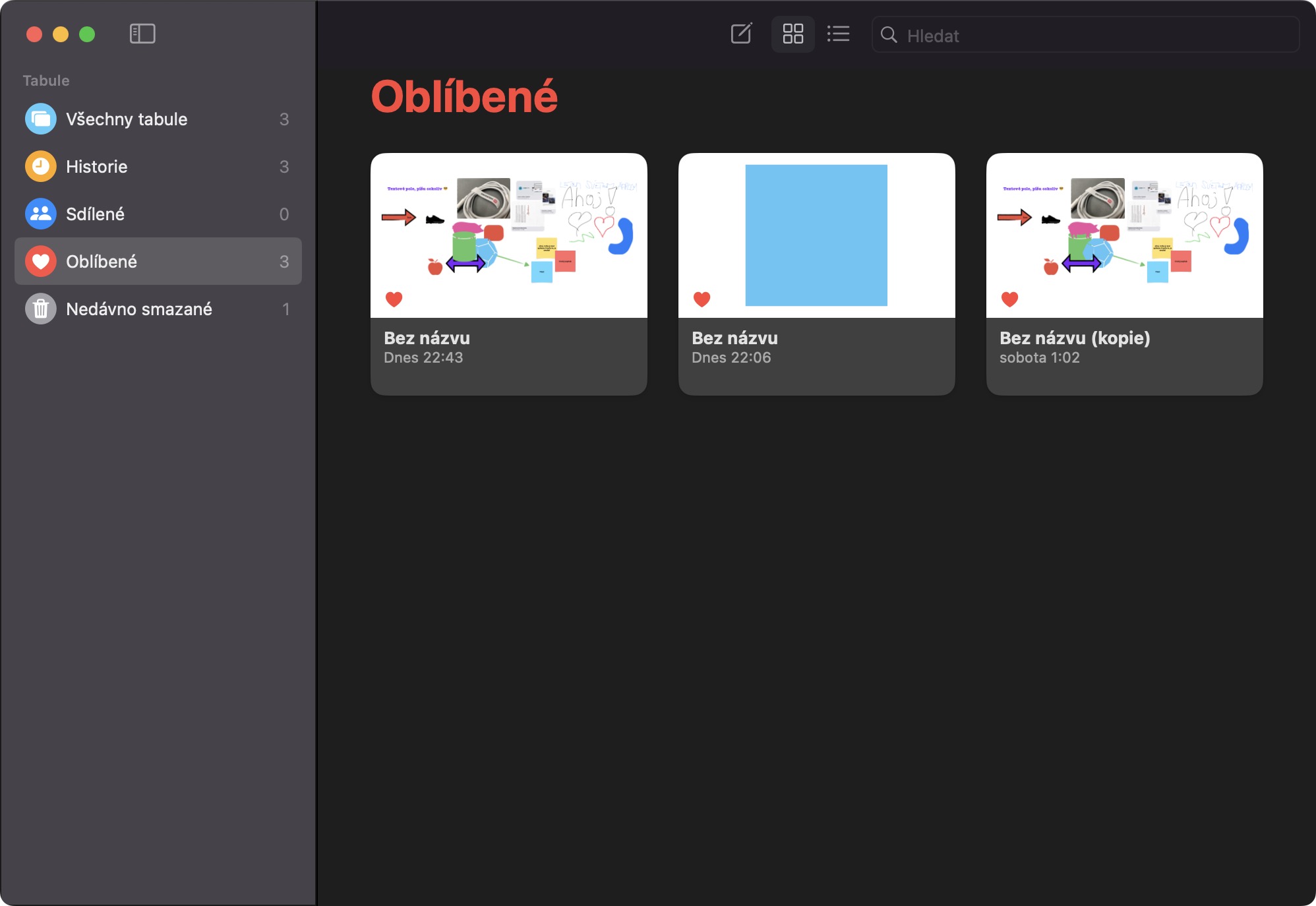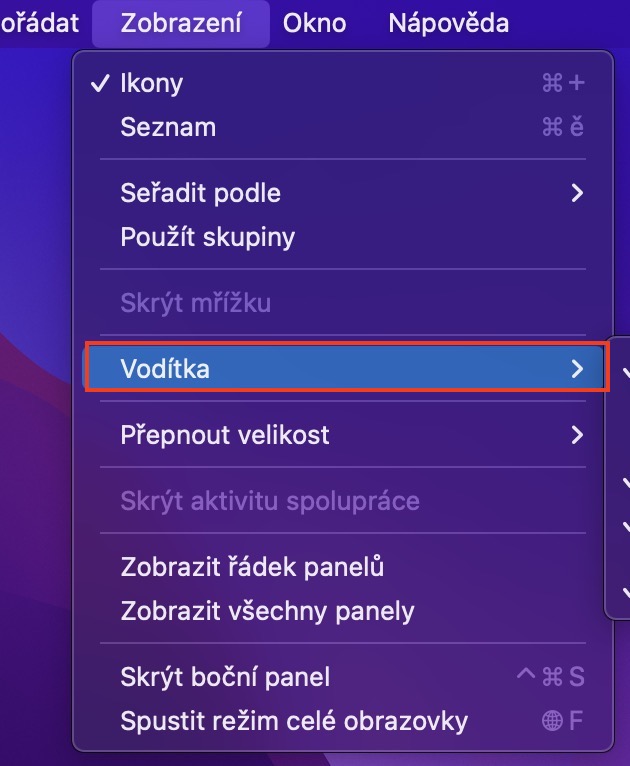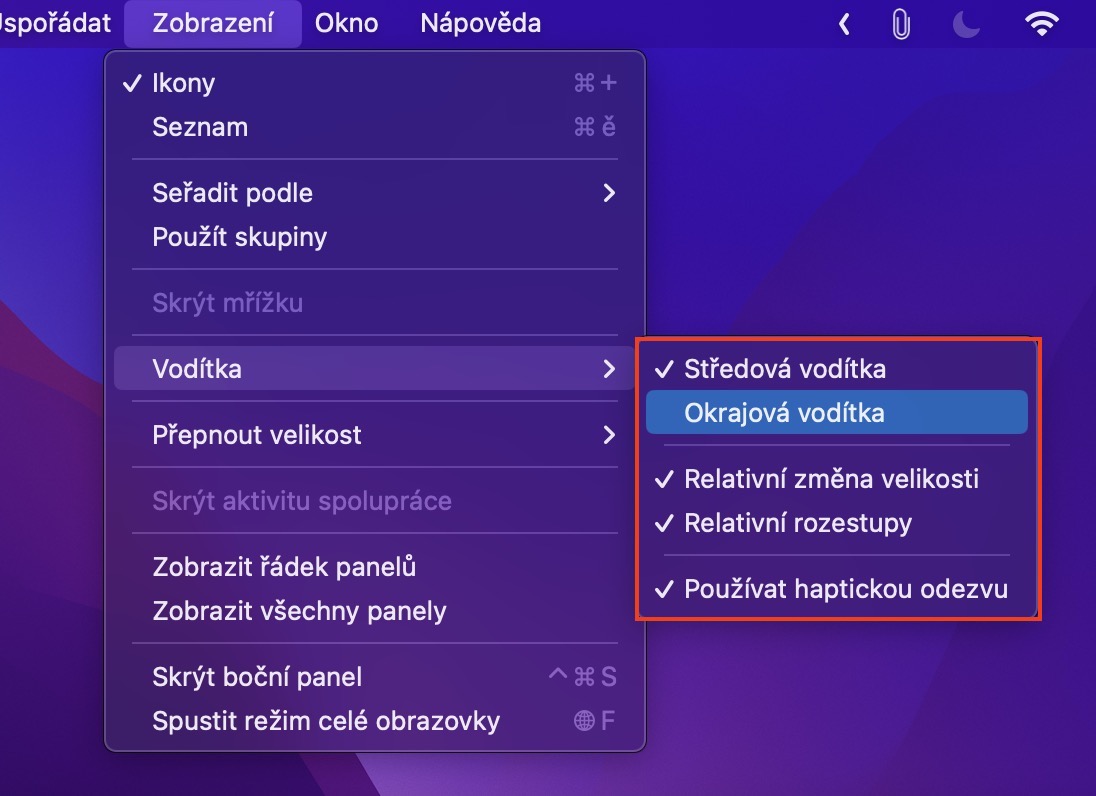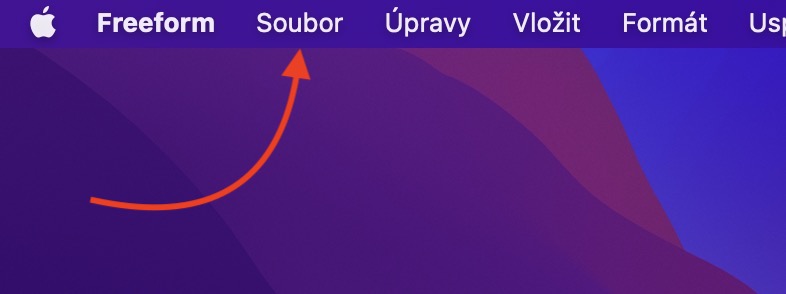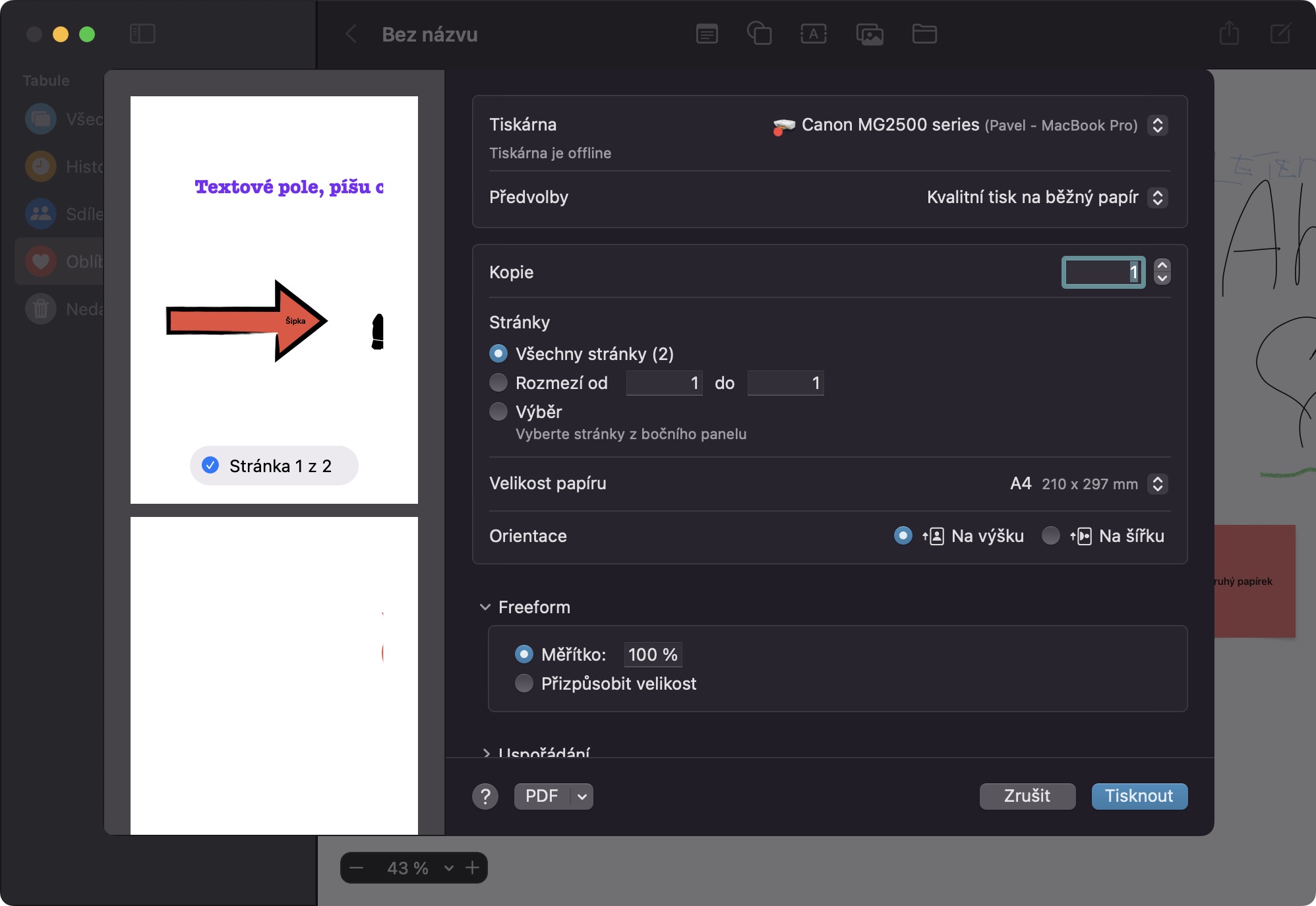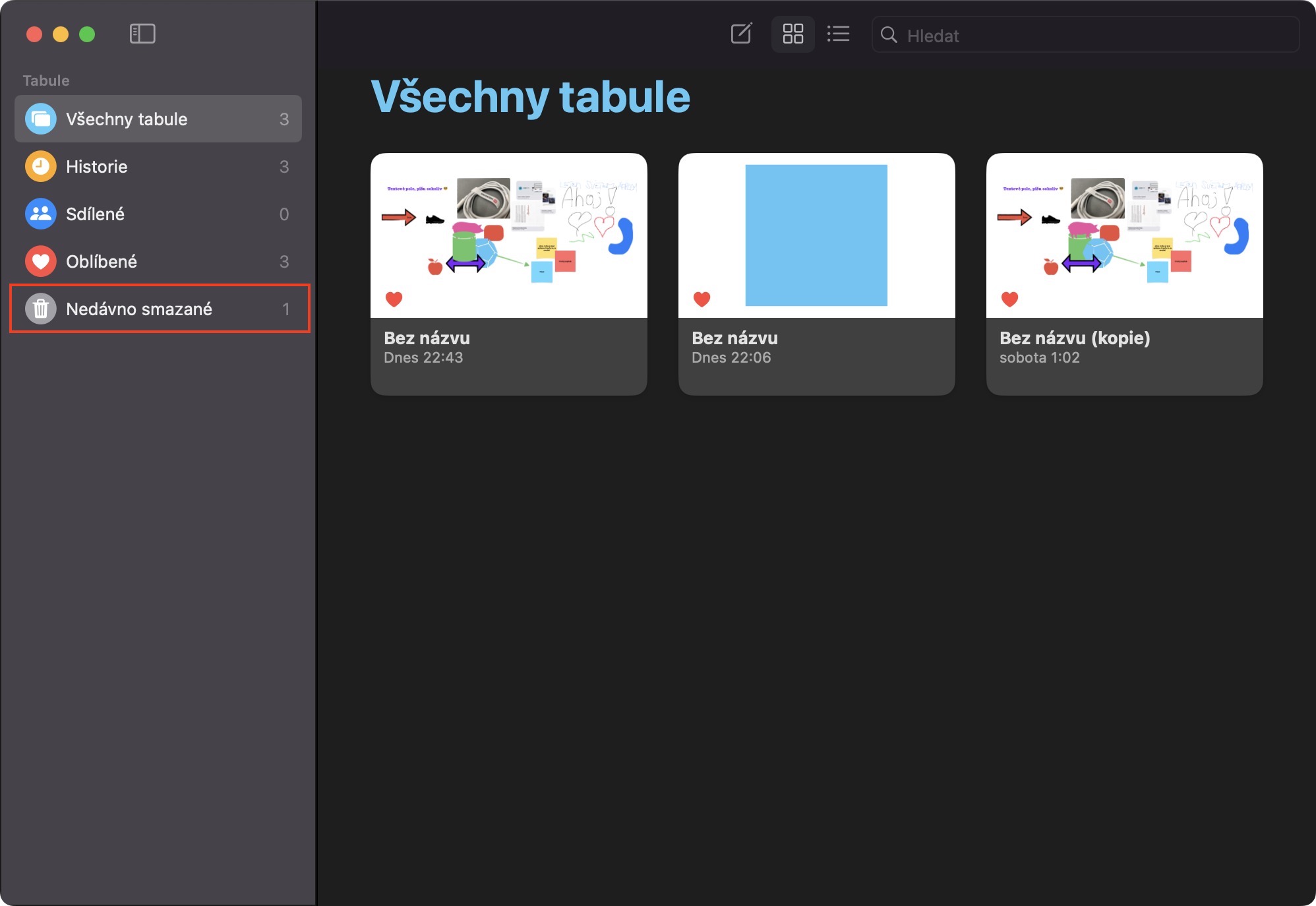Адной з галоўных навін у апошніх аперацыйных сістэмах Apple, безумоўна, з'яўляецца дадатак Freeform. У прыватнасці, гэта свайго роду бясконцая лічбавая дошка, лепшая частка якой у тым, што вы можаце працаваць над ёй разам з іншымі карыстальнікамі. У цяперашні час Freeform яшчэ недаступны для грамадскасці, бо Apple яшчэ не паспела завяршыць і пратэставаць яго. Аднак мы ўбачым гэта ў бліжэйшы час, а менавіта ў macOS 13.1 Ventura, гэта значыць у iOS і iPadOS 16.2. Давайце разам разгледзім у гэтым артыкуле 5+5 парад у Freeform ад macOS 13.1 Ventura, пра якія вы ўжо павінны ведаць і падрыхтавацца адпаведна.
Вы можаце знайсці астатнія 5 парад у Freeform ад macOS 13.1 Ventura тут
Гэта можа быць зацікавіць вас
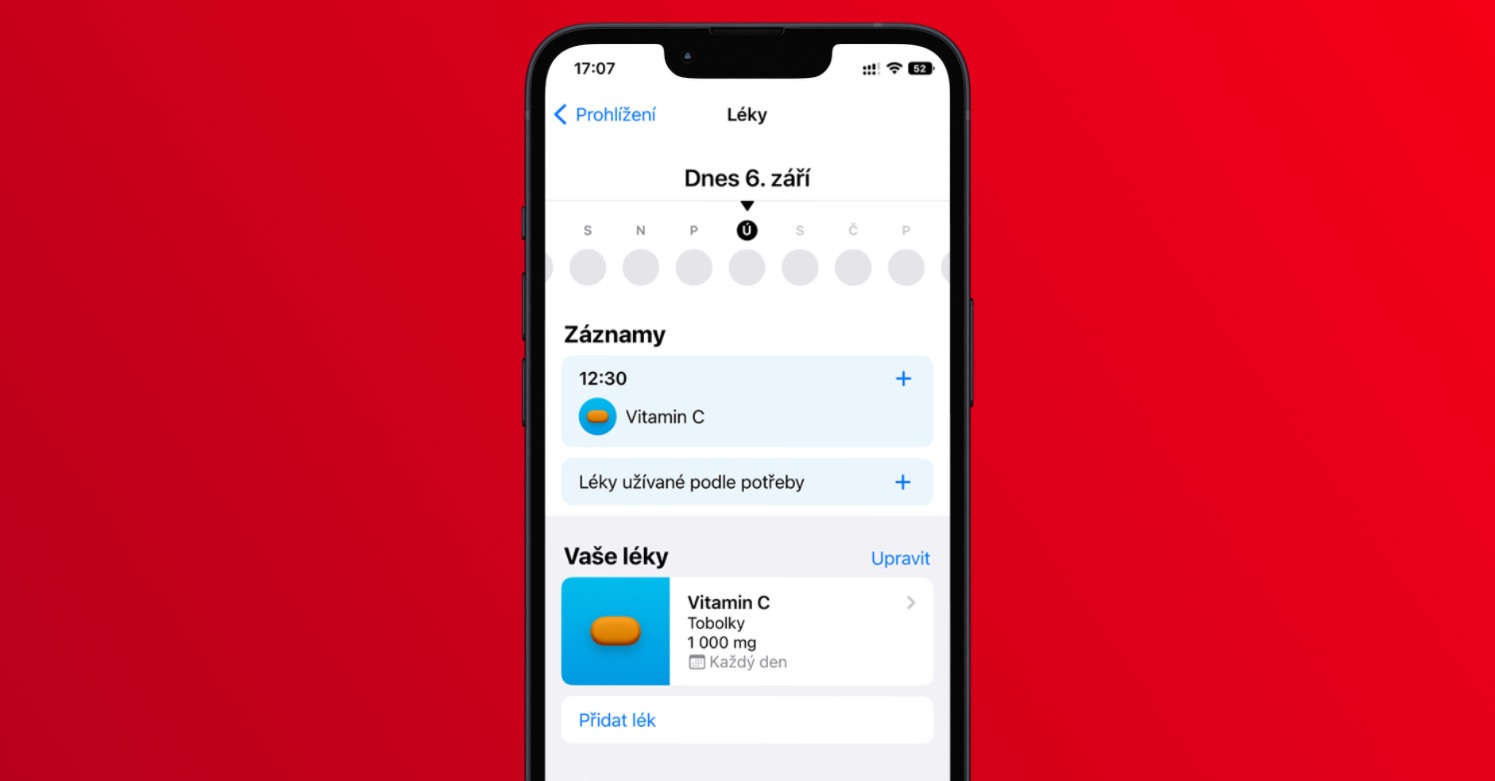
Дазволы на абагульванне
Як я ўжо згадваў, магія дошак у дадатку Freeform, безумоўна, заключаецца ў магчымасці дзяліцца з іншымі карыстальнікамі. Дзякуючы гэтаму можна працаваць разам над рознымі праектамі і справамі, нават калі кожны ўдзельнік знаходзіцца на розных кантынентах - адлегласць у гэтым выпадку не мае значэння. Добрай навіной з'яўляецца тое, што Freeform нават прапануе магчымасць кіраваць дазволамі на агульны доступ для дошак, так што вы можаце лёгка ўсталяваць, якія дазволы будуць мець карыстальнікі. Дастаткова таго, што вы канкрэтная дошка у правым верхнім куце націсніце значок абагульвання, дзе потым пад імем націскаем бягучыя налады абагульвання (Рэдагаваць могуць толькі запрошаныя). Затым ён будзе адлюстраваны меню, у якім ужо можна змяніць дазволы.
Папулярныя дошкі
Вы можаце выкарыстоўваць незлічоную колькасць дошак у Freeform, толькі па адной для кожнага праекта. Аднак, калі вы апынецеся ў сітуацыі, калі ў вас ужо ёсць шмат дошак, і вы пачынаеце губляць іх след, функцыя пазначэння выбраных дошак як абраных можа спатрэбіцца. Гэтыя дошкі з'явяцца ў катэгорыі Аблібене і ў вас будзе больш лёгкі доступ да іх. Каб адзначыць дошку як абраную, націсніце на яе пстрыкніце правай кнопкай мышы (двума пальцамі), а затым проста выберыце з меню Дадаць у абранае.
Налады кіраўніцтва
Пры даданні элементаў на дошку вы можаце выкарыстоўваць усе віды накіроўвалых, якія дапамогуць вам з дакладным размяшчэннем. Аднак, калі вы жадаеце адключыць гэтыя даведнікі або актываваць іх больш, вядома, вы можаце. Першы крок да бетонная дошка, а затым адкрыйце ўкладку ў верхняй панэлі Дысплей. Затым перамесціце курсор на радок ключы, дзе ты у наступным меню проста (дэ)актывуйце тыя, якія лічыце патрэбнымі.
Друк на дошцы
Ці жадаеце вы раздрукаваць запоўненую дошку з Freeform, каб, напрыклад, размясціць яе ў офісе або дзе-небудзь яшчэ на дошцы аб'яў? Калі так, гэты варыянт таксама даступны. Для друку канкрэтная дошка перамясціць, а затым націсніце ўкладку ў верхнім меню Файл. Гэта адкрые меню, у якім вы націснеце на опцыю Раздрукаваць… Пасля гэтага адкрыецца класічнае меню друку, дзе можна задаць усе перавагі, а затым пацвердзіць друк.
Аднавіць выдаленую дошку
Вы выпадкова выдалілі дошку ў Freeform? Калі так, то вам не трэба ні пра што турбавацца - гэтак жа, як у фота, нататках або паведамленнях, выдаленыя дошкі захоўваюцца на працягу 30 дзён у нядаўна выдаленым раздзеле, адкуль вы можаце проста аднавіць іх або выдаліць адразу. У гэтым няма нічога складанага, проста v агляд дошкі адкрыць катэгорыю ў бакавым меню злева нядаўна выдалены дзе двойчы пстрыкніце на дошцы для аднаўлення і абярыце ў меню Аднавіць.