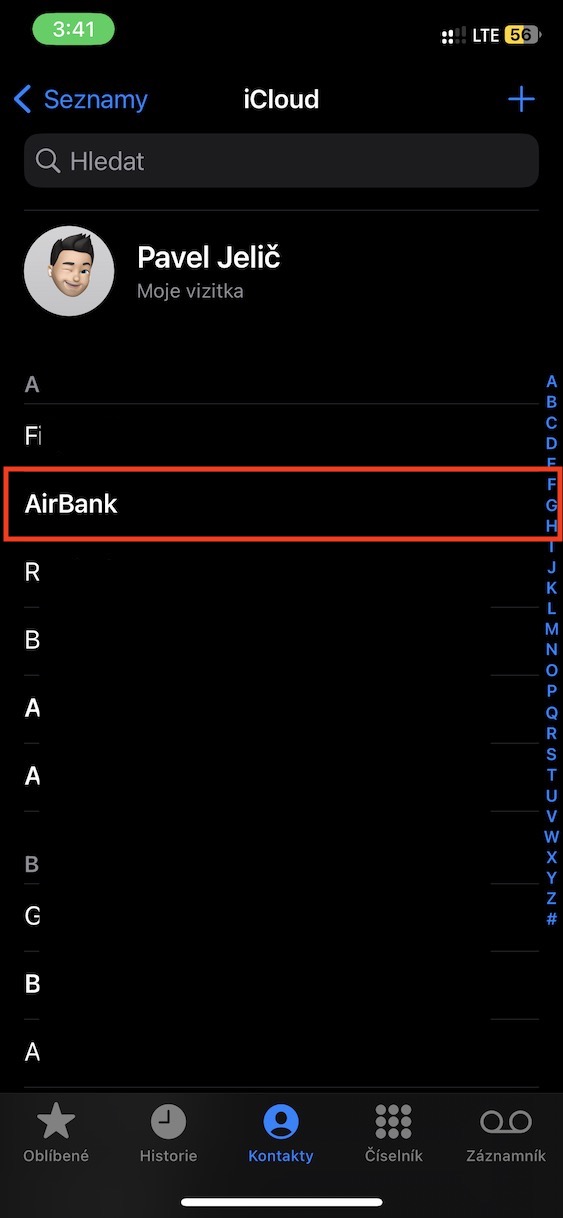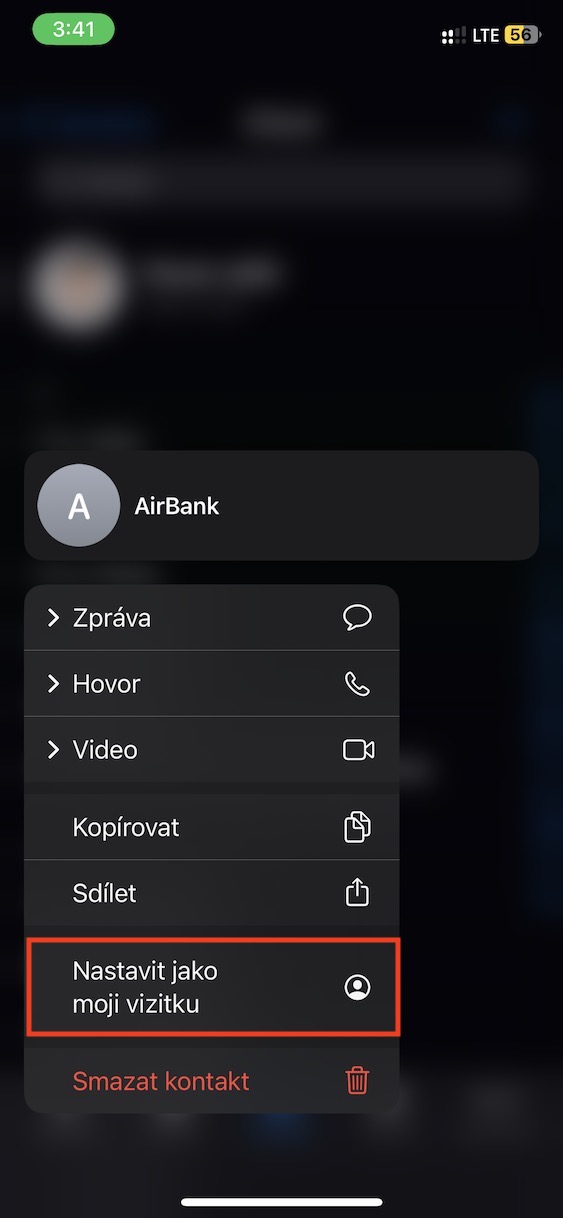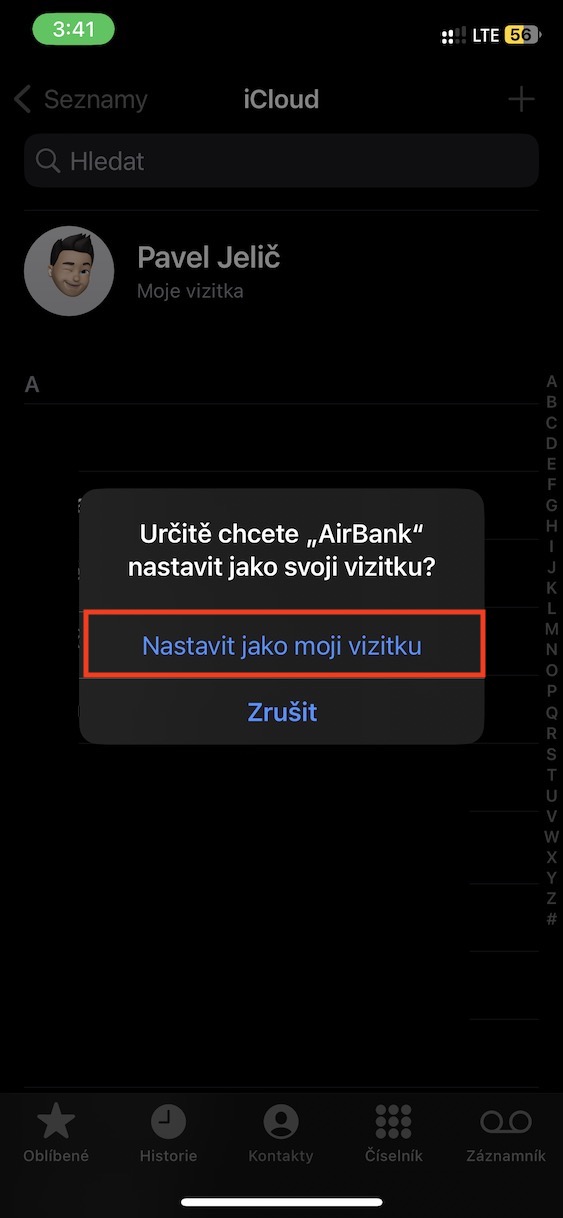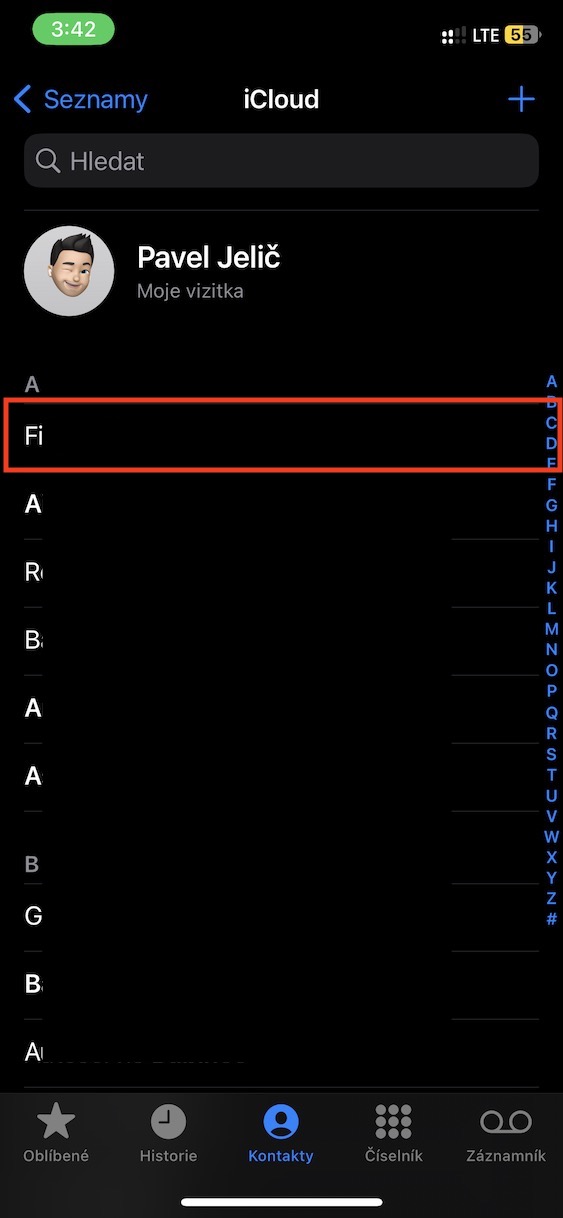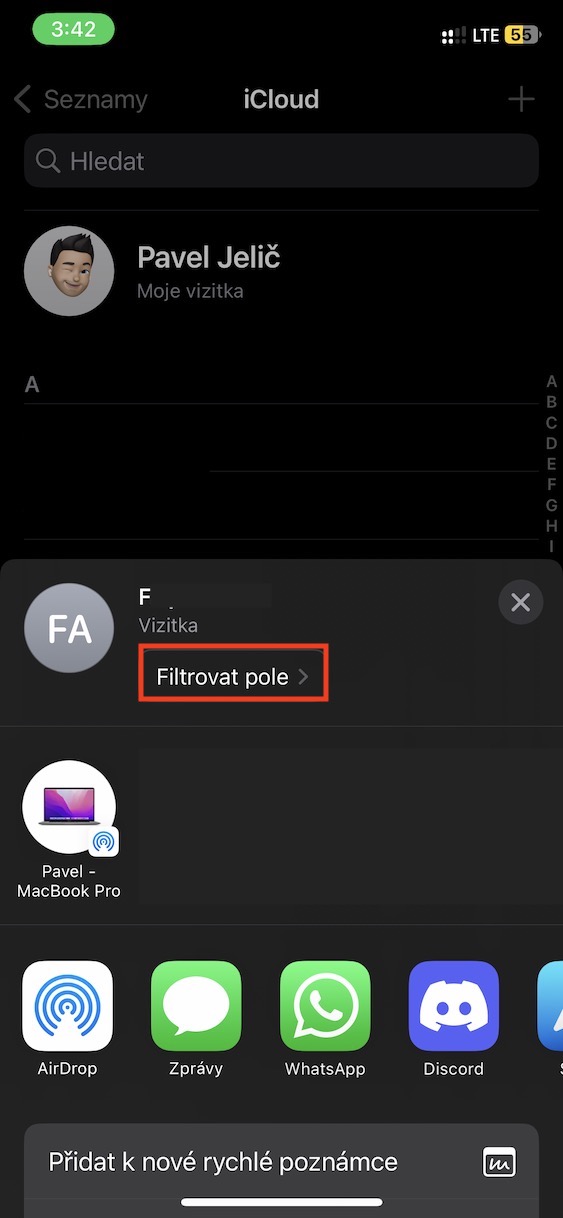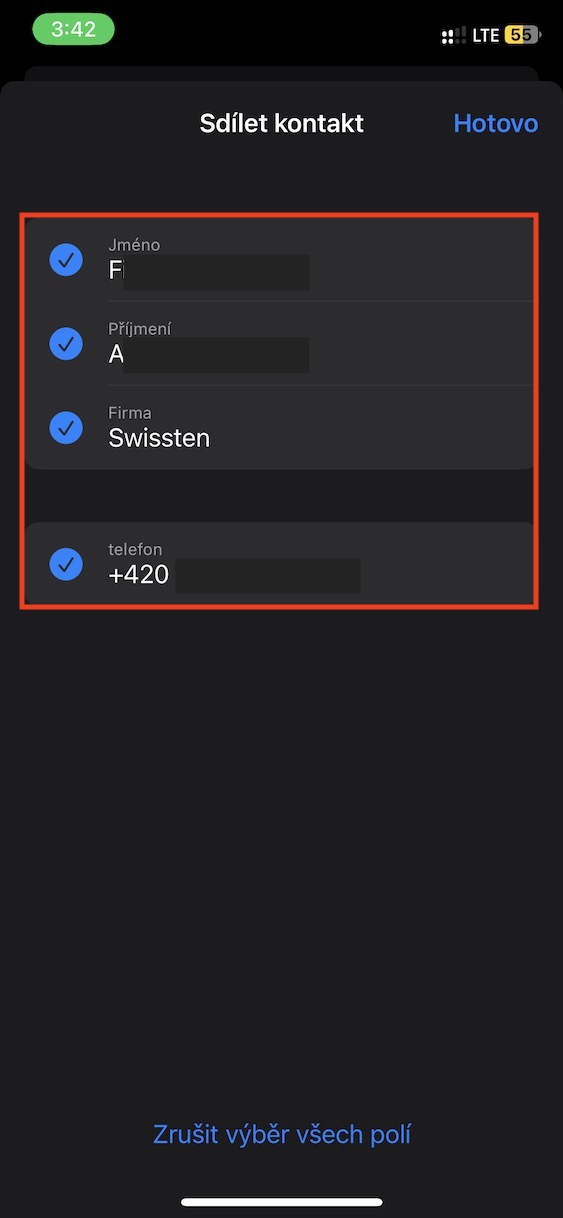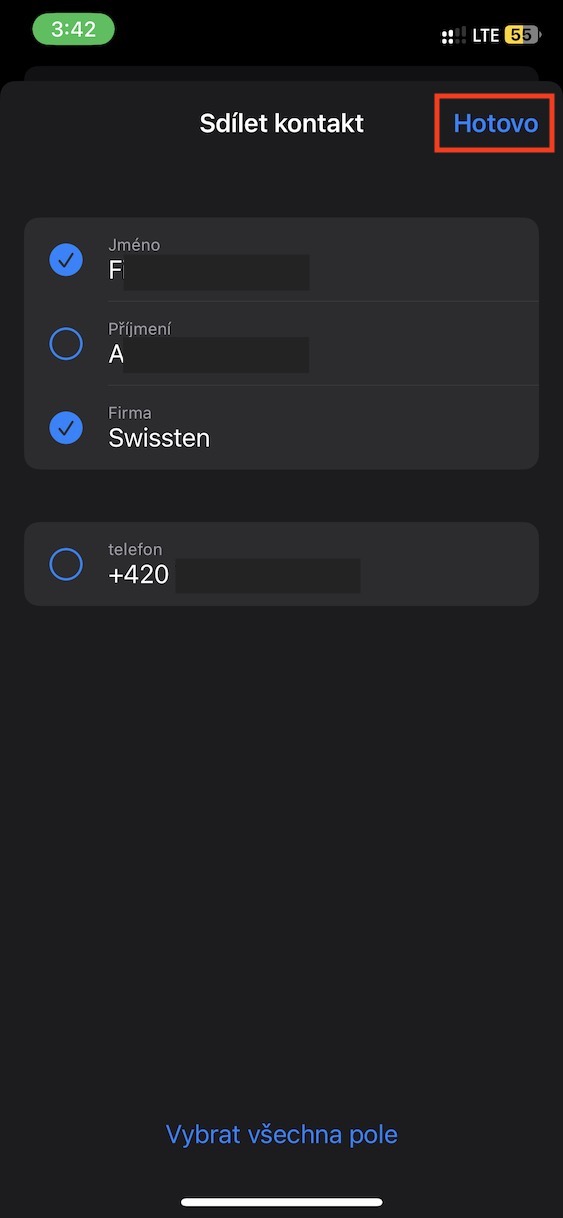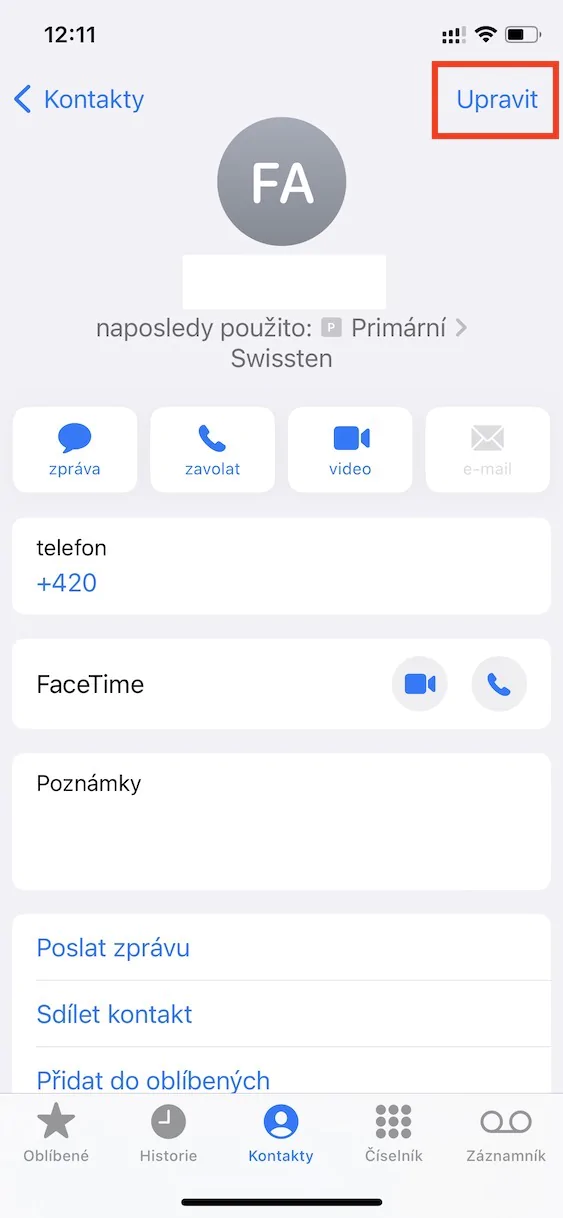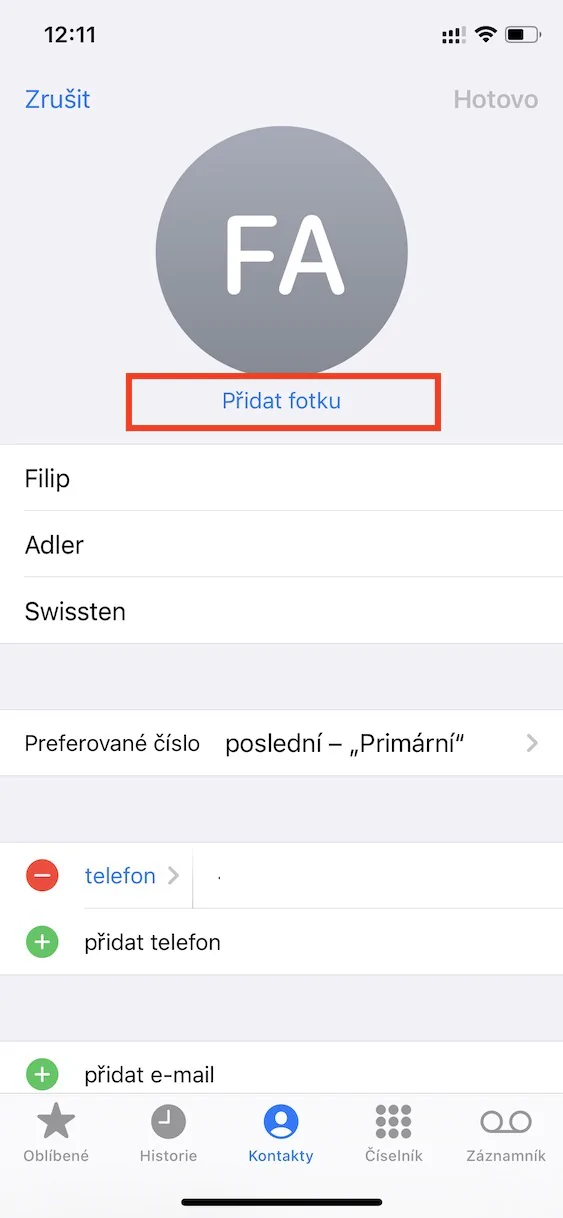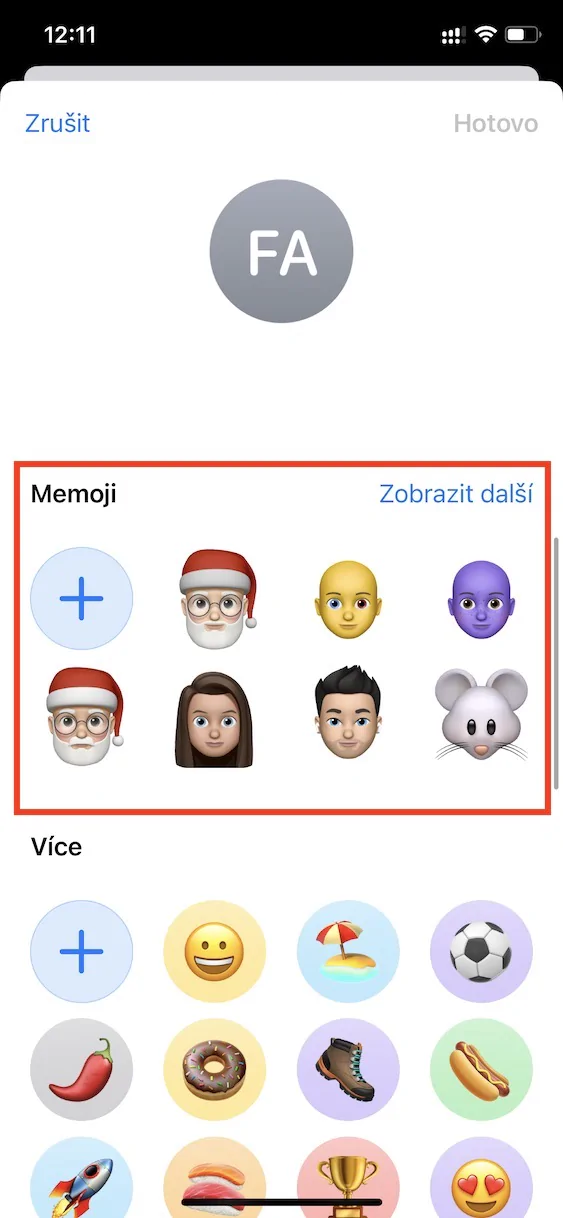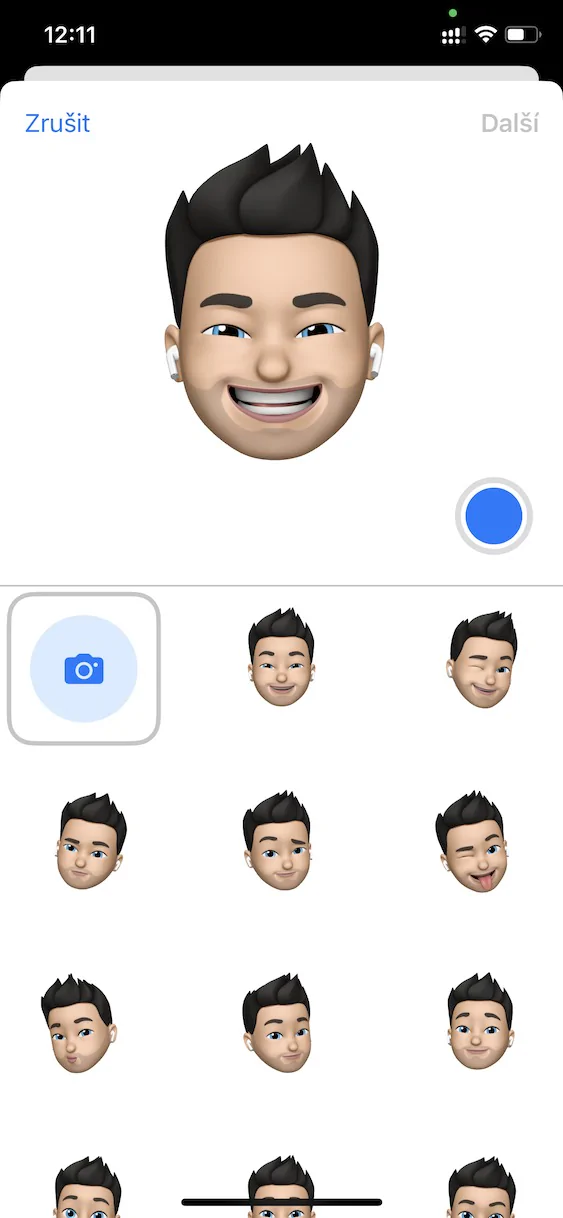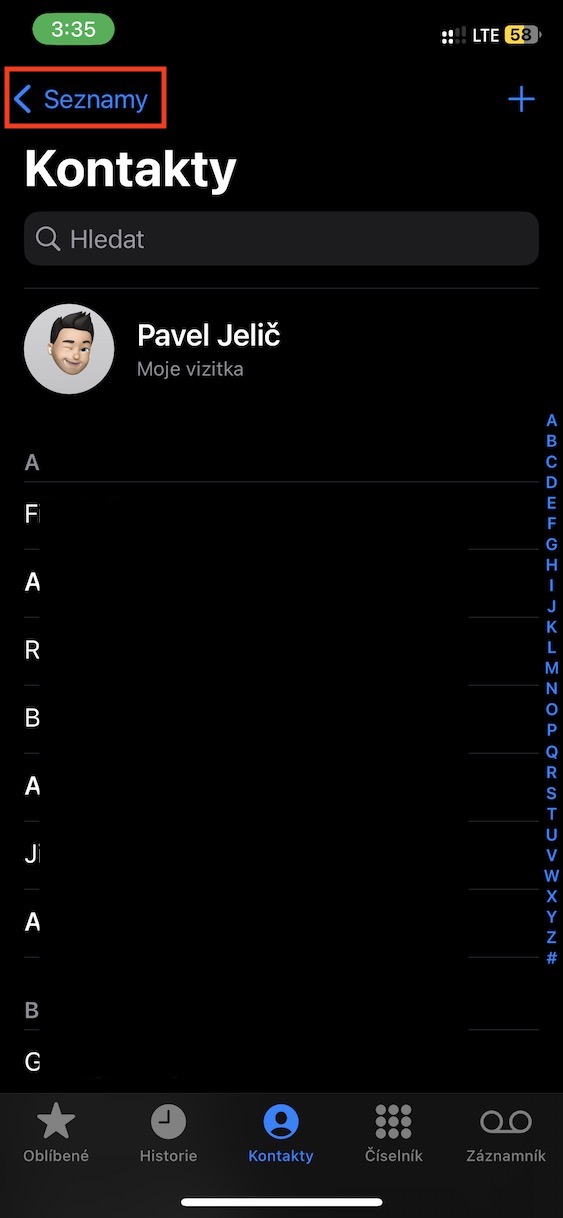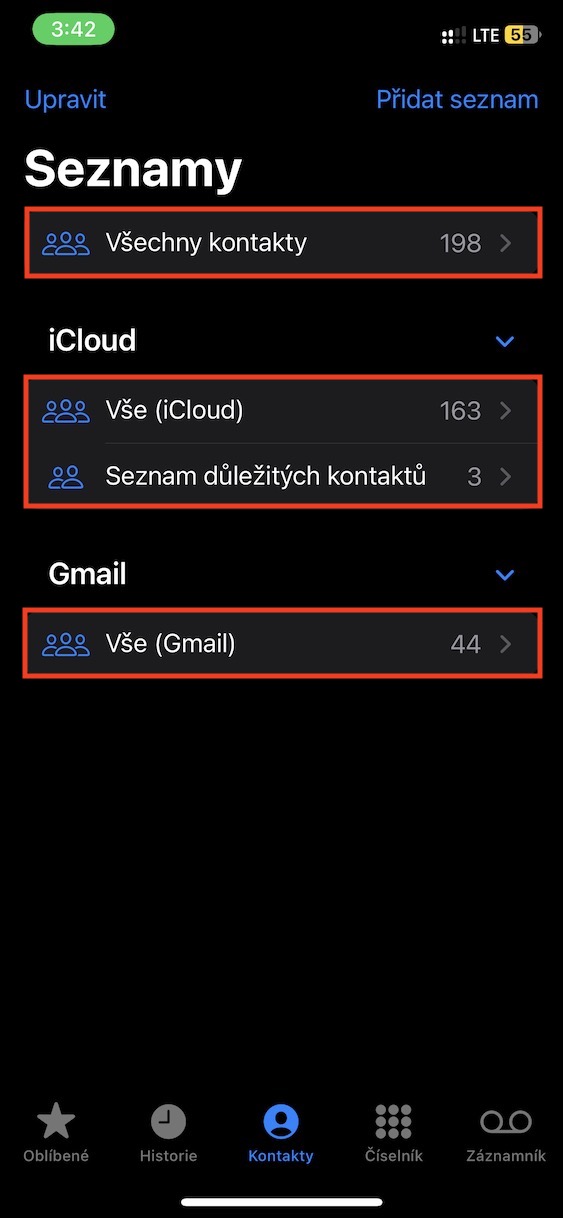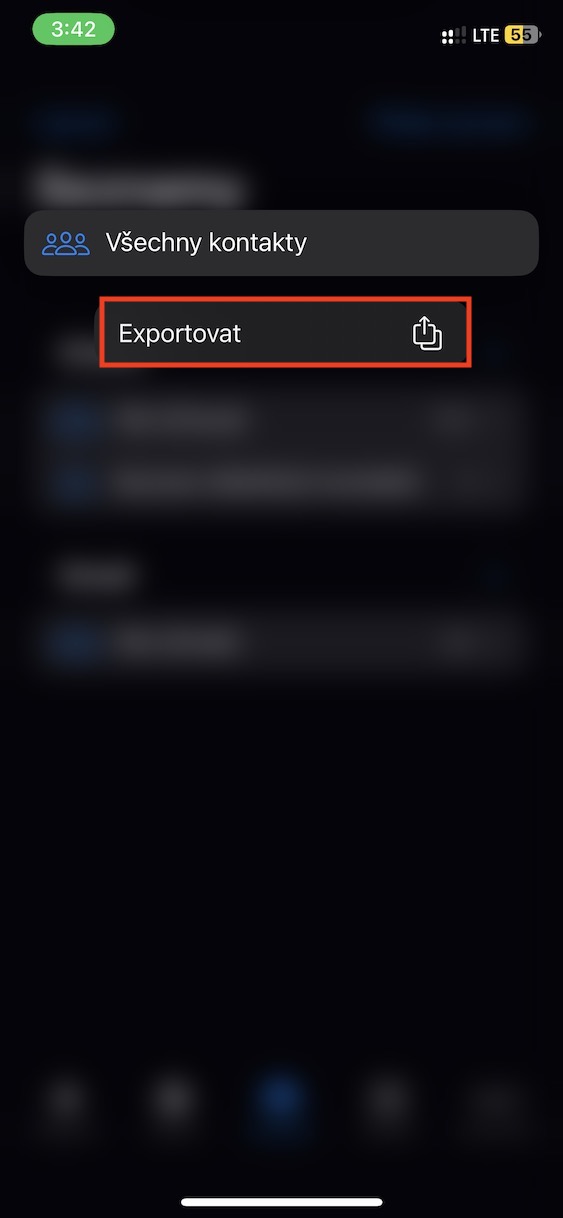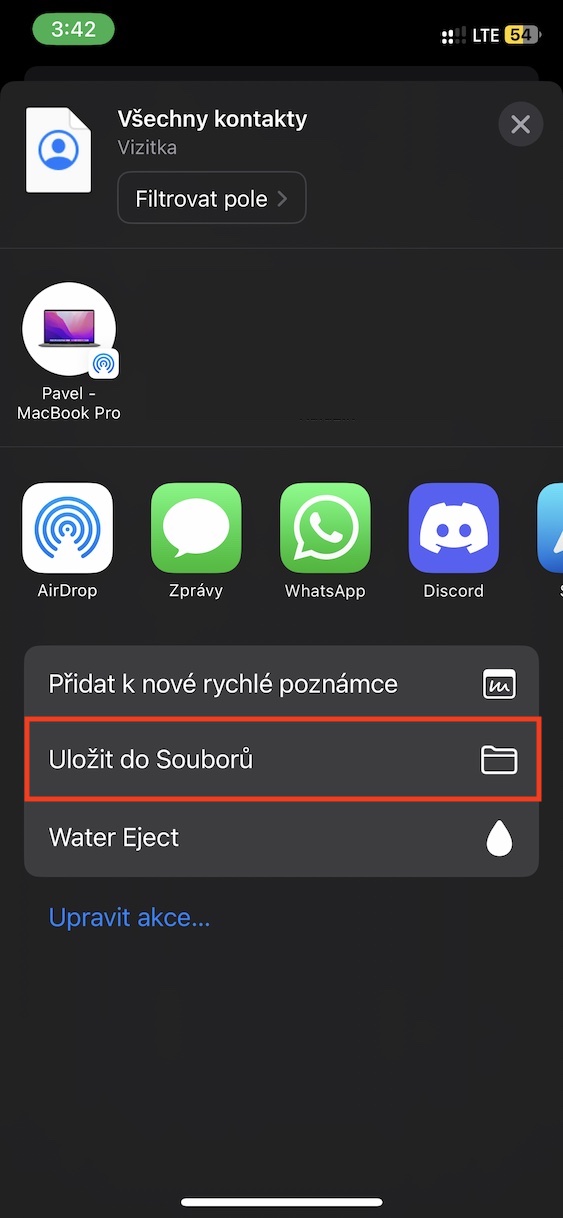Неад'емнай часткай аперацыйнай сістэмы iOS з'яўляецца роднае прыкладанне Кантакты. Вы можаце атрымаць доступ да яго альбо напрамую, шукаючы гэта дадатак, альбо праз тэлефон, дзе вам проста трэба націснуць на опцыю Кантакты ўнізе. На працягу некалькіх гадоў Кантакты былі больш-менш аднолькавымі і ніякіх зменаў не адбылося. Аднак гэта змянілася ў iOS 16, дзе Apple прыдумала шмат новых рэчаў, якія проста таго вартыя. У гэтым артыкуле мы разам разгледзім 5+5 парад у Кантактах з iOS 16, якія вы абавязкова павінны ведаць.
Вы можаце праглядзець астатнія 5 парад у Кантактах з iOS 16 тут
Гэта можа быць зацікавіць вас
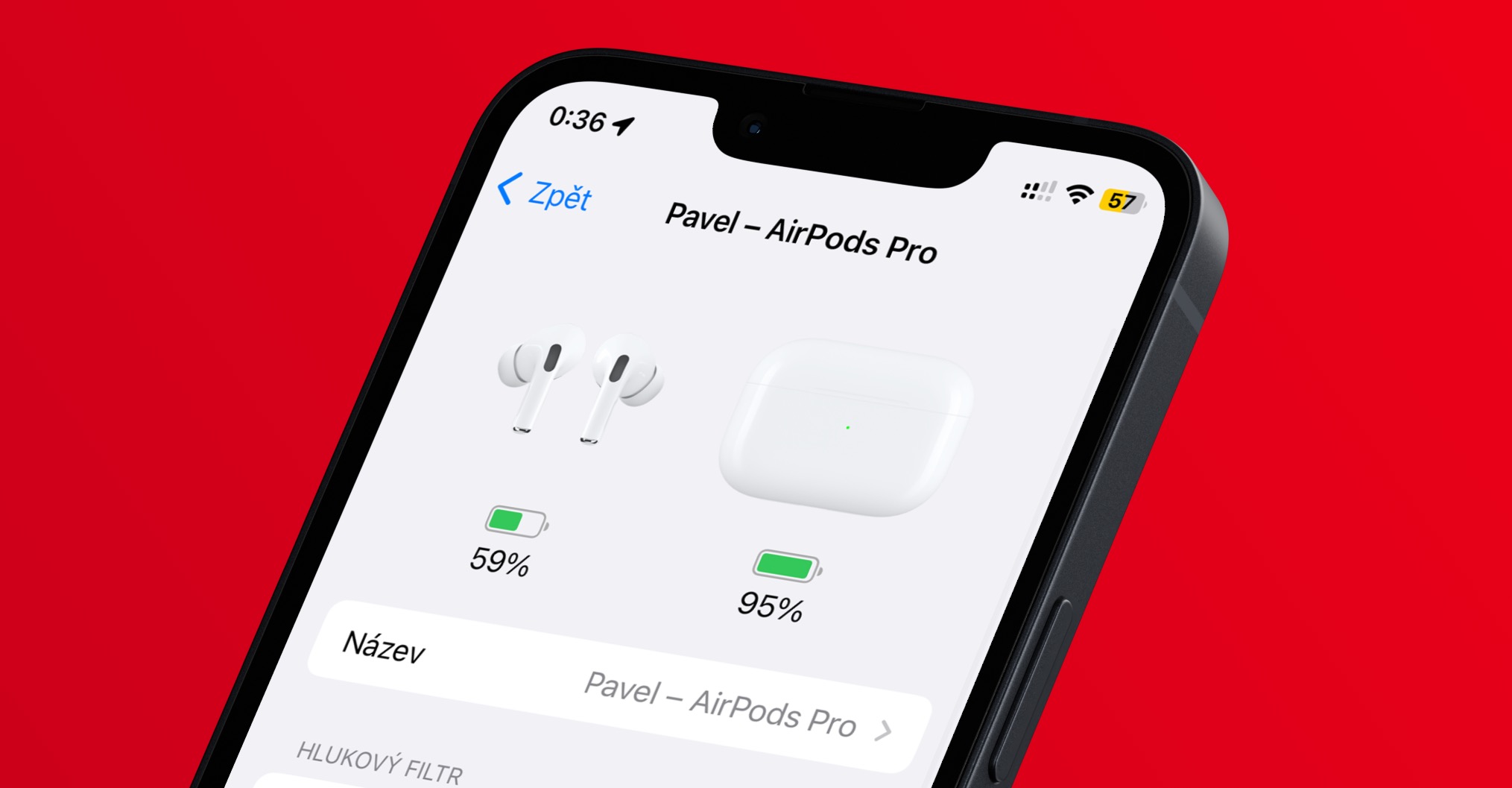
Прапушчаны выклік і непрачытанае паведамленне ў віджэце
Як большасць з вас напэўна ведае, вы можаце размясціць віджэт з праграмы "Кантакты" на працоўным стале вашага iPhone. Гэты віджэт можа адлюстроўваць вашы любімыя кантакты, якія вы можаце націснуць, каб імгненна патэлефанаваць ім, напісаць паведамленне, пачаць выклік FaceTime, праглядзець ваша бягучае месцазнаходжанне і агульныя файлы, і многае іншае. iOS 16 палепшыла гэты віджэт, і калі вы піша паведамленне, якое вы не адказваеце, або тэлефануе, але вы не адказваеце на званок, так што вы можаце даведацца аб непрачытаным паведамленні або прапушчаным выкліку ў гэтым віджэце кантактаў адлюструе папярэджанне.
Наладжванне ўласнай візітнай карткі
Вельмі важна мець уласную візітоўку на iPhone, гэта значыць, калі вы хочаце спрасціць сабе жыццё. Візітная картка выкарыстоўваецца, напрыклад, для аўтаматычнага запаўнення імя, прозвішча, адраса, нумара тэлефона, электроннай пошты і іншай інфармацыі на інтэрнэт-парталах, для заказаў або дзе-небудзь яшчэ. Калі ў вас яшчэ няма візітнай карткі, але вы захавалі сябе як кантакт, вы можаце хутка наладзіць яе як візітную картку, што вельмі зручна. Дастаткова таго, што вы патрымалі палец на вашым кантакце, а затым выберыце ў меню Зрабіць маёй візітнай карткай.
Выбар інфармацыі для абмену
Калі хтосьці просіць вас падзяліцца кантактам, вы больш не пішаце нумар тэлефона разам з імем. Замест гэтага вы проста перадаеце ўвесь кантакт, то ёсць візітную картку, дзякуючы якой атрымальнік атрымлівае ўсю неабходную інфармацыю. Але праўда ў тым, што кантакты таксама могуць утрымліваць некаторыя асабістыя даныя, якімі вы проста не хочаце дзяліцца. Гэта менавіта тое, што вырашае Кантакты з iOS 16, дзе карыстальнік можа выбраць, якімі дадзенымі абагульваць пры сумесным выкарыстанні. Усё, што вам трэба зрабіць, гэта ў дадатку Кантакты канкрэтныя кантакт знойдзены затым на ім яны паднялі палец і яны выбіралі з меню падзяліцца Затым націсніце кнопку ў меню абагульвання палі фільтраў, KDE пастаўце або зніміце галачку з даных, каб падзяліцца, а затым націсніце Усё зроблена уверсе справа. Нарэшце вы можаце завяршыць абмен кантактам.
Memoji як фота кантакту
Вы можаце ўсталяваць фота для кожнага кантакту на доўгі час, што можа спатрэбіцца, напрыклад, калі вы хочаце з першага погляду ведаць, хто вам тэлефануе. Але праблема ў тым, што для большасці кантактаў у нас проста няма фота, якое можна выкарыстоўваць. Аднак у новай iOS 16 вы, па меншай меры, можаце ўсталяваць Memoji для кантакту замест фатаграфіі, што лепш, чым нічога. Каб выкарыстоўваць гэтую навіну ў дадатку Кантакты канкрэтныя выдаліць кантакт, затым націсніце ўверсе справа Рэдагаваць а затым націсніце пад аватаркай Дадайце фота. У рэшце рэшт, у раздзеле дастаткова Memoji выконваць выбар або стварыць новы. Не забудзьцеся пацвердзіць свой выбар, націснуўшы на Усё зроблена уверсе справа.
Экспартаваць усе кантакты
Хочаце ўручную стварыць рэзервовую копію ўсіх вашых кантактаў ці толькі выбранага спісу? Ці вы хочаце падзяліцца сваім поўным спісам кантактаў з кімсьці? Калі вы адказалі так, у мяне ёсць для вас выдатныя навіны - у новай iOS 16 гэта нарэшце стала магчымым. Нічога складанага, проста v Кантакты націсніце ў левым верхнім куце < Спісы, дзе ты тады абярыце спіс, які вы хочаце экспартаваць. Пасля на ім трымаць палец і абярыце опцыю з меню, якое з'явіцца Экспарт. Урэшце, хопіць выберыце, як вы хочаце завяршыць экспарт.