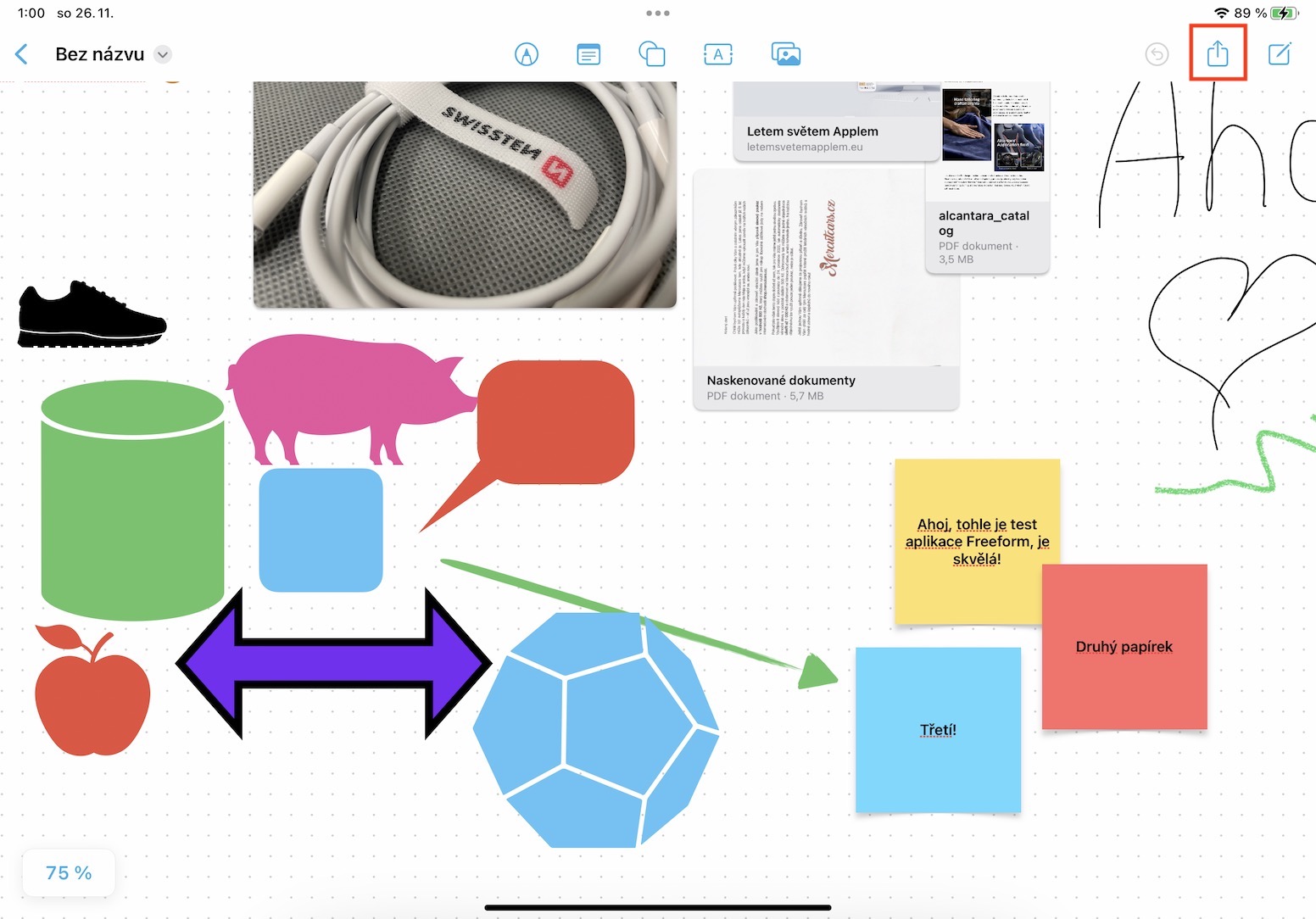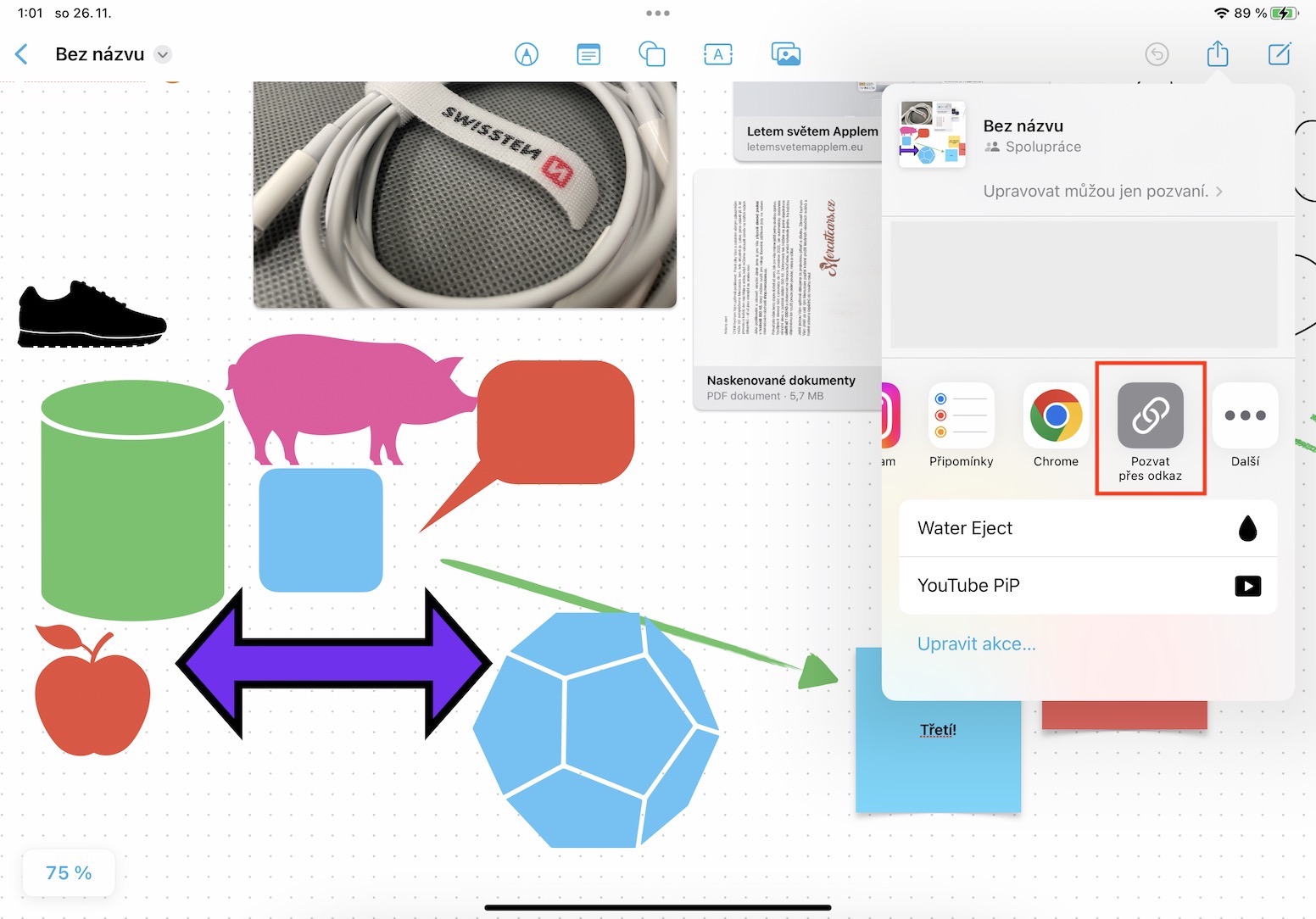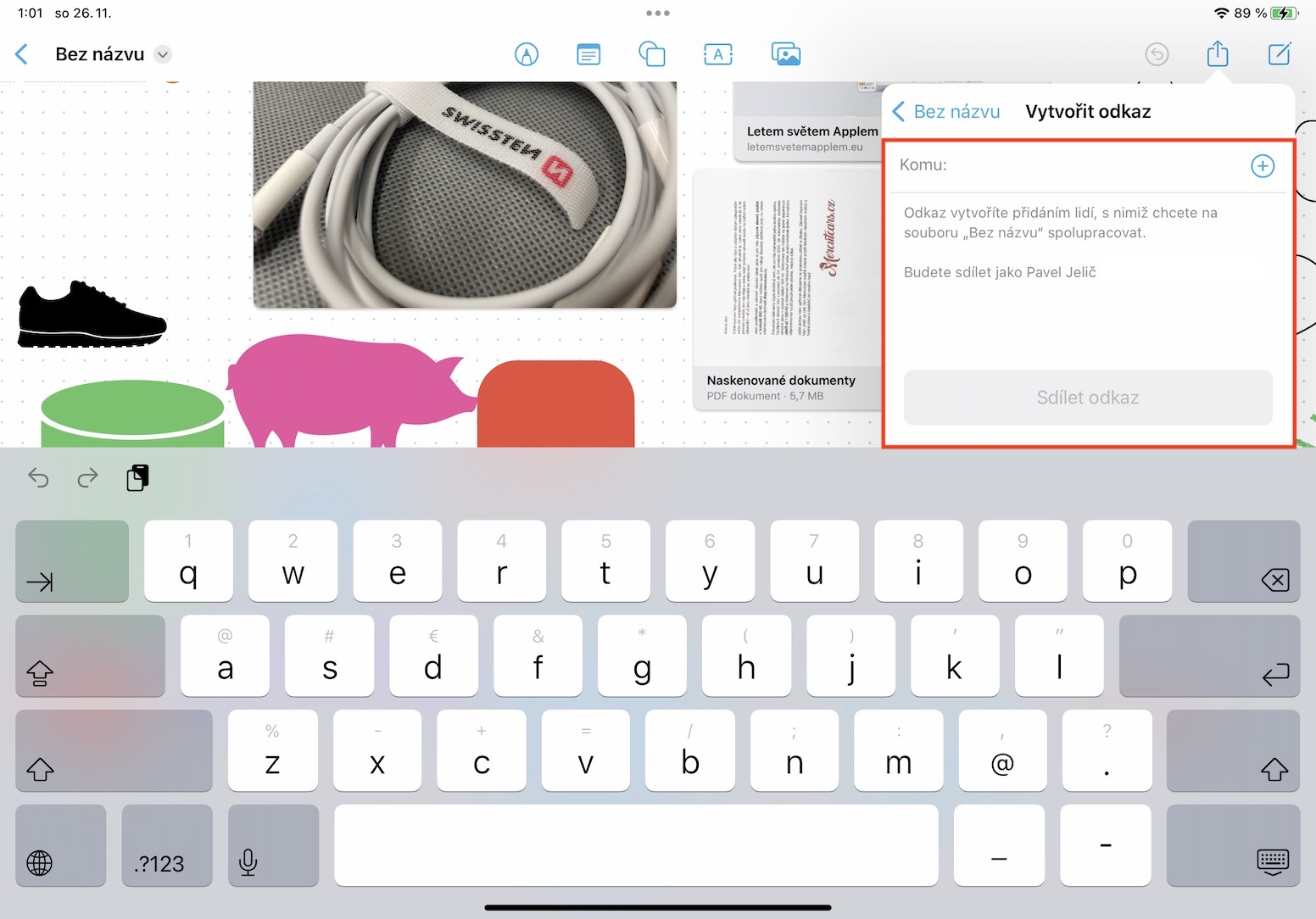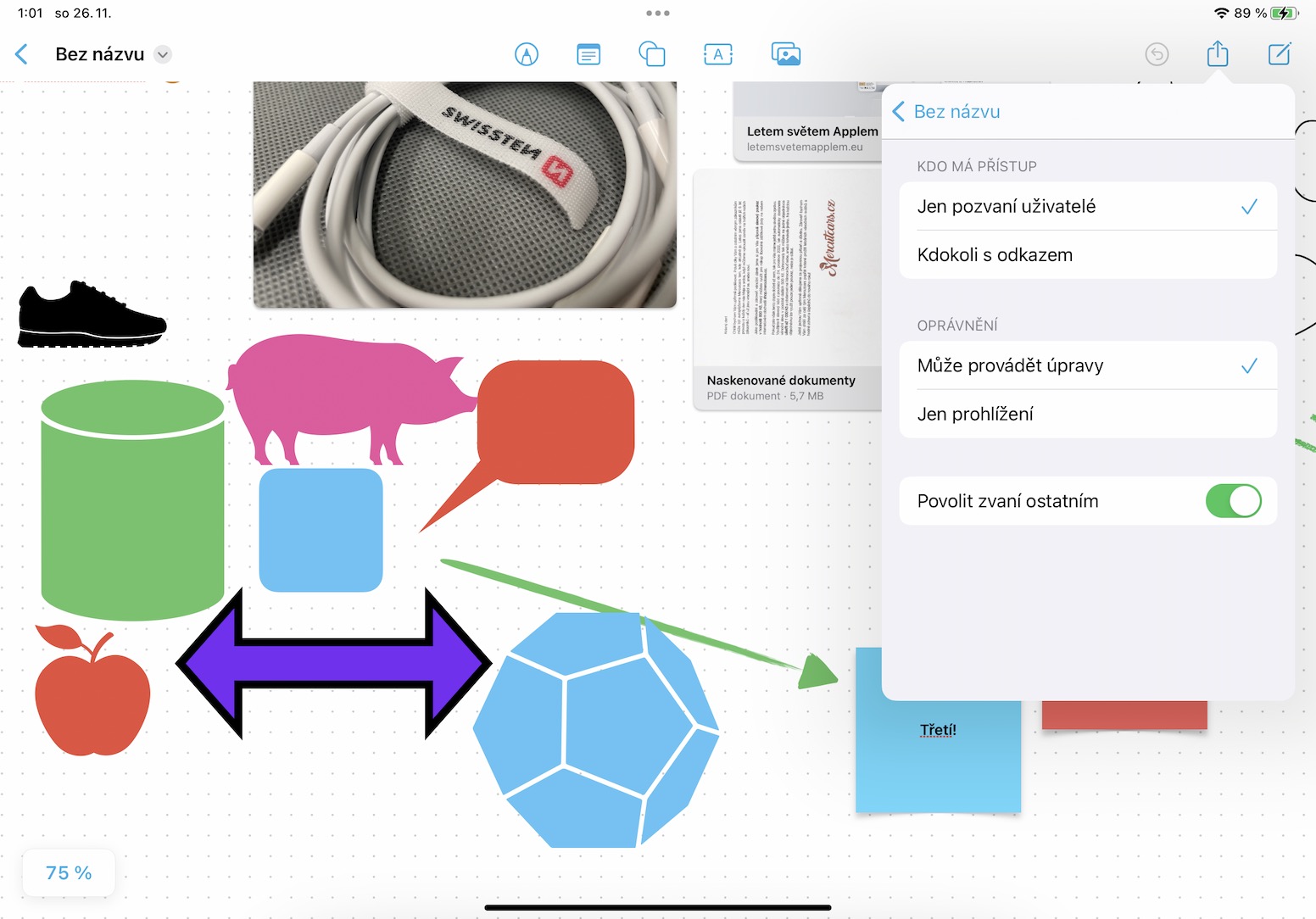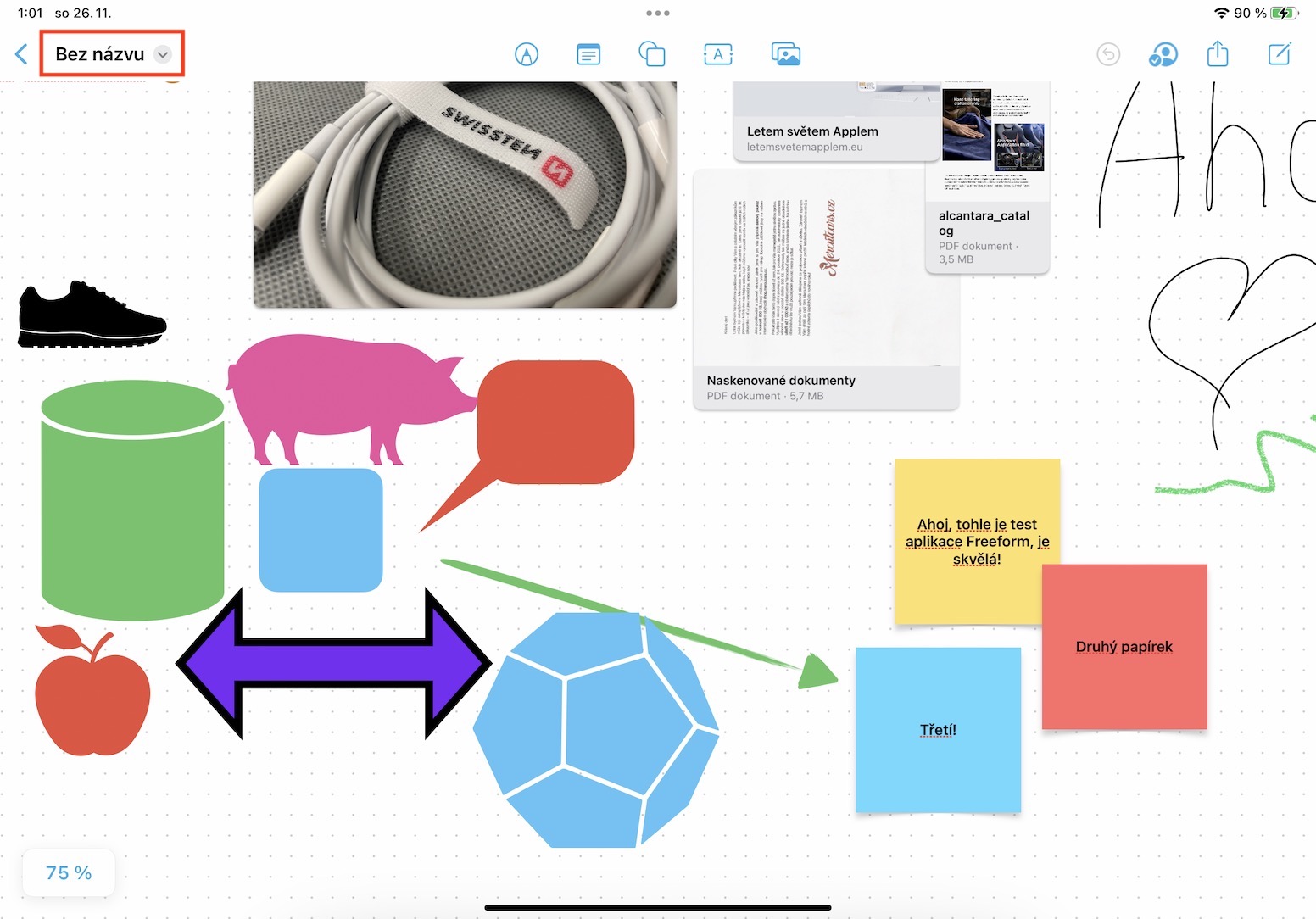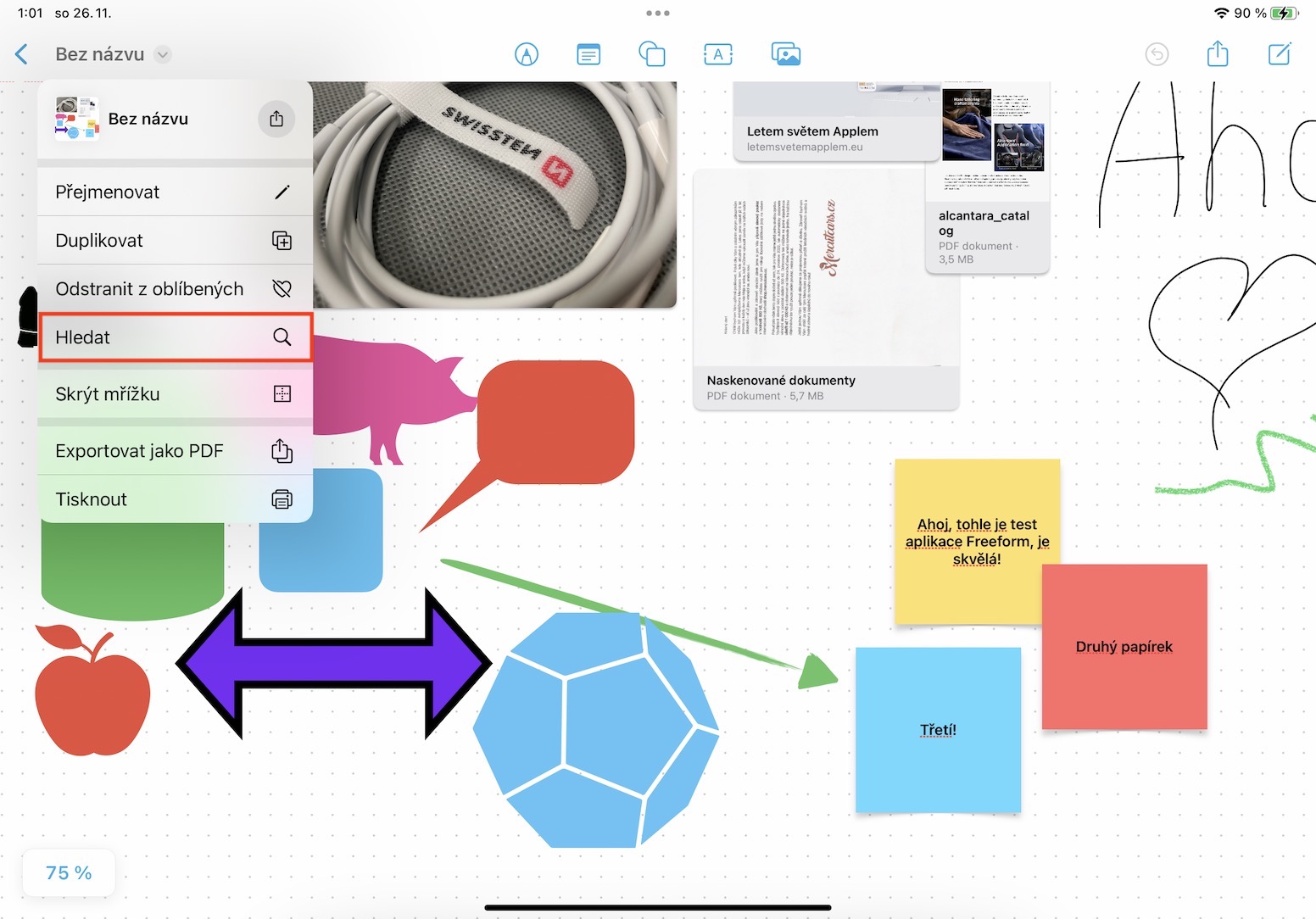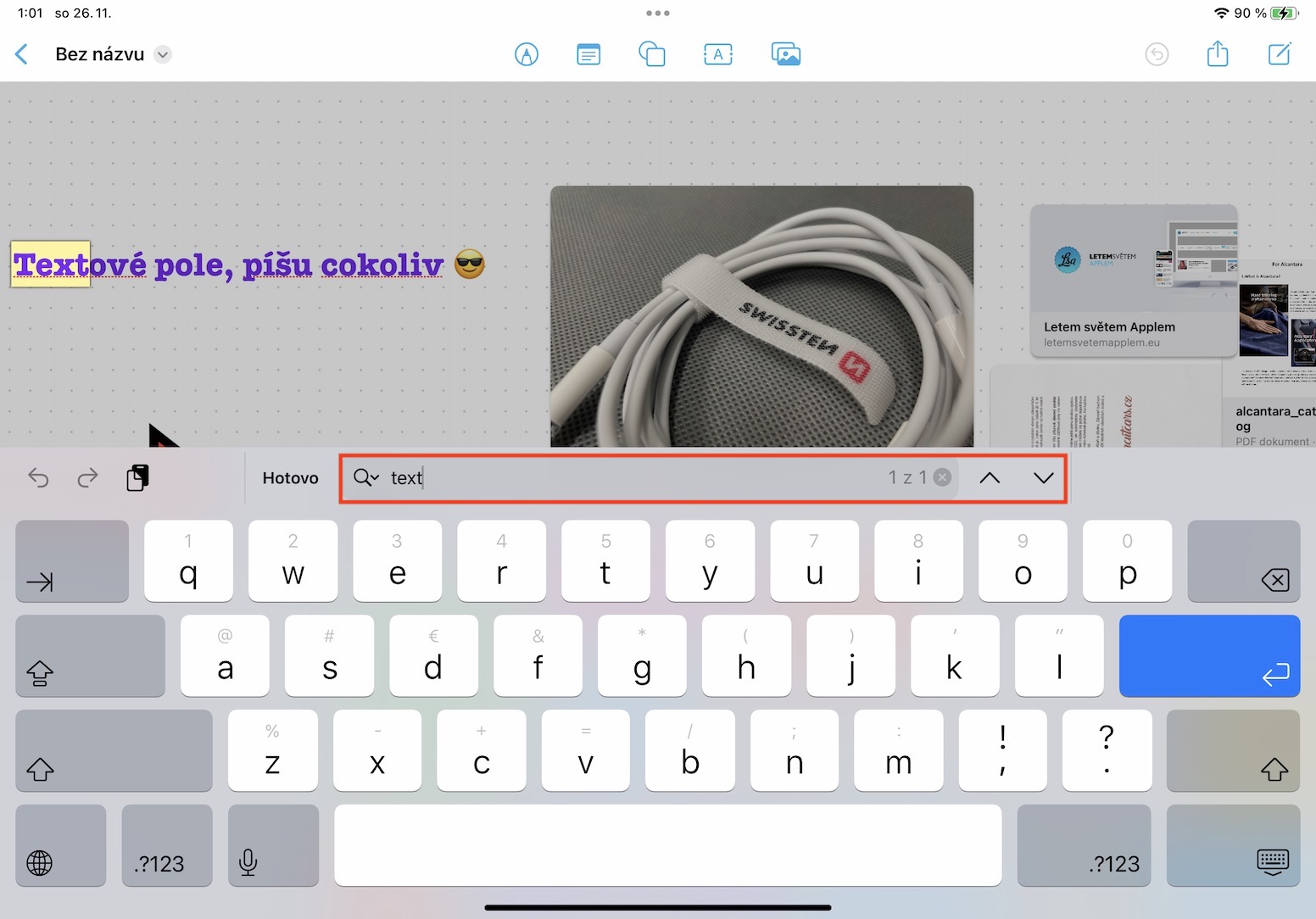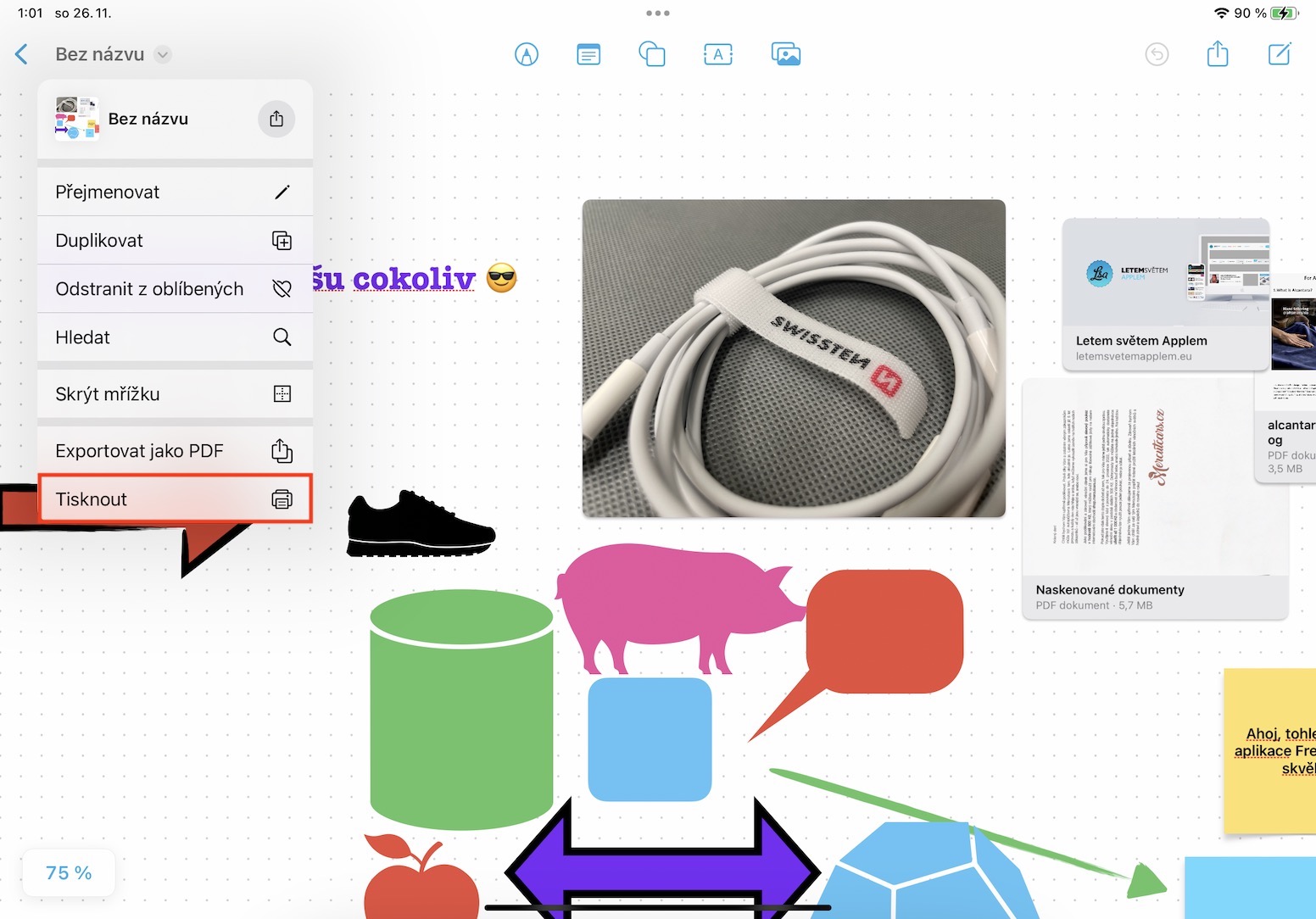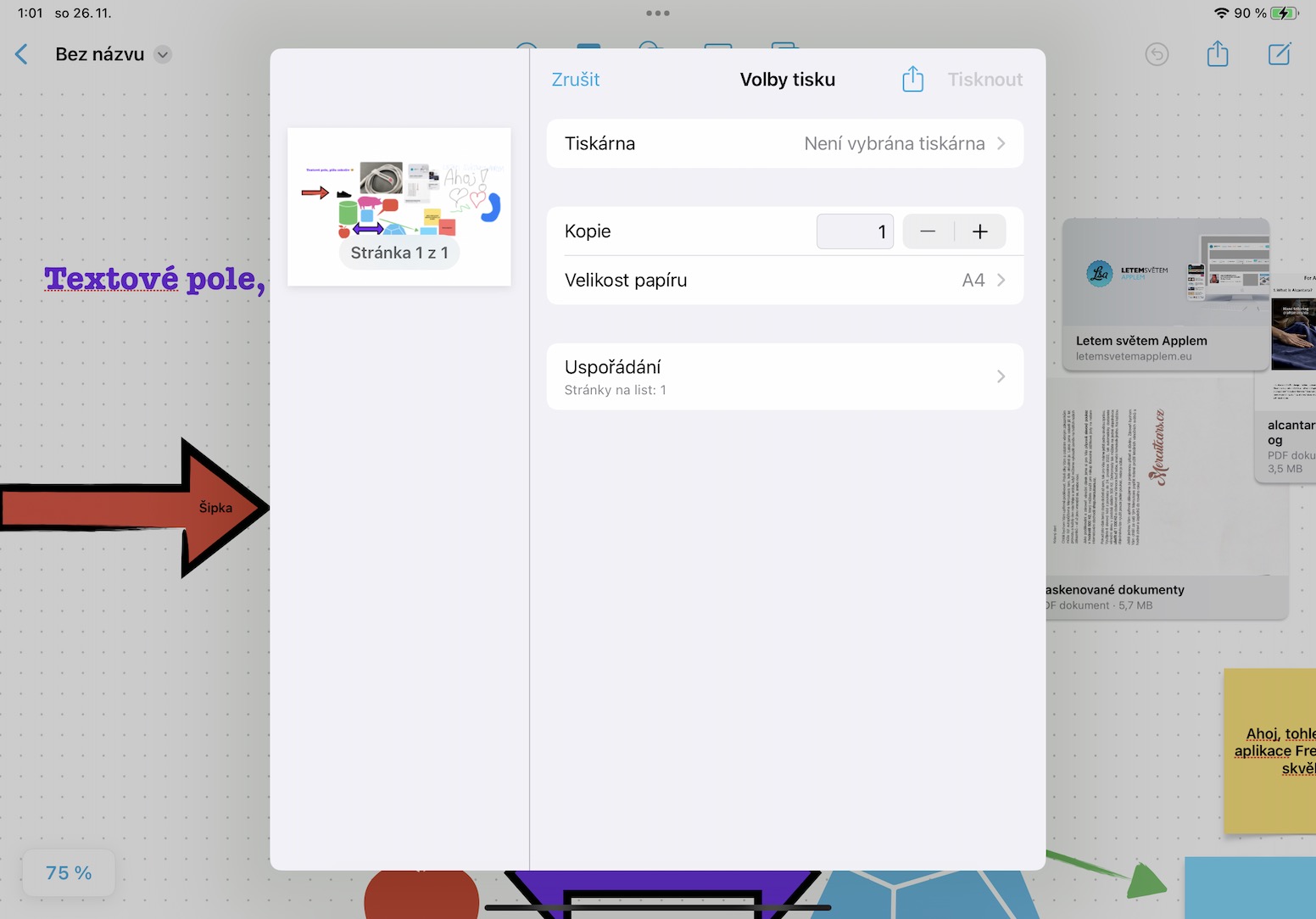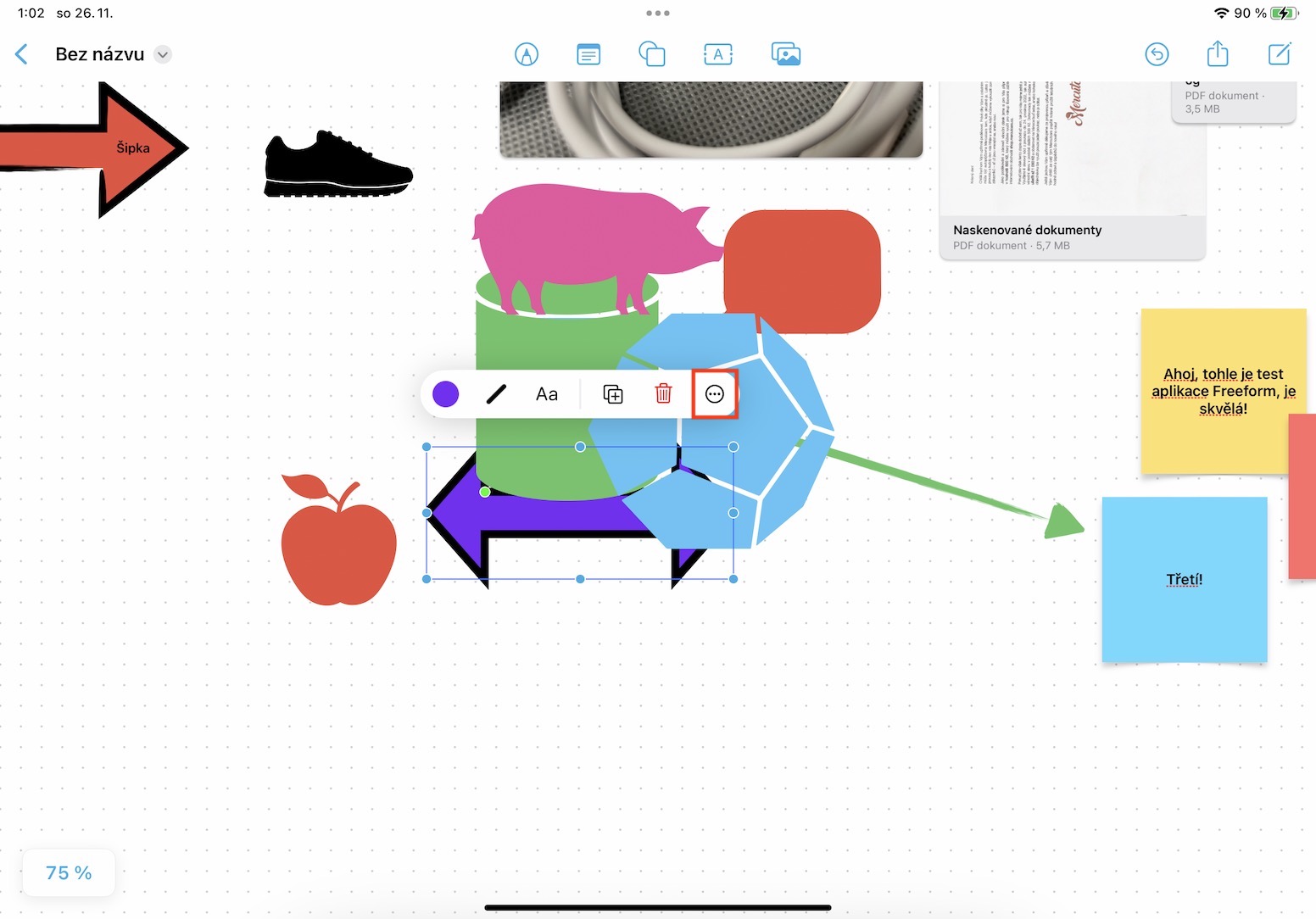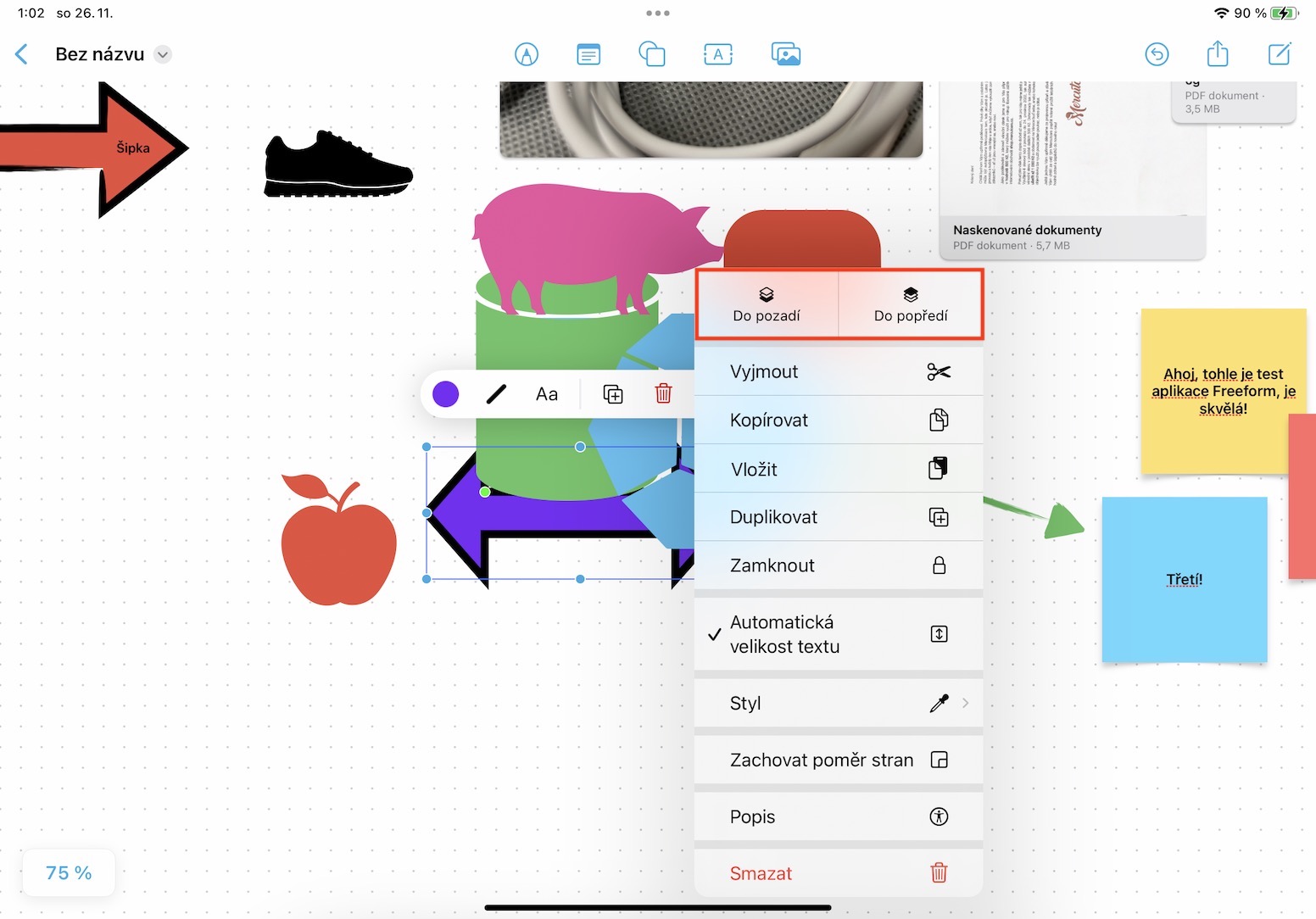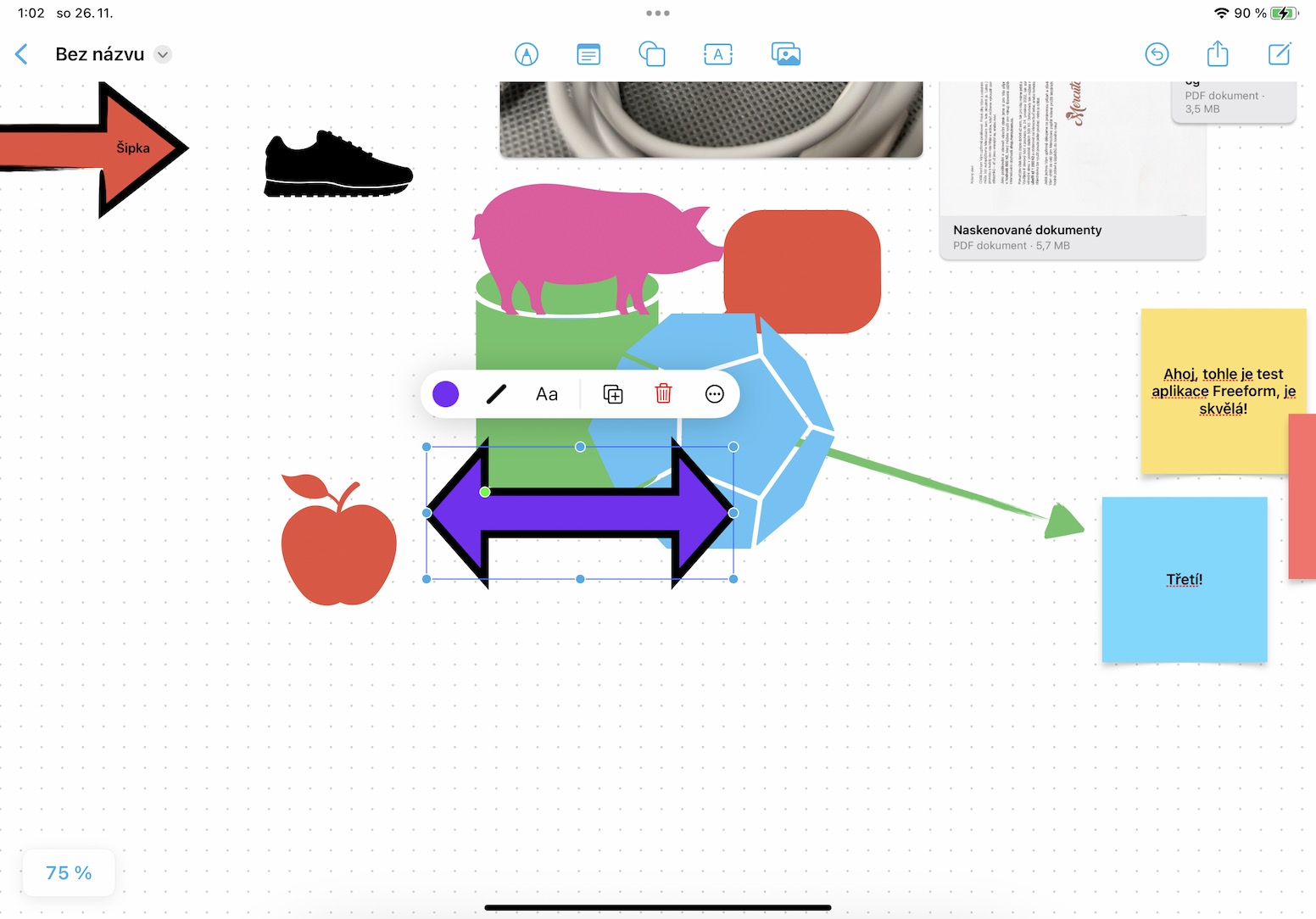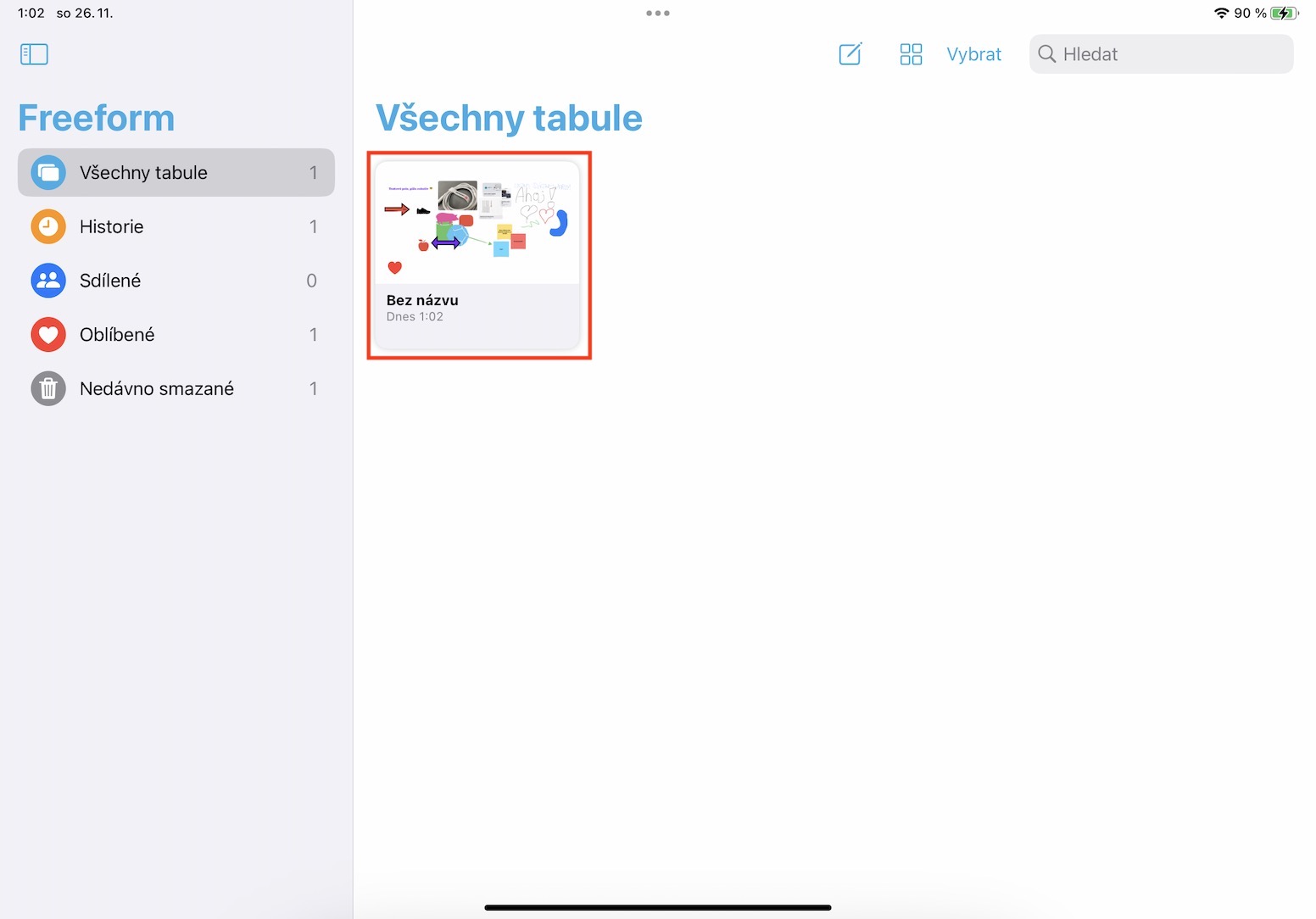Адным з велізарных новаўвядзенняў, якія Apple прадставіла ва ўсіх найноўшых аперацыйных сістэмах, з'яўляецца дадатак Freeform. У прыватнасці, гэта дадатак служыць свайго роду лічбавай дошкай, дзе вы можаце не толькі маляваць, але і дадаваць выявы, тэкст, дакументы, файлы, фігуры і многае іншае. Самае вялікае зачараванне гэтага прыкладання - гэта, вядома, магчымасць супрацоўніцтва з іншымі карыстальнікамі. У любым выпадку Freeform не была выпушчана ў складзе першых версій iOS і iPadOS 16 і macOS Ventura, так як Apple не паспела яе дапрацаваць. У прыватнасці, мы ўбачым гэта ў абнаўленнях iOS і iPadOS 16.2 і ў macOS Ventura 13.1, якія ўжо знаходзяцца ў стадыі бэта-тэставання і будуць выпушчаныя праз некалькі тыдняў. А пакуль давайце разам разгледзім 5 парад у Freeform з iPadOS 16.2, якія могуць спатрэбіцца ў будучыні.
Вы можаце знайсці астатнія 5 парад у Freeform з iPadOS 16.2 тут
Гэта можа быць зацікавіць вас

Запрашэнне па спасылцы
Галоўнае зачараванне Freeform у тым, што вы можаце працаваць з некалькімі карыстальнікамі ў рэжыме рэальнага часу. Вы можаце лёгка запрасіць карыстальнікаў на вашу дошку, націснуўшы ўверсе справа значок абагульвання, і то толькі класічна вы выбіраеце, каму адправіць запрашэнне. Аднак, калі вы хочаце запрасіць незнаёмага чалавека, якога няма ў вашых кантактах, вы можаце скарыстацца запрашэннем па спасылцы - проста знайдзіце яго ў спісе прыкладанняў Запрашаем па спасылцы. Націснуўшы на раздзел пад назвай дошкі, вы можаце кіраваць дазволамі на абагульванне і г.д.
Тэкставы пошук
Вы можаце ўстаўляць аб'екты, выявы, дакументы, файлы, нататкі або звычайны тэкст на дошкі. Вы можаце апынуцца ў сітуацыі, калі вам спатрэбіцца шукаць гэты тэкст, як, напрыклад, у Safari. Добрая навіна заключаецца ў тым, што гэта таксама можна лёгка зрабіць. Проста націсніце на левы верхні кут імя вашай дошкі са стрэлкамі, а затым выбраў опцыю з меню Пошук. Гэта адкрые яго тэкставае поле, у які увядзіце тэкст, які вы шукаеце і з дапамогай выкарыстоўвайце стрэлкі для перамяшчэння паміж вынікамі, пакуль не знойдзеце той, які вам патрэбны.
Раздрукуйце дошку
Ці хочаце вы раздрукаваць створаную дошку, напрыклад, на паперы большага памеру, а затым размясціць яе, напрыклад, у офісе? Па якой бы прычыне вы ні вырашылі раздрукаваць, вы павінны ведаць, што гэта можна зрабіць - таму няма неабходнасці спадзявацца на скрыншоты. Нічога складанага, проста тапните ў левым верхнім куце назва дошкі са стрэлкай, дзе затым націсніце опцыю ў меню Друк. Гэта адкрые інтэрфейс друку, дзе вы знаходзіцеся задайце параметры і пацвердзіце друк.
Перамясціць аб'ект на задні або пярэдні план
Асобныя аб'екты і іншыя элементы, якія вы дадаеце на дошку, таксама могуць па-рознаму перакрывацца і, такім чынам, накладвацца на пласты. Вы абавязкова часам апынецеся ў сітуацыі, калі ў вас будуць закрыты нейкія элементы, але вы хочаце размясціць іх на пярэднім плане або, вядома ж, наадварот, на заднім. Вядома, гэта таксама было ўлічана, таму, калі вы хочаце змяніць парадак слаёў, перайдзіце да трымаць палец на пэўным аб'екце або элеменце, а затым націсніце ў невялікім меню значок трох кропак у крузе. Затым проста націсніце опцыю ў верхняй частцы меню на задні план або На пярэдні план.
Дублюйце дошку
Ці ёсць у вас шаблон дошкі, які вы плануеце выкарыстоўваць кожны месяц, напрыклад? Калі так, вы павінны ведаць, што вы таксама можаце дубляваць асобныя дошкі ў дадатку Freeform. Гэта не складана, проста зайдзіце агляд дошкі, дзе пасля на канкрэтнай дошцы, які вы хочаце прадубляваць, трымаць палец У якое з'явілася меню проста націсніце на опцыю дублікат, што неадкладна створыць ідэнтычную копію, якую, вядома, вы можаце неадкладна перайменаваць.