Хутка адкрыйце тэчку ў Finder
Вы прывыклі адкрываць тэчкі ў Finder на Mac класічным спосабам - гэта значыць, падвойным пстрычкай мышы? Калі вы аддаеце перавагу кіраваць сваім Mac з дапамогай клавіятуры, вам можа быць зручней скарыстацца альтэрнатыўным хуткім спосабам - вылучыць выбраную папку і затым націснуць спалучэнне клавіш Cmd + стрэлка ўніз. Націсніце клавішы, каб вярнуцца Cmd + стрэлка ўверх.

Імгненнае выдаленне файла
Ёсць некалькі спосабаў выдалення файлаў на Mac. Многія карыстальнікі спачатку выкідваюць непатрэбны файл у сметніцу, а праз некаторы час ачышчаюць сметніцу. Аднак, калі вы ўпэўнены, што хочаце назаўсёды пазбавіцца ад файла і не класці яго ў сметніцу, адзначце файл і выдаліце яго, націскаючы клавішы Option (Alt) + Cmd + Delete.
Гэта можа быць зацікавіць вас

Параметры Force Touch
Ці ёсць у вас MacBook, абсталяваны трэкпадам Force Touch? Не бойцеся атрымаць ад гэтага максімальную карысць. Напрыклад, калі вы пераходзіце да абранага слова ў Інтэрнэце і доўга націскайце трэкпад вашага Mac, вам будзе паказана слоўнікавае вызначэнне дадзенага слова або іншыя варыянты. І калі вы прымусова дакранаецеся да файлаў і тэчак, напрыклад, на працоўным стале або ў Finder, яны адкрыюцца для вас хуткі прагляд.
Аўтаматычнае капіраванне скрыншота ў буфер абмену
Вы робіце скрыншот на сваім Mac, які, як вы ведаеце, неадкладна ўставіце ў іншае месца? Замест таго, каб рабіць скрыншот класічным спосабам, дазваляючы яму аўтаматычна захоўваць на працоўным стале, а затым устаўляць яго туды, куды вам трэба, вы можаце зрабіць яго з дапамогай спалучэння клавіш Control + Shift + Cmd + 4. Гэта аўтаматычна скапіруе яго ў буфер абмену, адкуль вы зможаце ўставіць яго куды заўгодна.
Гэта можа быць зацікавіць вас
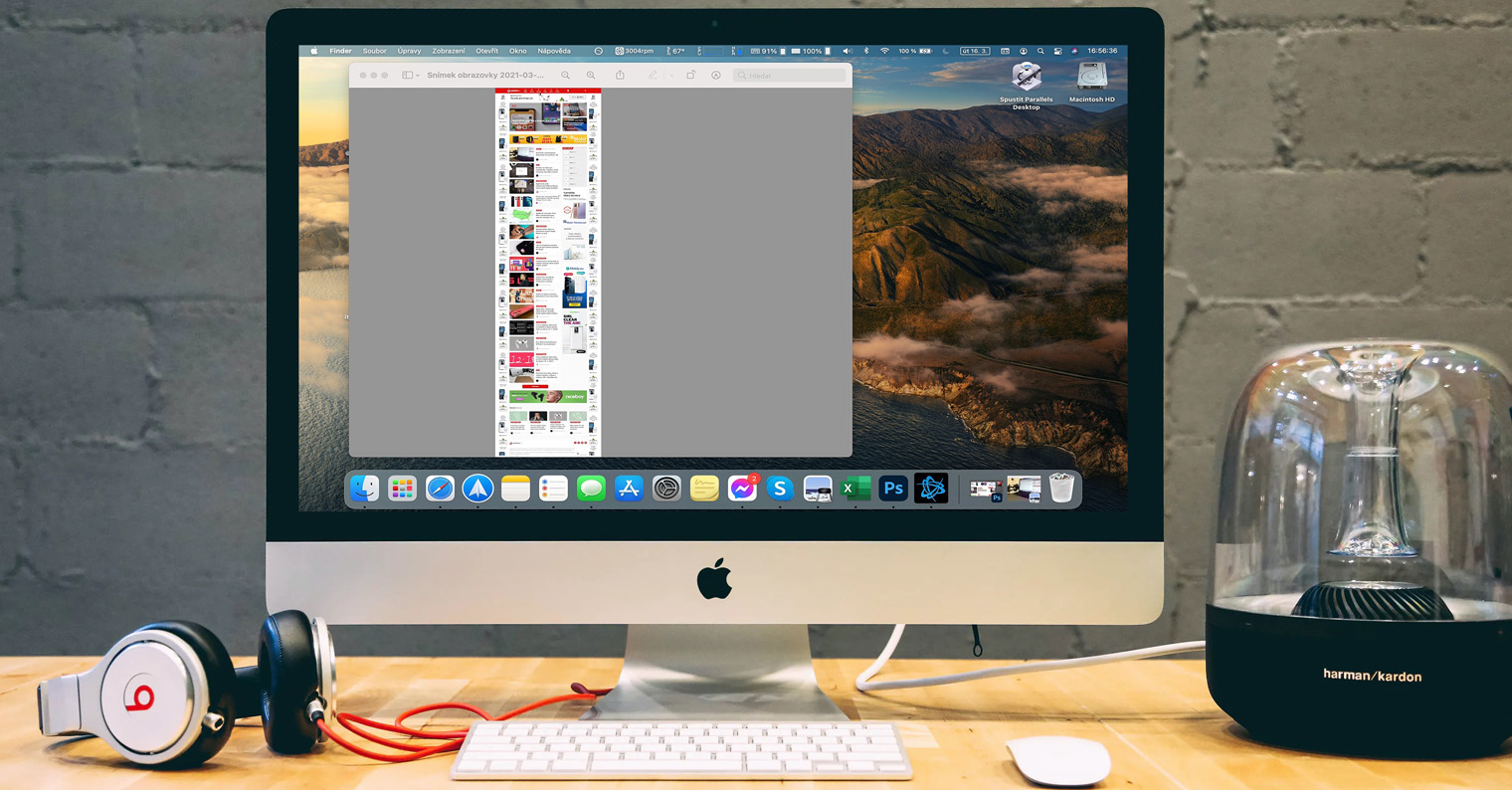
Схаваць вокны, якія не выкарыстоўваюцца
Калі вы хочаце схаваць усе вокны, акрамя акна праграмы, з якой вы актыўна працуеце падчас працы на вашым Mac, выкарыстоўвайце спалучэнне клавіш Option (Alt) + Cmd + H. Вы можаце выкарыстоўваць спалучэнне клавіш, каб схаваць адкрытае зараз акно праграмы Cmd+H.
Гэта можа быць зацікавіць вас





