iOS, прадусталяваная на iPhone, - гэта простая сістэма, зразумелая абсалютна кожнаму. Вядома, і тут ёсць функцыі, пра якія вялікая частка карыстальнікаў нават не здагадваецца, і мы іх разгледзім.
Гэта можа быць зацікавіць вас

Сцісканне файлаў
Калі вы хочаце адправіць папку або некалькі файлаў, напрыклад, праз паветраную пошту або сейф, вам трэба сціснуць усё ў адзін файл. Калі вам трэба было зрабіць гэта толькі з дапамогай iPhone або iPad, вы павінны былі выкарыстоўваць спецыялізаванае старонняе прыкладанне да з'яўлення iOS, гэта значыць iPadOS, з нумарам 13. Аднак гэта ўжо не так, і вы можаце ствараць файлы .zip на ўласным узроўні. Спачатку перайдзіце да роднай праграмы Файлы a знайсці патрэбныя даныя. Дастаткова сціснуць на ім ужо створаную тэчку трымаць палец і націсніце кампрэс, калі вы хочаце стварыць архіў толькі з некаторых файлаў у тэчцы, усе неабходныя файлы выбраць, з адлюстраванага меню націсніце на значок з трыма кропкамі і, нарэшце, націсніце Кампрэс. Аднак майце на ўвазе, што працэс, відавочна, зойме больш часу для вялікіх файлаў. З іншага боку, каб распакаваць архіў, трымаеце палец на ім і абярыце з меню Распакуйце.
Прыклады хуткага падліку
Роднае прыкладанне Калькулятар папярэдне ўсталявана на iPhone і не складанае ў выкарыстанні. Аднак, калі вы хочаце разлічыць прыклад як мага хутчэй, дастаткова галоўнага экрана правядзіце пальцам зверху ўніз, каб выклікаць Spotlight. Затым усё, што вам трэба зрабіць, гэта ўвесці тэкставае поле увядзіце адпаведны прыклад. Вынік вы ўбачыце адразу пасля гэтага. Аднак варта адзначыць, што на iPhone вы можаце складаць, аднімаць, памнажаць і дзяліць толькі ў Spotlight.
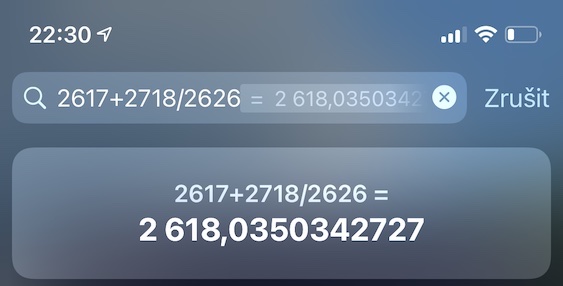
Пашыраныя разлікі на калькулятары
У базавым рэжыме родны калькулятар можа выконваць вельмі мала аперацый, але гэта не адносіцца да пашыранага рэжыму. Спачатку вы павінны адключыць блакіроўку кручэння v цэнтр кіравання. Затым адкрыйце прыкладанне Калькулятар a ператварыць тэлефон у альбомны рэжым. Калькулятар раптам ператвараецца ў нашмат больш зручны інструмент.
Падключэнне знешніх дыскаў
Вы таксама можаце падключыць флешку або карту памяці да iPhone з раздымам Lightning і працаваць з імі класічным спосабам. Тым не менш, для любой прылады з раздымам Lightning вам трэба купіць рэдуктар, у ідэале тут арыгінал ад Apple – толькі пасля гэтага да прылады можна падключыць знешні дыск. Затым усё, што вам трэба зрабіць, гэта ўставіць раз'ём Lightning ад адаптара ў iPhone, падключыць зарадная прылада да порта Lightning ў адаптары і, нарэшце, падключыць саму флэшку або іншы знешні дыск. У дадатку Файлы затым з'явіцца знешні дыск. Але будзьце асцярожныя, з некаторымі фарматамі, такімі як NTFS, у iOS ёсць праблемы, а таксама ў macOS.
Гэта можа быць зацікавіць вас
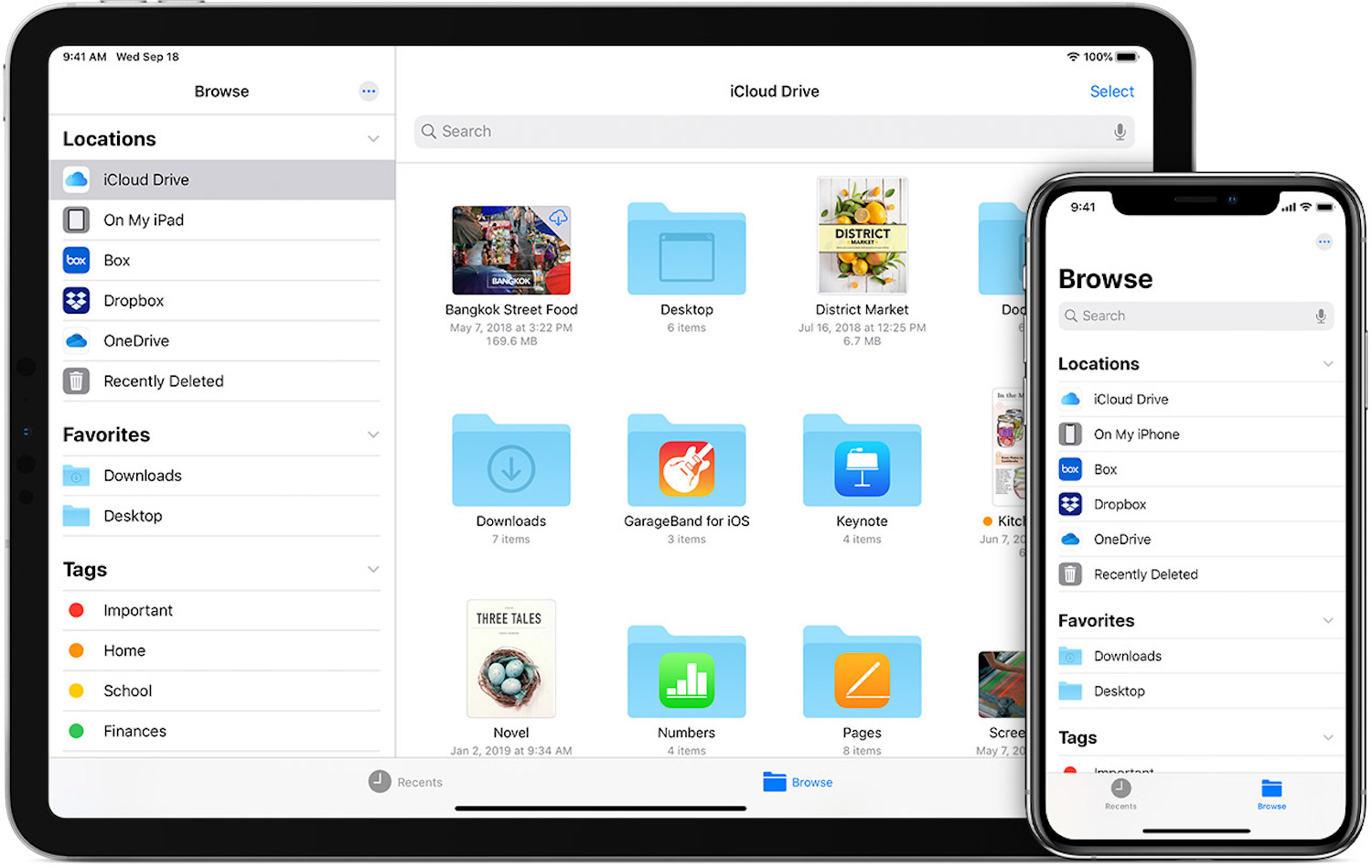
Стварэнне запісаў экрана
Безумоўна, вам калі-небудзь даводзілася рабіць скрыншот - гэта таксама вельмі проста на iPhone, як і на любым іншым тэлефоне. Тым не менш, часам бывае карысна запісаць тое, што вы робіце на свой тэлефон для кагосьці. Каб актываваць гэтую опцыю, спачатку перайдзіце да налады, націсніце на Цэнтр кіравання a уключыць запіс экрана. Пасля гэтага проста адкрыйце Цэнтр кіравання і націсніце на значок запісу, каб пачаць запіс экрана.
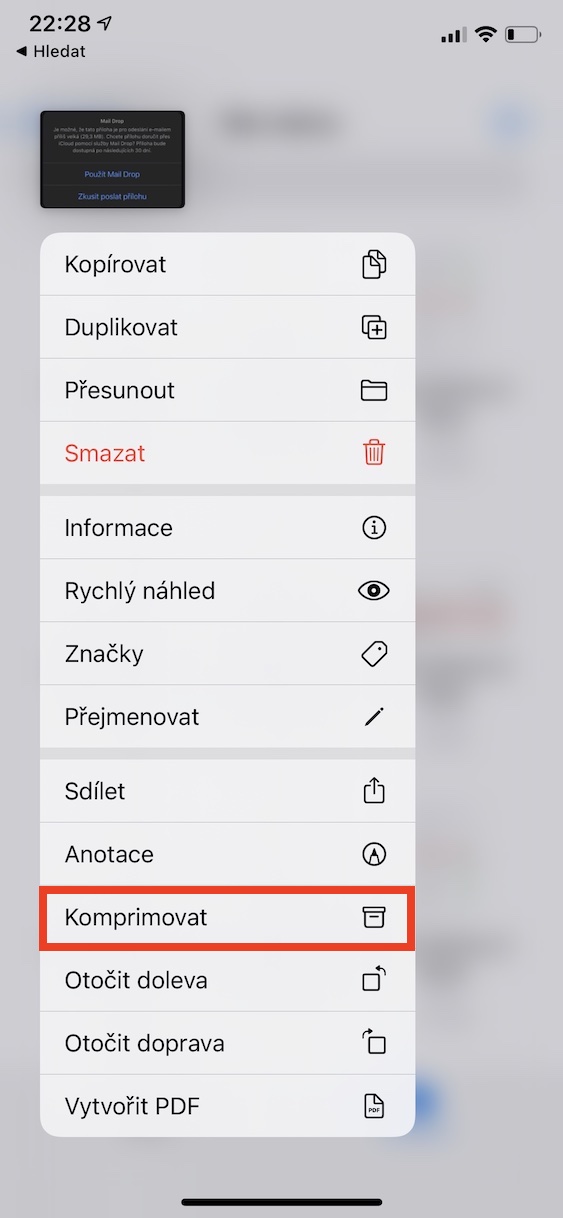
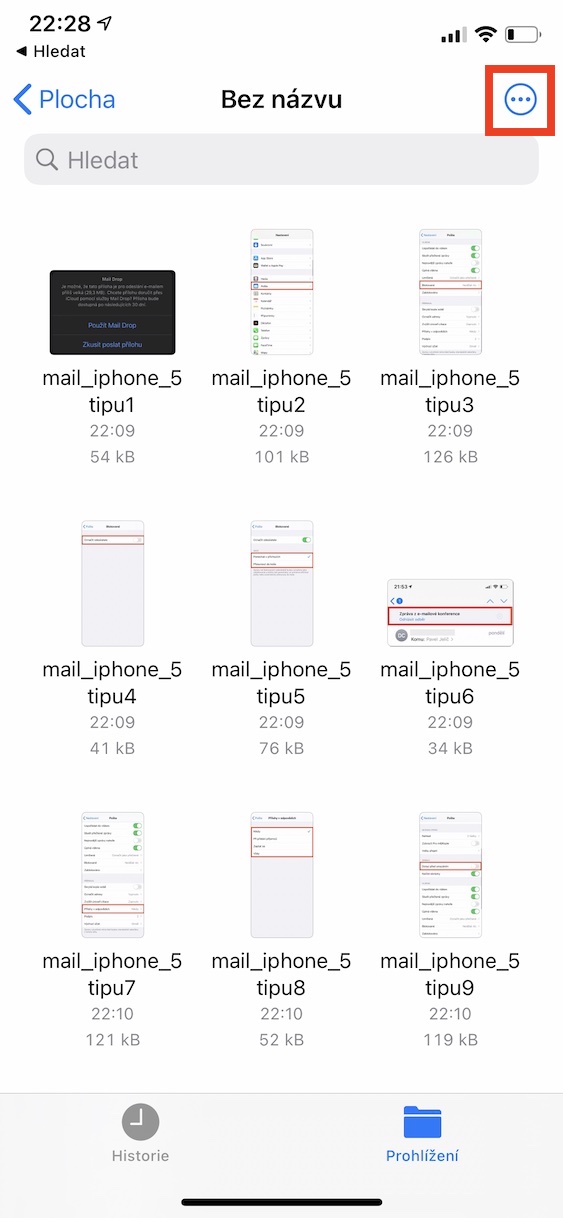

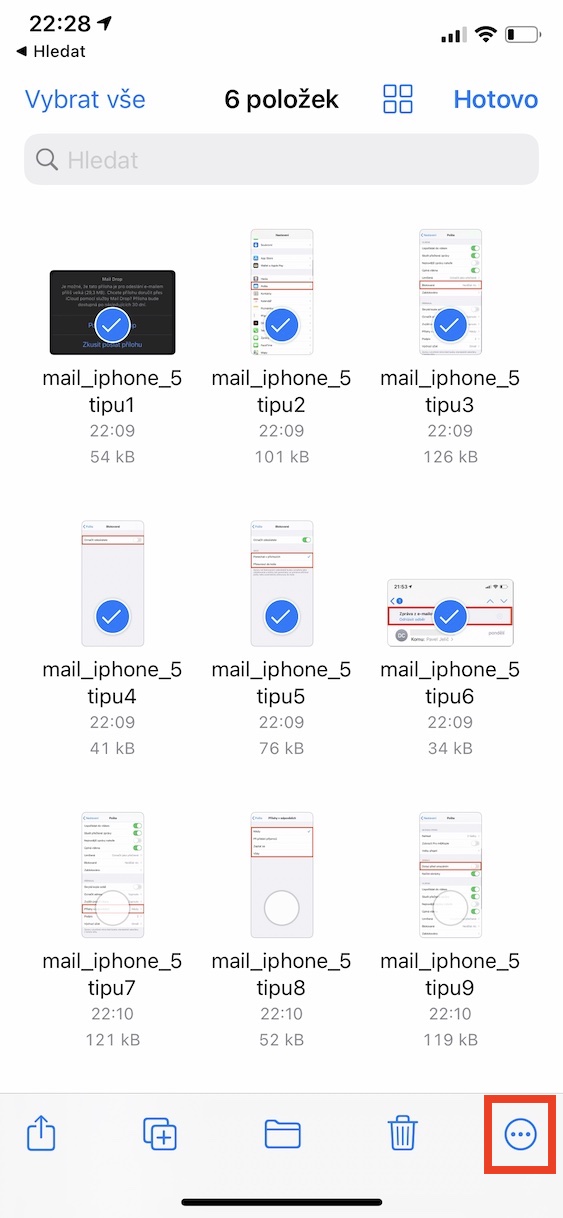

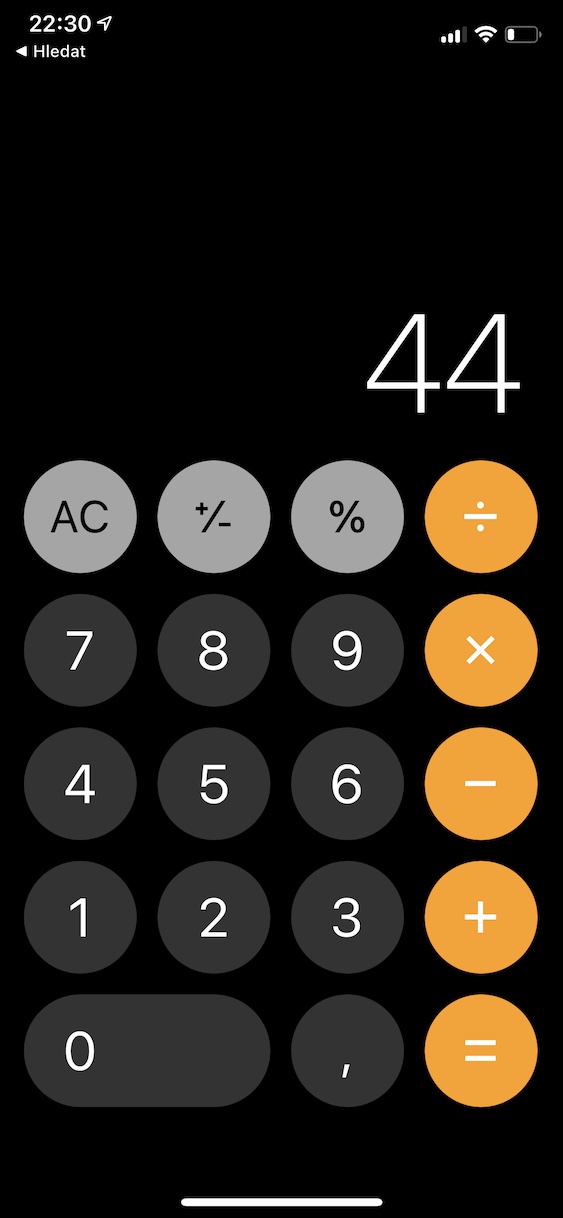
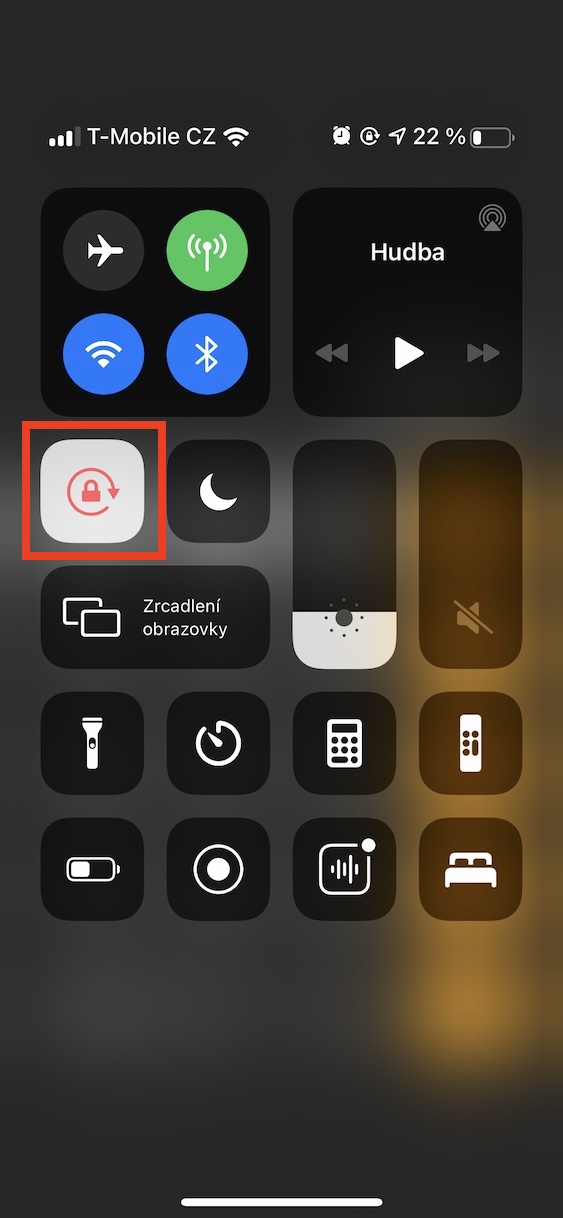
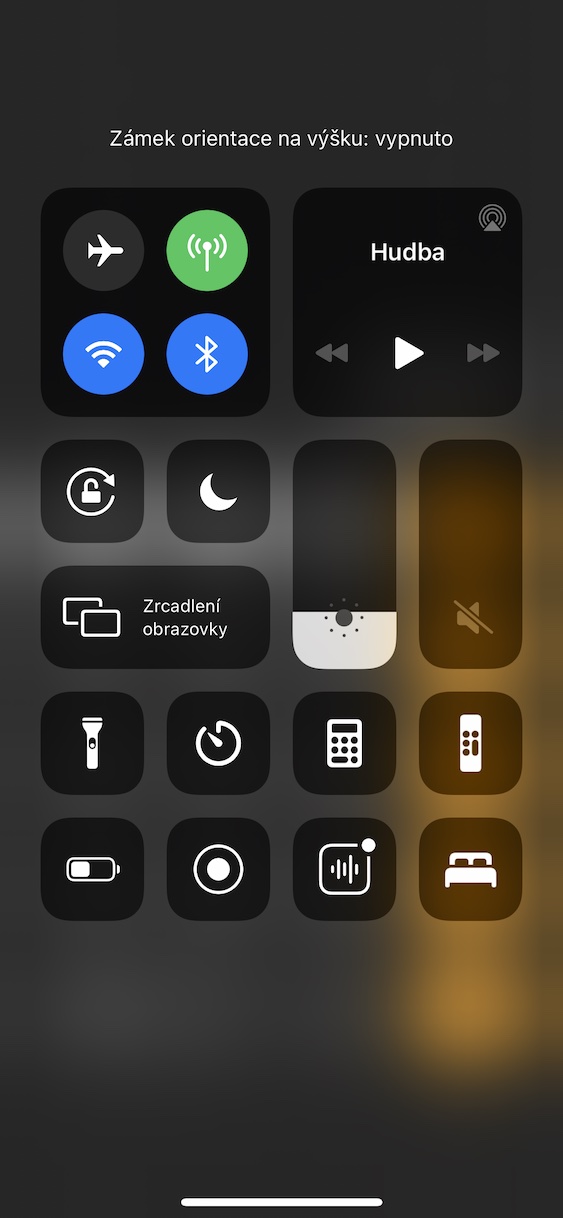
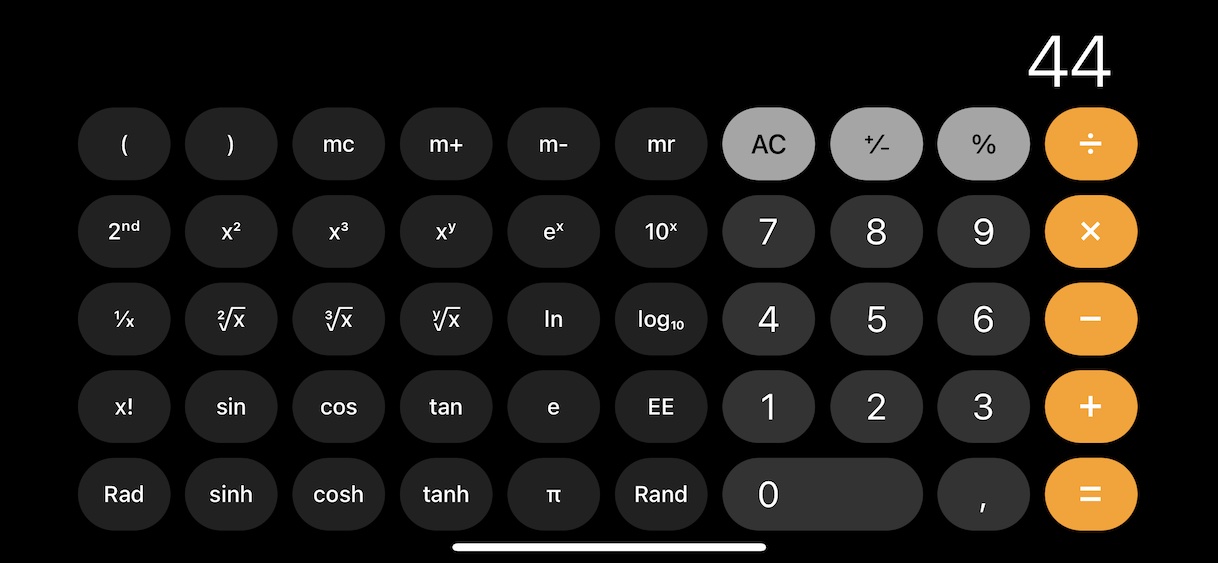

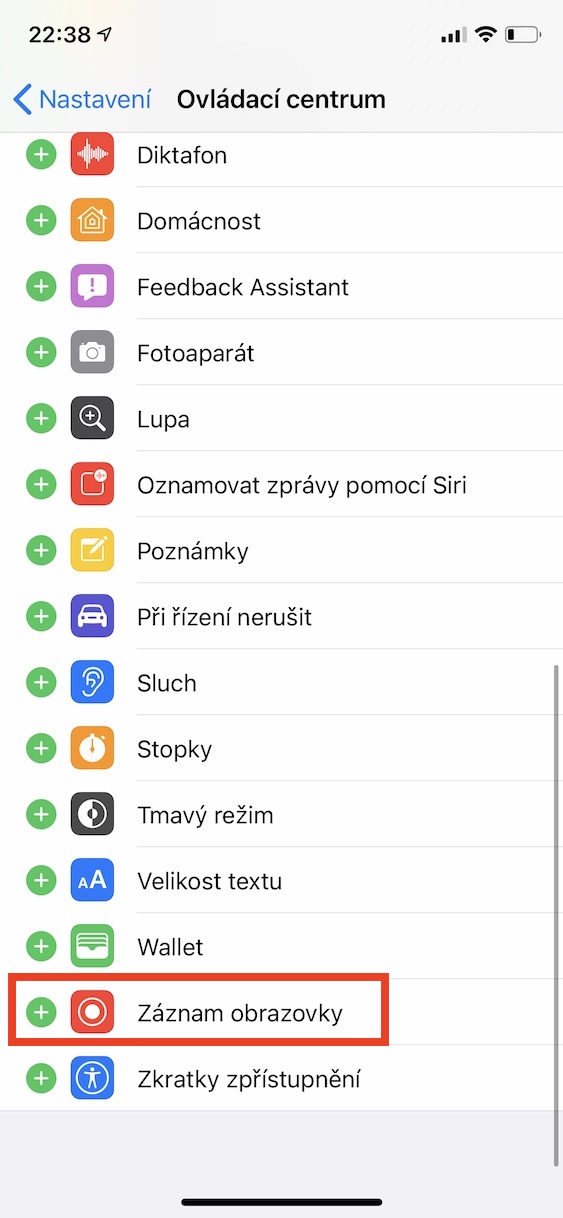
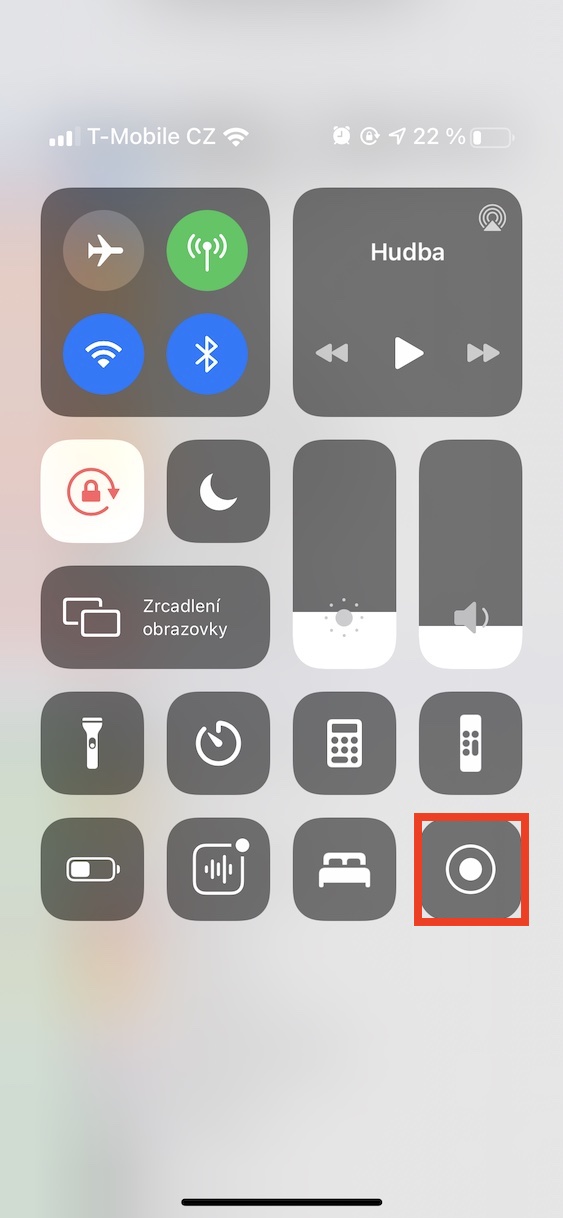
гэта цікава, неймаверна і цудоўна, што вы, як сляпыя людзі, дзеліцеся з намі такімі ўкладамі - хоць у мяне ёсць невялікі iPh, але я знаходжу ўсё новыя і новыя рэчы, якія я не ведаю - дзякуй за вашыя парады і праца, якую вы робіце
Дзіўна, што «паглядзець сцісканне» не мае гэтага меню ў праграме «Файлы».
Праверце наяўнасць абнаўленняў. Кажуць, што гэта з iOS 13 і вышэй.