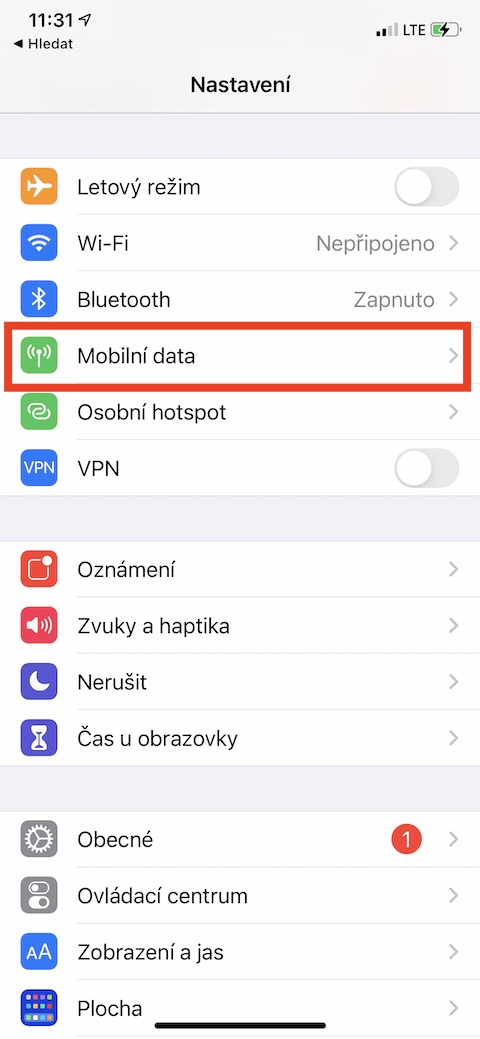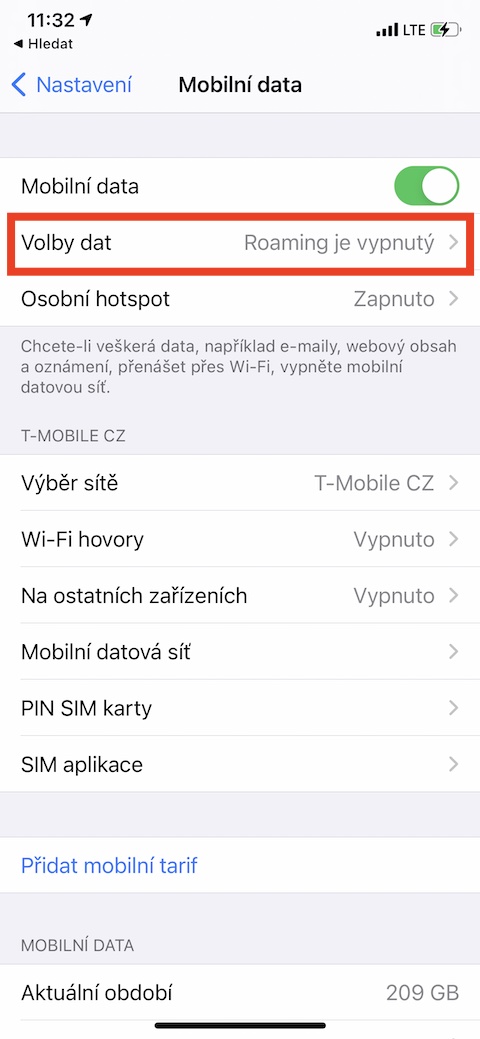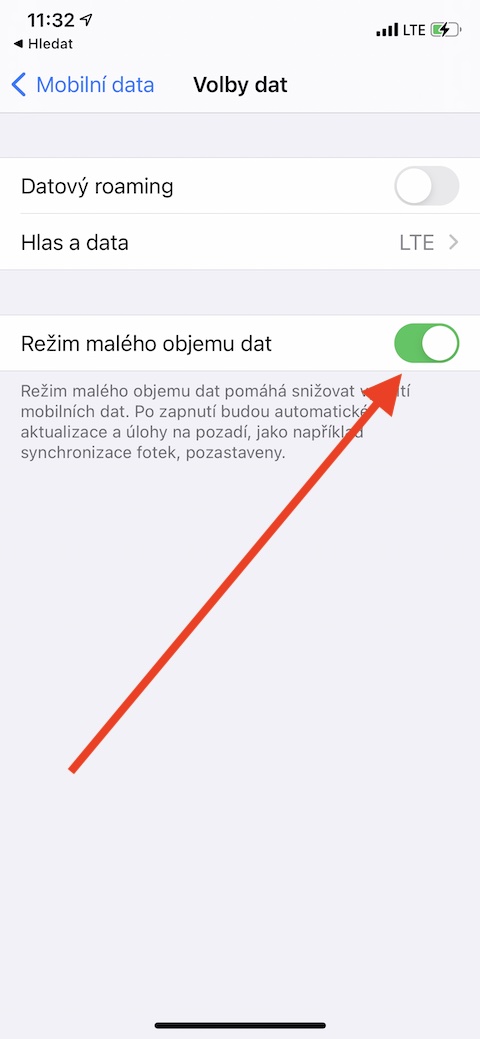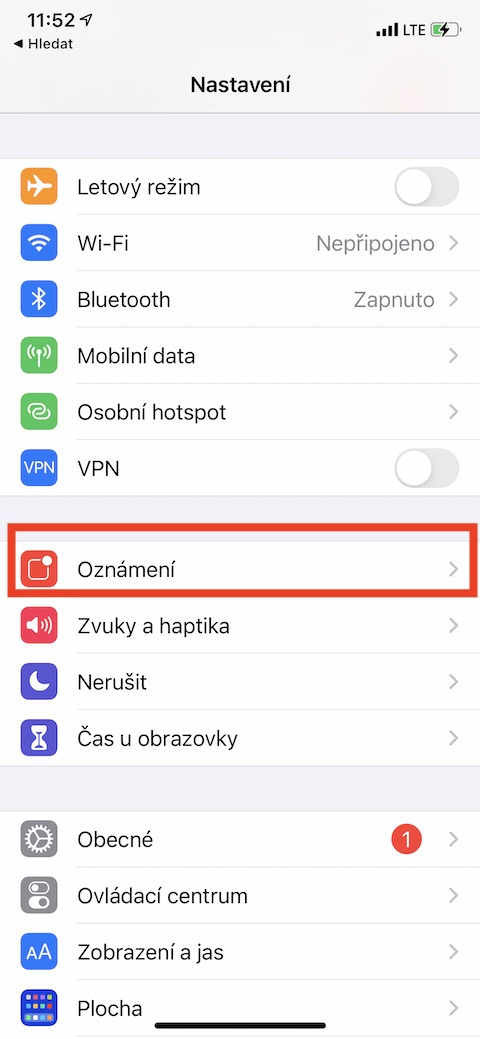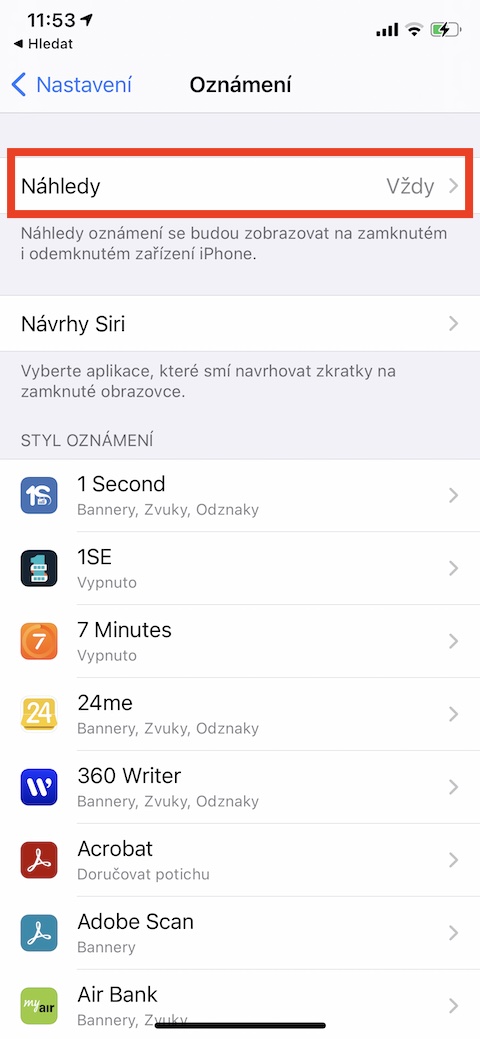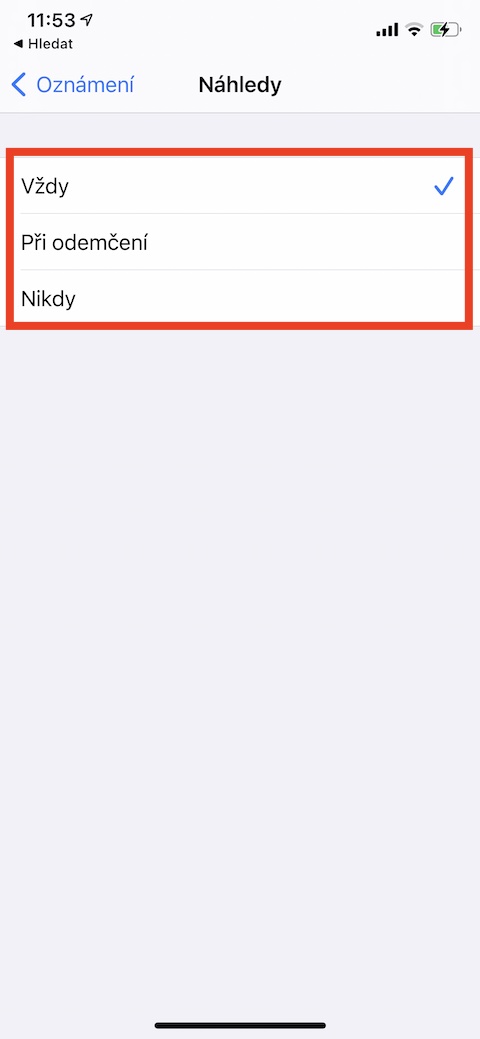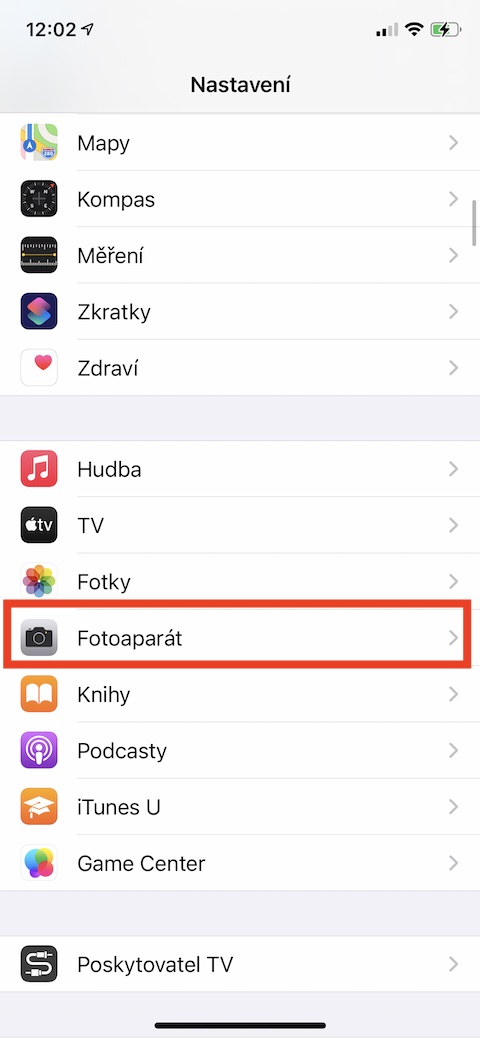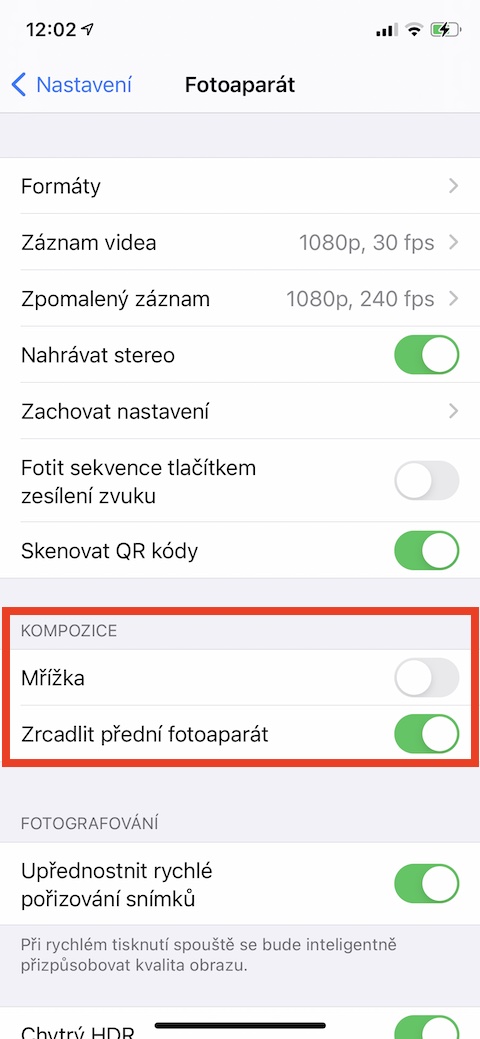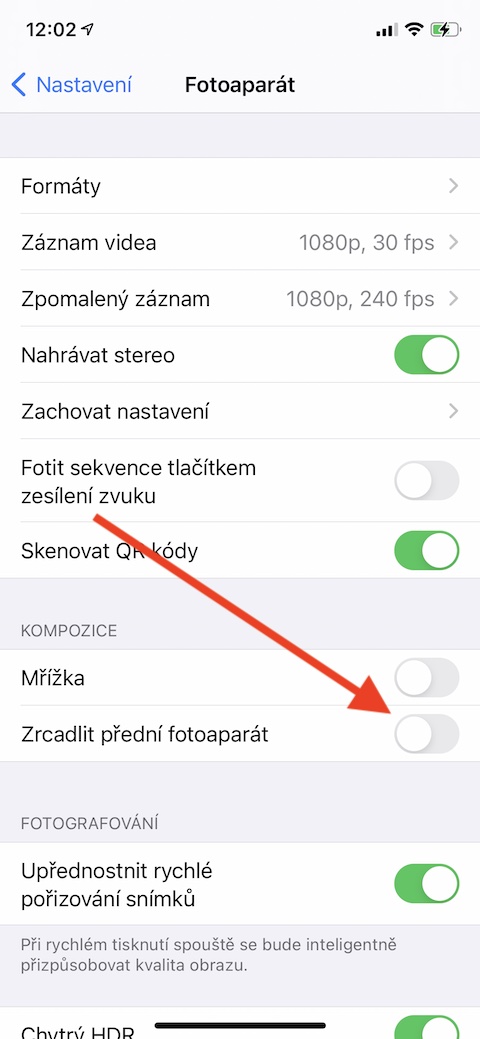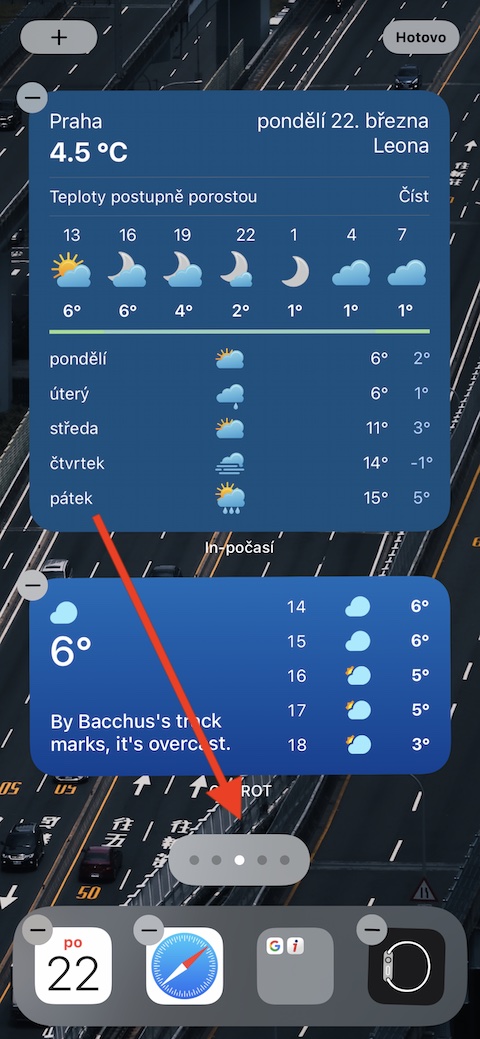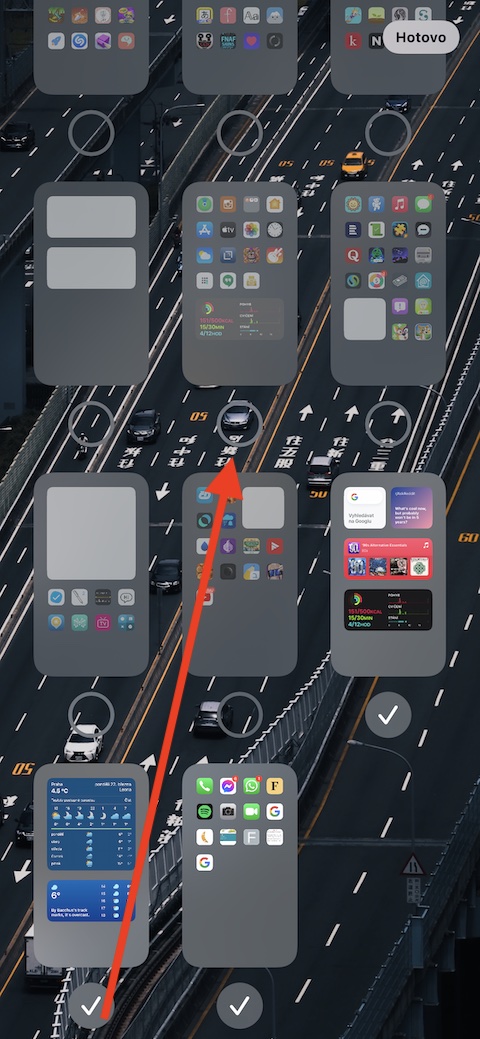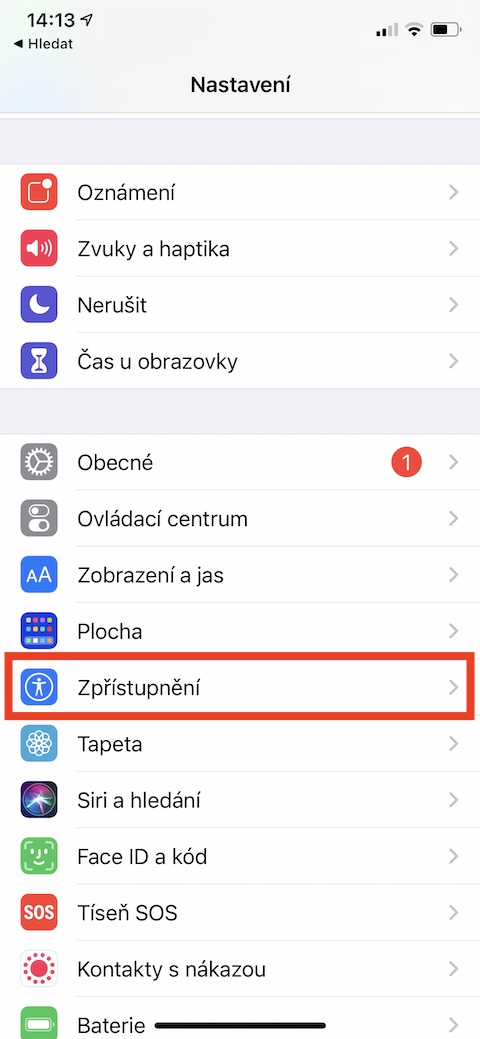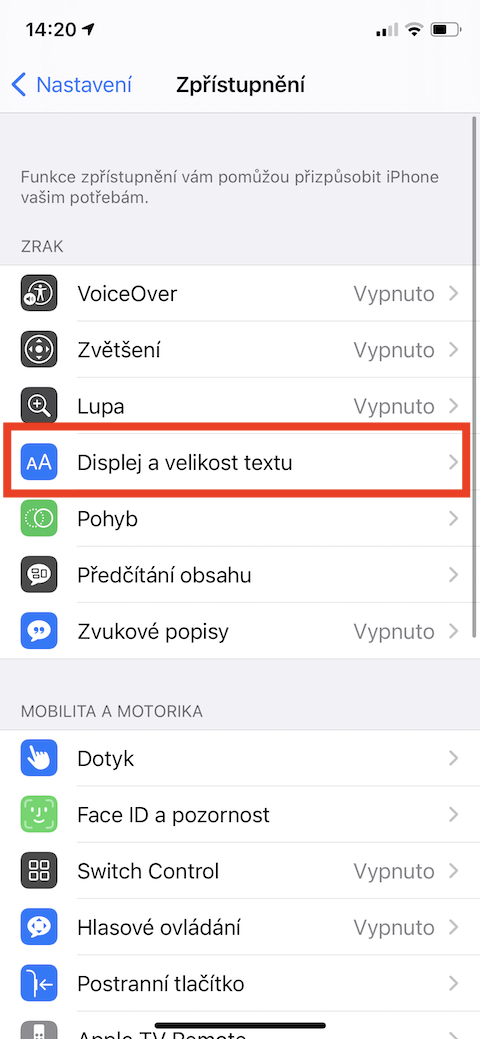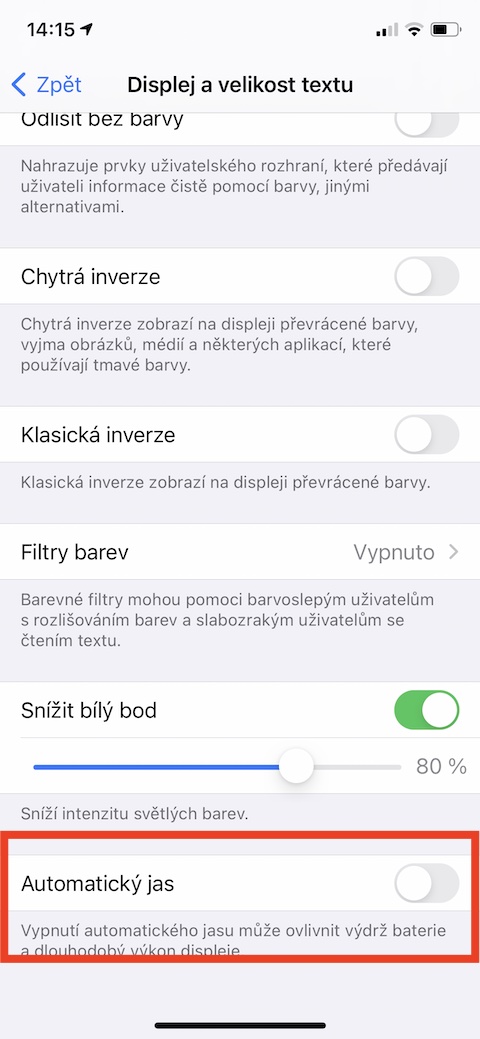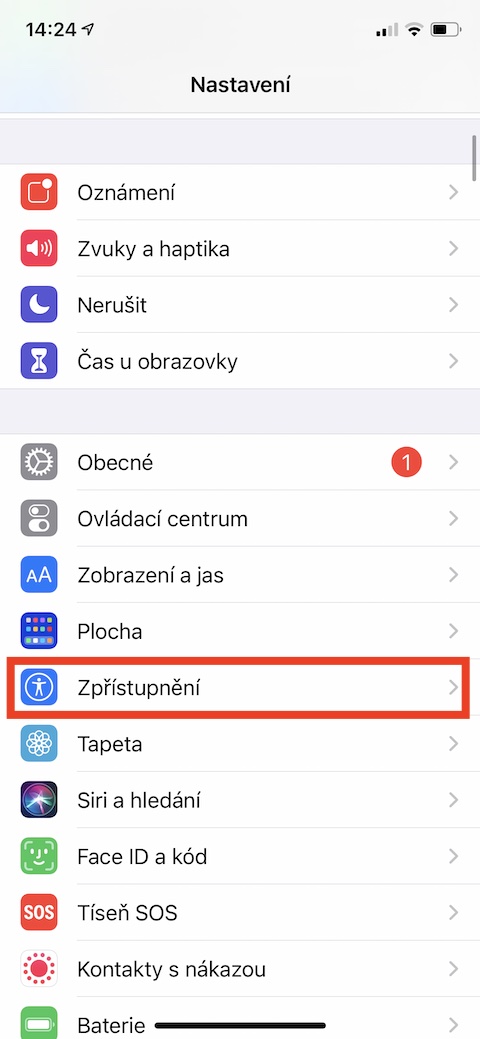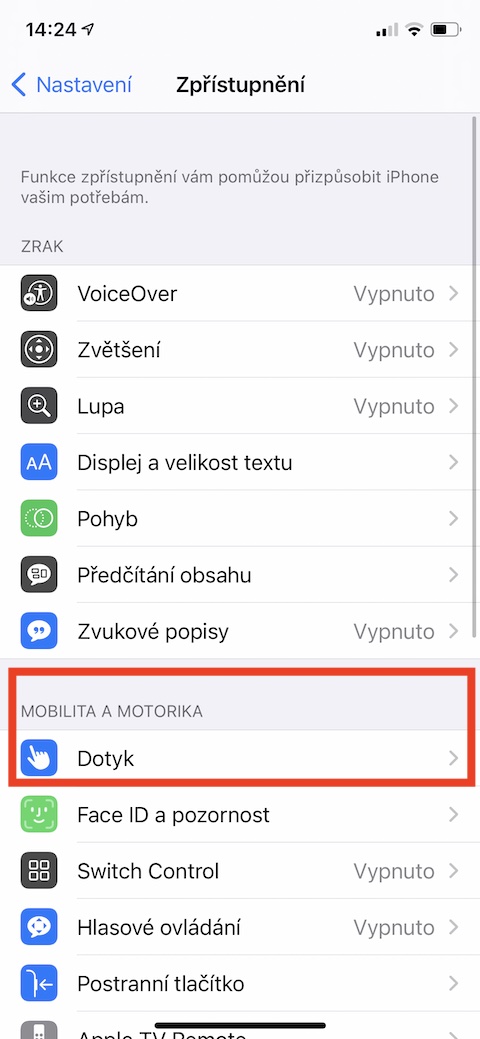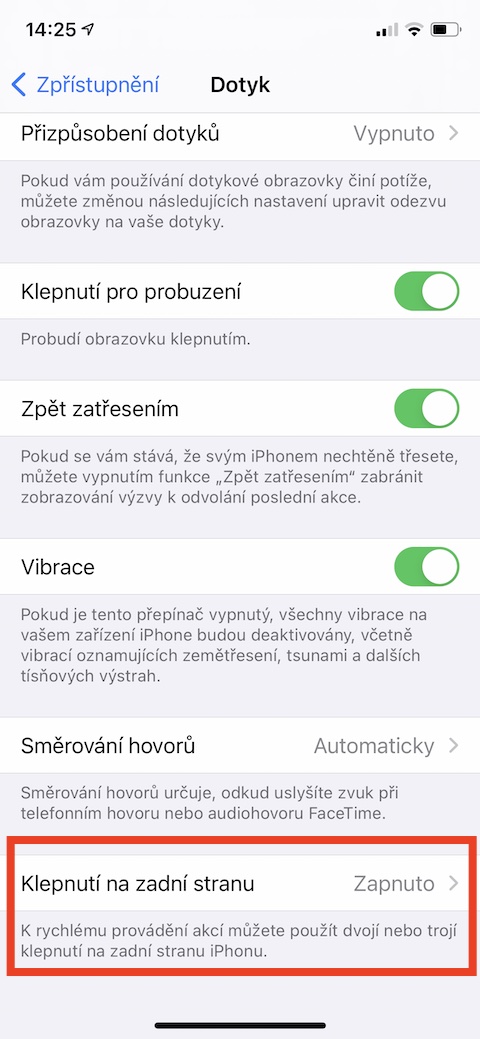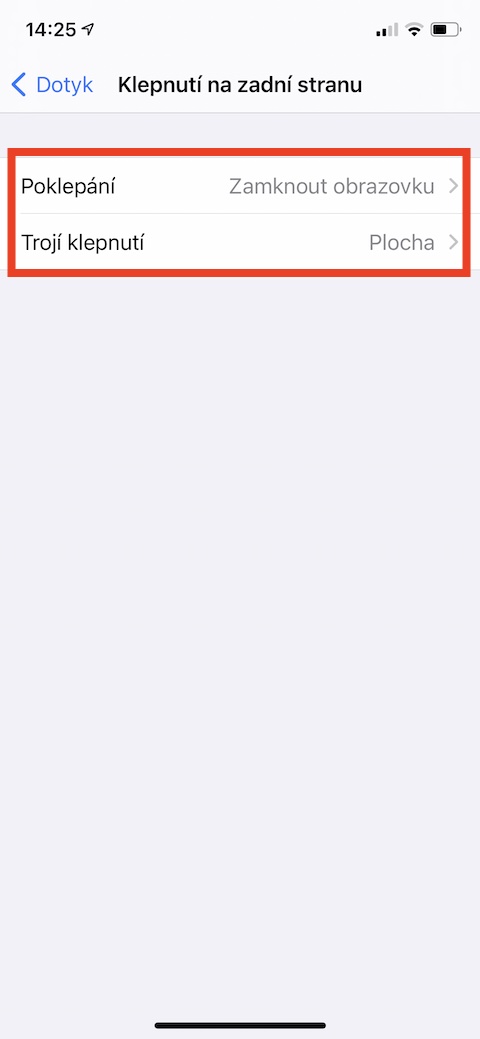Апроч іншага, айфоны славяцца тым, што імі можна карыстацца адразу з скрынкі і ўключаць іх без дадатковых налад і налад. Тым не менш, ёсць некалькі налад, якія можна змяніць, каб зрабіць выкарыстанне смартфона больш прыемным і эфектыўным. Якія яны?
Гэта можа быць зацікавіць вас

Эканомія дадзеных
У вас не самы спрыяльны тарыфны план, і вы турбуецеся аб тым, колькі дадзеных спажываюць працэсы на вашым iPhone, калі вы не падлучаны да сеткі Wi-Fi? На шчасце, вы можаце зрабіць налады на вашым смартфоне, якія забяспечаць значна меншае спажыванне дадзеных. На вашым iPhone запусціце Налады -> Мабільныя дадзеныя -> Параметры даных, дзе вы актывуеце опцыю Рэжым нізкай колькасці дадзеных. Актывацыя гэтай налады гарантуе, што вы зменшыце спажыванне мабільнай перадачы дадзеных за кошт адключэння аўтаматычных абнаўленняў і іншых фонавых задач.
Апавяшчэнне ў прыватным парадку
Адной з выдатных функцый iPhone з'яўляюцца апавяшчэнні на экране блакіроўкі. Дзякуючы гэтаму вы можаце хутка прачытаць адпаведныя апавяшчэнні ў любы час і ў любым месцы, без неабходнасці разблакіроўкі тэлефона і запуску адпаведных праграм. IPhone дазваляе нават адказваць на паведамленні непасрэдна з апавяшчэнняў. Аднак той факт, што тэкст паведамленняў бачны ўсім, не абавязкова задавальняе ўсіх. Калі вы хочаце змяніць спосаб адлюстравання апавяшчэнняў, пачніце з iPhone Налады -> Апавяшчэнні, дзе вы націскаеце на элемент Папярэдні прагляд. Тут вы можаце выбраць, пры якіх абставінах будзе паказвацца папярэдні прагляд змесціва апавяшчэнняў, або цалкам адключыць папярэдні прагляд.
Безлюстэркавае сэлфі
Калі вы робіце сэлфі з дапамогай пярэдняй камеры вашага iPhone, па зразумелых прычынах малюнак будзе люстрана павернуты. Усе мы прывыклі да такога спосабу дэманстрацыі сэлф, але калі, напрыклад, на аўтапартрэце ёсць надпісы, іх люстраны пераварот можа сапсаваць уражанне ад агульнай фатаграфіі. На шчасце, iPhone дазваляе адключыць люстраное адлюстраванне здымкаў, зробленых франтальнай камерай. Запусціце яго Налады -> Камера. Перайдзіце ў раздзел тут Кампазіцыя і проста адключыце опцыю Люстраная пярэдняя камера.
Чыстая паверхня
Вы не лічыце сябе прыхільнікам працоўнага стала, напоўненага рознымі значкамі прыкладанняў? Калі ў вас ёсць iPhone пад кіраваннем iOS 14 або больш позняй версіі, вы можаце назаўсёды пазбавіцца працоўнага стала, пакінуўшы толькі галоўную старонку і бібліятэку праграм. Калі вы не хочаце выдаляць адзін значок з працоўнага стала адзін за адным, гэта будзе хутчэй за ўсё, калі вы доўга націскаеце яго пункцірная лінія унізе экрана вашага iPhone. Затым націсніце на яго - ён з'явіцца папярэдні прагляд усіх старонак працоўнага стала, і v можна схаваць, проста зняўшы іх галачкі. Каб нават нядаўна ўсталяваныя праграмы не з'яўляліся на працоўным стале, перайдзіце да Налады -> Працоўны стол, дзе вы адзначыце опцыю Захоўваць толькі ў бібліятэцы прыкладанняў.
Пагуляйце з яркасцю дысплея
Зразумела, што большасць карыстальнікаў сваіх iPhone будуць вітаць максімальна яркі дысплей сярод белага дня. Але гэта можа негатыўна паўплываць на тэрмін службы батарэі вашага iPhone. iOS прапануе функцыю, актываваную па змаўчанні, для аўтаматычнай рэгулявання яркасці дысплея ў залежнасці ад таго, колькі святла падае на ваш iPhone. Але часам лепш, калі вы самастойна цалкам кантралюеце яркасць дысплея смартфона. Запуск на тэлефоне Налады -> Даступнасць -> Дысплей і памер тэксту. Тут усё, што вам трэба зрабіць, гэта адключыць опцыю ў самым нізе Аўтаматычная яркасць.
Націсніце на спіну
Раздзел «Спецыяльныя магчымасці» налад вашага iPhone прапануе мноства карысных функцый не толькі для карыстальнікаў з абмежаванымі магчымасцямі, але і для звычайнага выкарыстання. Адной з такіх функцый з'яўляецца націск на задняй панэлі iPhone, які можна выкарыстоўваць для актывацыі любога дзеяння або цэтліка. На вашым iPhone запусціце Налады -> Даступнасць -> Сэнсарны. У самым нізе націсніце на прадмет Націсніце на спіну. У раздзелах Падвойнае націсканне a Тройчы націск тады ўсё, што вам трэба зрабіць, гэта ўсталяваць, якія дзеянні павінны быць выкананы.