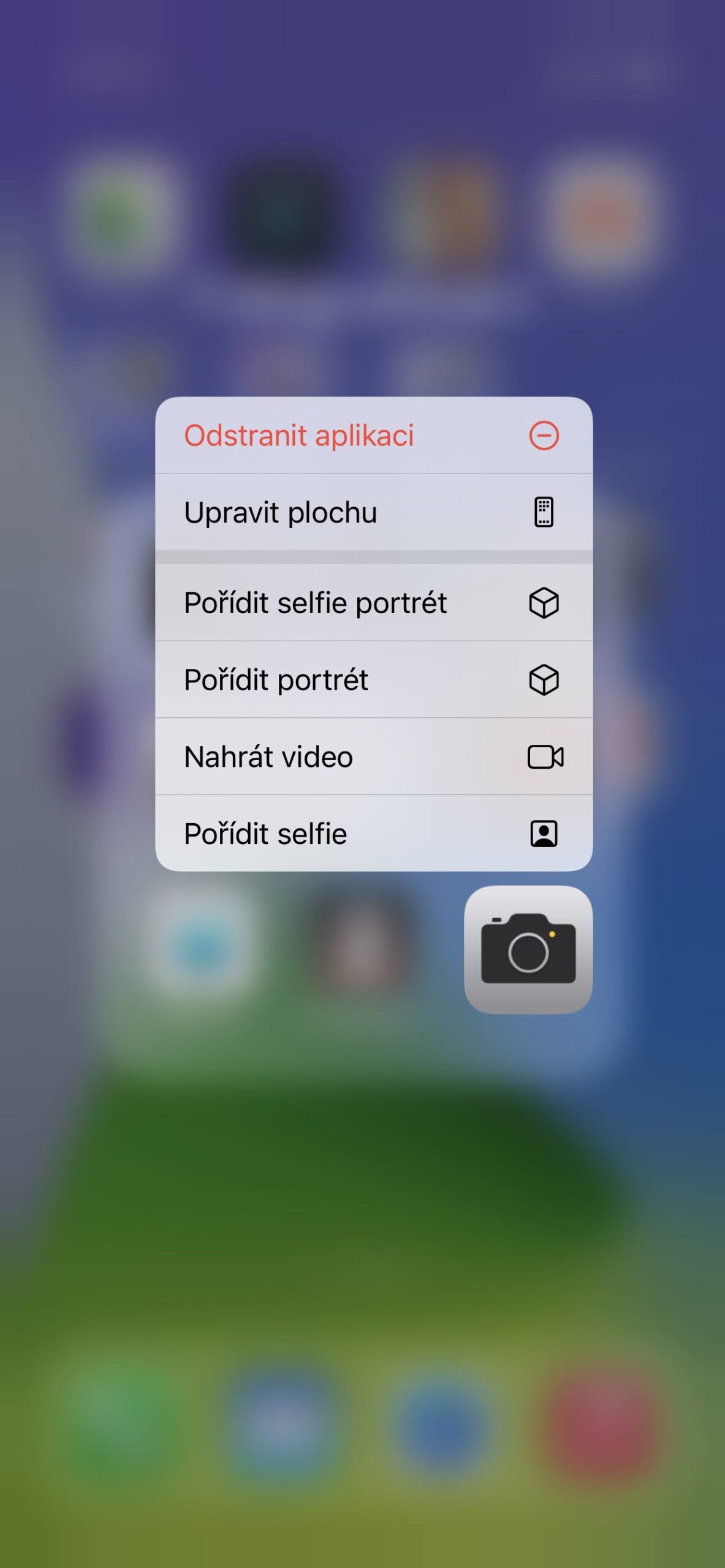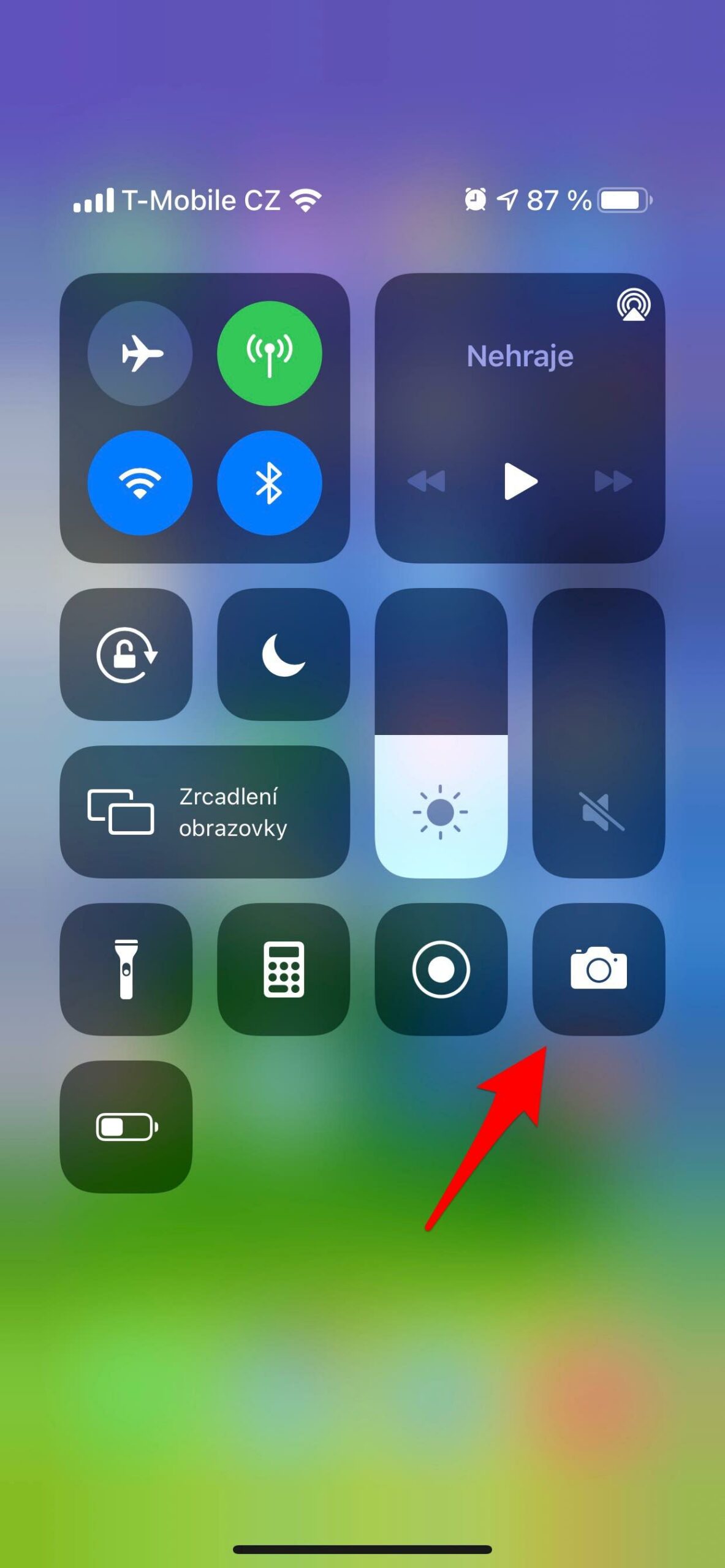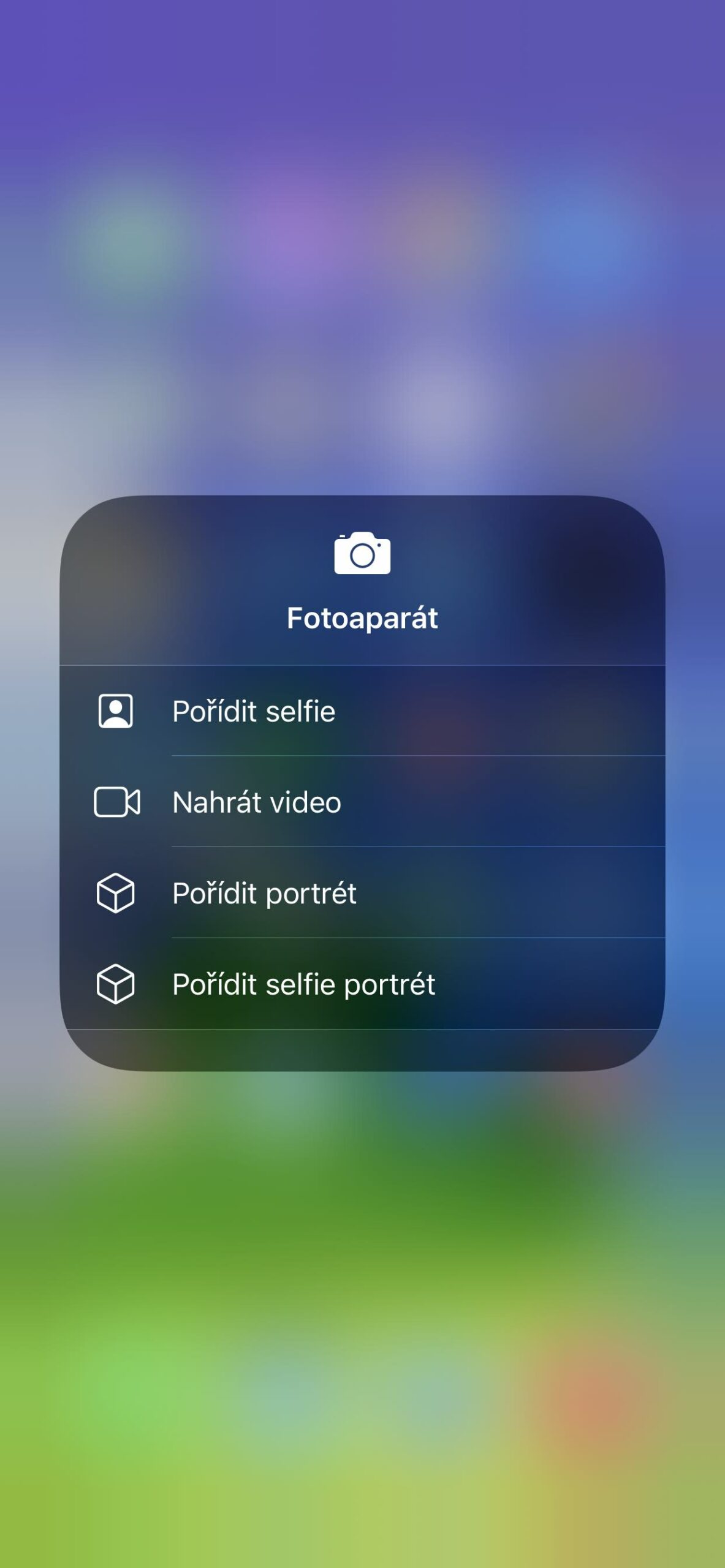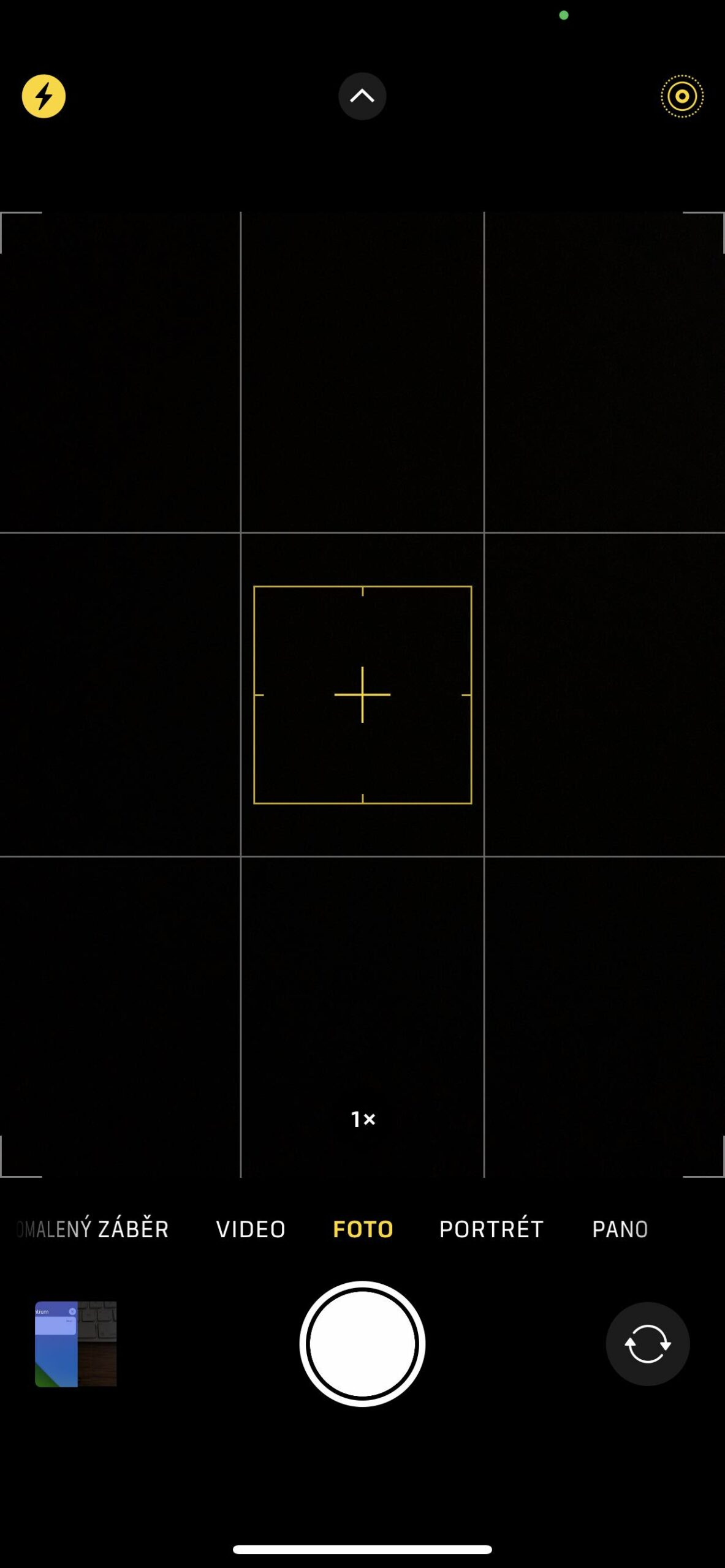Моц сотавых тэлефонаў у тым, што як толькі вы распакуеце іх і запусціце праграму камеры, вы адразу ж зможаце рабіць на іх фатаграфіі. Проста навядзіце на месца здарэння і націсніце кнопку затвора ў любы час і (амаль) у любым месцы. Але і вынік будзе выглядаць так. Такім чынам, каб зрабіць вашыя выявы як мага больш прыемнымі, трэба падумаць. І з гэтага, вось наша серыя Фотаздымкі з дапамогай iPhone, у якой мы паказваем вам усё, што вам трэба. Цяпер мы пераходзім да праграмы Камера.
Прыкладанне Камера - гэта асноўная назва фатаграфіі на iOS. Яго перавага ў тым, што ён адразу пад рукой, таму што ён цалкам інтэграваны ў яго, а таксама ў тым, што ён працуе хутка і надзейна. Але ці ведаеце вы, што вам нават не трэба шукаць яго значок на працоўным стале, каб запусціць яго? У параўнанні з іншымі назвамі, усталяванымі з Дадатак Захоўваць на самай справе, ён прапануе магчымасць запуску з заблакіраванага экрана або з Цэнтра кіравання.
Гэта можа быць зацікавіць вас

Экран блакавання
Разгледзім сітуацыю, калі вам трэба хутка зрабіць здымак. Вы бераце свой iPhone, разблакуеце яго, знаходзіце камеру на працоўным стале прылады, запускаеце яе і робіце фота. Вядома, момант, які вы хацелі зафіксаваць, даўно мінуў. Але ёсць значна больш хуткі спосаб запісу. Па сутнасці, усё, што вам трэба зрабіць, гэта ўключыць iPhone, і вы адразу ўбачыце значок камеры ў правым ніжнім куце. Усё, што вам трэба зрабіць, гэта моцна націснуць на яго пальцам або патрымаць палец на ім доўгі час, у залежнасці ад таго, якая ў вас мадэль iPhone. Вы таксама можаце правесці пальцам па дысплеі з правага боку налева, і вы таксама неадкладна запусціце камеру.
Гэта не павінен быць толькі выпадак заблакаванага экрана. Той жа значок і тая ж опцыя для запуску камеры можна знайсці ў Цэнтры апавяшчэнняў. Вам проста трэба загрузіць яго зверху ўніз, і вы зноў знойдзеце сімвал прыкладання ўнізе справа. Вы можаце запусціць яго гэтак жа, як і ў вышэйзгаданым выпадку, гэта значыць, правёўшы пальцам па дысплеі налева.
Гэта можа быць зацікавіць вас

Цэнтр кіравання
На айфонах з Face ID Цэнтр кіравання адкрываецца, калі правесці пальцам уніз з правага верхняга кута. Калі вы знаходзіцеся ў Настаўлены -> Цэнтр кіравання яны не пазначылі іншага, таму значок камеры таксама знаходзіцца тут. Перавага запуску прыкладання з Цэнтра кіравання заключаецца ў тым, што вы можаце актываваць яго ў любым месцы сістэмы, калі гэтая опцыя ўключана Доступ у праграмах. Незалежна ад таго, пішаце вы паведамленне, праглядаеце Інтэрнэт або гуляеце ў гульню. Гэты просты жэст пазбавіць вас ад працэсу выключэння прыкладання, пошуку значка камеры на працоўным стале і запуску яго.
сіла Націсніце і доўга трымаць абразкі
Калі вы ўсё ж не хочаце адмаўляцца ад выкарыстання значка прыкладання, выкарыстоўваючы жэст сіла Націсніце (моцнае націсканне на дадатак), або доўгае ўтрыманне значка (залежыць ад таго, якой мадэллю iPhone вы валодаеце), выкліча дадатковае меню. Гэта адразу дазваляе зрабіць сэлфі-партрэт, класічны партрэт, запісаць відэа ці зрабіць звычайнае сэлфі. Зноў жа, гэта эканоміць ваш час, таму што вам не трэба пераключацца паміж рэжымамі, пакуль прыкладанне не будзе запушчана. Аднак гэта таксама працуе ў Цэнтры кіравання. Замест таго, каб націскаць на значок, моцна націсніце на яго або патрымаеце на ім палец некаторы час. Гэта дазволіць вам запускаць тыя ж рэжымы, што і ў выпадку вышэй.
 Адам Кос
Адам Кос