Кампанія Apple даўно прэзентуе свае планшэты як машыны, здольныя замяніць кампутар, і нават калі гэтае сцвярджэнне ў некаторых выпадках дакладна, то ў пэўным сэнсе гэта рэкламны ход. Вялікая колькасць карыстальнікаў, асабліва студэнтаў і такіх карыстальнікаў, якія арыентуюцца на офісную працу, прасцейшую графіку або рэдагаванне відэа і музыкі, могуць абыходзіцца без кампутара. Але калі вы, да прыкладу, распрацоўшчык або вам патрэбна віртуалізацыя сістэмы для працы, то вы напэўна ведаеце, што iPad або любы іншы планшэт пакуль не заменіць кампутар. Я асабіста належу да групы людзей, якія могуць паўнавартасна працаваць з iPad, таму што мне не трэба на ім праграмаваць і г.д. Такім чынам, вы пакуль не можаце зрабіць кампутар ні з аднаго планшэта, але ў сённяшнім артыкуле мы пакажам парады, як ператварыць яго ў паўнавартасны працоўны інструмент.
Гэта можа быць зацікавіць вас
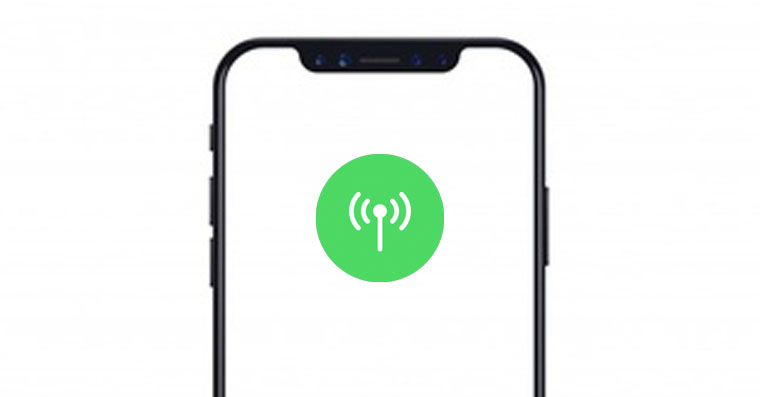
Падключыце знешнія дыскі
Калі вы карыстаецеся iPad Pro (2020) або iPad Pro (2018), дзякуючы ўніверсальнаму раздыму USB-C вам не трэба турбавацца аб тым, што вы не зможаце атрымаць знешні дыск або флэшку з гэтым раздымам - і калі у вас дома ёсць больш стары знешні дыск з раздымам USB-A, проста купіце памяншэнне. Аднак карыстальнікі іншых iPad павінны набыць спецыяльны перахаднік, які акрамя раздымаў Lightning і USB-A таксама ўключае порт Lightning для харчавання. Адзіны, які працуе надзейна, з майго досведу арыгінал ад Apple. Аднак падключэнне знешніх дыскаў да iPadOS мае свае межы. Самы вялікі з іх - гэта праблема з фарматам NTFS з кампутараў Windows. Як і ў macOS, дыскі NTFS можна толькі праглядаць, але не запісваць, і вы таксама не можаце адфарматаваць іх у iPadOS. Яшчэ адна праблема заключаецца ў тым, што Lightning не зусім створаны для хуткага патоку даных, што не абмяжоўвае вас у выпадку перадачы дакументаў, але горш з вялікімі файламі.
Вазьміце перыферыйныя прылады
IPad з'яўляецца выдатным інструментам для падарожжаў і выдатна працуе з ім практычна ў любым месцы, але калі вам трэба пісаць больш доўгія тэксты або рэдагаваць фатаграфіі і відэа, было б добрай ідэяй набыць клавіятуру, мыш або знешні манітор. Калі вы не жадаеце ўкладваць вялікую суму грошай у Smart Keyboard Folio або Magic Keyboard, вы можаце падключыць любую клавіятуру Bluetooth, тое ж самае адносіцца да Magic Mouse і іншых бесправадных мышэй. Вельмі высокай якасці клавіятура i мышэй вы можаце набыць у Logitech. Аднак калі вы плануеце мець iPad пастаянна падлучаным да вонкавага манітора і пастаянна карыстацца клавіятурай і мышкай, варта задумацца, ці не будзе вам больш выгадна набыць класічны кампутар. Перавага iPad заключаецца галоўным чынам у яго ўніверсальнасці: вы можаце браць яго куды заўгодна і пры неабходнасці падключаць і адключаць знешнія перыферыйныя прылады.
Magic Keyboard для iPad:
Выкарыстанне спалучэнняў клавіш
У iPadOS вы знойдзеце мноства розных спалучэнняў клавіш. Запомніць іх усе нерэальна, але калі вы, напрыклад, кожны дзень пішаце дакументы ў Word, цэтлікі абавязкова спатрэбяцца. Дастаткова выклікаць спіс даступных утрымлівайце клавішу Cmd. Калі вы прывыклі да кампутараў Windows, Cmd знаходзіцца ў тым жа месцы, што і клавіша Windows.
Гэта можа быць зацікавіць вас
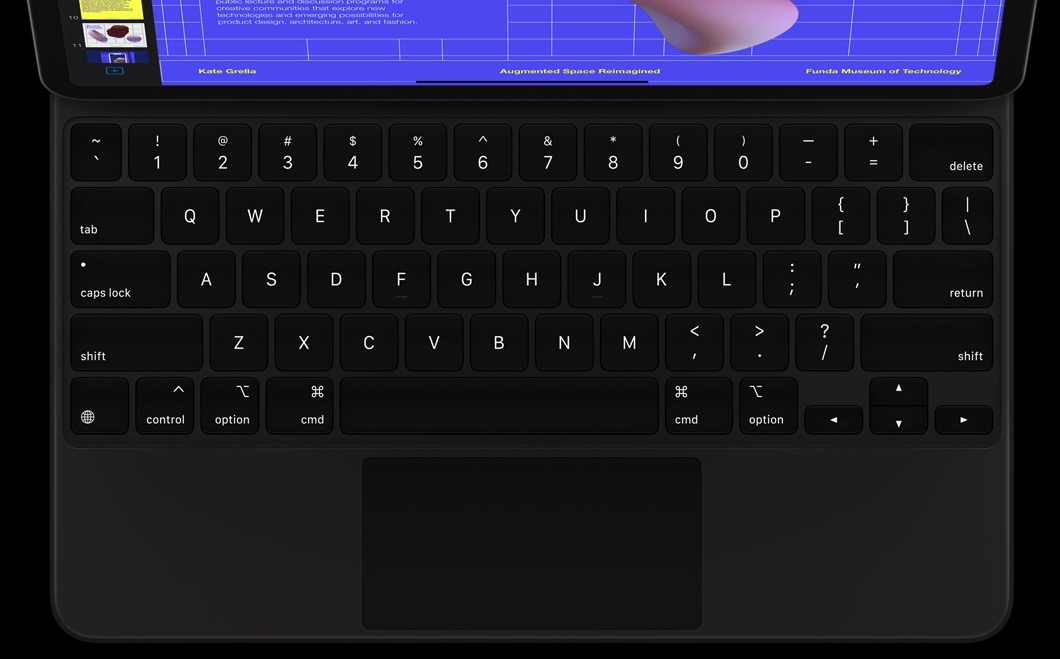
Не адчайвайцеся ў выпадку адсутнасці прыкладанняў
У App Store для iPad вы знойдзеце мноства карыснага праграмнага забеспячэння, але, вядома, можа здарыцца так, што таго, якое вы выкарыстоўвалі раней на камп'ютары, няма або ў яго няма ўсіх функцый. Аднак гэта не значыць, што вы не знойдзеце яму прыдатную, а часта і лепшую альтэрнатыву. Напрыклад, Adobe Photoshop для iPad не будзе працаваць з настольнай версіяй, але Affinity Photo заменіць яго.











 Палёт вакол свету з Apple
Палёт вакол свету з Apple 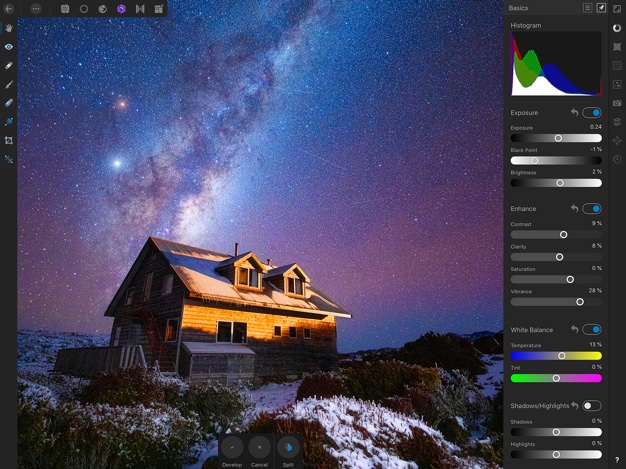
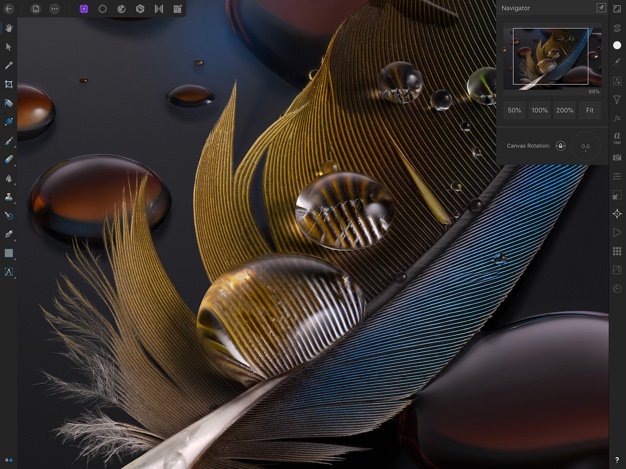
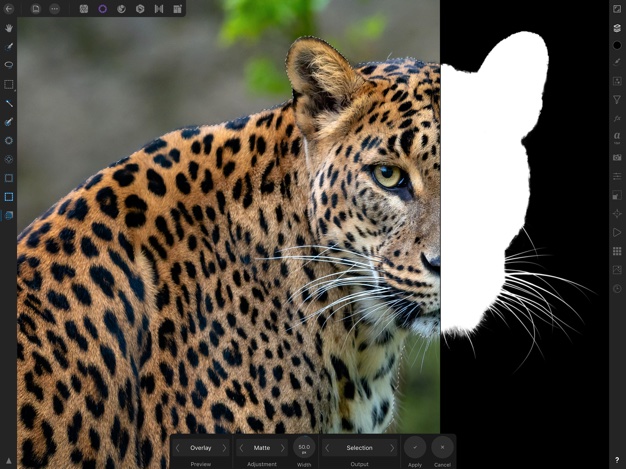
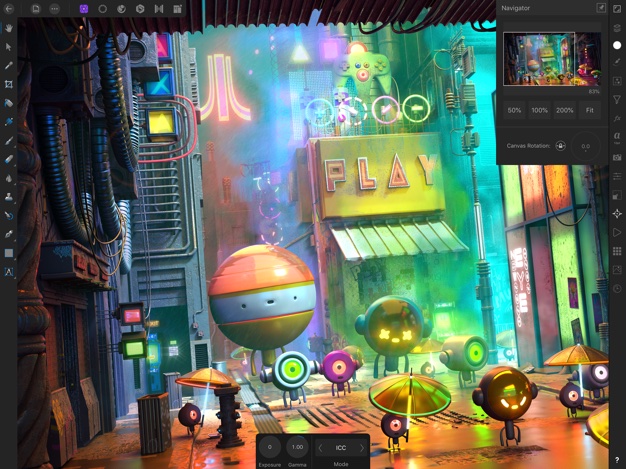
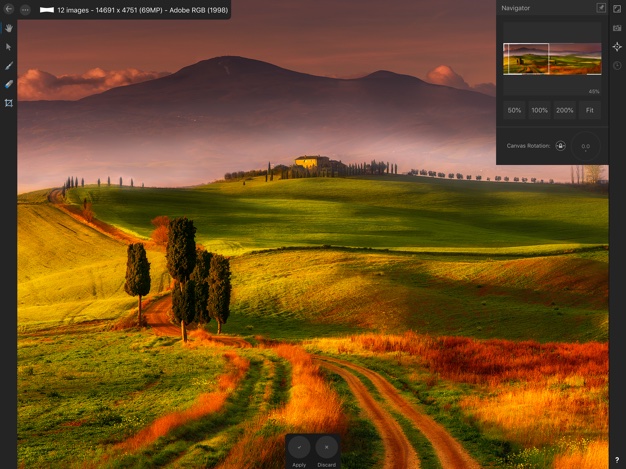
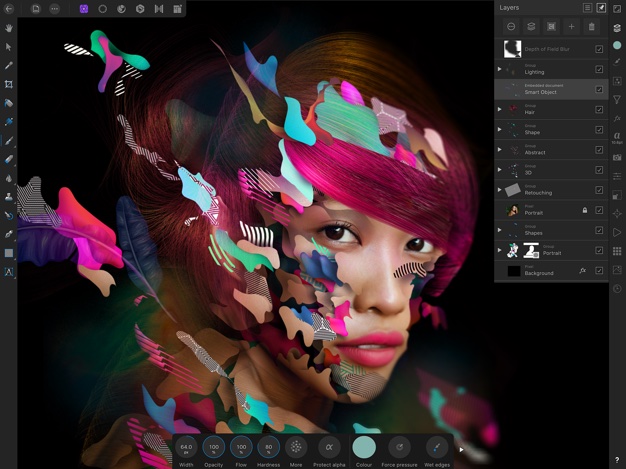
Ipad pro 12,9 (2020) .. падлучаны дадатковы дыск .. гэта не так моцна адчувае!! Жарт, сказаў ён, хутчэй фокус, чым рэальнасць! Дыск Соні, зашыфраваны таксама.. нават не выдаляў, таксама аловак.. чэшскай не ведае.. так што шмат не запішаш!