Часам можа здарыцца так, што пасля ўключэння Mac або MacBook вы не зможаце кіраваць Bluetooth-мышшу або Bluetooth-клавіятурай. У выпадку з MacBook ёсць яшчэ адзін аспект, які можа вас не задаволіць - гэта нефункцыянальны трэкпад. Калі вы трапілі ў падобную блытаніну і не можаце актываваць Bluetooth на вашым Mac для падлучэння бесправадной перыферыі, то вам можа дапамагчы толькі класічная USB-клавіятура. Каб актываваць Bluetooth у macOS, вам не патрэбна мышка, вы можаце зрабіць усё даволі лёгка і проста з дапамогай USB-клавіятуры. Як гэта зрабіць?
Гэта можа быць зацікавіць вас

Як актываваць Bluetooth у macOS, выкарыстоўваючы толькі клавіятуру
Перш за ўсё, трэба дзе-небудзь знайсці працуючую USB-клавіятуру. Калі вы знайшлі клавіятуру, падключыце яе да порта USB вашага Mac. Калі ў вас ёсць новыя MacBook, якія маюць толькі парты Thunderbolt 3, вам, вядома, прыйдзецца выкарыстоўваць рэдуктар. Пасля падлучэння клавіятуры неабходна актываваць Spotlight. Вы актывуеце Spotlight на клавіятуры з дапамогай Command + Space, але калі ў вас клавіятура, прызначаная для аперацыйнай сістэмы Windows, то лагічна, што Command на ёй вы не знойдзеце. Таму спачатку паспрабуйце націснуць клавішу, бліжэйшую да прабелу злева. Калі ў вас не атрымліваецца, паспрабуйце тую ж працэдуру з іншымі функцыянальнымі клавішамі.

Калі вам удасца актываваць Spotlight, увядзіце «Перадача файлаў па Bluetooth» і пацвердзіце выбар кнопкай Уводзіць. Як толькі вы запускаеце ўтыліту перадачы файлаў Bluetooth, модуль Bluetooth на вашай прыладзе macOS аўтаматычна актывуецца. Гэта паўторна падключыць перыферыйныя прылады Bluetooth, г.зн. клавіятура або мыш.
Гэта можа быць зацікавіць вас
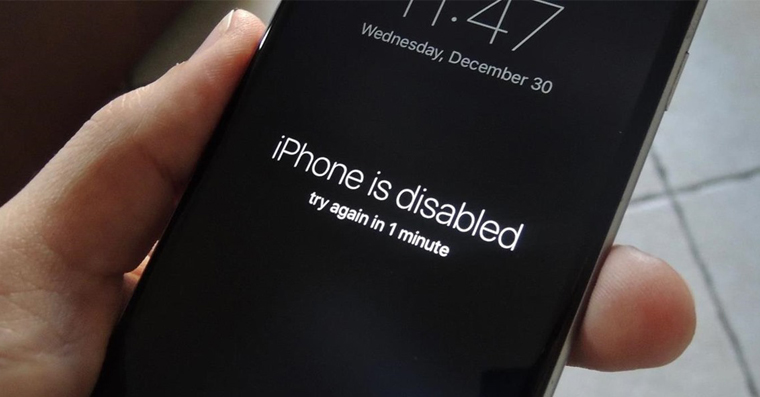
Гэты трук можа спатрэбіцца, калі аднойчы вы прачнецеся і ні ваша мыш, ні клавіятура не працуюць. Практычна проста вы можаце выкарыстоўваць звычайную старую USB-клавіятуру для актывацыі Bluetooth, і вам не трэба змагацца з Bluetooth іншым спосабам. Такім чынам, калі здарыцца так, што ваш Mac выходзіць з рэжыму сну без функцыянальнага Bluetooth, то вы напэўна можаце скарыстацца гэтай хітрасцю.
Цьфу вялікі дзякуй :)