Падабаецца у выпадку айфонаў, таксама на Mac мы можам часам змагацца з недахопам памяці. Паколькі ў базавай канфігурацыі большасць MacBook мае толькі цвёрдацельны назапашвальнік памерам 128 ГБ, гэта даволі невялікае сховішча можа хутка перапоўніцца рознымі дадзенымі. Часам, аднак, дыск запоўнены дадзенымі, пра якія мы паняцця не маем. У асноўным гэта файлы кэша прыкладанняў або кэшы браўзераў. Давайце разам паглядзім, як можна ачысціць катэгорыю Іншае ў macOS, а таксама як можна выдаліць некаторыя непатрэбныя даныя, каб вызваліць месца ў сховішчы.
Гэта можа быць зацікавіць вас

Як даведацца, колькі вольнага месца ў вас засталося на вашым Mac
Калі вы спачатку жадаеце праверыць, колькі вольнага месца ў вас засталося на вашым Mac, і ў той жа час даведацца, колькі займае катэгорыя Іншае, паступіце наступным чынам. У левым верхнім куце экрана націсніце значок лагатыпа Apple і абярыце опцыю з выпадальнага меню, якое з'явіцца Аб гэтым Mac. Затым з'явіцца невялікае акно, у верхнім меню якога можна перайсці да падзелу Захоўванне. Тут вы знойдзеце агляд таго, колькі катэгорыі дадзеных займаюць месца на дыску. Пры гэтым ёсць кнопка Паведамленне, які можа дапамагчы вам выдаліць некаторыя непатрэбныя дадзеныя.
Кіраванне сховішчам
Калі націснуць кнопку Кіраванне…, адкрыецца выдатная ўтыліта, якая дапаможа вам кіраваць сховішчам Mac. Пасля націску з'явіцца акно, у якім вы знойдзеце ўсе парады, якія дае вам сам Mac, каб зэканоміць месца на ім. У левым меню ёсць катэгорыя дадзеных, дзе побач з кожным з іх паказваецца аб'ём, які ён займае ў сховішчы. Калі элемент здаецца падазроным, націсніце на яго. Вы ўбачыце дадзеныя, з якімі можна працаваць і, самае галоўнае, выдаляць. У раздзеле «Дакументы» вы знойдзеце зразумелы браўзер для вялікіх файлаў, якія таксама можна неадкладна выдаліць. Прасцей кажучы, калі ў вас праблемы са свабодным месцам для захоўвання на вашым Mac, я прапаную вам праглядзець усе катэгорыі і выдаліць усё, што можна.
Выдаленне кэша
Як я ўжо згадваў ва ўводзінах, выдаленне кэша можа дапамагчы вам скараціць катэгорыю Іншае. Калі вы хочаце выдаліць кэш прыкладання, пераключыцеся на актыўнае акно Finder. Затым выберыце опцыю ў верхняй панэлі Адкрыты і ў меню, якое з'явіцца, націсніце на Адкрыйце тэчку. Затым увядзіце гэта ў тэкставае поле шлях:
~/Бібліятэка/кэшы
І націсніце кнопку OK. Затым Finder перамесці вас у тэчку, дзе знаходзяцца ўсе файлы кэша. Калі вы ўпэўненыя, што вам больш не спатрэбяцца файлы кэша для некаторых прыкладанняў, гэта проста адзін клік пазначыць і перамясціць у сметніцу. Розныя выявы і іншыя дадзеныя часта захоўваюцца ў кэшы, што гарантуе больш хуткую працу прыкладанняў. Напрыклад, калі вы выкарыстоўваеце Photoshop або іншае падобнае прыкладанне, кэш-памяць можа ўтрымліваць усе выявы, з якімі вы працавалі. Гэта можа запоўніць кэш. З дапамогай гэтай працэдуры вы можаце вызваліць кэш, каб вызваліць месца на дыску.
Выдаленне кэша з браўзэра Safari
У той жа час я рэкамендую вам выдаліць файлы cookie і кэш з браўзера Safari пры «чыстцы» прылады. Каб выдаліць, спачатку трэба актываваць опцыю ў Safari Распрацоўшчык. Вы можаце зрабіць гэта, перайшоўшы ў актыўнае акно Safari, а затым націсніце кнопку ў левым верхнім куце сафары. Выберыце опцыю з выпадальнага меню, якое з'явіцца Параметры... Затым перайдзіце ў раздзел у верхнім меню Пашыраны, дзе ў самым нізе акна адзначце опцыю Паказаць меню распрацоўніка ў радку меню. Затым зачыніце перавагі. Цяпер у верхняй панэлі актыўнага акна Safari націсніце опцыю Распрацоўшчык і прыкладна пасярэдзіне націсніце опцыю Пустыя тайнікі.
Выкарыстоўваючы гэтыя парады, вы можаце лёгка атрымаць некалькі гігабайт вольнага месца на вашым Mac. Вы можаце выкарыстоўваць інструмент кіравання сховішчам, каб вызваліць месца ў цэлым, і, ачысціўшы кэш, вы можаце пазбавіцца ад катэгорыі Іншае. Пры гэтым, выдаляючы файлы і непатрэбныя дадзеныя, не забывайце акцэнтаваць увагу на тэчцы Ідзе загрузка. Многія карыстальнікі загружаюць і спампоўваюць шмат дадзеных, якія потым не выдаляюць. Так што не забывайце час ад часу выдаляць усю тэчку "Спампоўкі" ці, па меншай меры, сартаваць яе. Асабіста я заўсёды раблю гэтую працэдуру ў канцы дня.
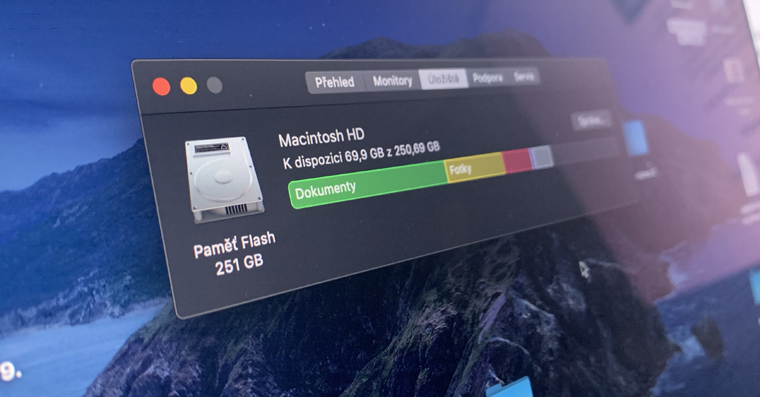
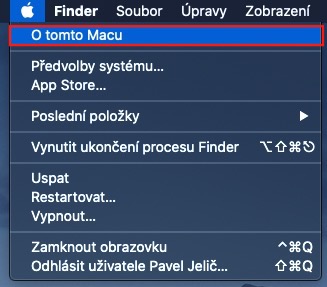
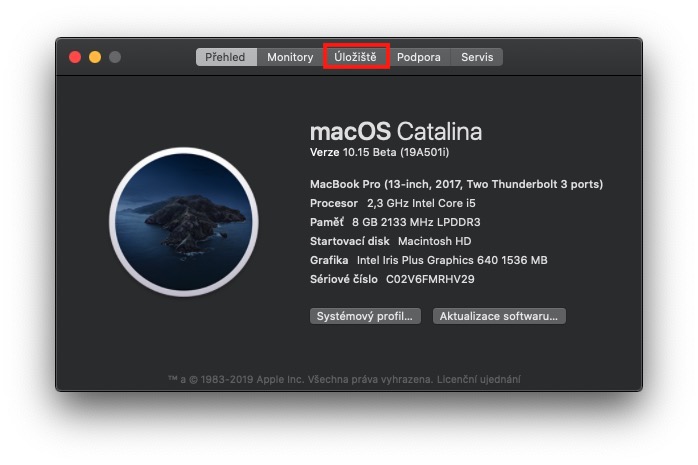
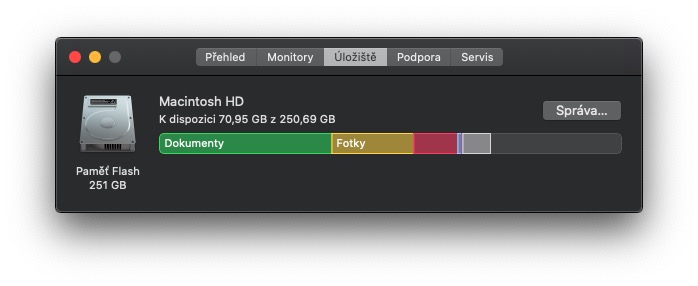
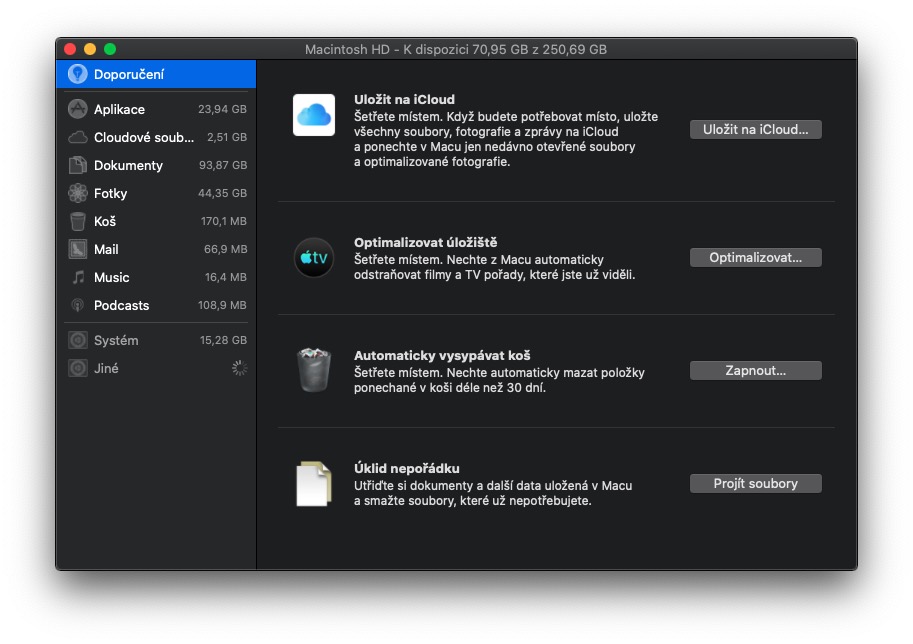
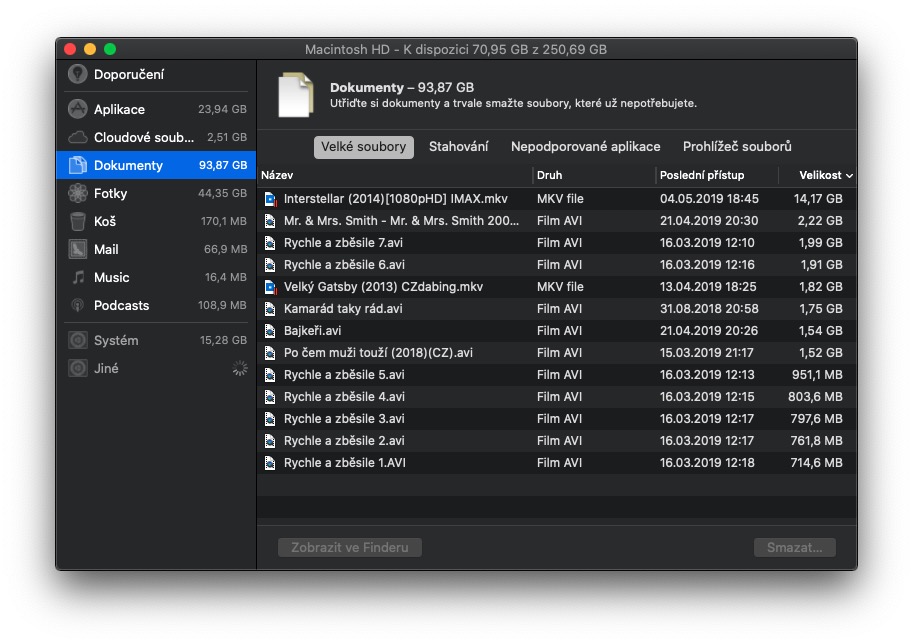
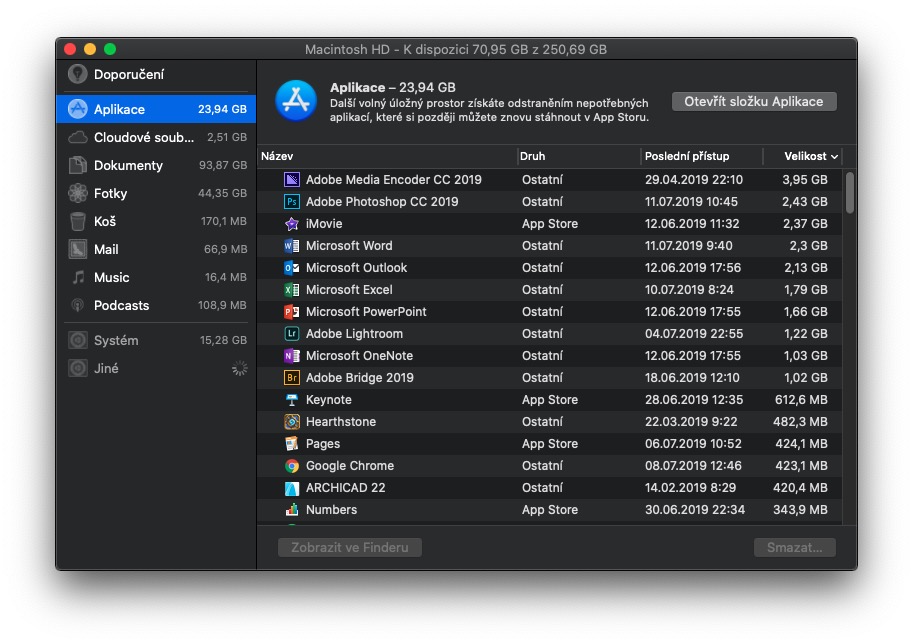
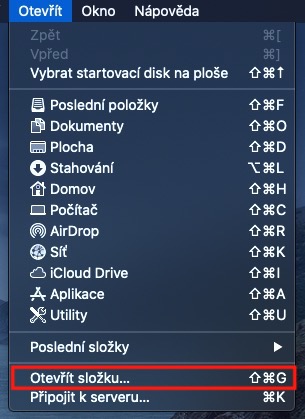
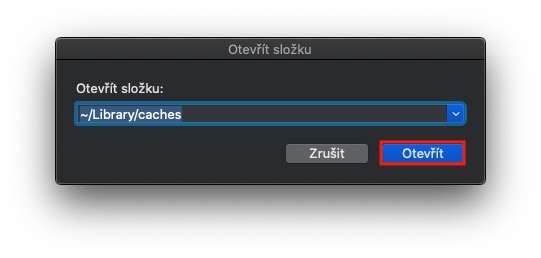
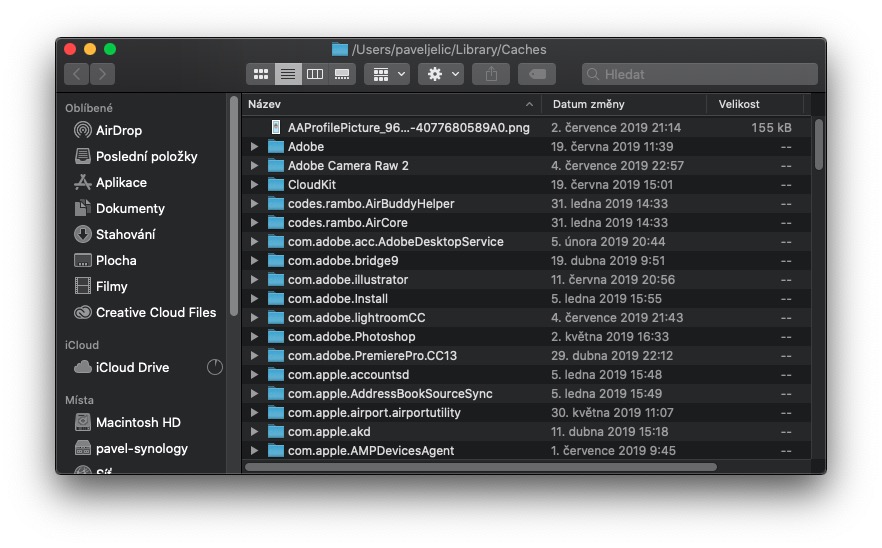
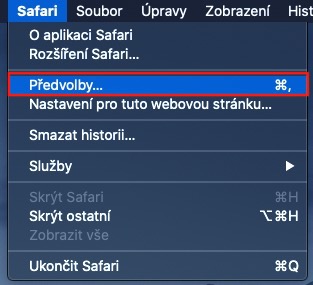
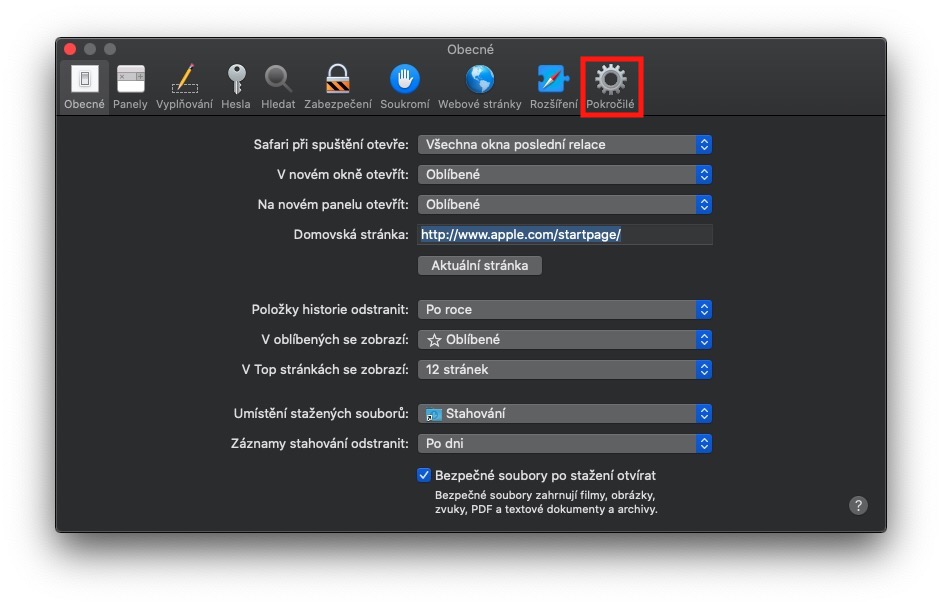
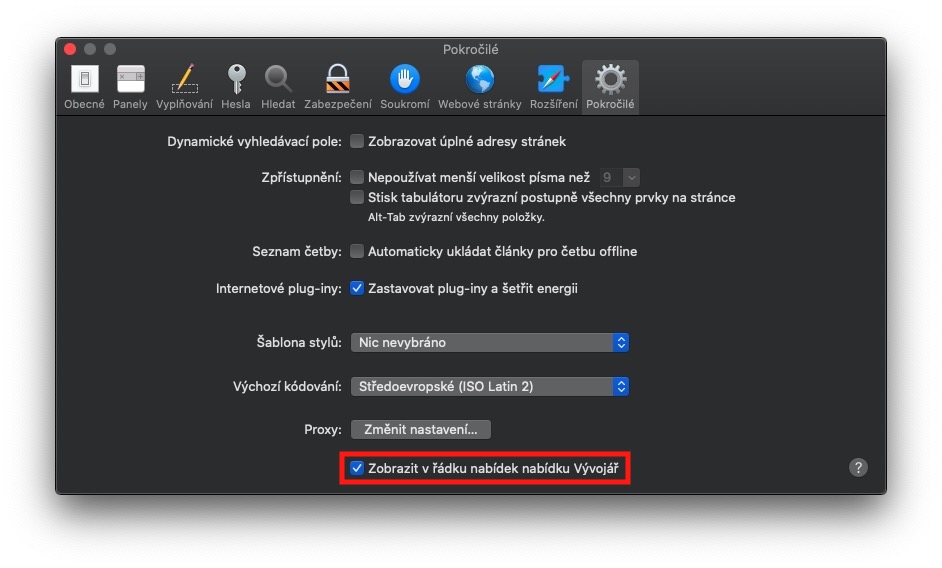
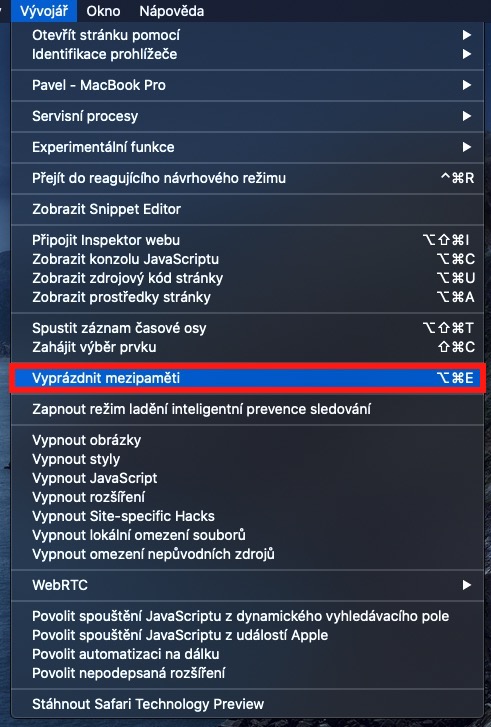
Добрая парада, дзякуй, у мяне проста пытанне. Я нічога пра гэта не ведаю і не ведаю, што я магу выдаліць з гэтых кэшаў. Буду ўдзячны за любыя парады. У мяне на Mac няма нічога лішняга, насамрэч толькі прыкладанні, ужо ўсталяваныя ад Apple, і некалькі рэчаў для школы, нічога больш. дзякуй
У мяне няма нічога ў Caches :( і ў мяне ёсць 43 ГБ у Other
Я таксама туды падключаюся, у мяне 26 гб і не магу даведацца, дзе яны хаваюцца
+1.. кэш пусты і ў Іншым 22 Гб
Мне ўдалося апаражніць «іншае». Гэта былі файлы з iMovie. Вам трэба перайсці ў Imovie-Preferences-Rendered files-Delete
поспехаў
У мяне 650 ГБ у іншым.. і я паняцця не маю, як яго выдаліць..:-/
Я незадаволены гэтым, у System Information я бачу, што ў мяне 190,62 GB у SYSTEM і я не ведаю, як ад гэтага пазбавіцца :-( Думаю, Parallels і Windows дзесьці будуць схаваныя, а Мак ужо хлусіць як у сне мне і ўвесь час кажа што няма месца для дыска Можа хто параіць як разблакаваць сістэму?
Прывітанне, паколькі вы згадалі Parallels - у гэтым дадатку вы знойдзеце ўтыліту, якая дазваляе вызваляць дадзеныя з Parallels. Мне асабіста ўдалося такім чынам вызваліць некалькі дзясяткаў ГБ, дасылаю спасылку: https://www.letemsvetemapplem.eu/2020/01/29/jak-na-macu-uvolnit-misto-v-ulozisti-ktere-zabira-parallels-desktop/
Прывітанне ўсім - у мяне падобнае пытанне. У мяне каля 40 тэчак у тэчцы кэша. Што адбудзецца, калі я выдалю іх усе? Дзякуй за адказ
Я яшчэ не абнавіў ios да Catalina, таму што ў мяне няма месца. Такім чынам, калі я знаходжу "сховішча", у мяне няма "Кіраваць", каб націснуць. У мяне было 2,39 ГБ вольнага месца, і калі я выдаліў 15 ГБ музыкі, мне стала вядома, што ў мяне засталося толькі 1,47 ГБ. Я не разумею. Пры гэтым па пункце «іншае» ён пайшоў з 50 ГБ да 80 ГБ. Я наогул не ведаю, як з гэтым змагацца.
У мяне 50 Гб у «іншым». Згодна з інструкцыяй, у мяне ў Caches нічога няма. Я ўжо ў роспачы. Што б я ні выдаляў, у мяне заўсёды ёсць 3 ГБ вольнай прасторы. У мінулы раз я апусціўся да нуля, і выдаляць не засталося нічога, таму мне прыйшлося адфарматаваць увесь Mac і пераўсталяваць усё. Цяпер я зноў у той самай кропцы, калі я не магу выкарыстоўваць Macbook, таму што няма месца, і я не магу нават абнавіць сістэму. Калі ласка, ведаеце, у чым яшчэ можа быць праблема?
Я ачысціў кэш і нешта яшчэ, што мне паказаў ачышчальнік, і, верагодна, я адправіў гэта і выдаліў нешта важнае. Я не магу ўвайсці, ён паведамляе мне няправільны пароль, хаця я на 100% правільны, і нават скід праз Apple ID не працуе. Не ведаеце, што з гэтым рабіць?
Магчыма, вы пераключылі клавіятуру на англійскую. Калі няма, пераўсталюйце macOS з рэжыму аднаўлення.
Прывітанне, мне ўдалося паменшыць "іншае" з 60 да 14 ГБ, выдаліўшы кэш, візуалізаваныя файлы з iMovie, а калі я выдалю каталог з LR, я буду амаль на нулі. Шукайце і знойдзеце :)
Калі вы ведаеце крыху англійскай мовы..
Я рэкамендую:
https://www.youtube.com/watch?v=Ca3Ur_TFJsw