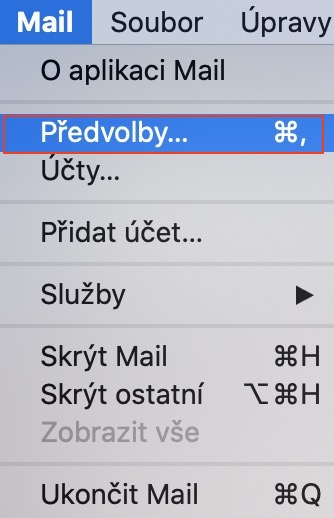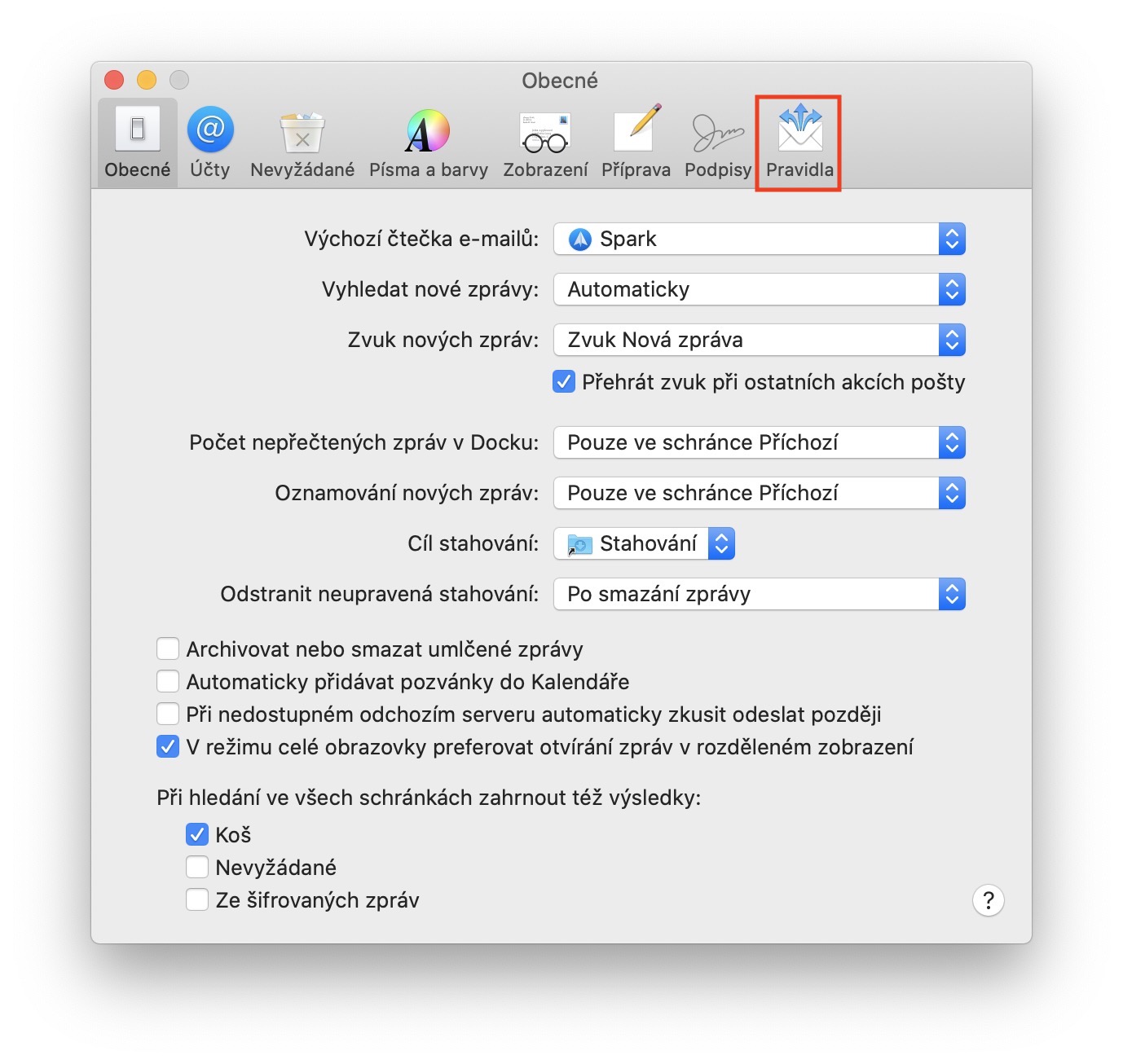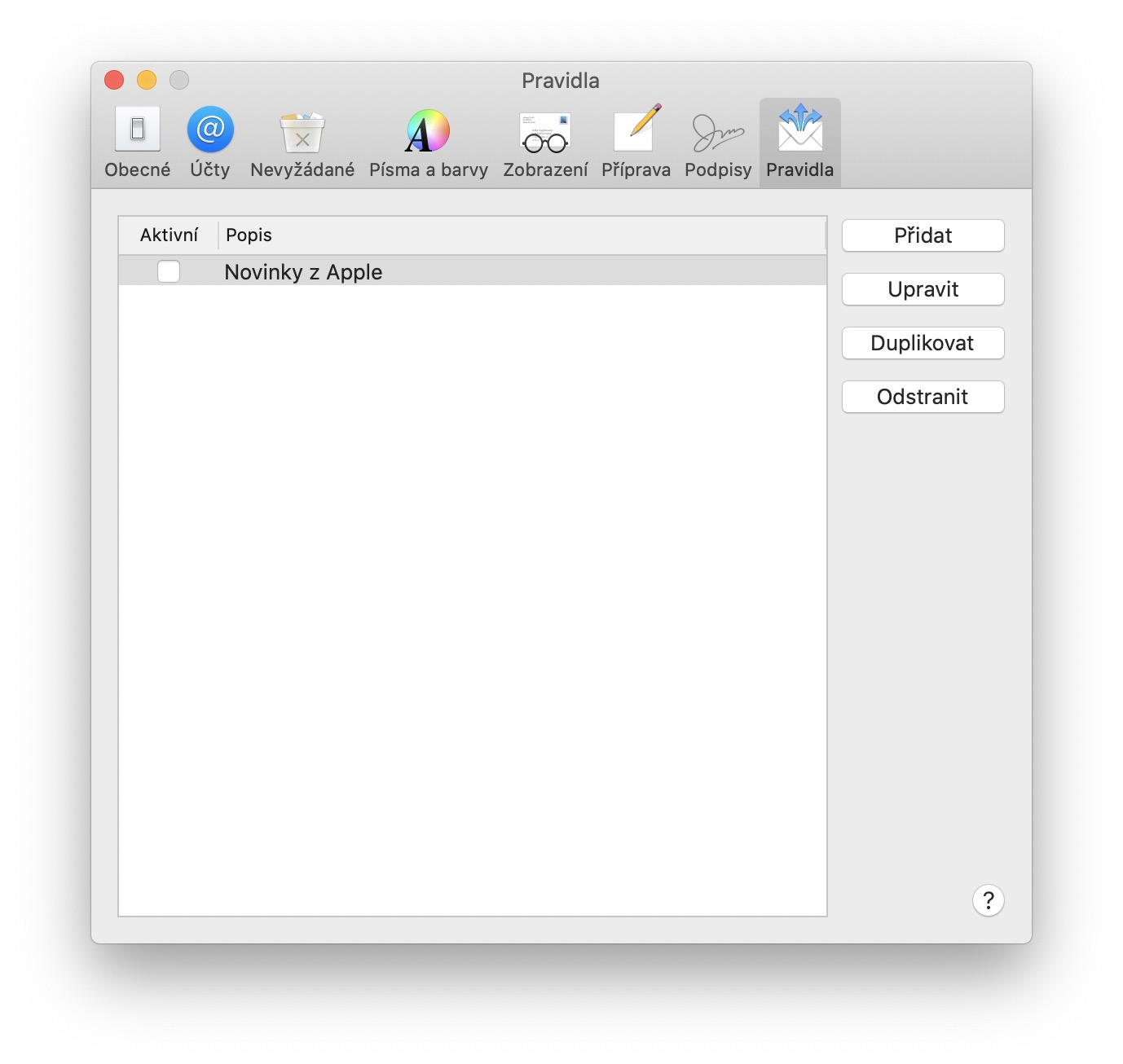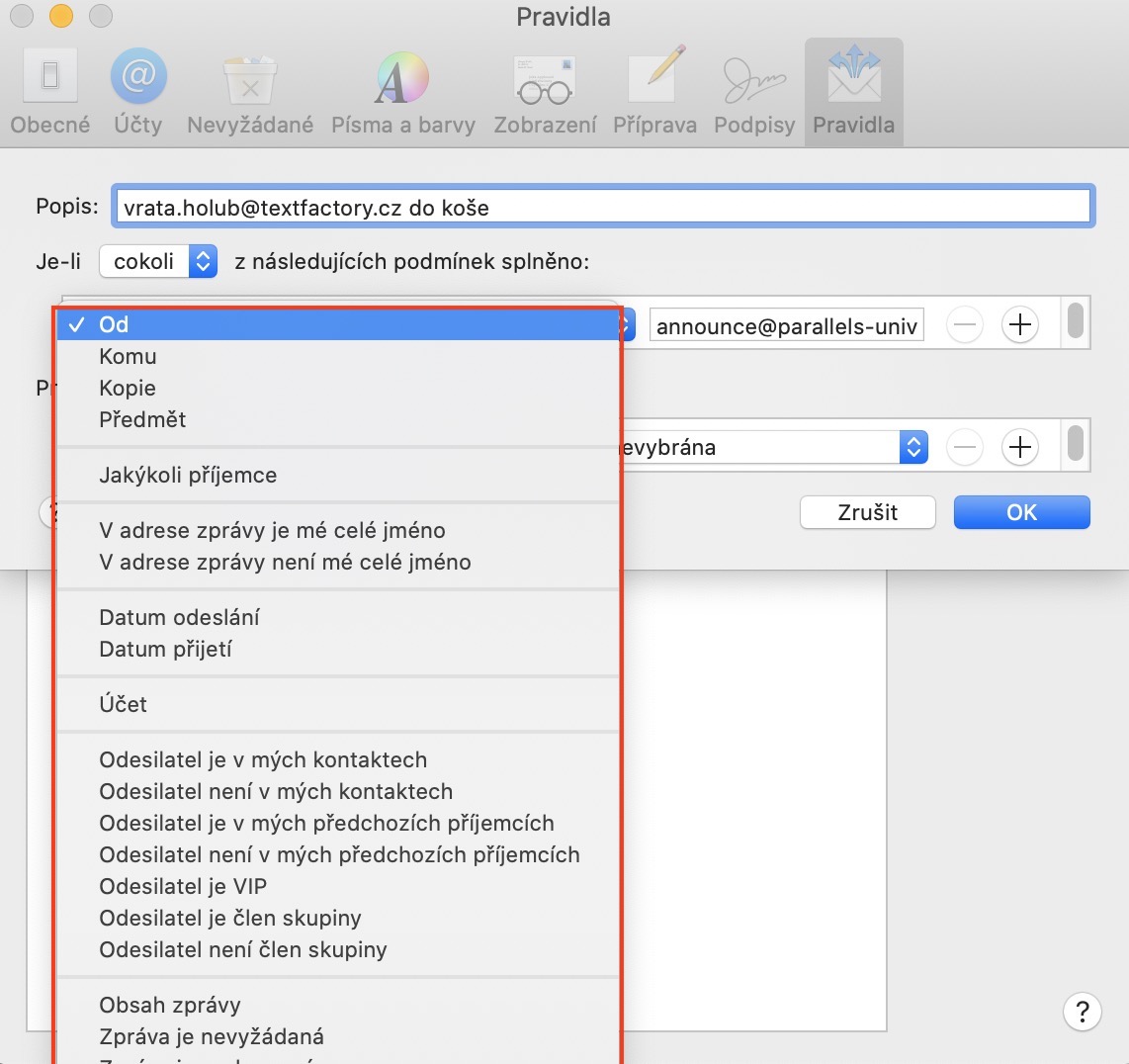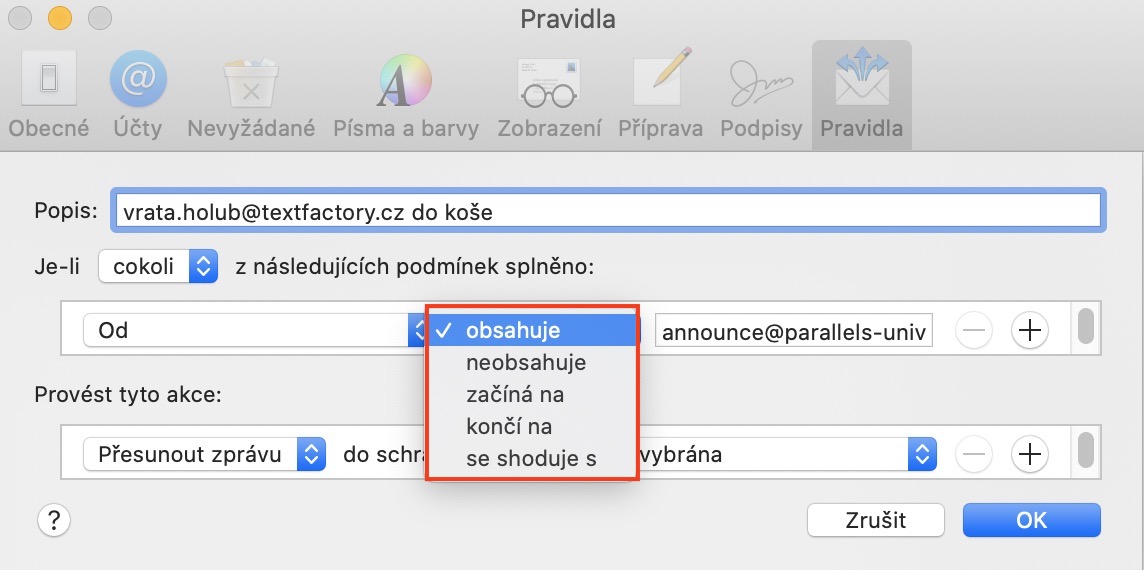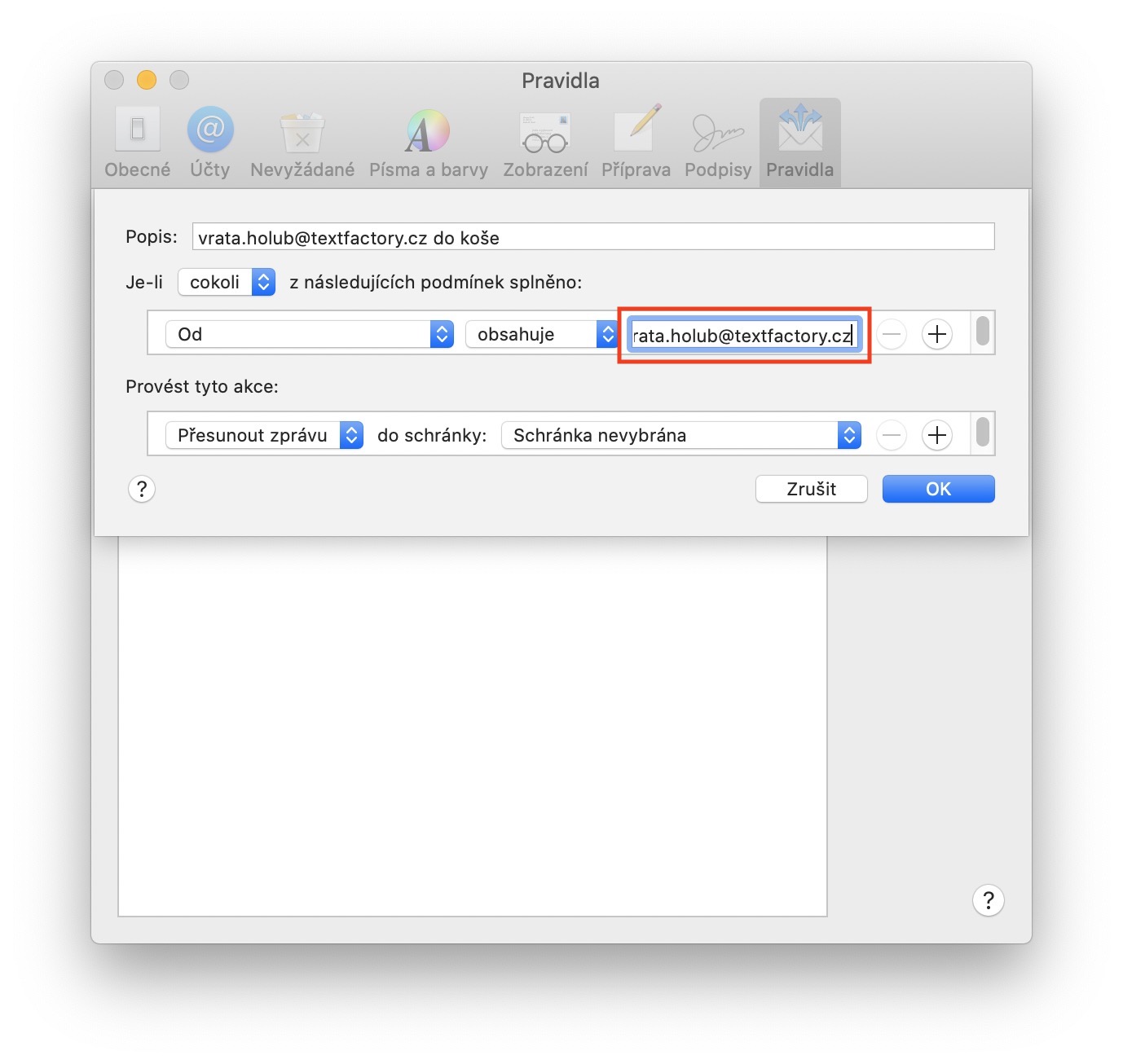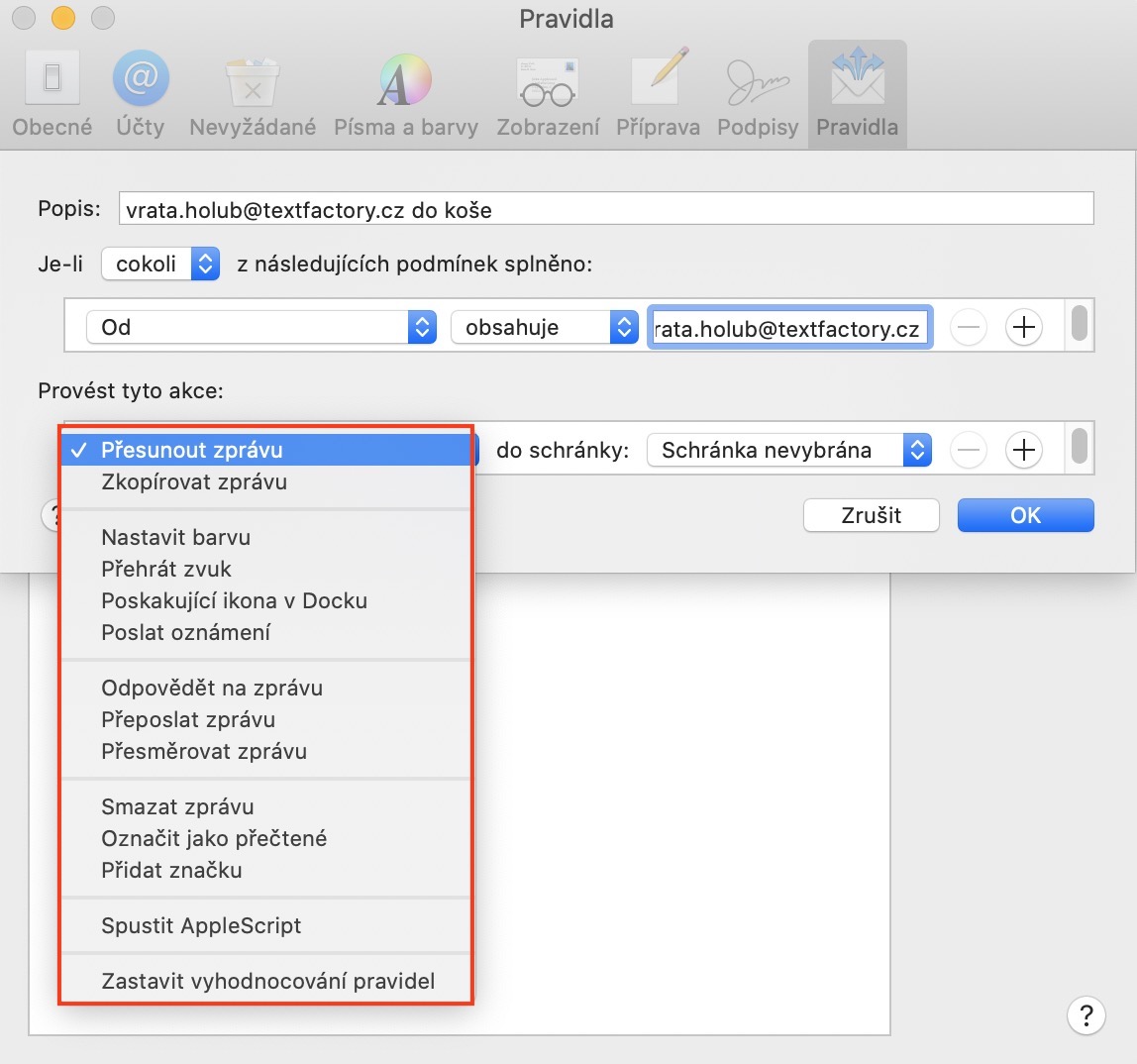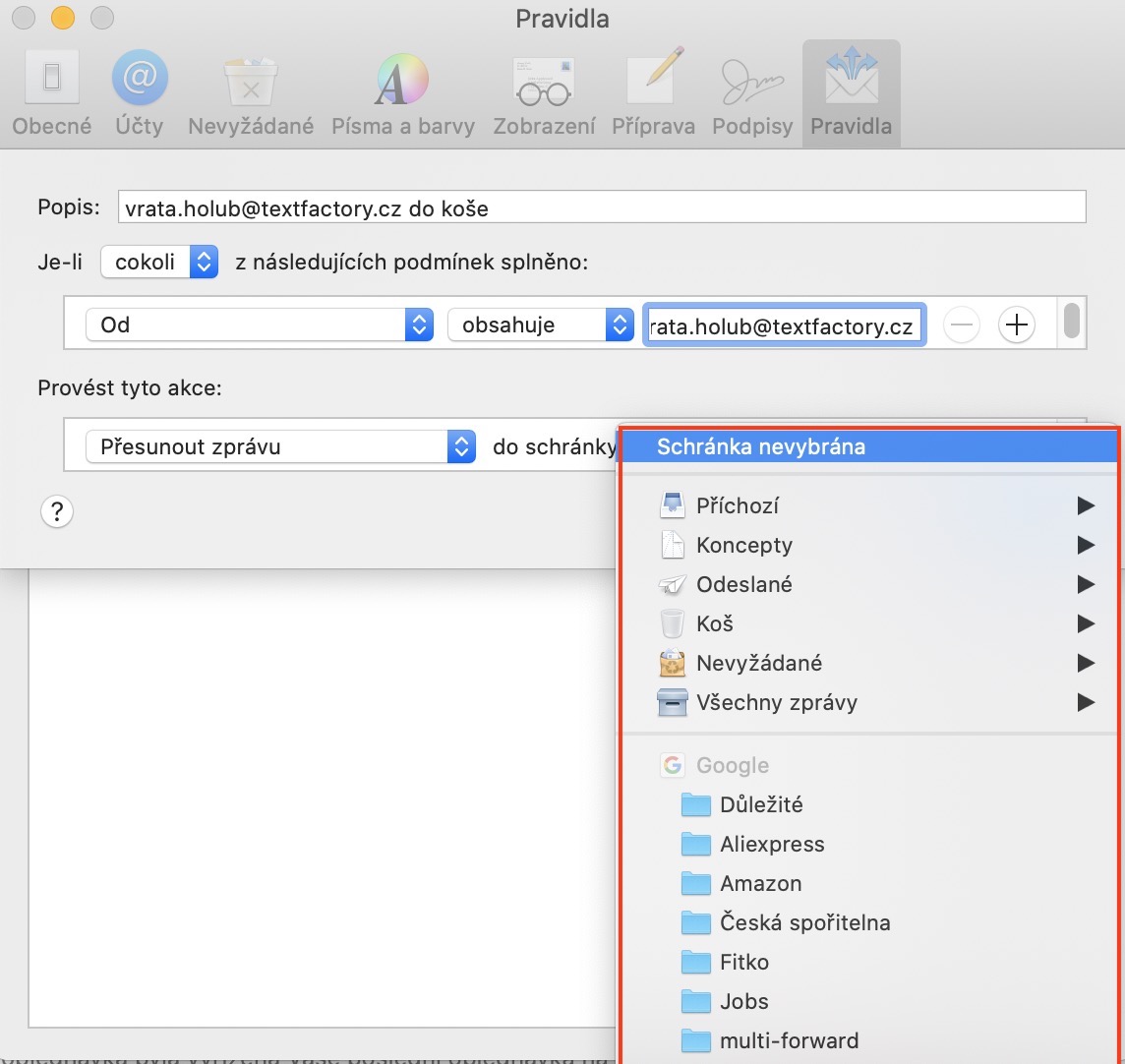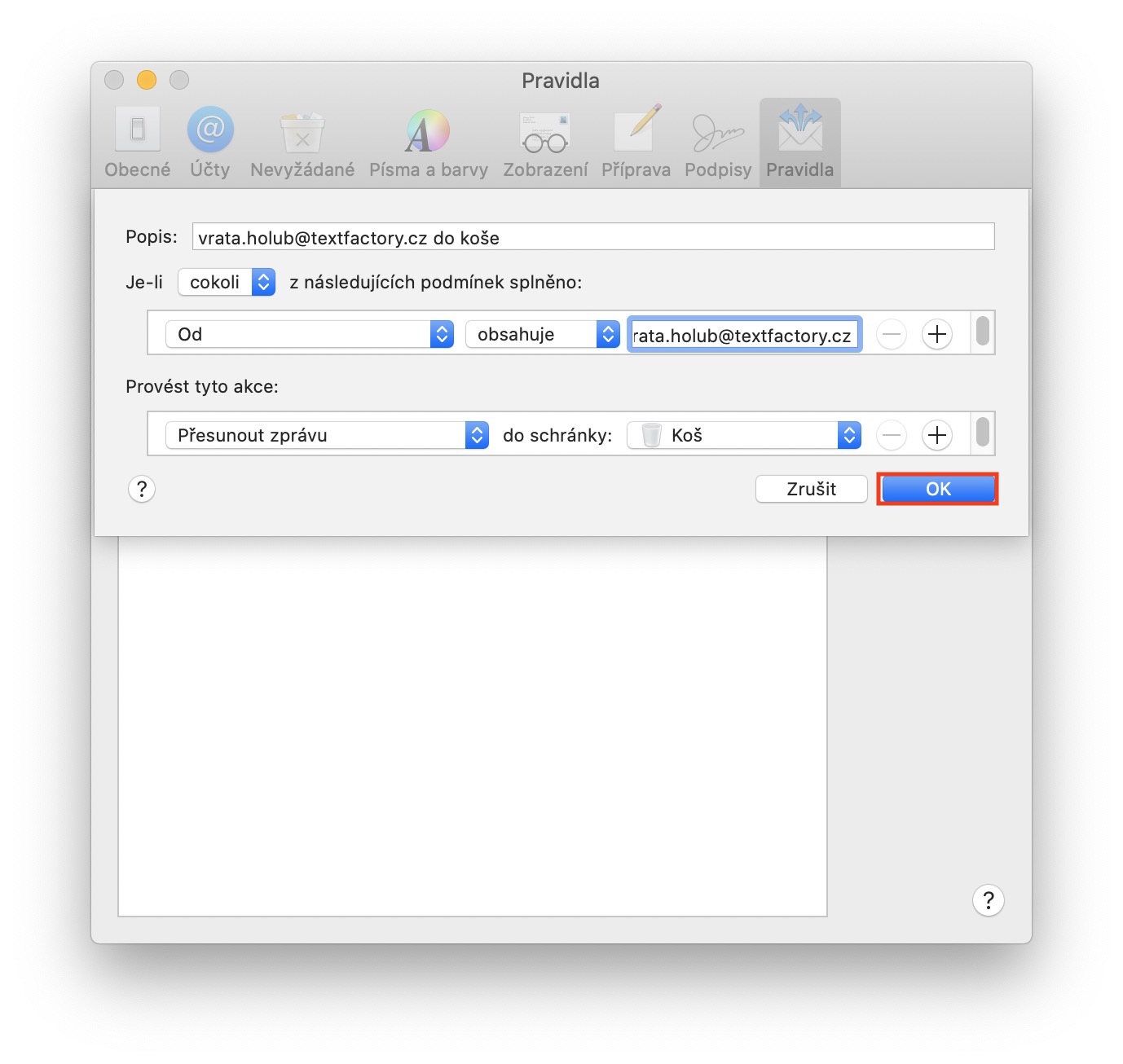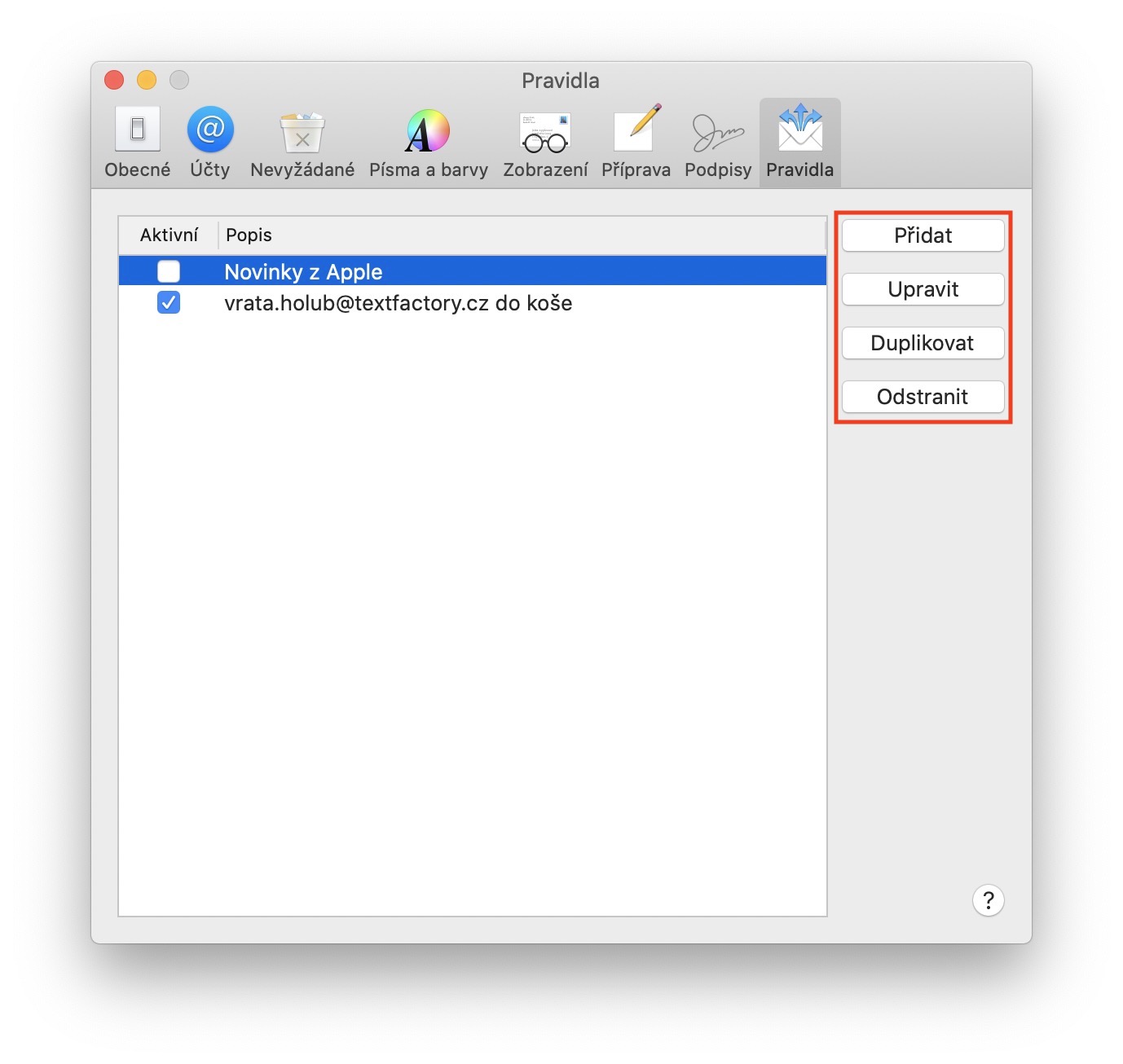Ці хацелі вы калі-небудзь наладзіць праграму Mail на Mac для аўтаматычнага перамяшчэння лістоў ад пэўнага карыстальніка ў сметніцу або ў іншую тэчку? Ці вы хочаце самастойна вызначыць, якія электронныя лісты пазначаць як важныя? Ці, магчыма, вы жадаеце аўтаматычна перасылаць выбраныя ўваходныя лісты на выбраны адрас электроннай пошты? Калі вы адказалі сцвярджальна на папярэднія пытанні і незлічоная колькасць іншых падобных, гэты артыкул, несумненна, будзе для вас карысным. Мы пакажам вам, як вы можаце наладзіць і выкарыстоўваць правілы ў дадатку Mail на Mac.
Гэта можа быць зацікавіць вас
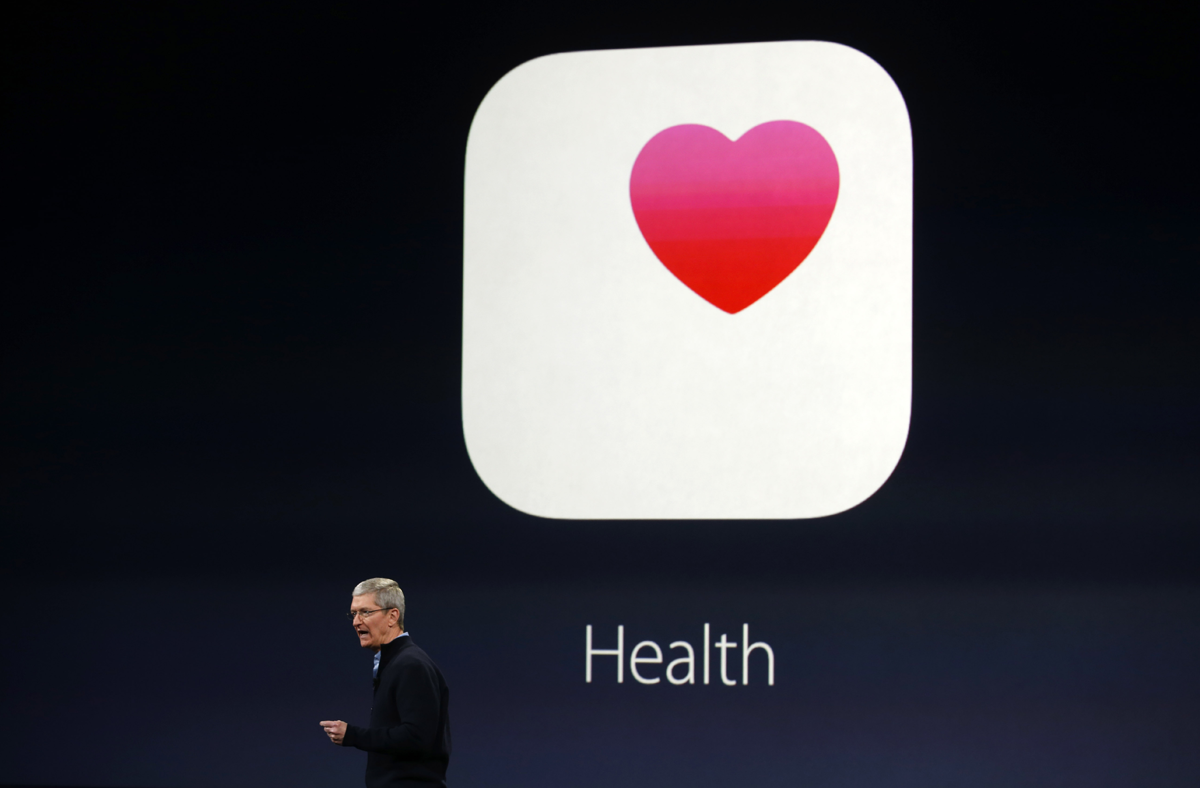
Дзе знаходзяцца налады правілаў?
Калі вы хочаце перайсці да налад правілаў, спачатку адкрыйце прыкладанне пошта і пераехаць у яе актыўнае акно. Пасля таго, як вы зрабілі гэта, у левым верхнім куце экрана націсніце на ўкладку ў верхняй панэлі Mail. Затым выберыце опцыю з выпадальнага меню Параметры... і ў новым акне, якое з'явіцца, перайдзіце ў раздзел правілы. Тут адбываецца ўся «магія», неабходная для наладжвання і выкарыстання правілаў.
Налада правілаў і опцый
Калі вы хочаце ўсталяваць новае правіла, няма нічога прасцей, чым націснуць на опцыю ў правай частцы акна Дадаць. Як толькі вы націснеце гэтую опцыю, з'явіцца яшчэ адно невялікае акно, у якім вы зможаце лёгка ўсталяваць правіла. Спачатку наладзьце сябе апісанне, так што вы можаце лёгка адрозніць правіла ад іншых. Затым ідзе класічная абстаноўка умовы у форме "калі ўзнікае пэўная ўмова, зрабіце гэта". У якасці першага варыянту ўсталюйце, ці трэба выконваць пэўныя дзеянні толькі пры іх выкананні усе ўмовы (іх можа быць больш), або дастаткова, каб ён выконваўся толькі адзін ад прыведзеных ніжэй умоў.
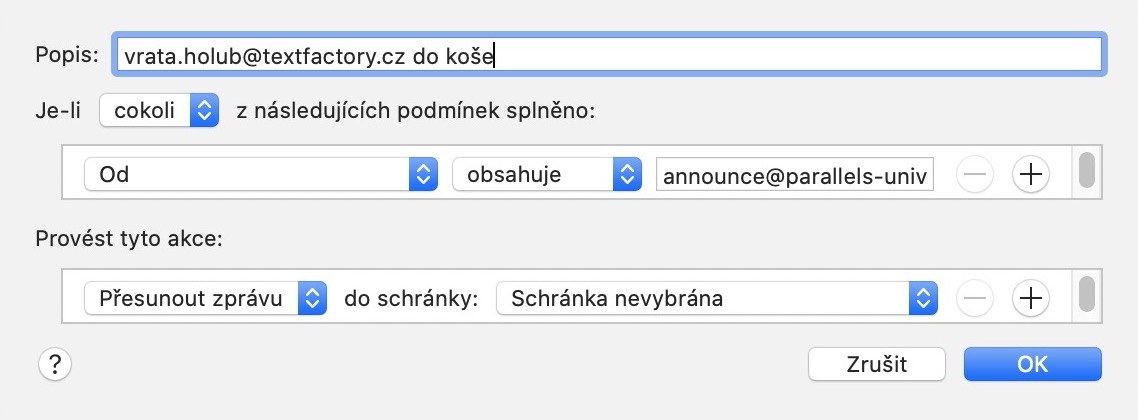
Падмінкі
Пасля гэтага ідзе сама пастаноўка умоў. У першае выпадальнае меню выбірайце стан ад якога будзе залежаць адлюстраванне іншых выпадаючых меню. Напрыклад, мы ўсталюем правіла, якое гарантуе, што ўсё ўваходзяць электронныя лісты з адраса электроннай пошты vrata.holub@textfactory.cz будзе перамешчаны у сметніцу. У першым выпадальным меню мы выбіраем опцыю Ад. У другім меню мы выбіраем опцыю змяшчае (напрыклад, калі мы жадаем перамясціць усе электронныя лісты ў кошык, за выключэннем лістоў з vrata.holub@textfactory.cz, мы б выбралі не ўтрымлівае, і г.д.). Проста ўвядзіце апошняе тэкставае поле сама электронная пошта, у маім выпадку гэта так vrata.holub@textfactory.cz. Калі вы хочаце дадаць іншае правіла, націсніце значок +. З гэтым у нас ёсць умова, цяпер нам трэба ўсталяваць, што павінна адбыцца, калі яно будзе выканана.
Дзеянні пасля выканання
Ніжэй, ніжэй тэкст Выканайце гэтыя дзеянні, цяпер мы можам проста ўсталяваць, што павінна адбыцца пасля выканання вышэйзгаданых умоў. У маім выпадку я хачу рабіць электронныя лісты, якія адпавядаюць умове перанесены ў сметніцу. Такім чынам, у першым выпадальным меню я выбіраю опцыю Перамясціць паведамленне і абярыце ў другім выпадальным меню Кошык. Калі вы хочаце стварыць дадатковыя дзеянні, якія будуць выконвацца пасля выканання ўмоў, проста націсніце яшчэ раз значок +. Калі ў вас ёсць умовы і дзеянні, проста націсніце ОК. Пасля гэтага створанае правіла з'явіцца ў спісе ўсіх дзеючых правілаў. Адсюль вы таксама можаце выконваць правілы дубляваць, рэдагаваць або выдаляць.
Ёсць незлічоная колькасць розных умоў і дзеянняў, якія трэба выканаць. Калі б я пералічыў усе прыклады ў гэтым артыкуле, артыкул быў бы настолькі доўгім, што ніхто з вас не прачытаў бы яго. Так што абавязкова азнаёмцеся з усімі правіламі і падзеямі асобна. Можна сказаць, што ў Mail вы можаце лёгка ўсталяваць усе правілы, якія толькі прыдумаеце - як простыя, так і больш складаныя з укладзенымі ўмовамі.