У дадатак да таго, што Apple прадставіла і пасля выпусціла найноўшыя аперацыйныя сістэмы некалькі месяцаў таму, яна таксама прыдумала «новы» сэрвіс iCloud+. У гэты сэрвіс уключана некалькі функцый бяспекі, якія, безумоўна, таго вартыя. Аднымі з найбуйнейшых функцый iCloud+ з'яўляюцца Private Relay і Hide My Email. Давайце разам паглядзім у гэтым артыкуле, што можа зрабіць Hide My Email, як вы можаце наладзіць яго і як вы можаце пачаць выкарыстоўваць яго. Гэта вельмі цікавая функцыя, дзякуючы якой вы можаце адчуваць сябе ў інтэрнэце ў яшчэ большай бяспецы.
Гэта можа быць зацікавіць вас
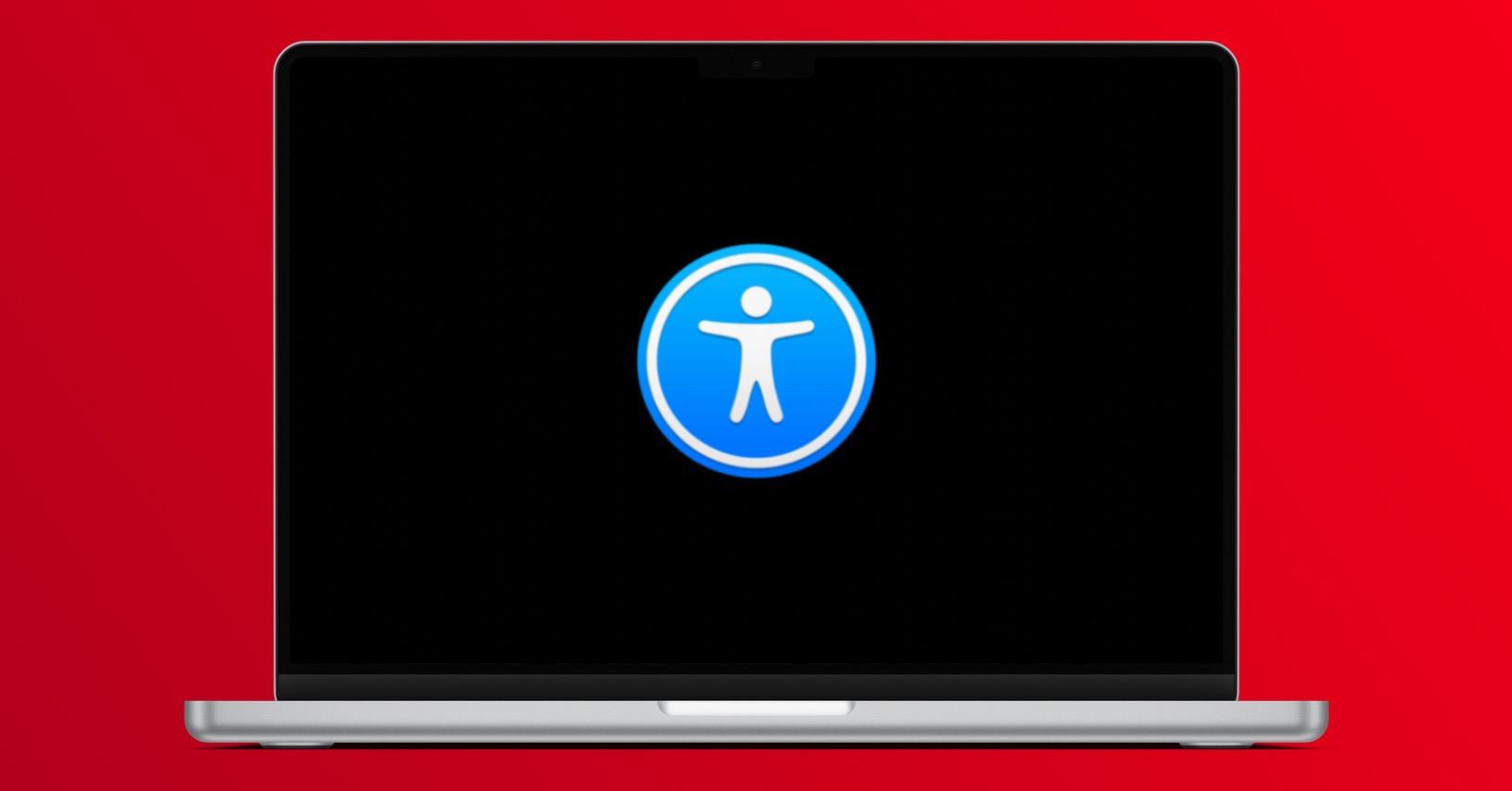
Як выкарыстоўваць Hide My Email на Mac
Ужо з назвы гэтай функцыі можна пэўным чынам зрабіць выснову, што яна насамрэч зможа рабіць. Каб быць больш дакладным, вы можаце стварыць спецыяльны адрас электроннай пошты ў раздзеле «Схаваць маю электронную пошту», які можа маскіраваць вашу сапраўдную электронную пошту. Пасля стварэння вышэйзгаданага тытульнага адраса электроннай пошты вы можаце ўвесці яго ў любым месцы ў Інтэрнэце, ведаючы, што аператар пэўнага сайта не зможа даведацца фармулёўку вашага сапраўднага адраса электроннай пошты. Усё, што прыходзіць на вашу вокладку, будзе аўтаматычна перанакіравана на вашу сапраўдную электронную пошту. Такім чынам, прыкрытыя паштовыя скрыні служаць своеасаблівымі пунктамі прывязкі, г.зн. пасярэднікамі, якія могуць абараніць вас у Інтэрнэце. Калі вы жадаеце стварыць тытульны адрас электроннай пошты ў раздзеле «Схаваць маю электронную пошту», зрабіце наступнае:
- Спачатку на вашым Mac націсніце ў левым верхнім куце значок .
- Пасля таго, як вы гэта зробіце, абярыце опцыю ў меню, якое з'явіцца Сістэмныя налады…
- Затым з'явіцца новае акно з усімі даступнымі раздзеламі для кіравання перавагамі.
- У гэтым акне знайдзіце названы раздзел AppleID, які вы націскаеце.
- Далей трэба знайсці і націснуць на ўкладку ў левым меню iCloud
- Знайдзіце тут у спісе функцый Схаваць маю электронную пошту і націсніце кнопку побач Выбары…
- Пасля гэтага вы ўбачыце новае акно з інтэрфейсам Hide My Email.
- Цяпер, каб стварыць новую вокладку электроннай пошты, націсніце ўнізе злева значок +.
- Як толькі вы гэта зробіце, разам з ім з'явіцца яшчэ адно вока імя вашай тытульнай электроннай пошты.
- Калі вам па нейкай прычыне не падабаецца назва тытульнага электроннага ліста, то гэта так націсніце стрэлку, каб змяніць.
- Затым выберыце больш ярлык вокладка адрасы электроннай пошты, разам з запіска.
- Далей проста націсніце кнопку ў правым ніжнім куце Працягнуць.
- Гэта створыць вокладку электроннай пошты. Затым націсніце на опцыю Усё зроблена.
Такім чынам, выкарыстоўваючы апісаную вышэй працэдуру, можна стварыць вокладны адрас электроннай пошты ў функцыі «Схаваць маю электронную пошту» ў macOS Monterey. Пасля таго, як вы стварылі гэты тытульны ліст, усё, што вам трэба зрабіць, гэта ўвесці яго там, дзе вам гэта трэба. Калі вы ўвядзеце гэты маскіруючы адрас у любым месцы, усе электронныя лісты, якія прыходзяць на яго, будуць аўтаматычна перанакіроўвацца з яго на сапраўдны адрас. Такім чынам, функцыя «Схаваць маю электронную пошту» была часткай iOS на працягу доўгага часу, і вы, магчыма, сутыкнуліся з ёй пры стварэнні ўліковага запісу ў праграме або ў Інтэрнэце з дапамогай Apple ID. Тут вы можаце выбраць, хочаце вы падаць свой сапраўдны адрас электроннай пошты ці схаваць яго. Цяпер можна ўручную выкарыстоўваць вокладны адрас электроннай пошты ў любым месцы Інтэрнэту.

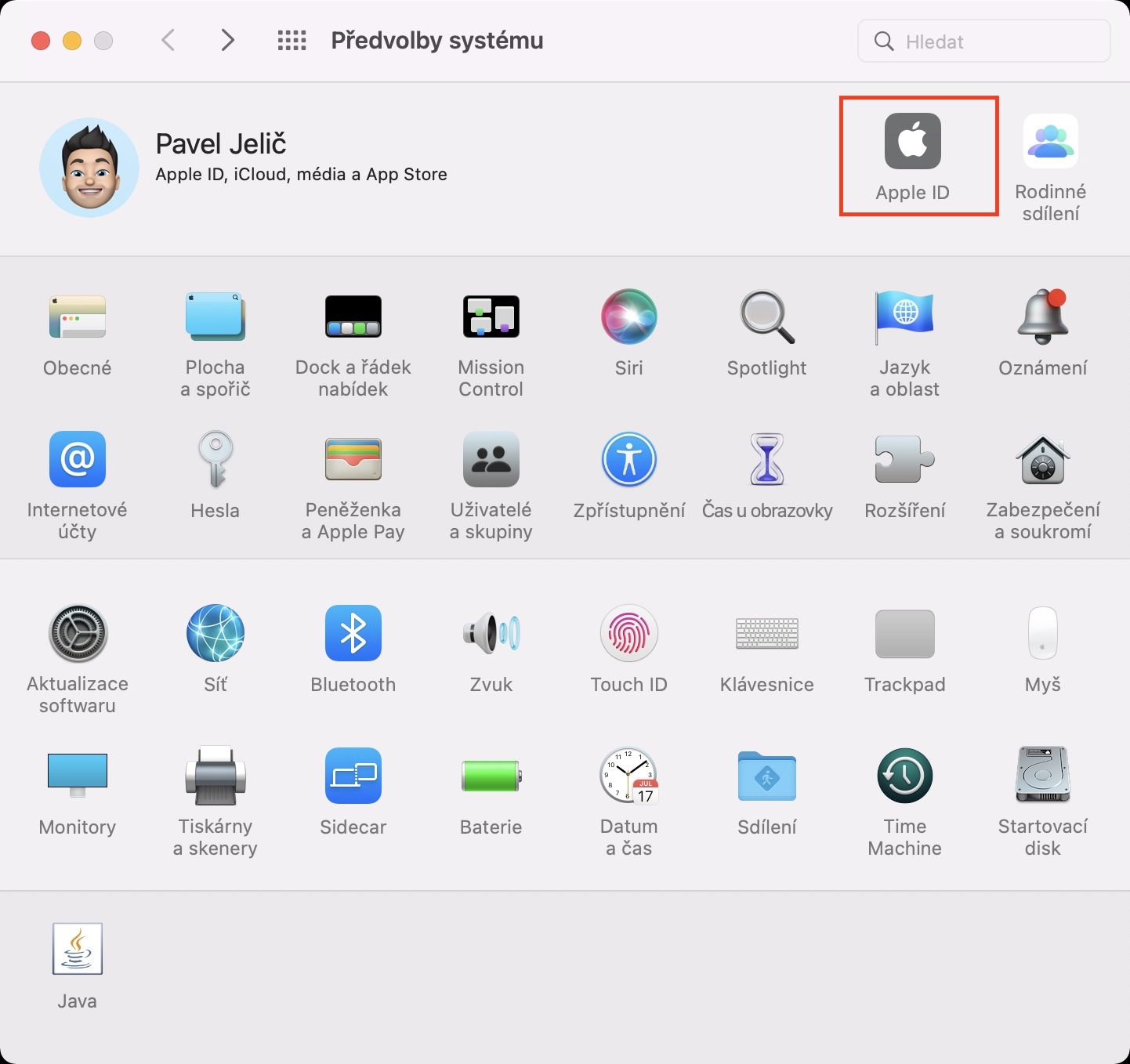
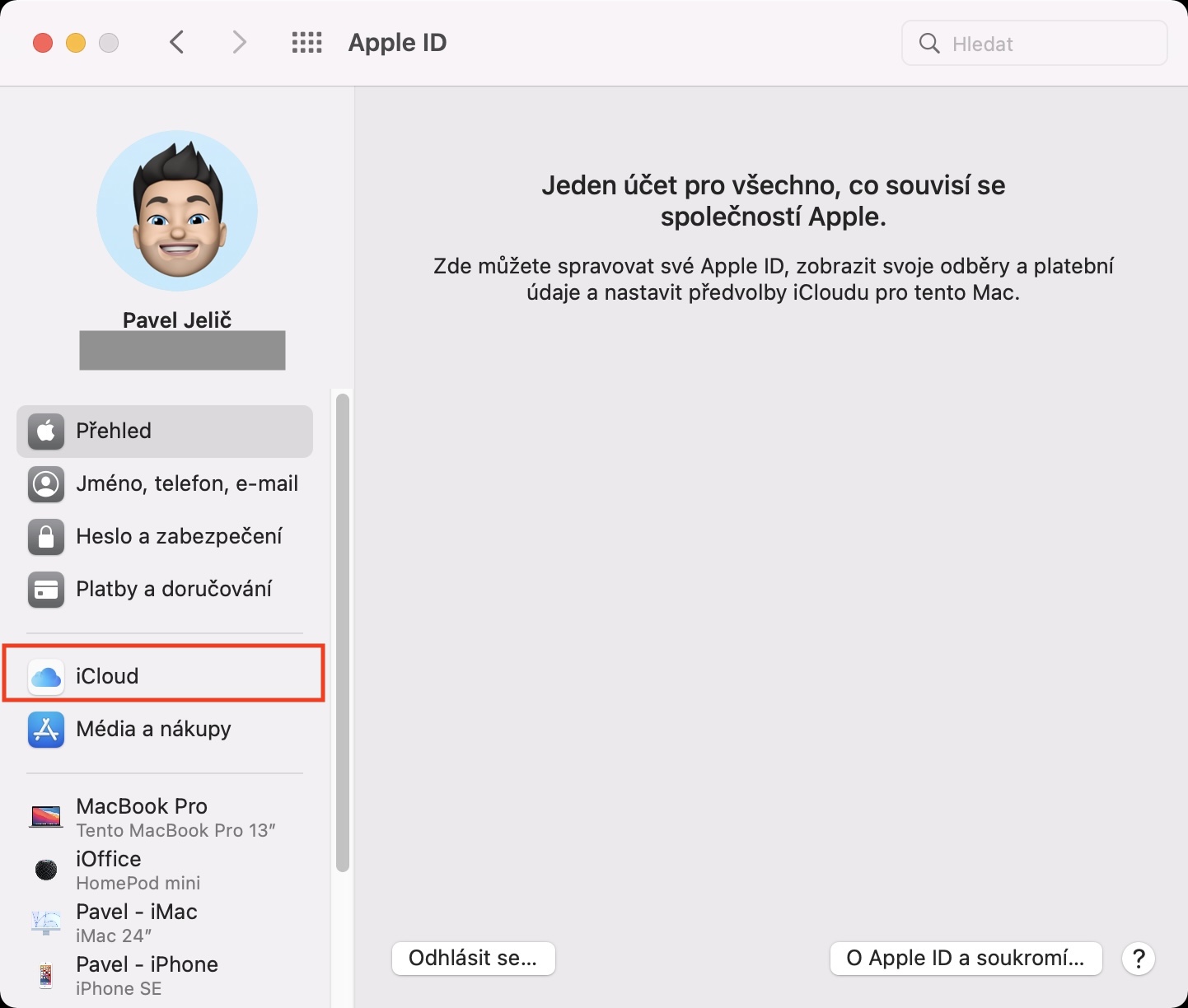
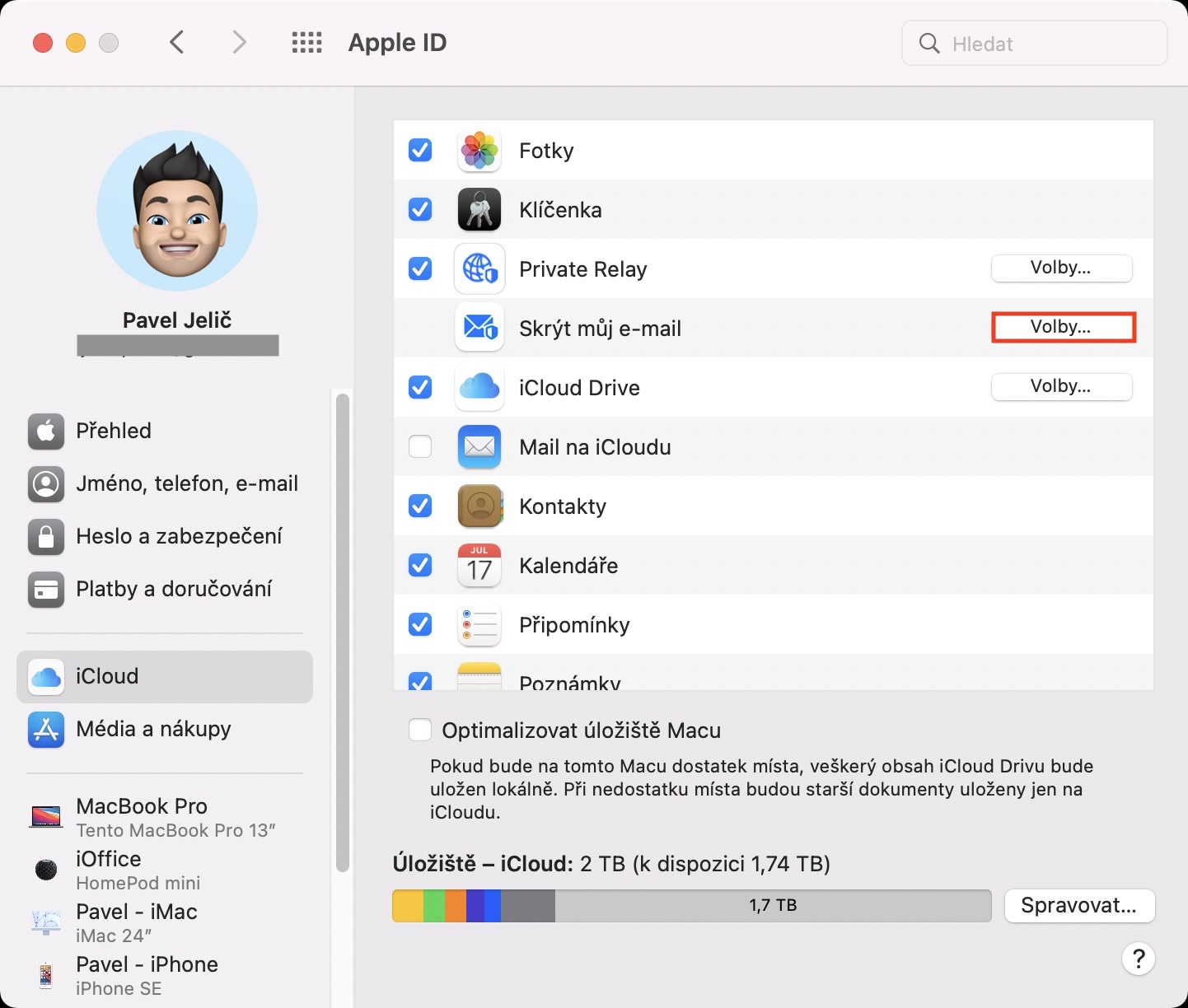

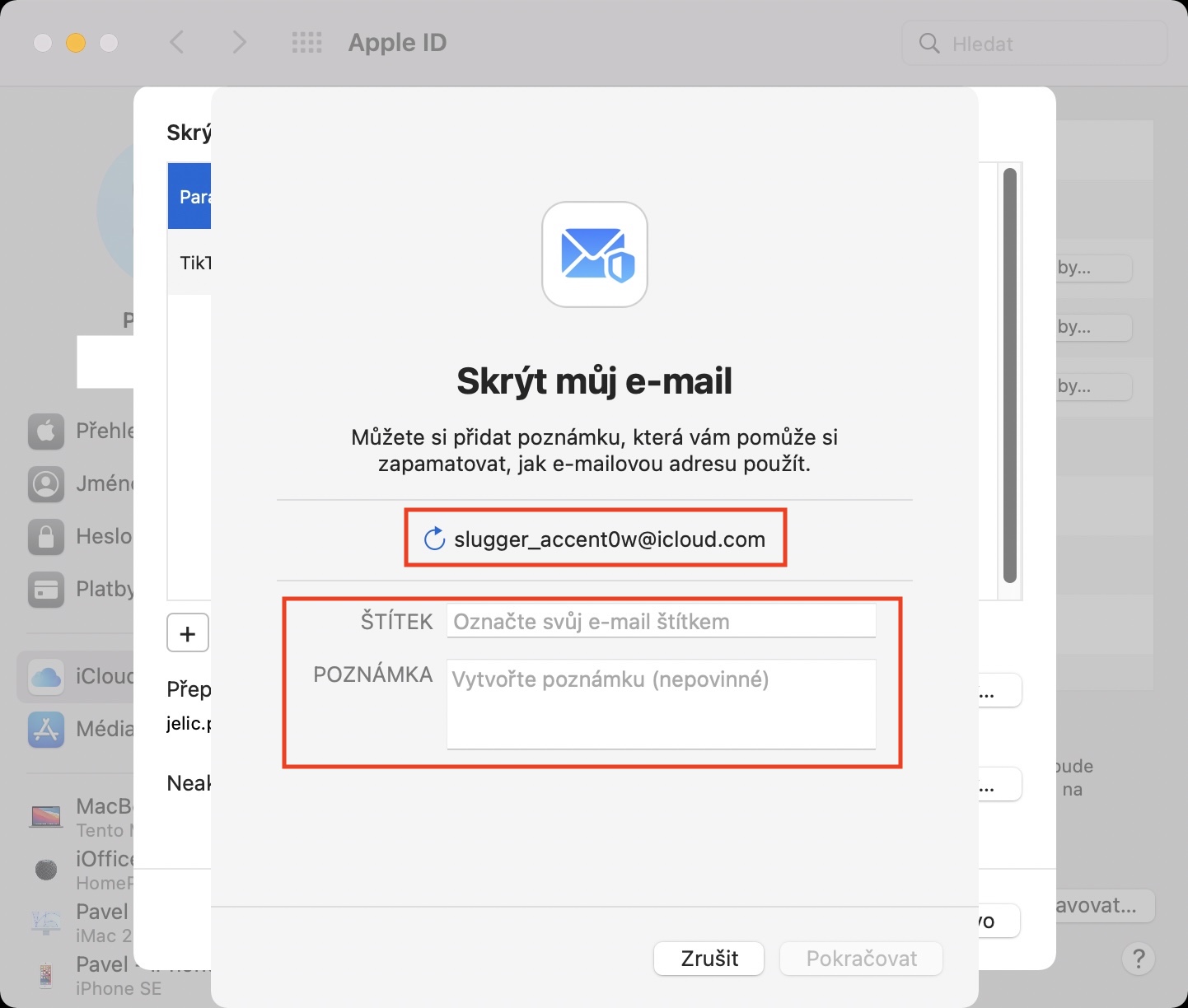
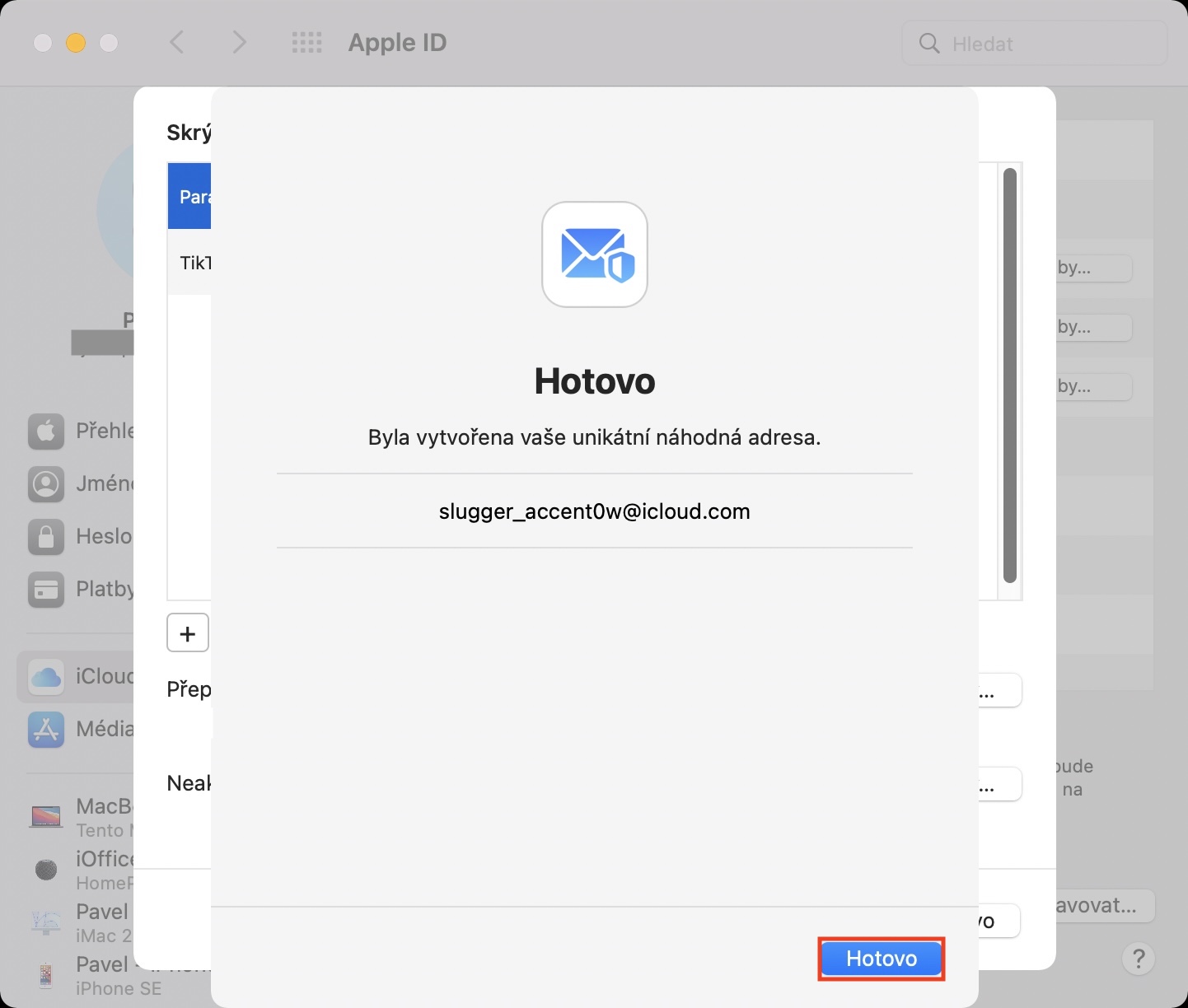
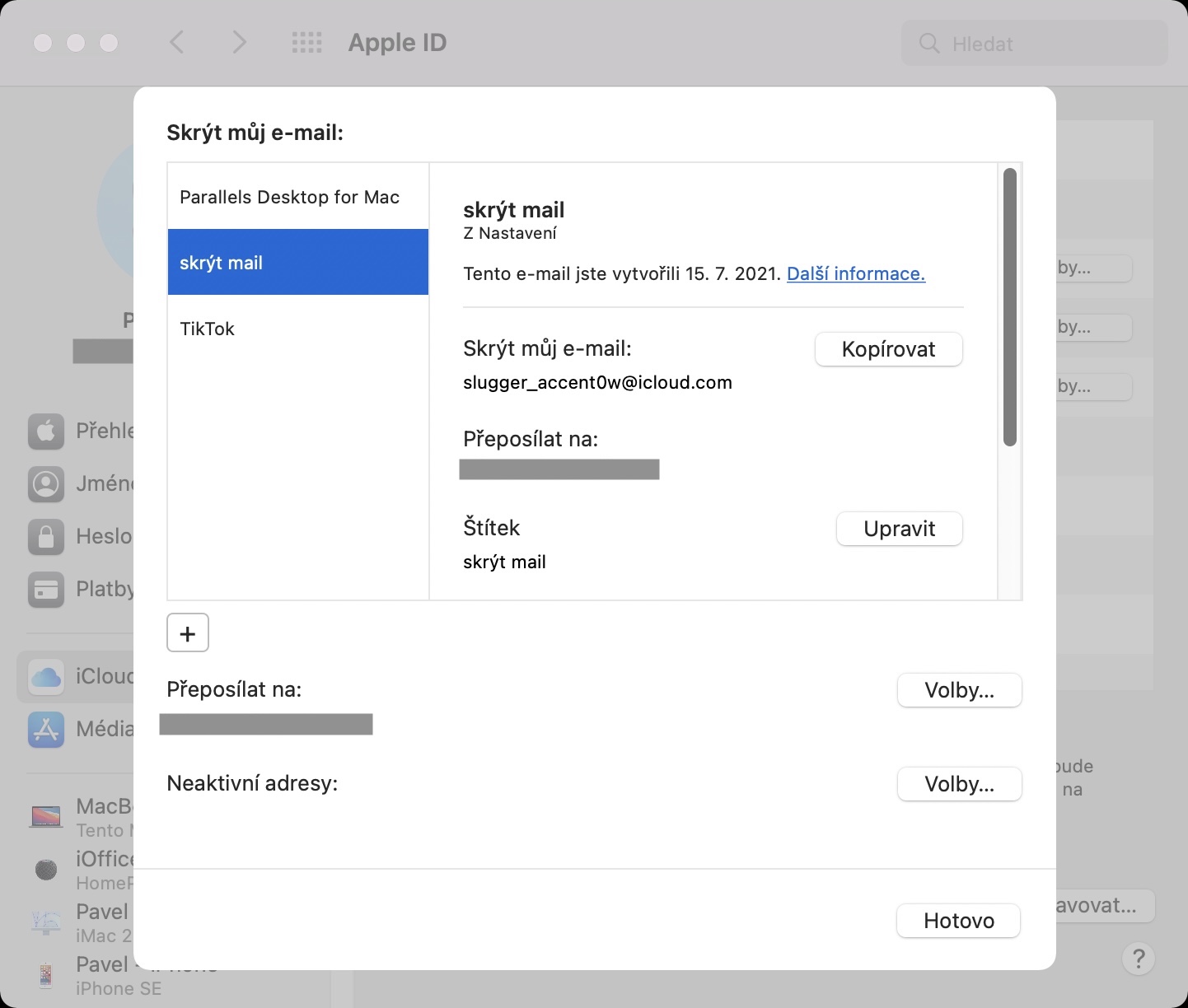
Хто-небудзь можа растлумачыць мне, у чым справа? Улічваючы гэтую перанакіраванне, я ўсё роўна не магу пазбегнуць спаму.
Напрыклад, пра тое, што ніхто не даведаецца форму вашай сапраўднай электроннай пошты, пад якой вы можаце заходзіць у розныя акаўнты карыстальнікаў і прыкладанні ў інтэрнэце.