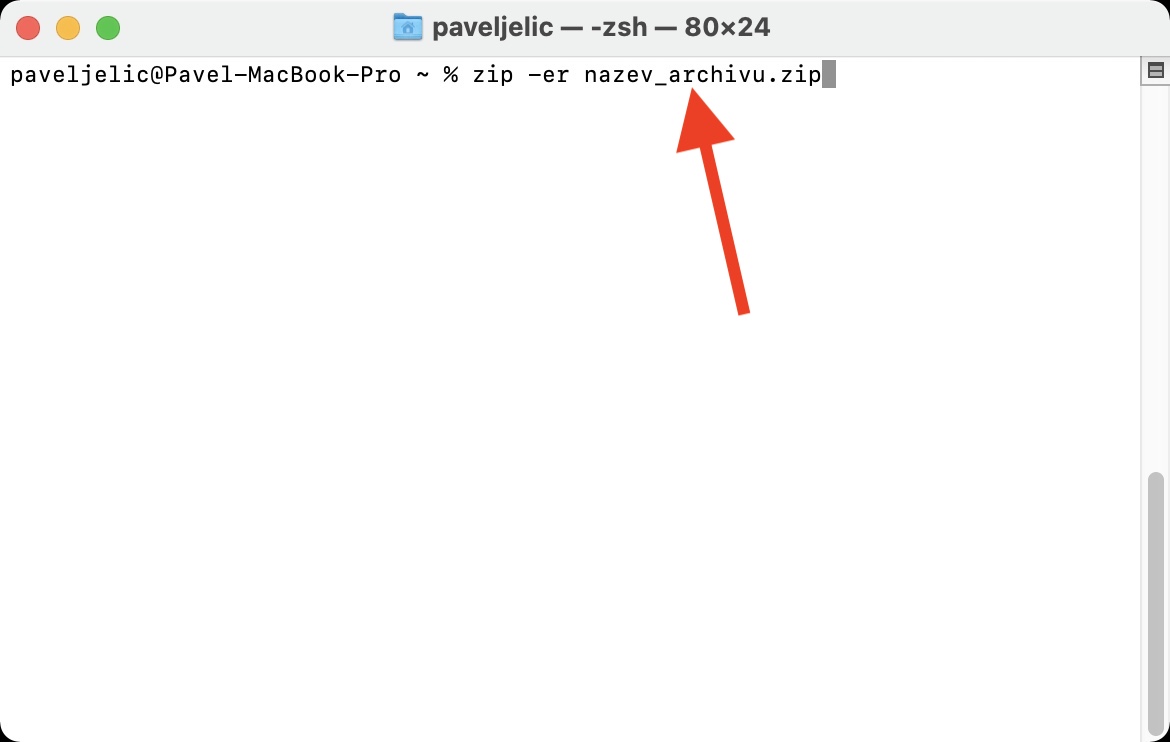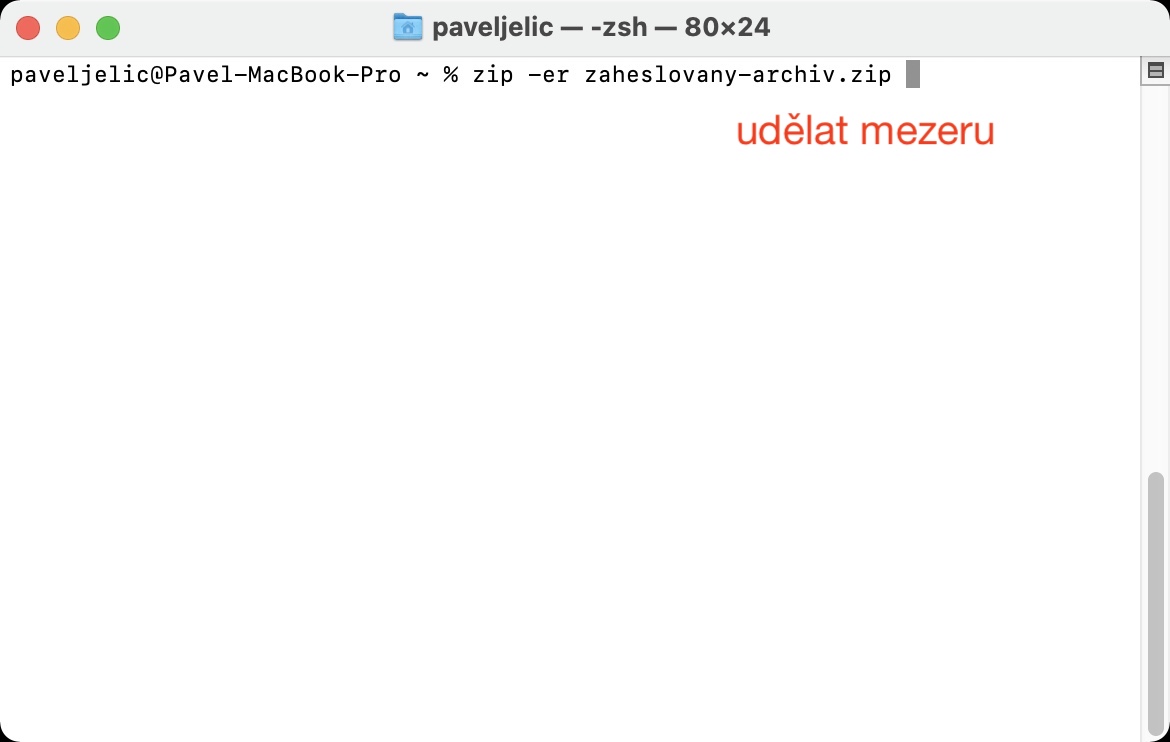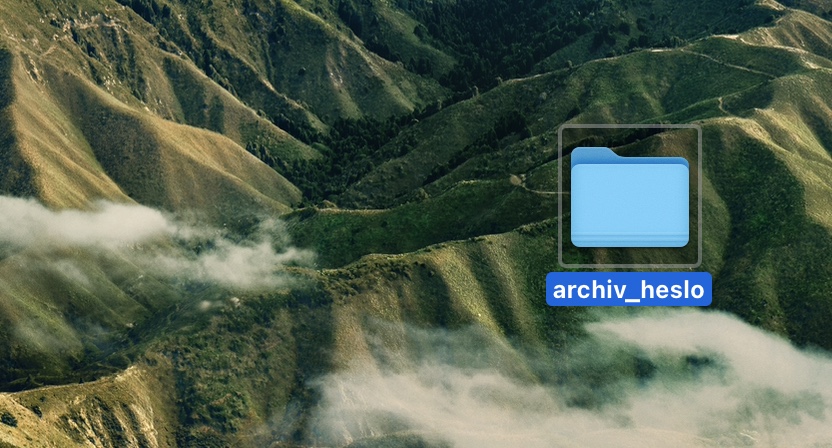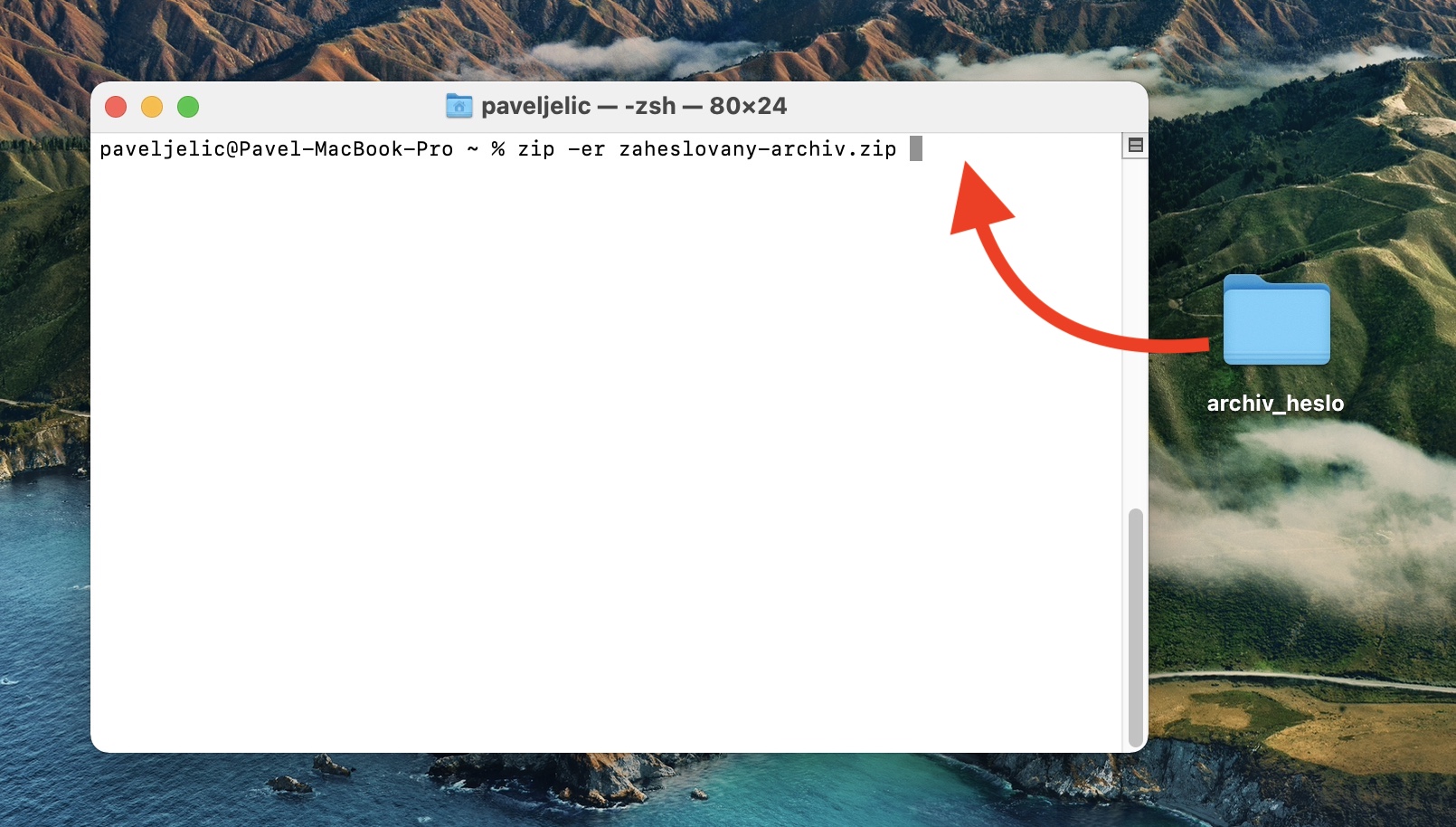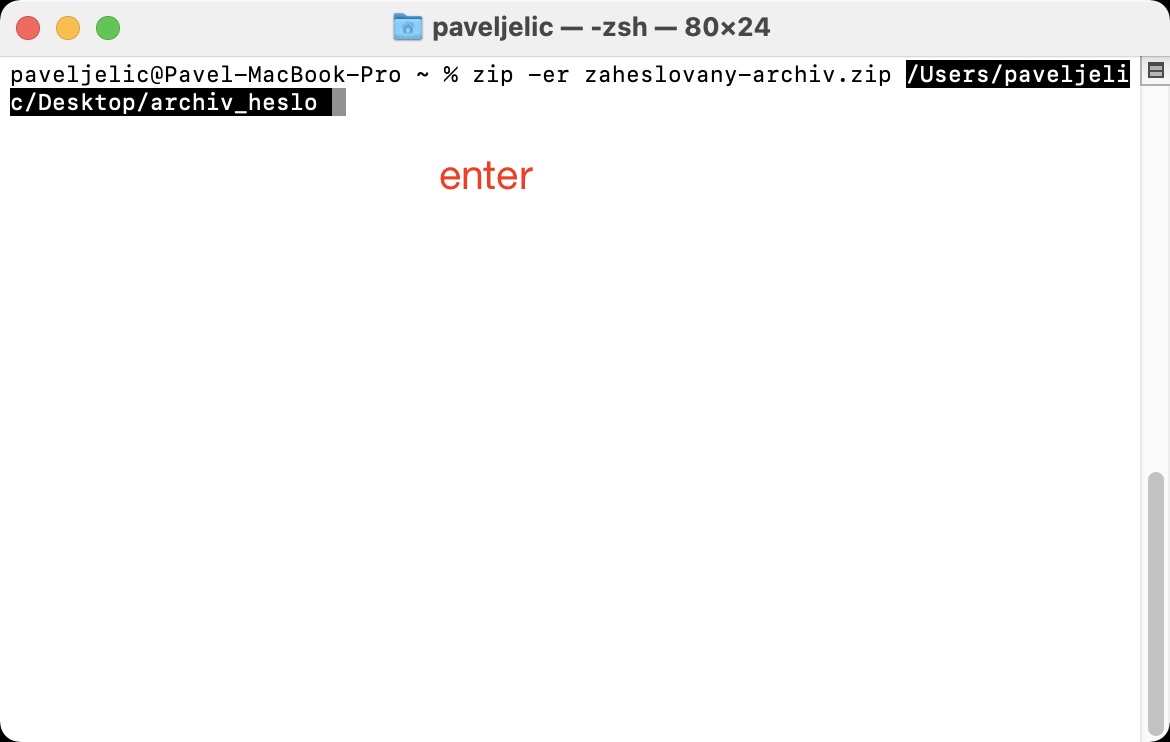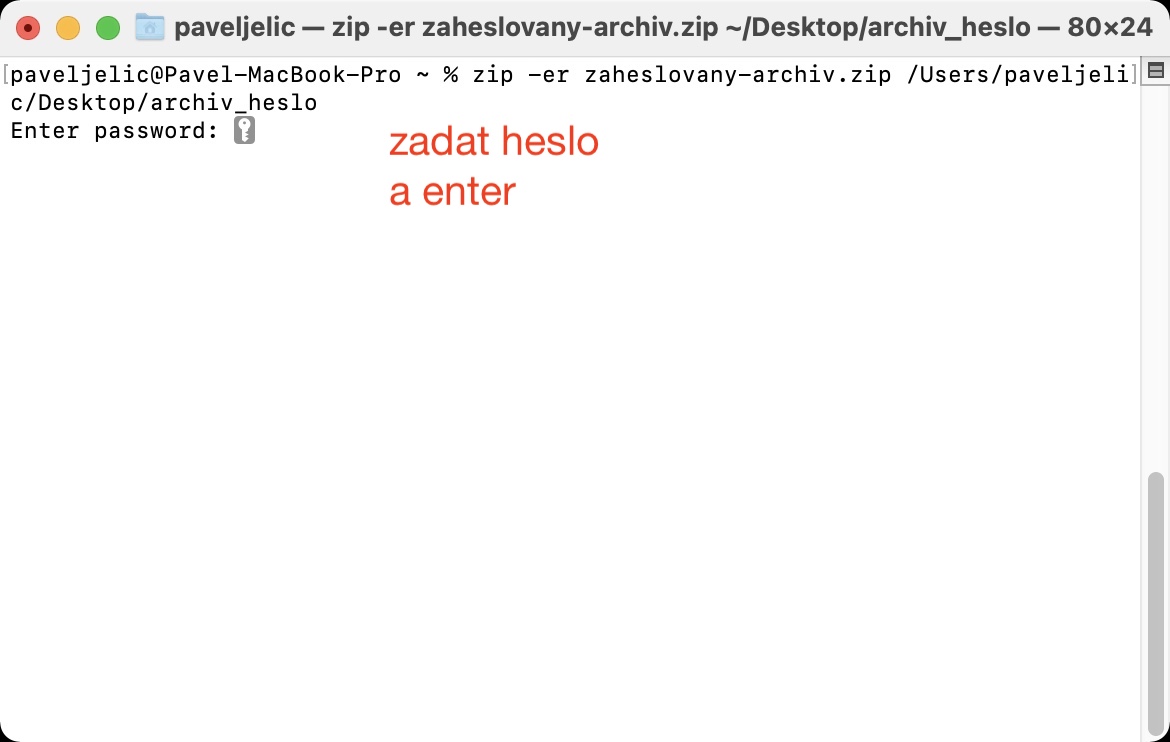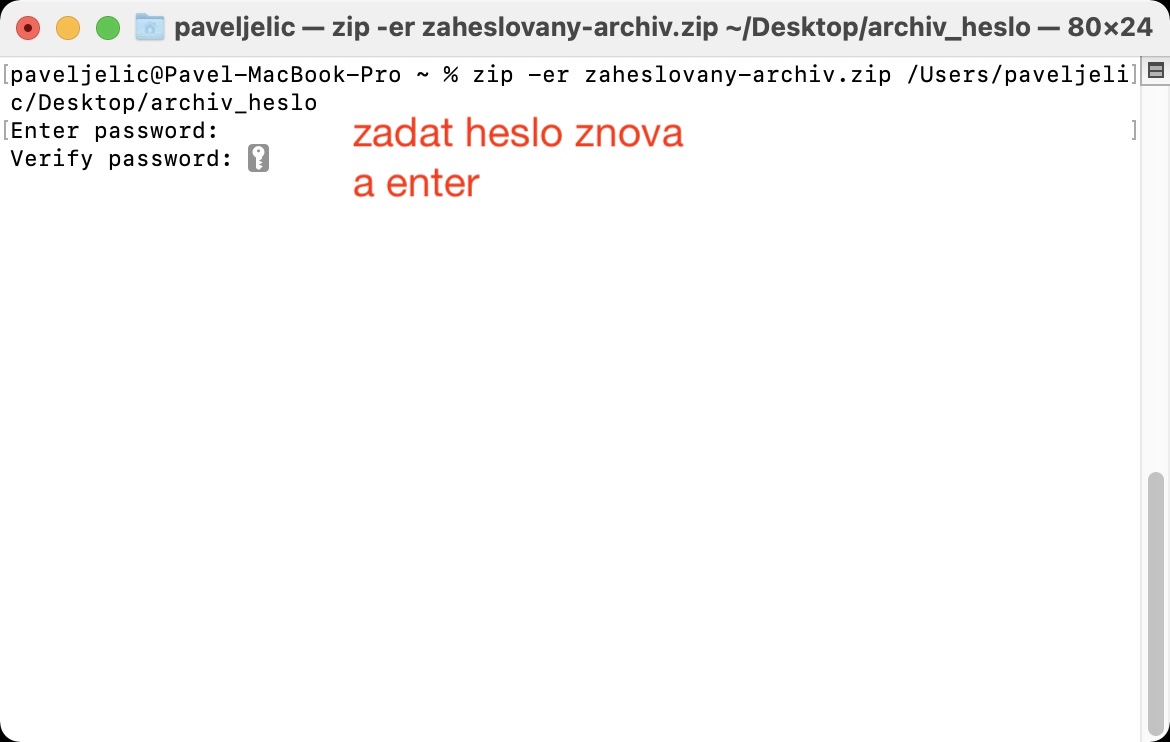Калі вы хочаце адначасова абагуліць вялікую колькасць файлаў, заўсёды варта выкарыстоўваць сцісканне, дзякуючы якому ўсе файлы захоўваюцца ў адным. У рэшце рэшт, вам не трэба абагульваць дзесяткі, сотні ці тысячы файлаў, а толькі адзін. Гэта прыемней як для вас, так і для атрымальніка ліста з вялікай колькасцю ўкладанняў. Акрамя ўсяго гэтага, выкарыстанне архіва мае яшчэ адзін плюс - выніковы файл часцяком істотна менш, таму ён загружаецца хутчэй і займае менш месца на дыску. ZIP-файлы можна стварыць, вылучыўшы, націснуўшы правай кнопкай мышы і выбраўшы «Сціснуць».
Гэта можа быць зацікавіць вас
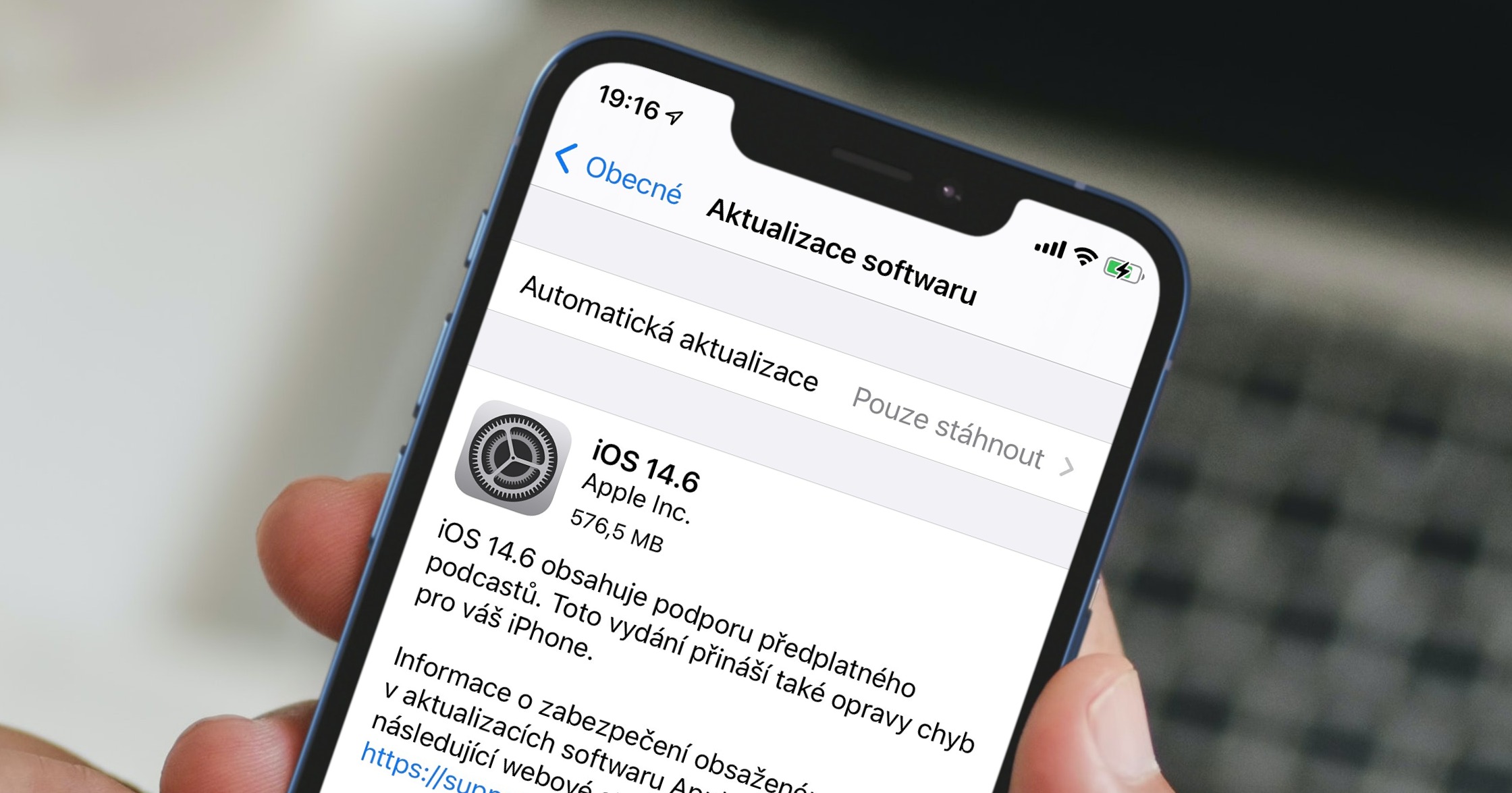
Як зашыфраваць ZIP на Mac
Калі вы створыце ZIP на Mac з дапамогай вышэйзгаданага метаду, сістэма не будзе ў вас нічога пытацца і адразу пачне працаваць. Затым вы можаце неадкладна пачаць працаваць з атрыманым ZIP-файлам. У пэўных сітуацыях, напрыклад, пры сумесным выкарыстанні асабістых файлаў, опцыя шыфравання ZIP будзе карыснай. З дапамогай графічнага інтэрфейсу macOS наогул не дае вам такой магчымасці, але, на шчасце, ёсць простая працэдура, з дапамогай якой вы можаце зашыфраваць ZIP на Mac без выкарыстання старонніх праграм:
- Уся працэдура выконваецца ў дадатку Тэрмінал – таму запусціце яго на вашым Mac.
- Вы можаце знайсці тэрмінал у Прыкладанні у тэчцы карыснасць, або запусціць яго праз У цэнтры ўвагі.
- Пасля запуску з'явіцца невялікае акно, якое выкарыстоўваецца для выканання каманд.
- Цяпер неабходна, каб вы скапіяваў каманду які я прыкладаю ніжэй:
zip -er імя.zip
- Пасля таго, як вы скапіравалі каманду, устаўце яе ў Акно тэрмінала проста уставіць
- Пасля ўбудавання вы можаце вывесці файл перайменаваць – хапае ў камандзе перазапісаць імя.
- Цяпер пасля ўсёй каманды do разрыў і знайсці папка з файламі, які вы хочаце кампрэс і зашыфраваць.
- Затым гэтая тэчка вазьміце і перацягніце курсорам у акно тэрмінала з камандай.
- Гэта зробіць яго аўтаматычным даданне шляху да каманды.
- Нарэшце, вам проста трэба націснуць Увядзіце, потым двакрат яны ўвайшлі адзін за адным пароль, з дапамогай якога можна заблакаваць ZIP.
- Звярніце ўвагу, што пры ўводзе пароля ў тэрмінале падстаноўныя знакі не адлюстроўваюцца, і вы ўводзіце пароль ўсляпую.
Пасля ўводу пароля будзе створаны зашыфраваны ZIP. Затым вы можаце знайсці яго, проста перайшоўшы ў шукальнік, дзе на бакавой панэлі націсніце на імя вашага ўнутраны дыск (часцей за ўсё Macintosh HD), а затым перайдзіце да тэчкі Карыстальнікі. Адкрыйце тут свой профіль, дзе вы можаце знайсці сам зашыфраваны ZIP-файл. Як толькі вы паспрабуеце адкрыць гэты ZIP, вы ўбачыце тэкставае поле, у якое вы павінны ўвесці пароль. Калі вы забудзеце пароль, вы больш не зможаце атрымаць доступ да файлаў.