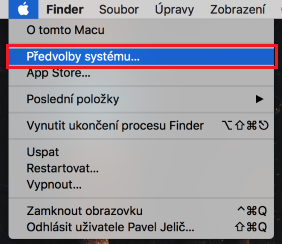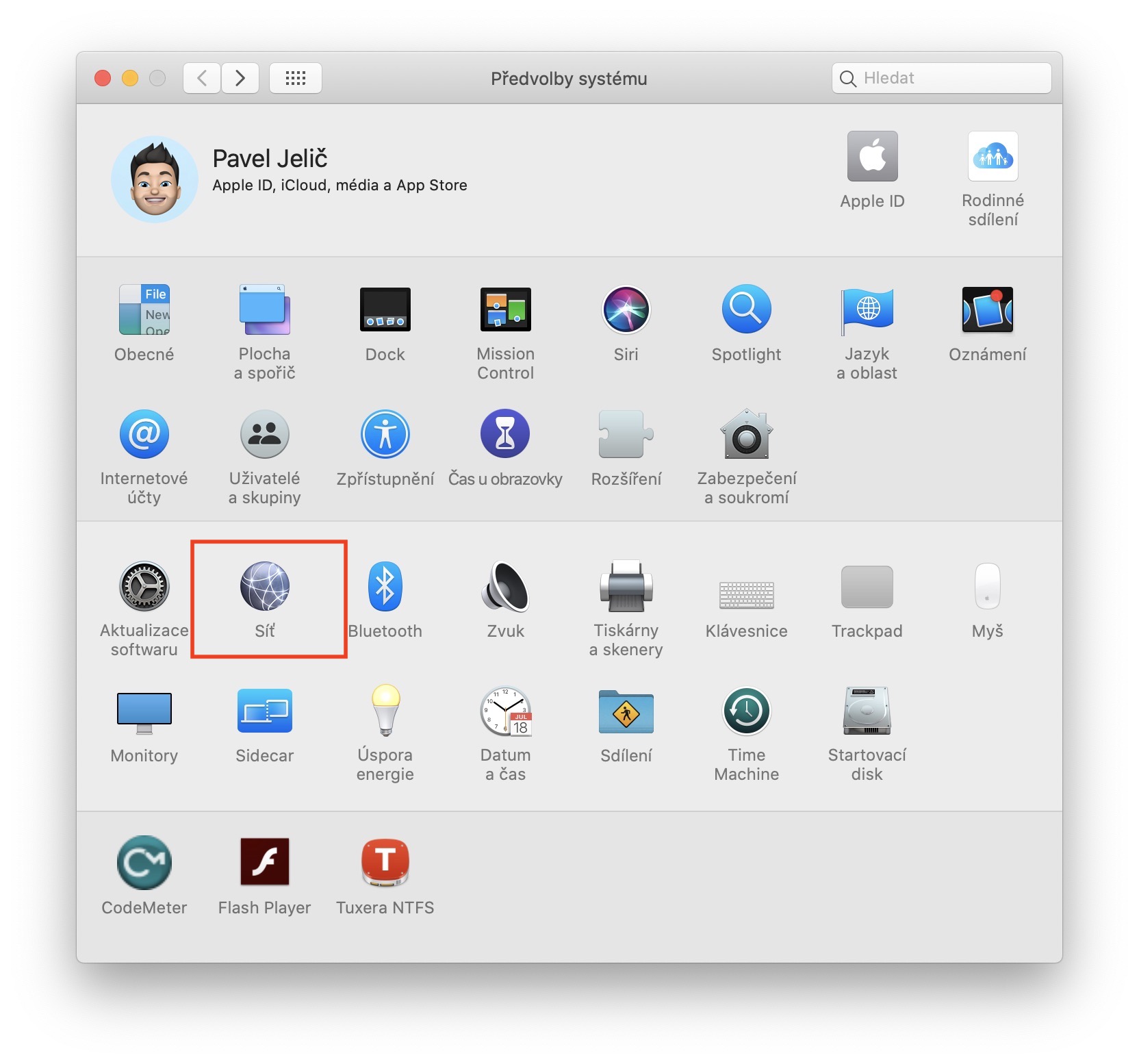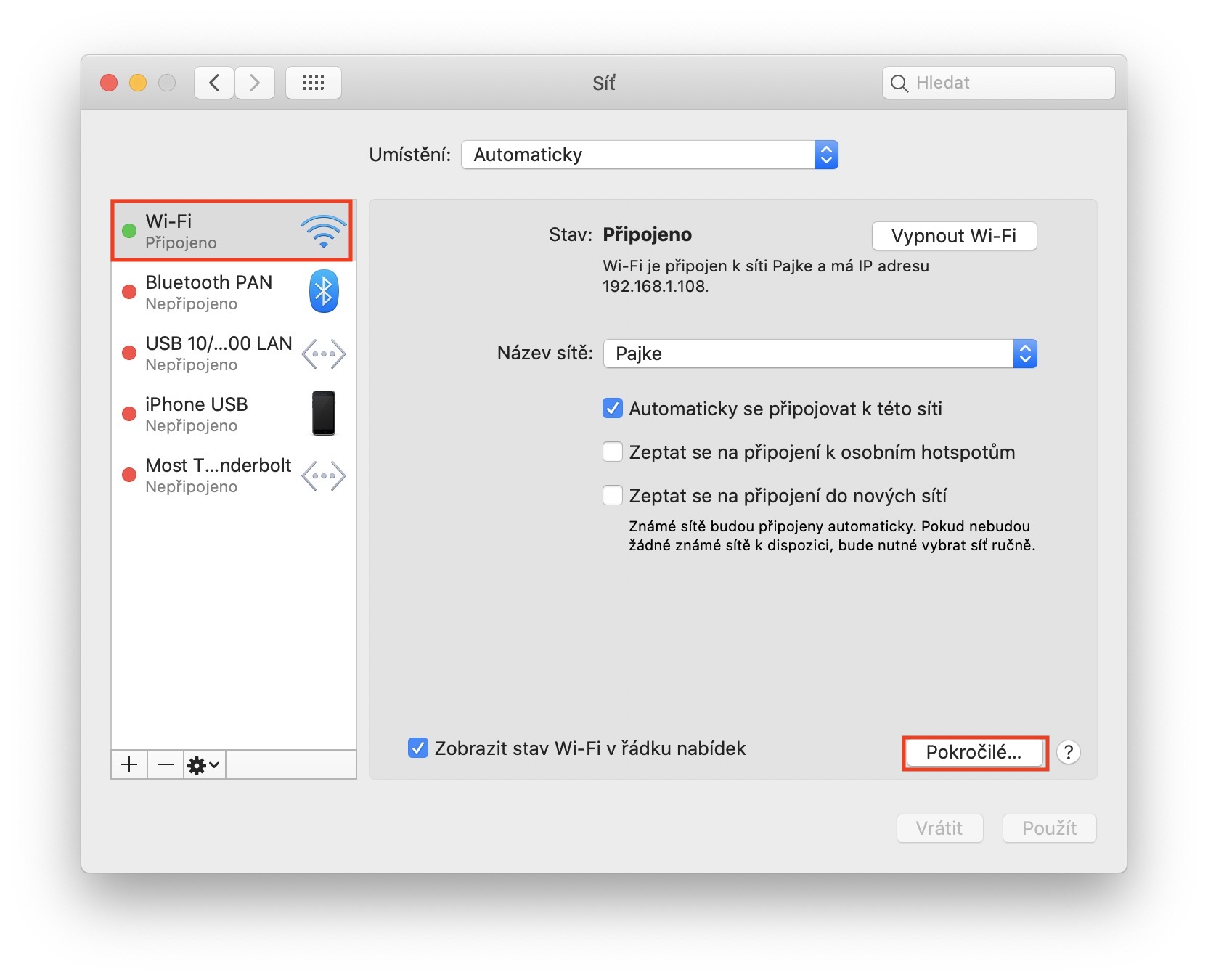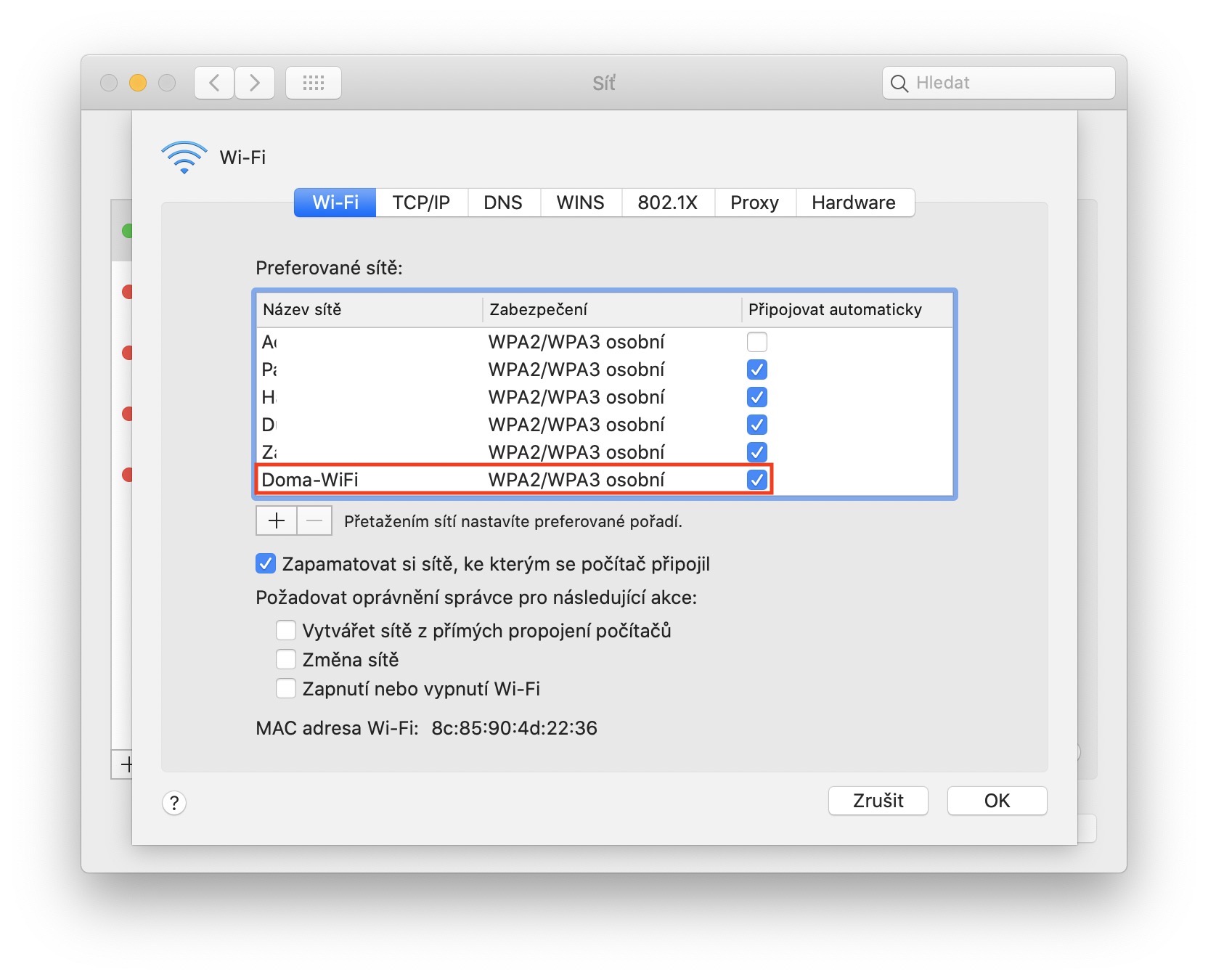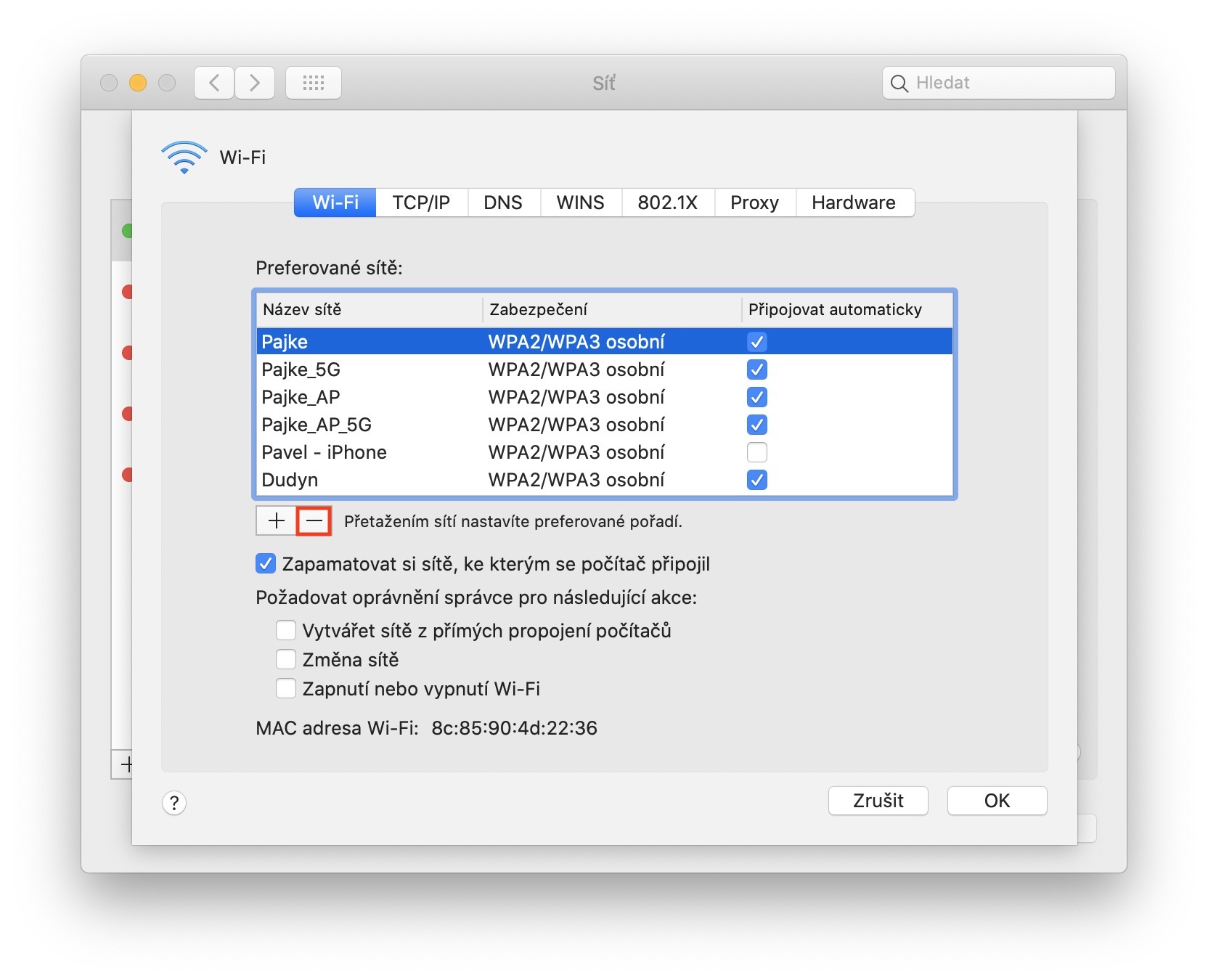Калі вы сапраўды паўсюль бярэце свой MacBook з сабой, яго памяць змяшчае ўсе сеткі Wi-Fi, у якія вы калі-небудзь ўваходзілі. Гэта азначае, што калі вы зноў вернецеся ў месца, MacBook распазнае яго і зноў падключыцца да захаванай сеткі Wi-Fi аўтаматычна, без неабходнасці націскаць на гэтую сетку або пацвярджаць яе іншым спосабам. Аднак у некаторых выпадках гэты параметр можа быць непрыдатным, і вы можаце аддаць перавагу, каб MacBook забыўся пра некаторыя сеткі Wi-Fi - напрыклад, з-за хуткасці або іншых праблем, калі вы аддаеце перавагу выкарыстоўваць кропку доступу. Давайце разам паглядзім, як можна выдаліць пэўныя сеткі Wi-Fi з памяці MacBook.
Гэта можа быць зацікавіць вас

Як выдаліць сеткі Wi-Fi з памяці MacBook
На вашым MacBook націсніце ў левым верхнім куце значок. З'явіцца выпадальнае меню для выбару опцыі Сістэмныя налады… Пасля таго, як вы гэта зробіце, з'явіцца новае акно з усімі наладамі, дзе вы зацікаўлены ў раздзеле Шыць, на які вы націскаеце. У левае меню затым пераканайцеся, што вы знаходзіцеся ў катэгорыі Wi-Fi. Цяпер усё, што вам трэба зрабіць, гэта націснуць кнопку ў правым ніжнім куце Пашыраны. Адкрыецца яшчэ адно акно са спісам усіх сетак Wi-Fi, якія памятае MacBook. Калі вы хочаце выдаліць сетку, выдаліце яе адзнака а затым націсніце Значок «-». у левым ніжнім куце.
Нарэшце, у мяне ёсць для вас яшчэ адна невялікая парада - калі ў вас ёсць праблема з аўтаматычным падключэннем MacBook да сеткі вашага суседа (сябра) дома, напрыклад, вы можаце проста змяніць прыярытэт падключэння да сеткі Wi-Fi. Проста выкарыстоўвайце працэдуру вышэй, каб перайсці да спісу ўсіх сетак. Тут акрамя выдалення можна проста перацягваць сеткі паміж сабой. Адзін уверсе мае больш высокі прыярытэт для падключэння, чым той, які знаходзіцца ніжэй.