У наш час практычна ў кожнага з нас ёсць электронная скрыня. Акрамя таго, што вы можаце мець зносіны з сябрамі, сям'ёй, начальствам, падначаленымі і іншымі людзьмі праз электронную пошту, таксама неабходна мець электронную скрыню з-за розных уліковых запісаў у Інтэрнэце. Вы проста не можаце абысціся без уліковага запісу электроннай пошты ў гэтыя дні. Вядома, вашу паштовую скрыню таксама можна дадаць на ваш iPhone або iPad. Аднак праўда ў тым, што многія карыстальнікі проста не ведаюць, як дадаць паштовую скрыню ў iOS або iPadOS, якая не ўваходзіць у выбар, напрыклад, паштовую скрыню ад Seznam, Цэнтра, вашага ўласнага вэб-сайта і г. д. Такім чынам, давайце паглядзім разам у гэтым артыкуле, якім спосабам можна дадаць паштовую скрыню на iPhone, гэта значыць на iPad.
Гэта можа быць зацікавіць вас

Як дадаць пошту на айфон
Калі вы хочаце дадаць паштовую скрыню на свой iPhone або iPad, гэта не складана. Невялікія складанасці могуць узнікнуць толькі на больш прасунутым этапе наладжвання - але, вядома, мы ўсё растлумачым. Такім чынам, давайце адразу да справы:
- Спачатку вам трэба перайсці да ўласнага прыкладання ў iOS або iPadOS Налады.
- Пасля таго, як вы гэта зробіце, пракруціце трохі ўніз і націсніце на опцыю Паролі і акаўнты (у опцыі iOS 14 Pošta).
- Тут вам трэба націснуць на опцыю Дадаць уліковы запіс (у iOS 14 Уліковыя запісы -> Дадаць уліковы запіс).
Пасля націску на згаданую вышэй опцыю з'явіцца экран з лагатыпамі некаторых кампаній, якія прапануюць магчымасць наладзіць электронную пошту. У гэтым выпадку неабходна адрозніваць, якая кампанія прадастаўляе вам электронную пошту. Ніжэй вы знойдзеце дзве розныя працэдуры, якія адрозніваюцца ў залежнасці ад таго, хто кіруе вашай паштовай скрыняй. Вядома, выкарыстоўвайце працэдуру, якая адносіцца да вас.
Паштовая скрыня кіруецца iCloud, Microsoft Exchange, Google, Yahoo, Aol або Outlook
Калі вашай паштовай скрыняй кіруе адзін з аператараў, пералічаных вышэй, увесь працэс значна прасцей для вас:
- У гэтым выпадку проста націсніце лагатып вашага аператара.
- Затым з'явіцца іншы экран, дзе вы ўводзіце свой адрас электроннай пошты разам з пароль.
- Нарэшце, вам проста трэба выбраць тое, што вы хочаце сінхранізаваць з адрасам электроннай пошты, і ўсё гатова.
- Вы можаце неадкладна пачаць карыстацца такім чынам наладжанай паштовай скрыняй.
Пастаўшчык маёй паштовай скрыні адсутнічае ў спісе
Калі ваша электронная пошта знаходзіцца пад кіраваннем Seznam, Цэнтра, або яна знаходзіцца пад вашым уласным даменам, ваша працэдура крыху больш складаная, але, безумоўна, не немагчымая. У гэтым выпадку вам неабходна загадзя знайсці сервер выходнай пошты і сервер уваходнай пошты вашага правайдэра. Калі ваш правайдэр з'яўляецца публічнай кампаніяй, напрыклад, Seznam, то проста наведайце службу падтрымкі і знайдзіце серверы тут, або вы можаце задаць пошукавай сістэме Google «Спіс сервераў электроннай пошты» і націснуць на адзін з вынікаў. Калі ў вас ёсць уласны дамен, на якім вы запускаеце электронную пошту, вы можаце знайсці сервер уваходнай і выходнай пошты ў адміністрацыі вэб-хостынгу. Калі ў вас няма доступу да яго, вам неабходна звярнуцца да вэб-майстра або ІТ-аддзела вашай кампаніі, якія дадуць вам неабходную інфармацыю.
IMAP, POP3 і SMTP
Што тычыцца сервера уваходнай пошты, звычайна даступны сервер IMAP і POP3. У наш час вы заўсёды павінны выбіраць IMAP, бо POP3 вельмі састарэў. У выпадку IMAP усе электронныя лісты захоўваюцца на серверы пастаўшчыка адрасоў электроннай пошты, у выпадку POP3 усе электронныя лісты загружаюцца на вашу прыладу. Калі ў вас шмат электронных лістоў, гэта можа прывесці да непрацаздольнасці ўсё прыкладанне Mail, якое пачне значна запавольвацца і ў той жа час запоўніць сховішча. Што тычыцца сервера выходнай пошты, то заўсёды неабходна знайсці SMTP. Пасля таго, як вы знайшлі адрасы сервера ўваходнай і выходнай пошты, зрабіце наступнае:
- На экране iPhone націсніце опцыю ўнізе Іншае.
- Цяпер у верхняй частцы экрана націсніце Дадаць уліковы запіс электроннай пошты.
- Экран з тэкставыя палі, прызначаныя для запаўнення:
- Джмена: імя вашай паштовай скрыні, на якую будуць адпраўляцца электронныя лісты;
- Электронная пошта: ваш электронны адрас цалкам;
- Пароль: пароль да паштовай скрыні;
- апісанне: імя паштовай скрыні ў дадатку Mail.
- Пасля таго, як вы запоўнілі гэтыя палі, націсніце ўверсе справа Далей.
- Праз некаторы час з'явіцца іншы экран, які вам трэба запоўніць больш інфармацыі.
Уверсе спачатку выберыце, калі магчыма, паміж пратаколам IMAP або POP. Затым неабходна ніжэй запаўняць серверы ўваходнай і выходнай пошты, які вы знайшлі з дапамогай апісанай вышэй працэдуры. На серверы уваходнай пошты падумайце аб выбары IMAP або POP. Ніжэй вы можаце знайсці серверы ўваходнай і выходнай пошты для Seznam.cz, вы, вядома, павінны запоўніць серверы з ваш правайдэр:
Сервер уваходнай пошты
IMAP
- Вядучы: imap.seznam.cz
- Карыстальнік: Ваш электронны адрас (petr.novak@seznam.cz)
- Пароль: пароль для электроннай паштовай скрыні
POP
- Вядучы: pop3.seznam.cz
- Карыстальнік: Ваш электронны адрас (petr.novak@seznam.cz)
- Пароль: пароль для электроннай паштовай скрыні
Сервер выходнай пошты
- Вядучы: smtp.seznam.cz
- Карыстальнік: Ваш электронны адрас (petr.novak@seznam.cz)
- Пароль: пароль для электроннай паштовай скрыні
Пасля запаўнення націсніце на кнопку ў правым верхнім куце Далей. Цяпер трэба пачакаць некалькі (дзясяткаў) секунд, пакуль сістэма звяжацца з серверамі. Пасля таго, як увесь гэты працэс будзе зроблены, усё, што вам трэба зрабіць, гэта выбраць, ці хочаце вы гэтага у дадатак да электроннай пошты для сінхранізацыі напрыклад таксама каляндар, нататкі і іншыя даныя. Пасля таго, як вы выбралі ўсё, націсніце ўверсе справа Накласці. Пасля гэтага ваш уліковы запіс электроннай пошты з'явіцца непасрэдна ў дадатку Mail, і вы адразу ж зможаце ім пачаць карыстацца.
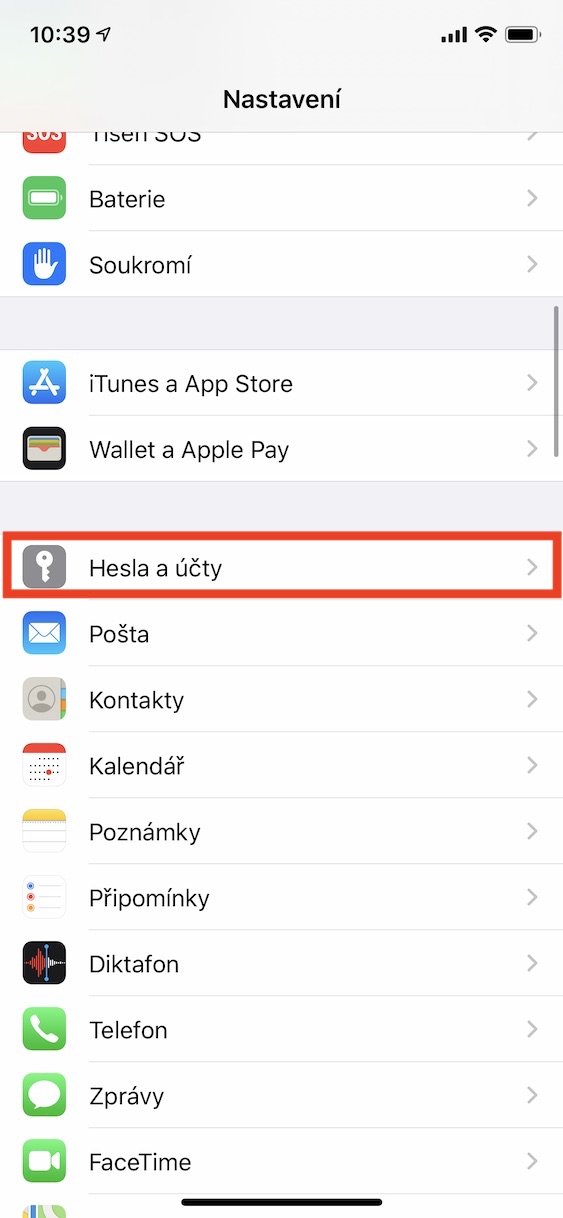
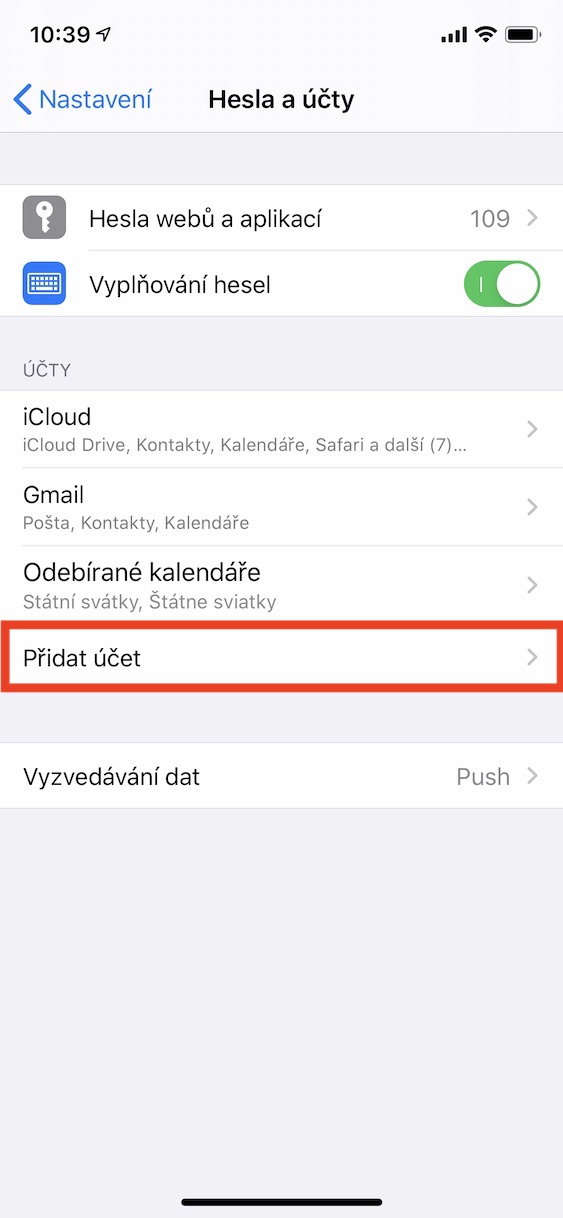
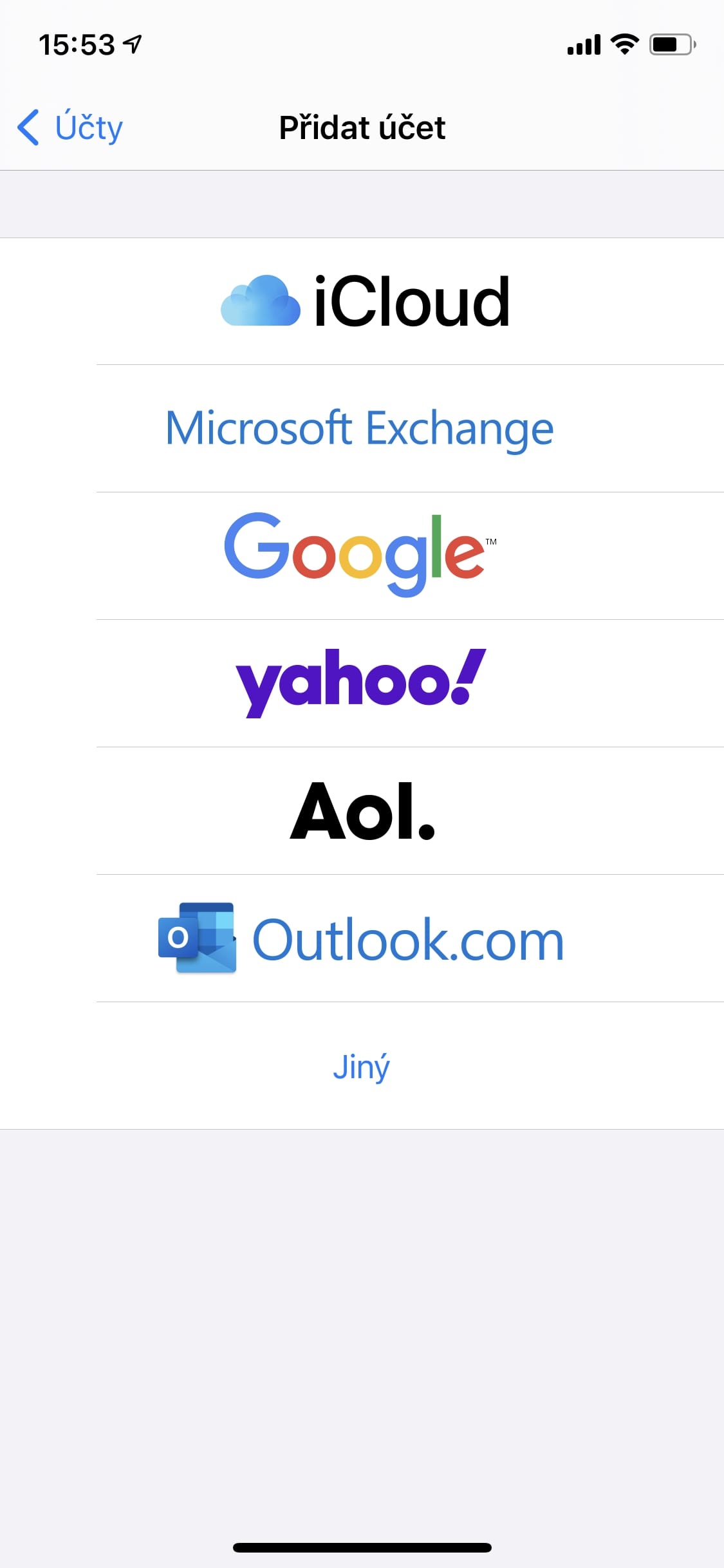
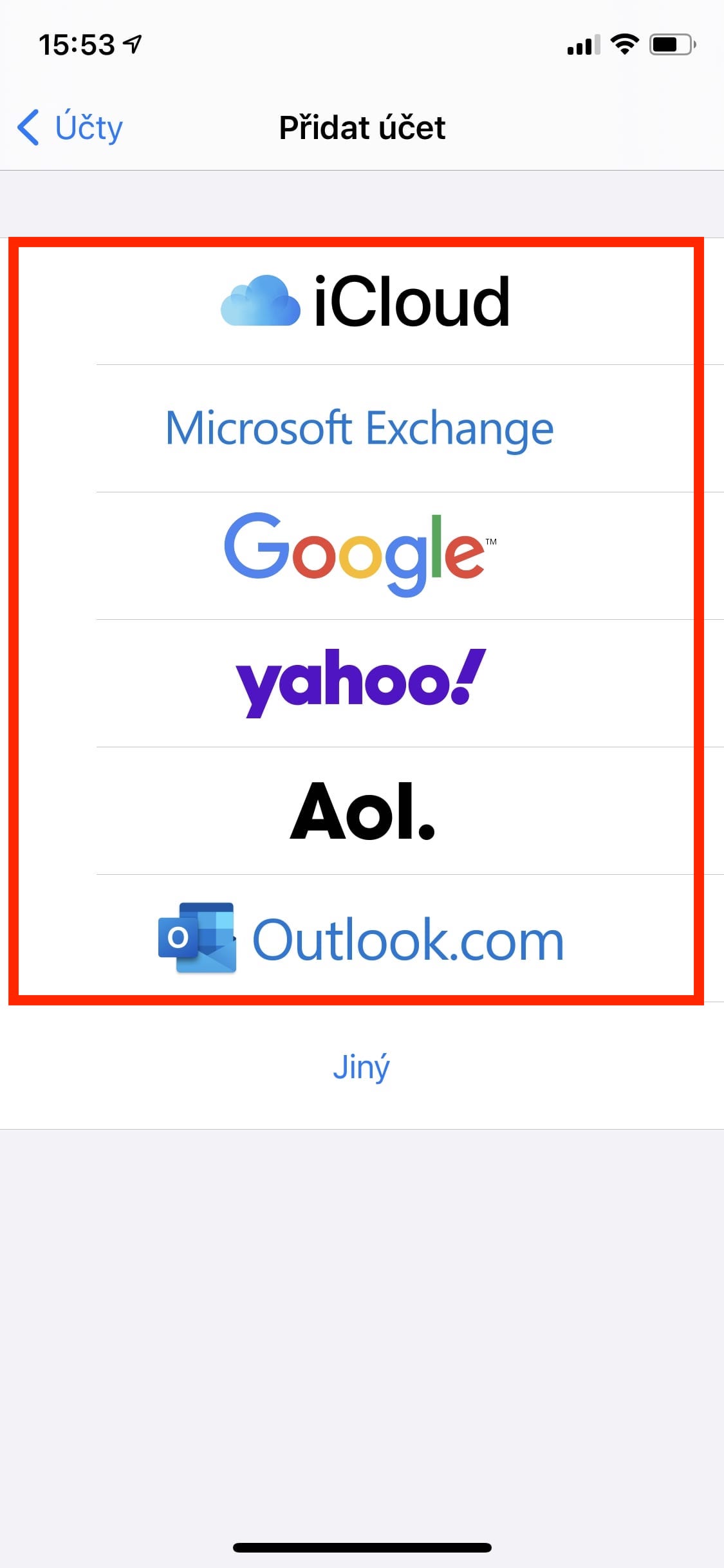
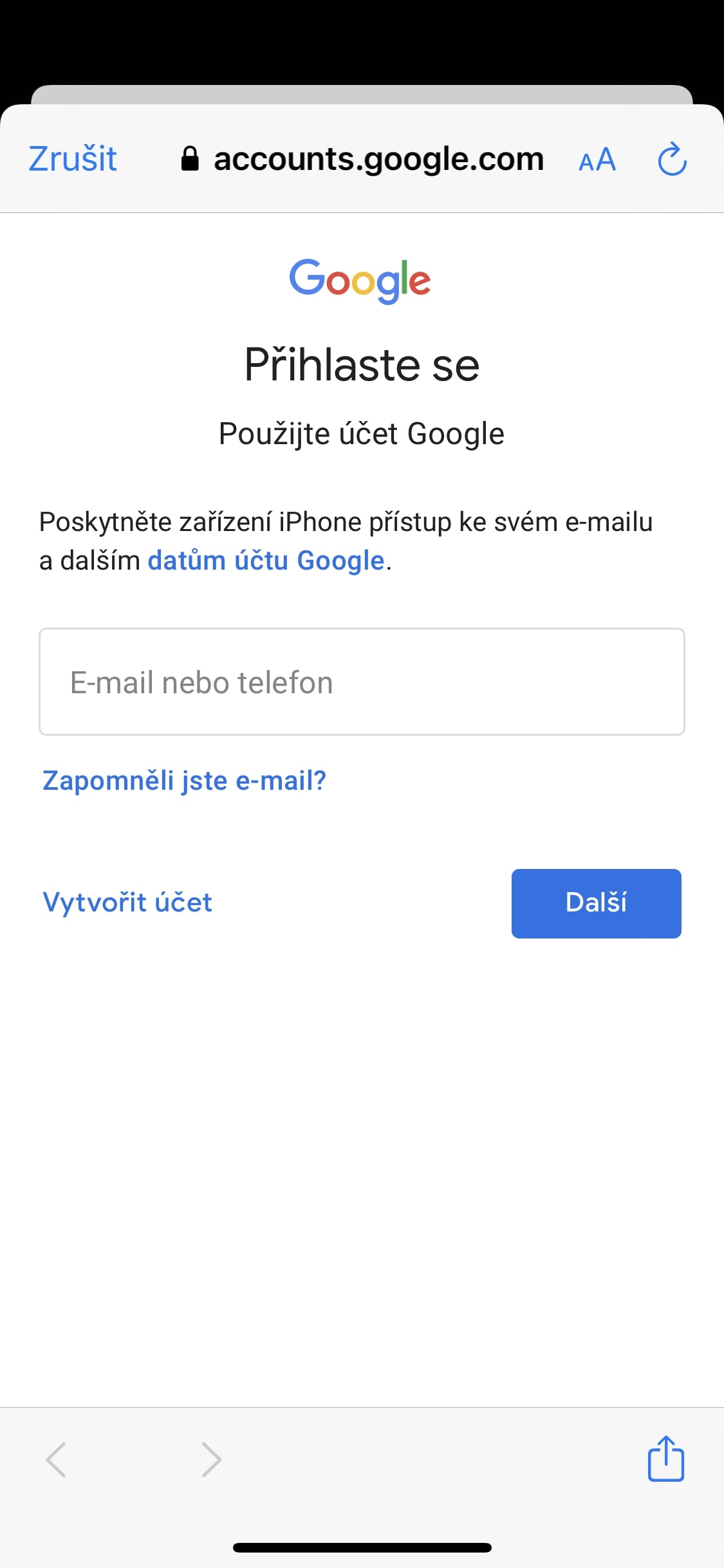

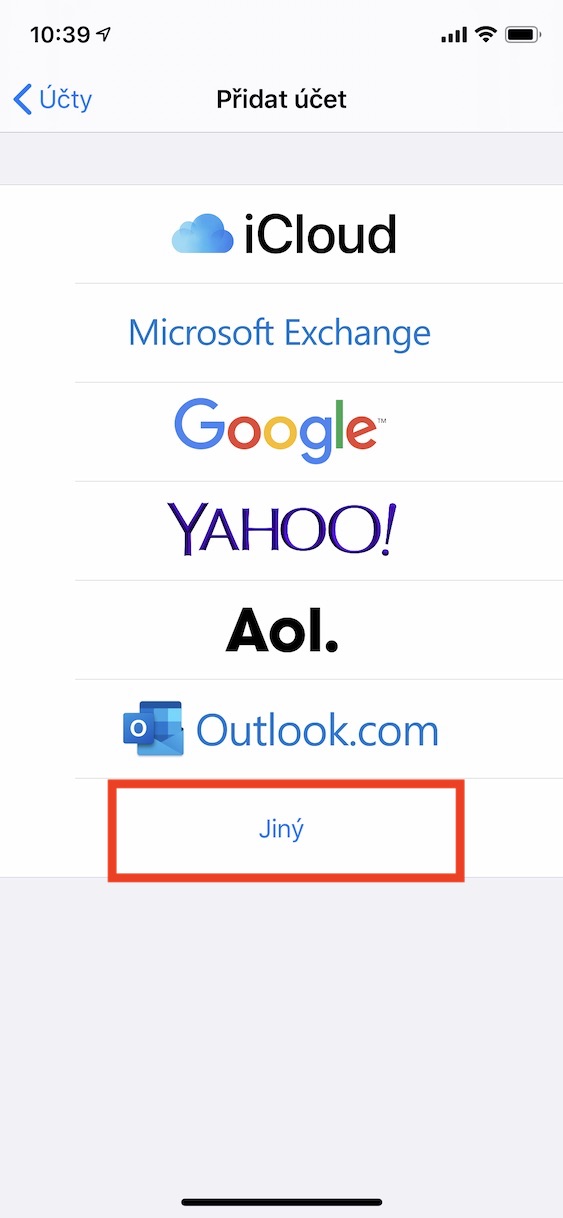
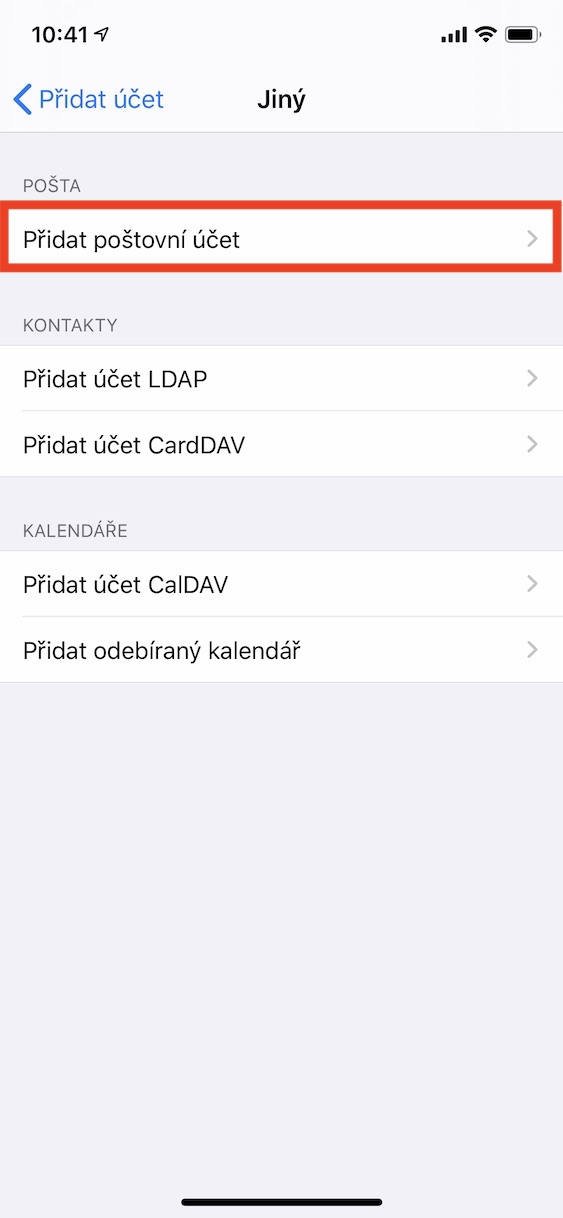
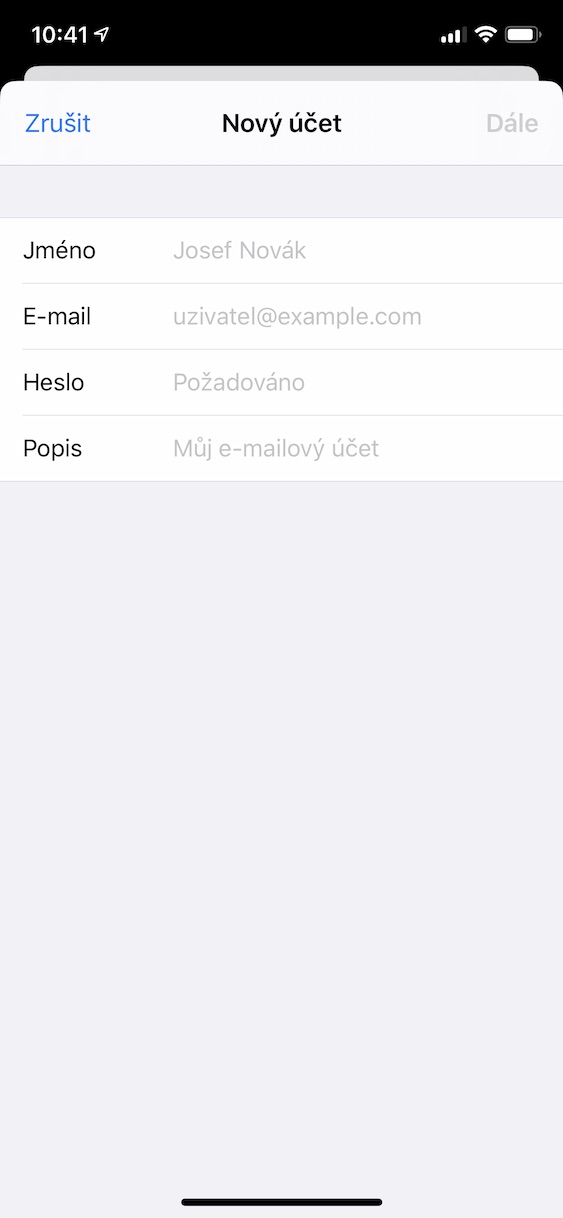

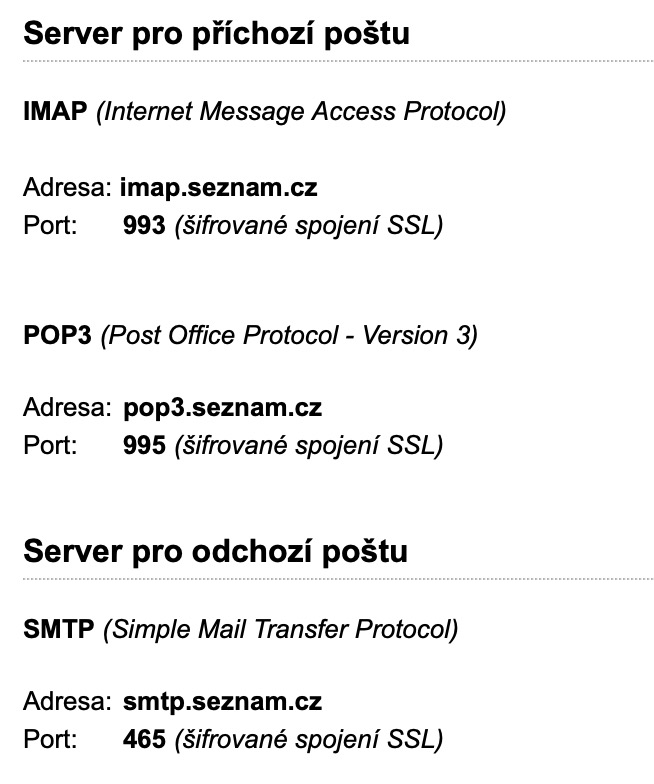
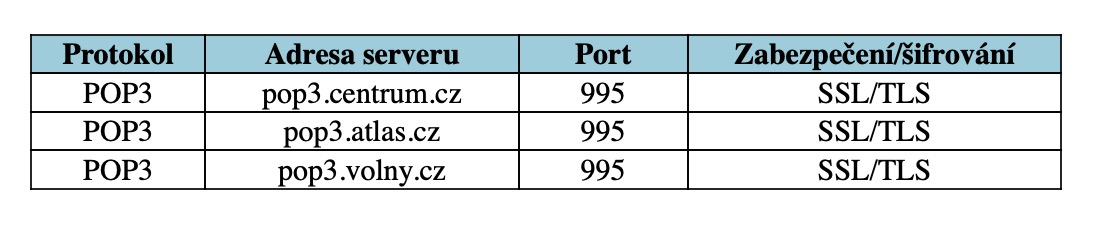
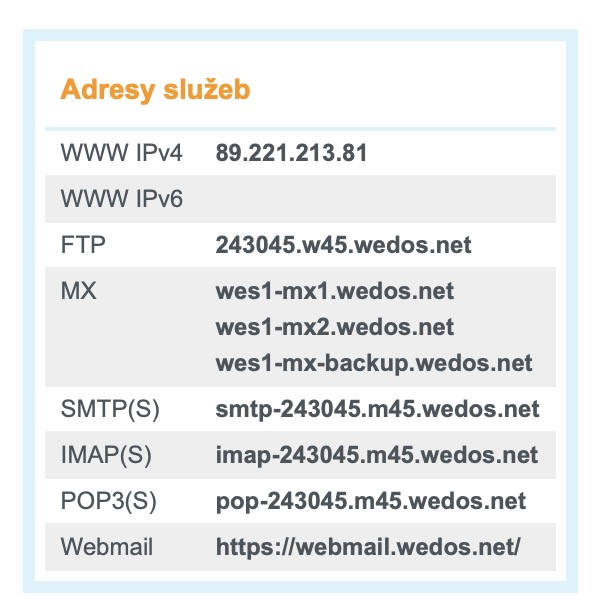

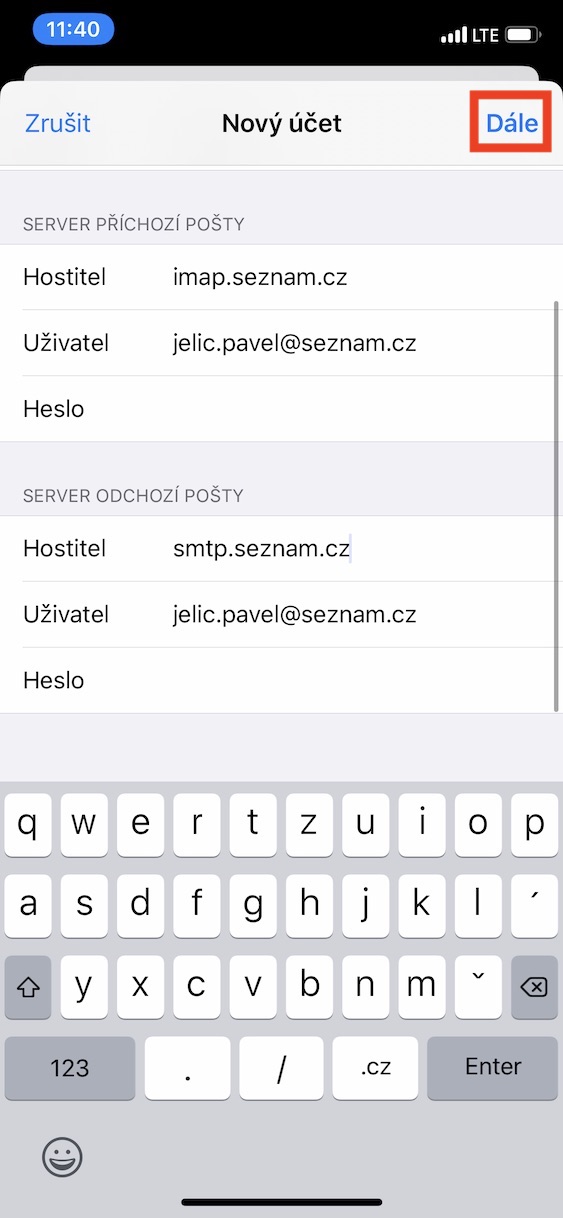
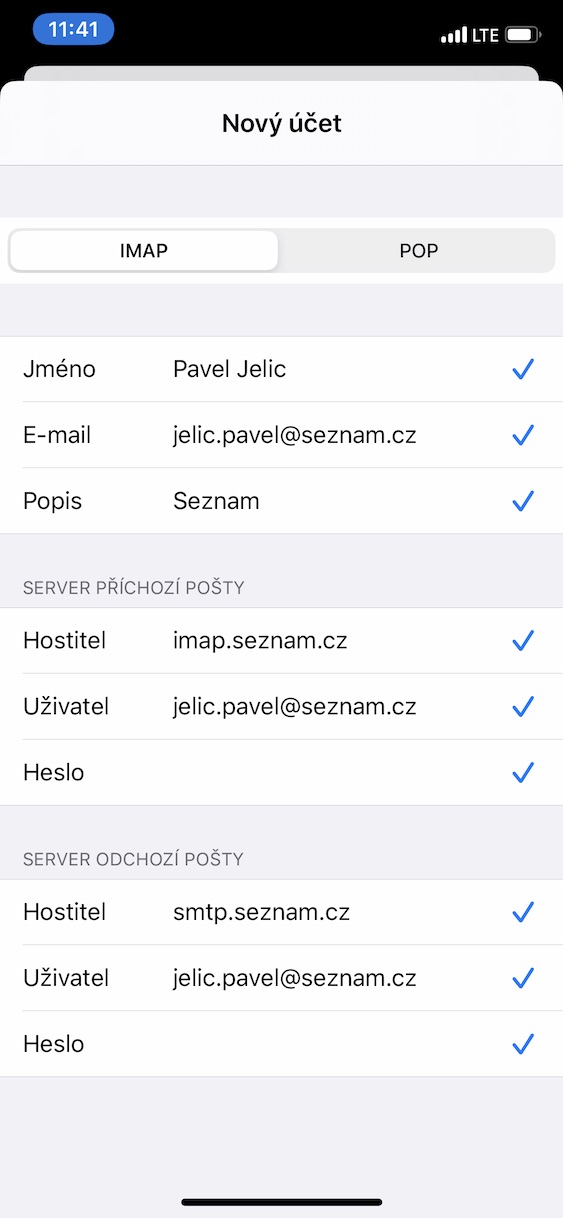
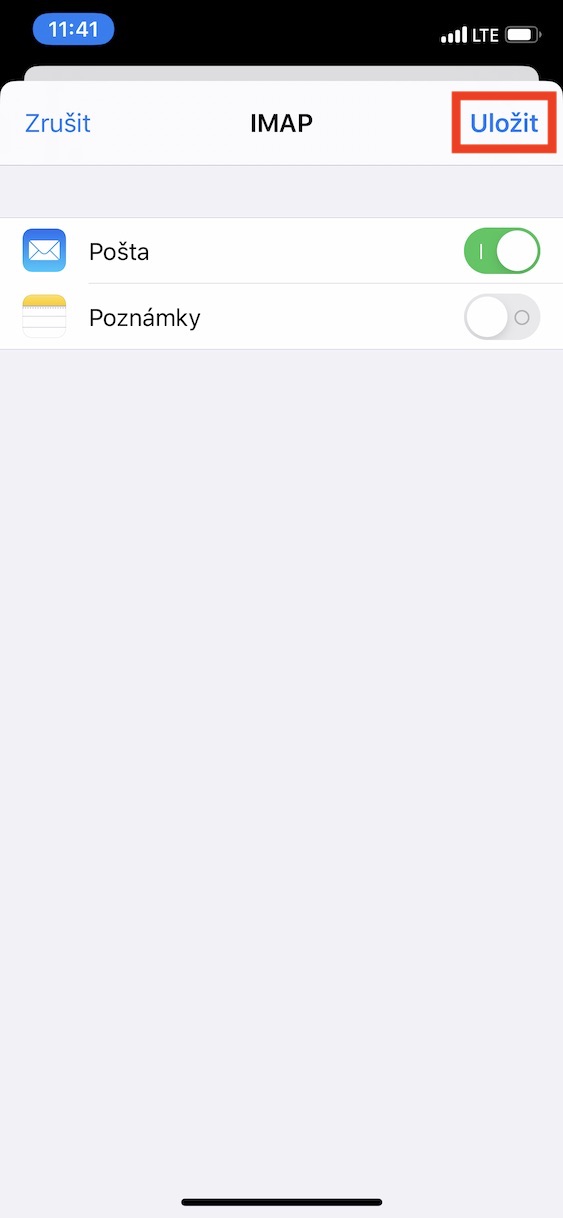
Вялікі дзякуй за карысны дапаможнік! Ён мне вельмі дапамог.
Карыстацца праграмай электроннай пошты са спісу жудасна.
Добрага дня