Вы таксама думаеце, што было б вельмі крута, калі б мы маглі ўсталяваць аніміраваны GIF у якасці шпалер iPhone? Кожны раз, калі iPhone разблакуецца, можа запускацца любая анімацыя, якая ў многіх выпадках можа выглядаць абсалютна фантастычна. На наш жаль, мы не можам усталяваць GIF у якасці шпалер на iPhone. Аднак мы можам лёгка абыйсці гэтае абмежаванне, стварыўшы Live Photo з GIF-файла, які ўжо можна ўсталяваць у якасці шпалер нашай прылады. Такім чынам, у гэтым артыкуле мы пакажам вам, як спачатку пераўтварыць GIF у Live Photo, а потым як усталяваць гэта Live Photo у якасці шпалер. Калі вы зацікаўлены ў гэтай тэме, сядзьце і прачытайце крок за крокам, як гэта зрабіць.
Гэта можа быць зацікавіць вас

Пераўтварыце GIF у Live Photo
Каб пераўтварыць GIF у Live Photo, нам патрэбныя дзве рэчы - ён сам GIF і прымяненне Giphy. Вы павінны знайсці GIF самастойна ў адпаведнасці са сваімі перавагамі. Альбо вы спампоўваеце яго з Інтэрнэту на свой Mac, а потым перакідваеце яго на iPhone, альбо вы можаце загрузіць GIF непасрэдна на свой iPhone праз Giphy - вырашаць вам. Ужыванне Giphy затым ён даступны бясплатна ў App Store і можа быць загружаны з дапамогай гэтая спасылка.
Пасля загрузкі прыкладання Giphy запусціце a знайсці GIF, які вы хочаце выкарыстоўваць у якасці шпалер працоўнага стала. Калі вы жадаеце выкарыстоўваць GIF з галерэі, націсніце значок «+» у ніжнім меню, уключыце доступ да камеры і выберыце GIF, які хочаце пераўтварыць з галерэі. Пасля таго, як вы націснулі на GIF, які хочаце ўсталяваць у якасці шпалер працоўнага стала, націсніце побач з ім значок з трыма кропкамі у правай частцы дысплея. З'явіцца меню, націсніце опцыю Пераўтварыць у жывую фатаграфію. Цяпер націсніце опцыю Захаваць як Live Photo (Па памеры экрана). Першы варыянт у выглядзе захавання Full Screen асабіста ў мяне не падышоў. Пасля пераўтварэння GIF-файла і захавання яго ў якасці Live Photo усё, што вам трэба зрабіць, гэта ўсталяваць яго ў якасці шпалер працоўнага стала.
Усталюйце Live Photo у якасці шпалер
Пасля захавання GIF або Live Photo у вашай галерэі перайдзіце да прыкладання фатаграфіі і загружаны GIF знайсці адмяніць пстрычку. Пасля таго, як вы гэта зробіце, націсніце ў левым ніжнім куце абагульваць значок (квадрат са стрэлкай). Выберыце опцыю ў меню, якое з'явіцца Выкарыстоўвайце ў якасці шпалер. Затым націсніце на опцыю ўнізе экрана жывая фотаздымак (у iOS 13 проста актывуйце опцыю Live Photo), а затым націсніце кнопку Усталяваць. Нарэшце, абярыце налады шпалер толькі на экране блакіроўкі, паколькі Live Photo нельга актываваць на галоўным экране.
Асабіста я лічу гэты варыянт выдатным спосабам ажывіць экран блакіроўкі. Калі вы знойдзеце прыгожы і якасны GIF, ваш экран можа ператварыцца ў вельмі прыгожае відовішча. З іншага боку, з дапамогай гэтай працэдуры вы таксама можаце пасмяяцца з сябра, які проста кудысьці сышоў і пакінуў iPhone на стале. Вось як вы можаце хутка ўсталяваць яго ў якасці шпалер у выглядзе смешнага GIF-файла і сфатаграфаваць яго.

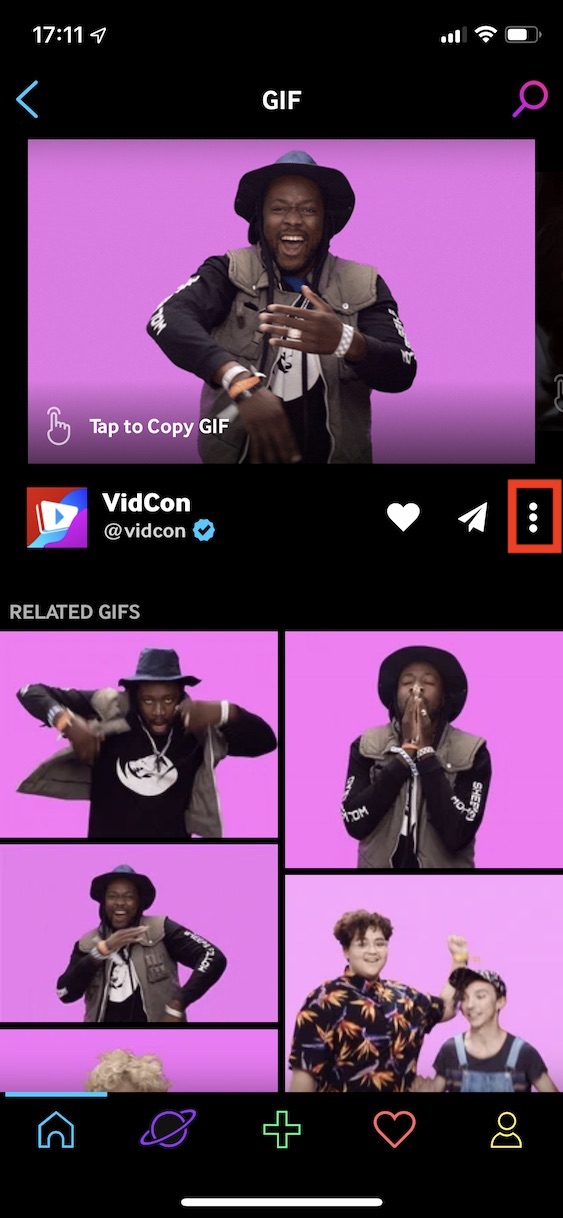

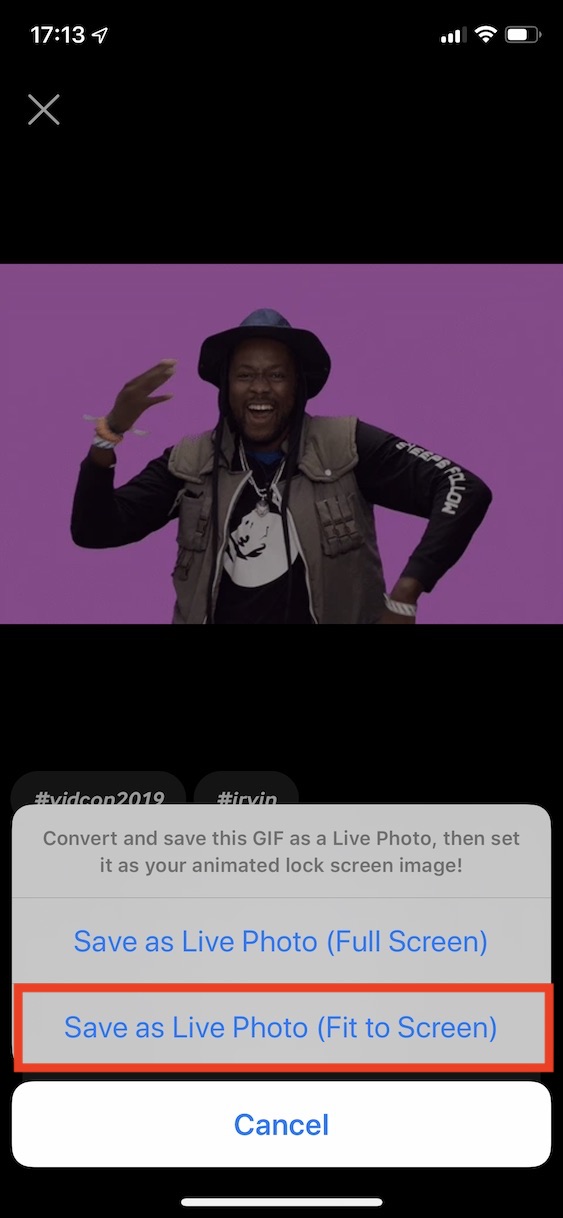

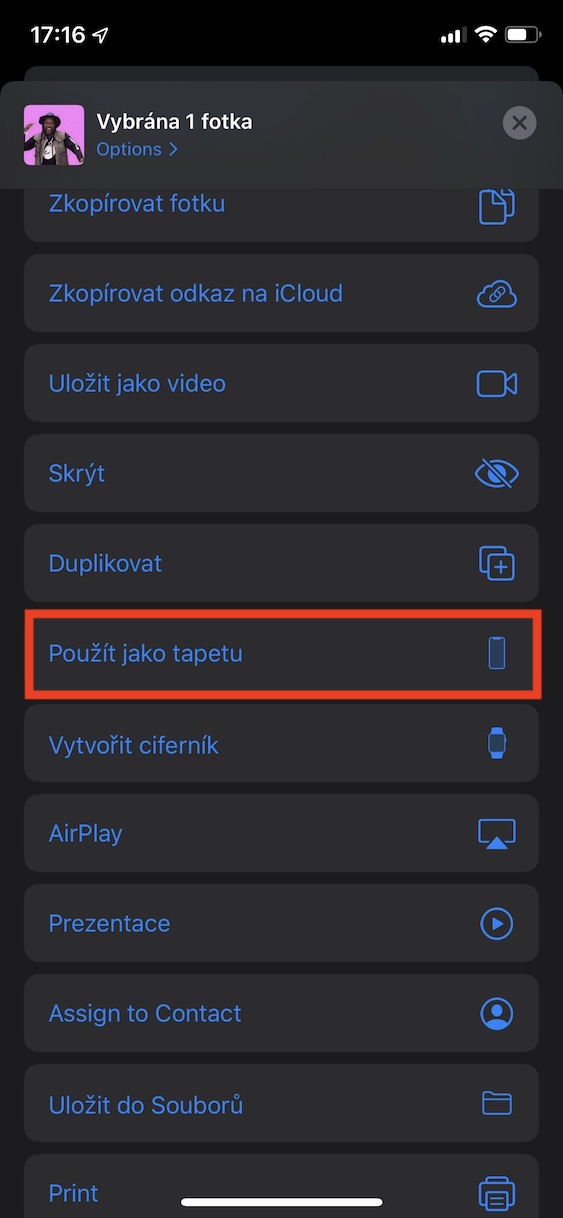


Але магчыма толькі на новых айфонах? Ён не хоча працаваць на i6..
Не атрымаецца… У мяне амаль апошні iPhone, і ён у мяне таксама не працуе
У мяне такая ж праблема
У мяне ёсць SE, і ён не працуе?♀️Устаноўлена толькі фота...
У мяне такая ж праблема таксама
У мяне гэта не працуе, у мяне iPhone 2020 і там не адлюстроўваецца поле жывых фатаграфій, а на шпалерах застаецца толькі фота
ды я таксама!
Я таксама не магу
Я таксама згодны, я не магу ўсталяваць фота на SE (2020).
Яны таксама павінны зрабіць гэта на iPhone SE. Я купіў новы iPhone SE 2020, і ён не працуе 😭😭
У мяне ёсць iPhone SE 2020, і я не магу яго наладзіць.
У мяне ёсць iPhone 2020, і я магу яго наладзіць
А як гэта зрабіць?
Як я магу гэта зрабіць?
Магчыма, гэта не будзе працаваць на iPhone SE :( Шкада, я хацеў падзяліцца жывымі шпалерамі з сябрам.