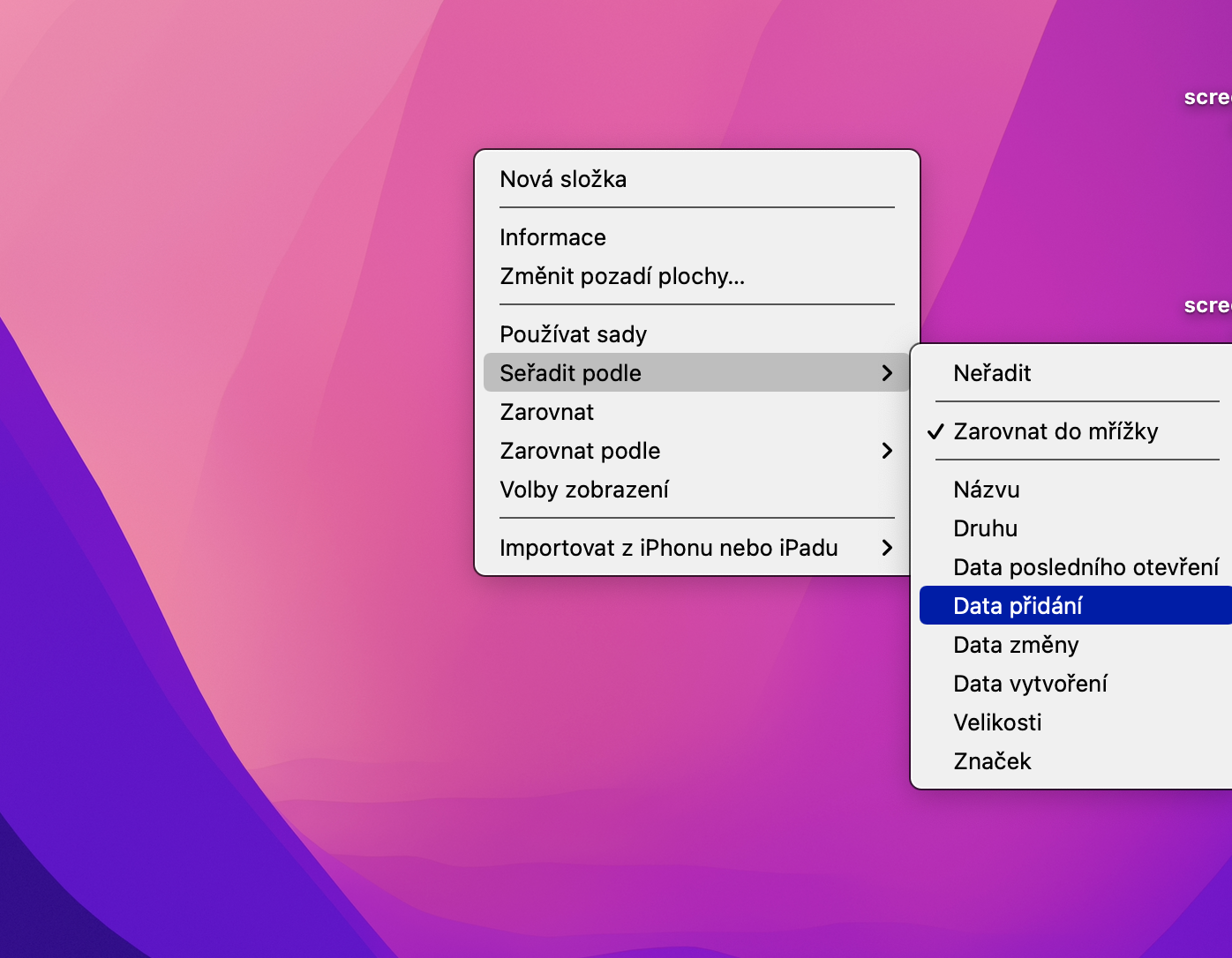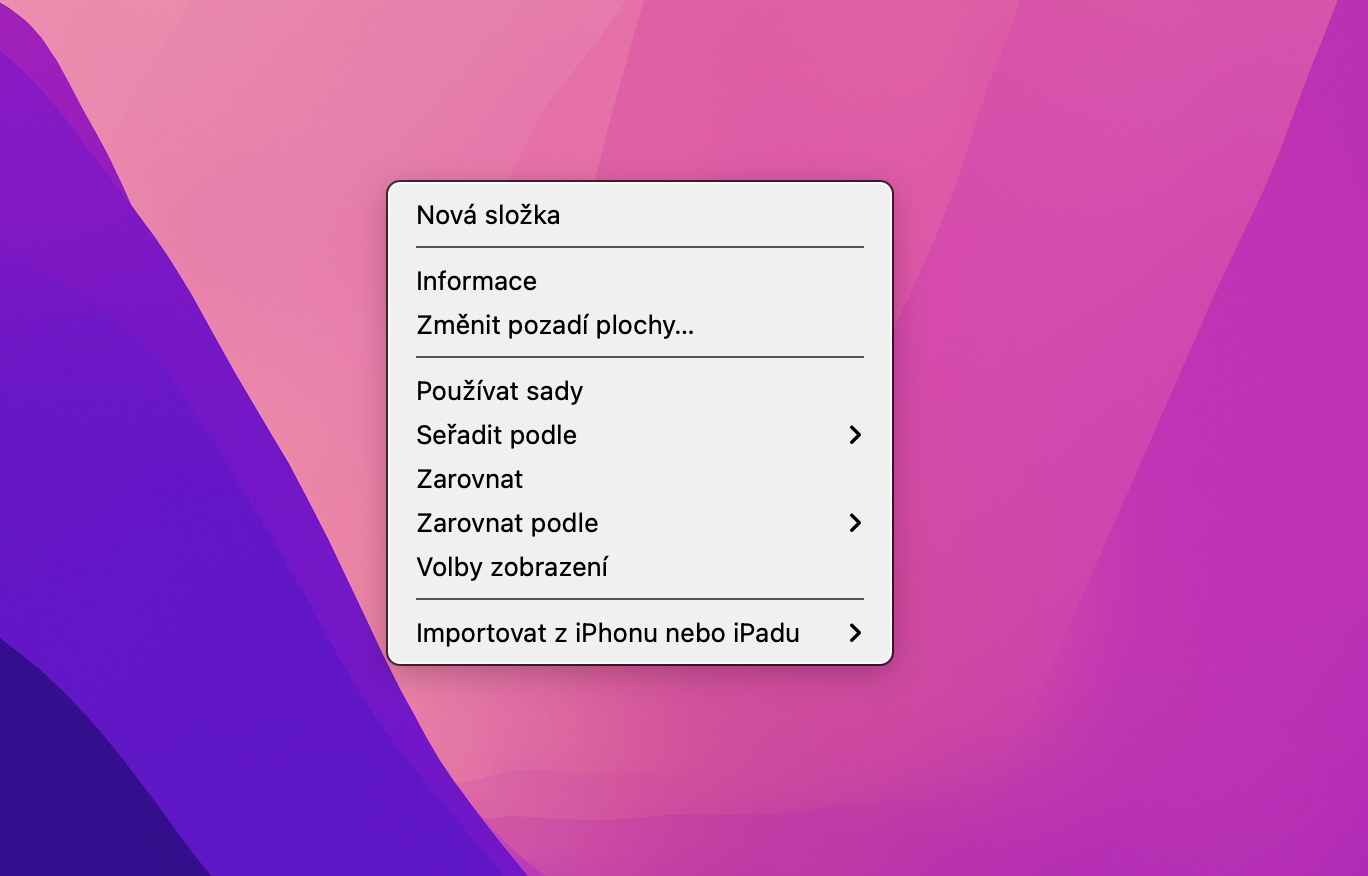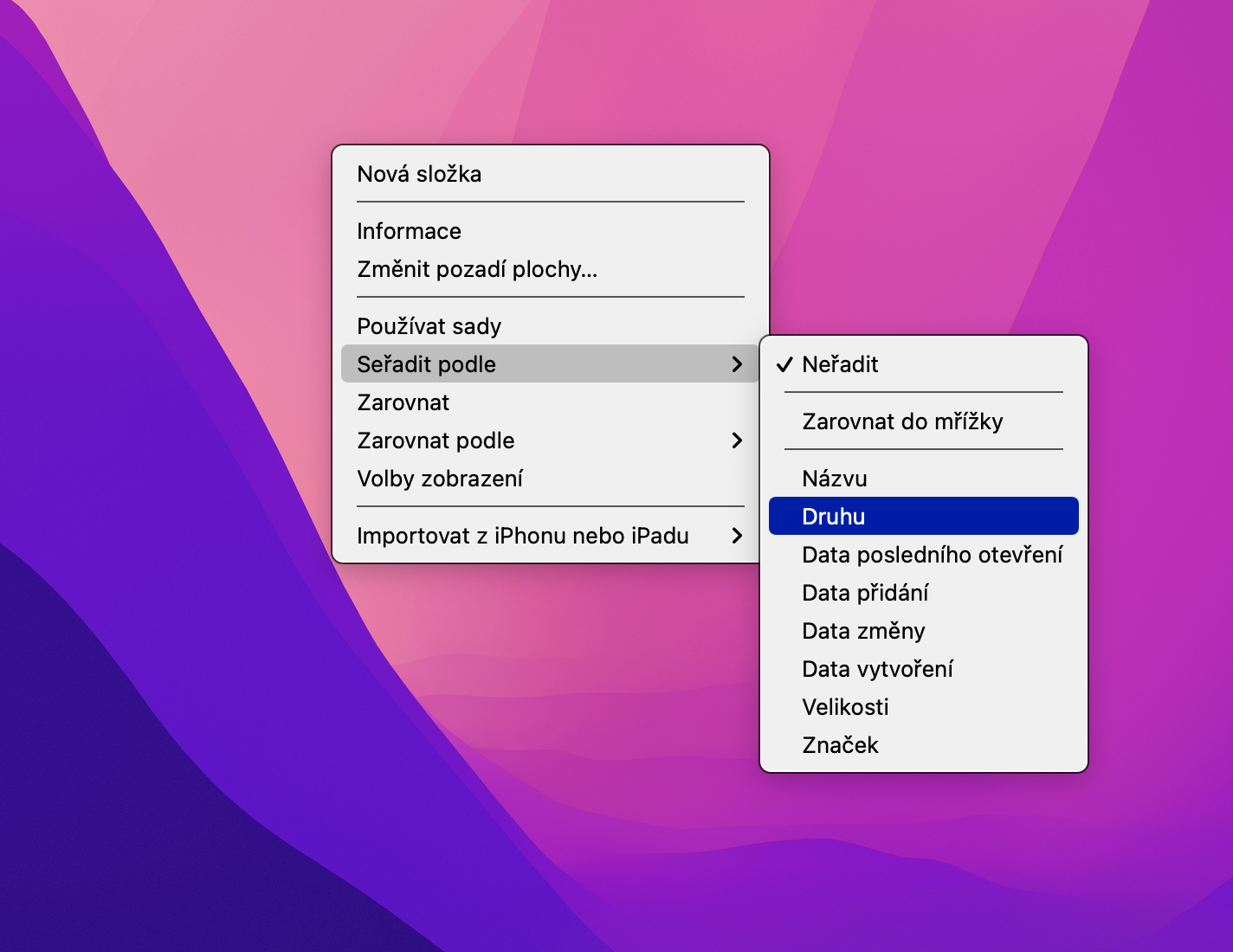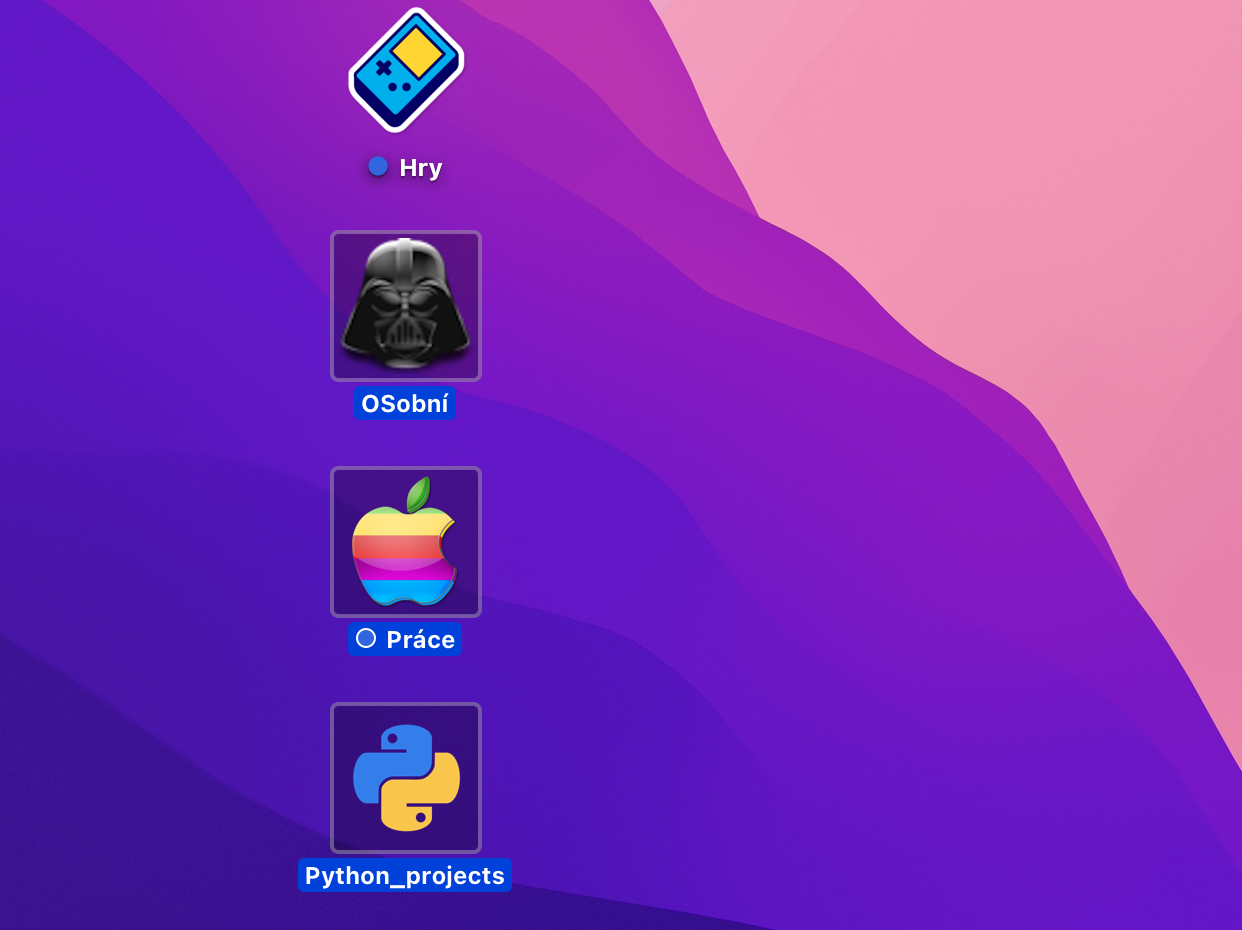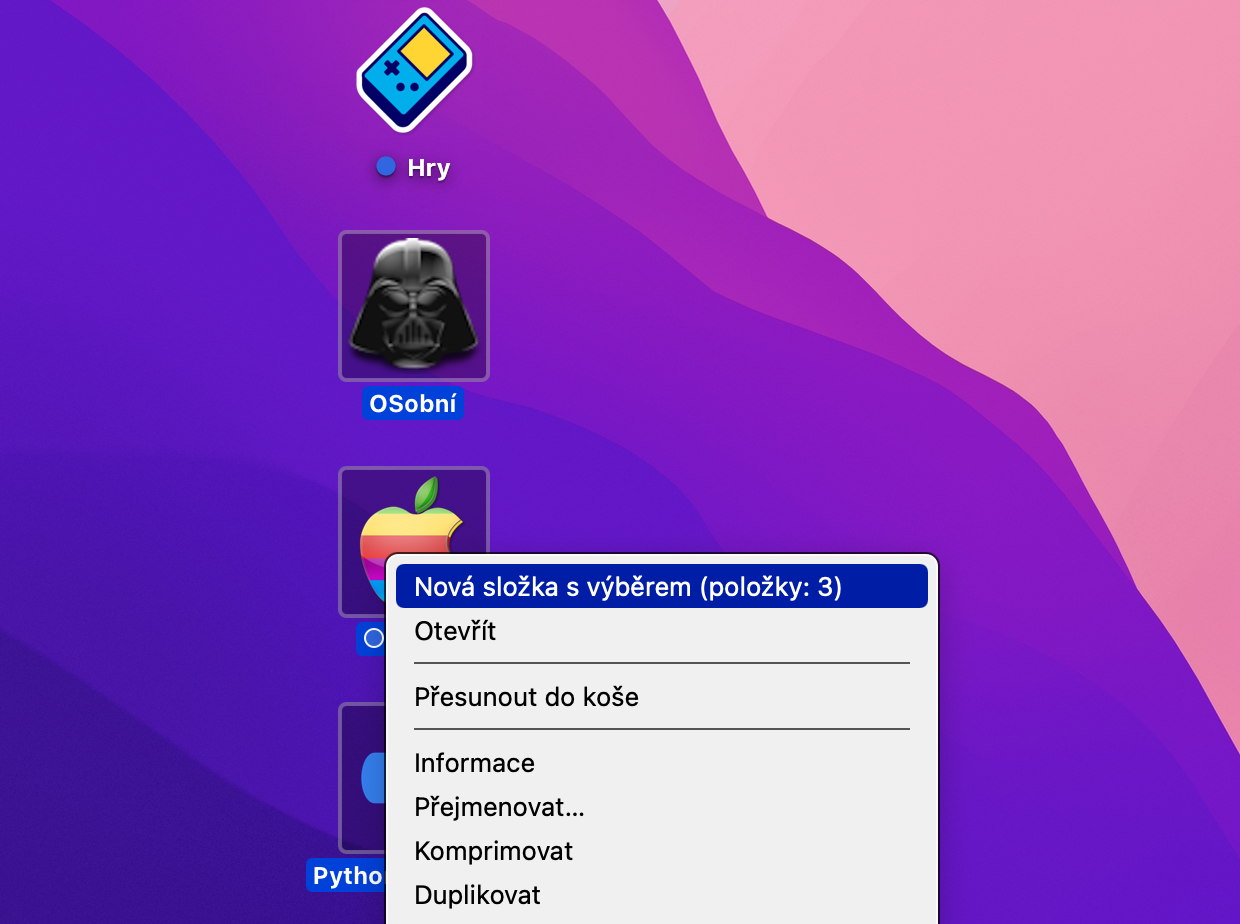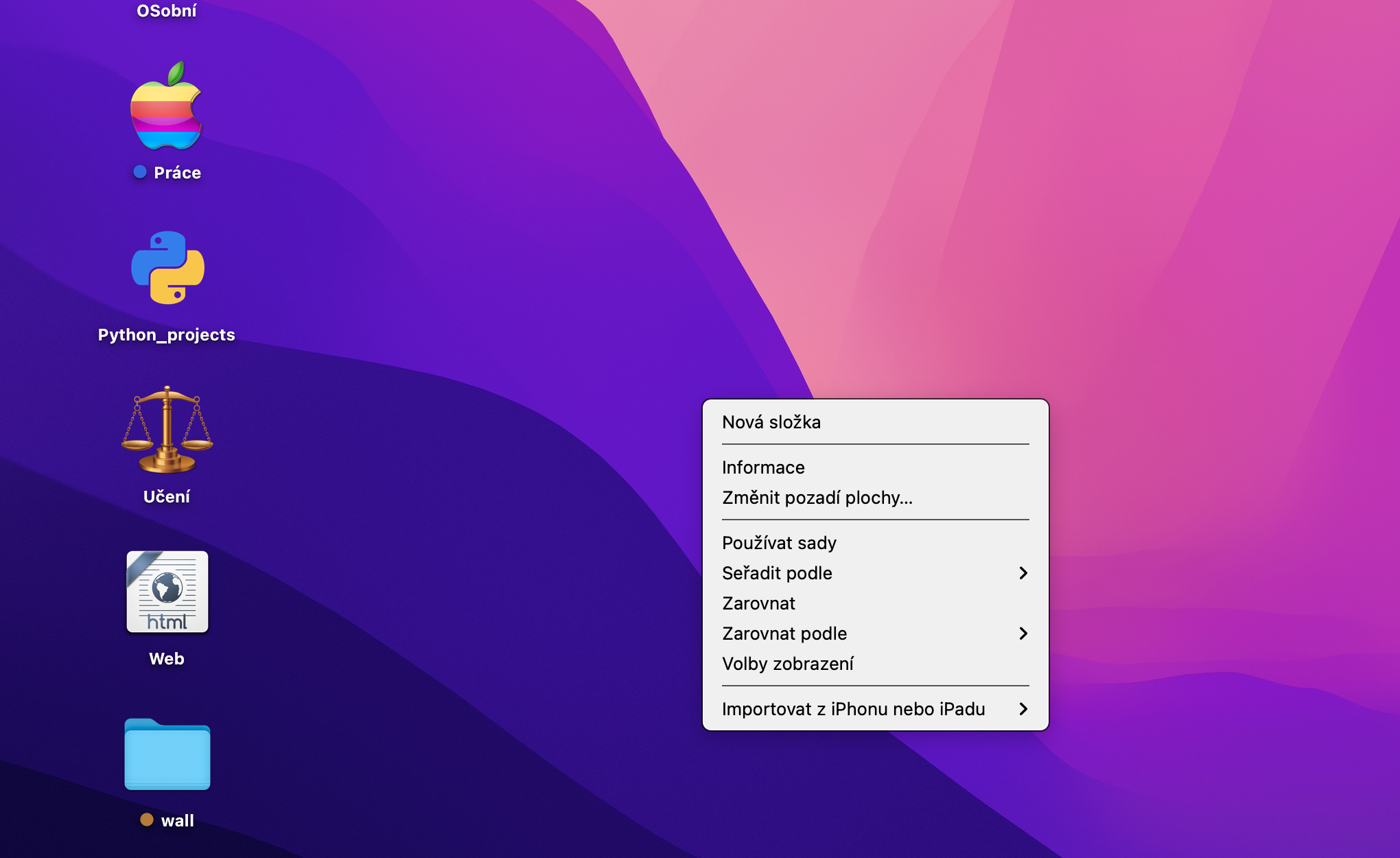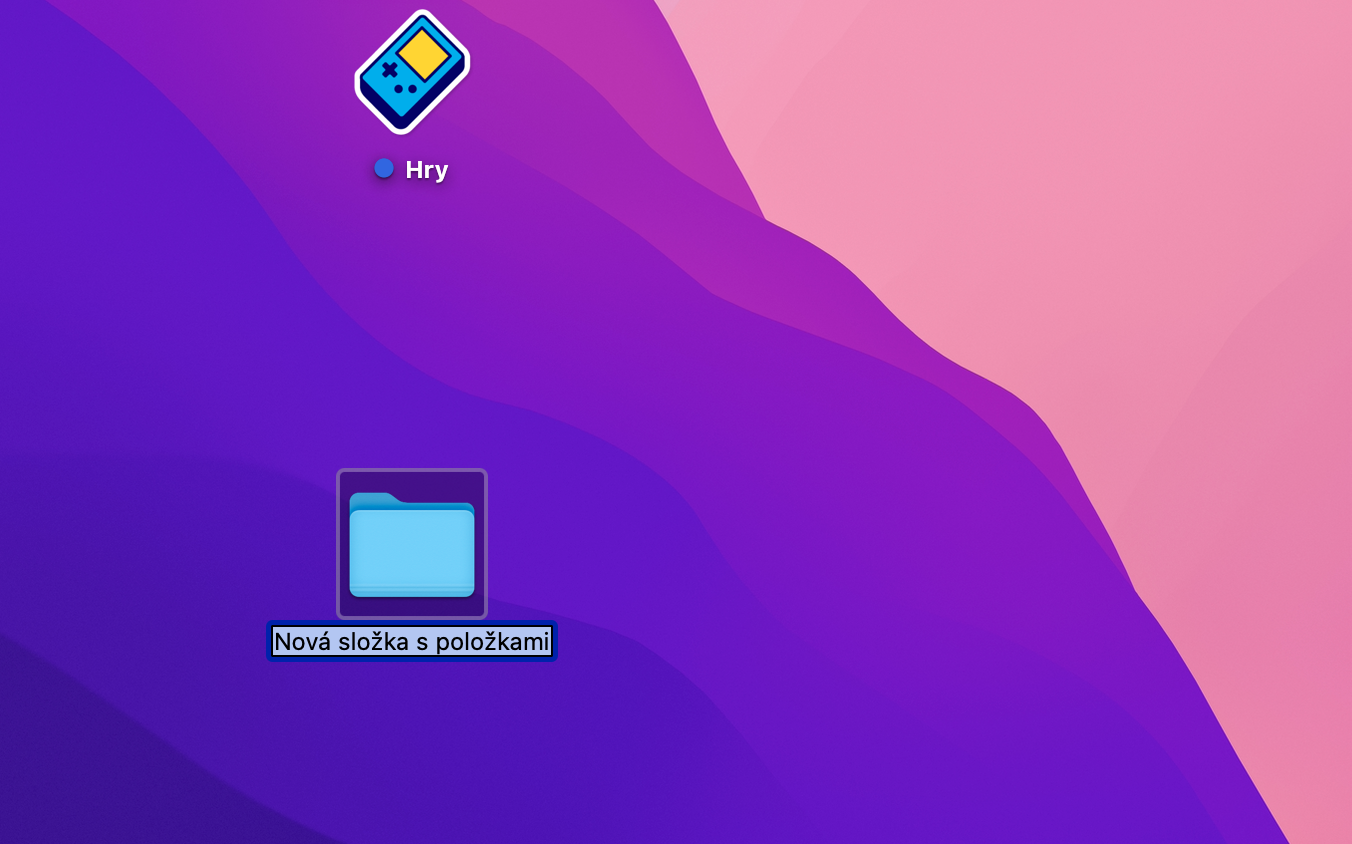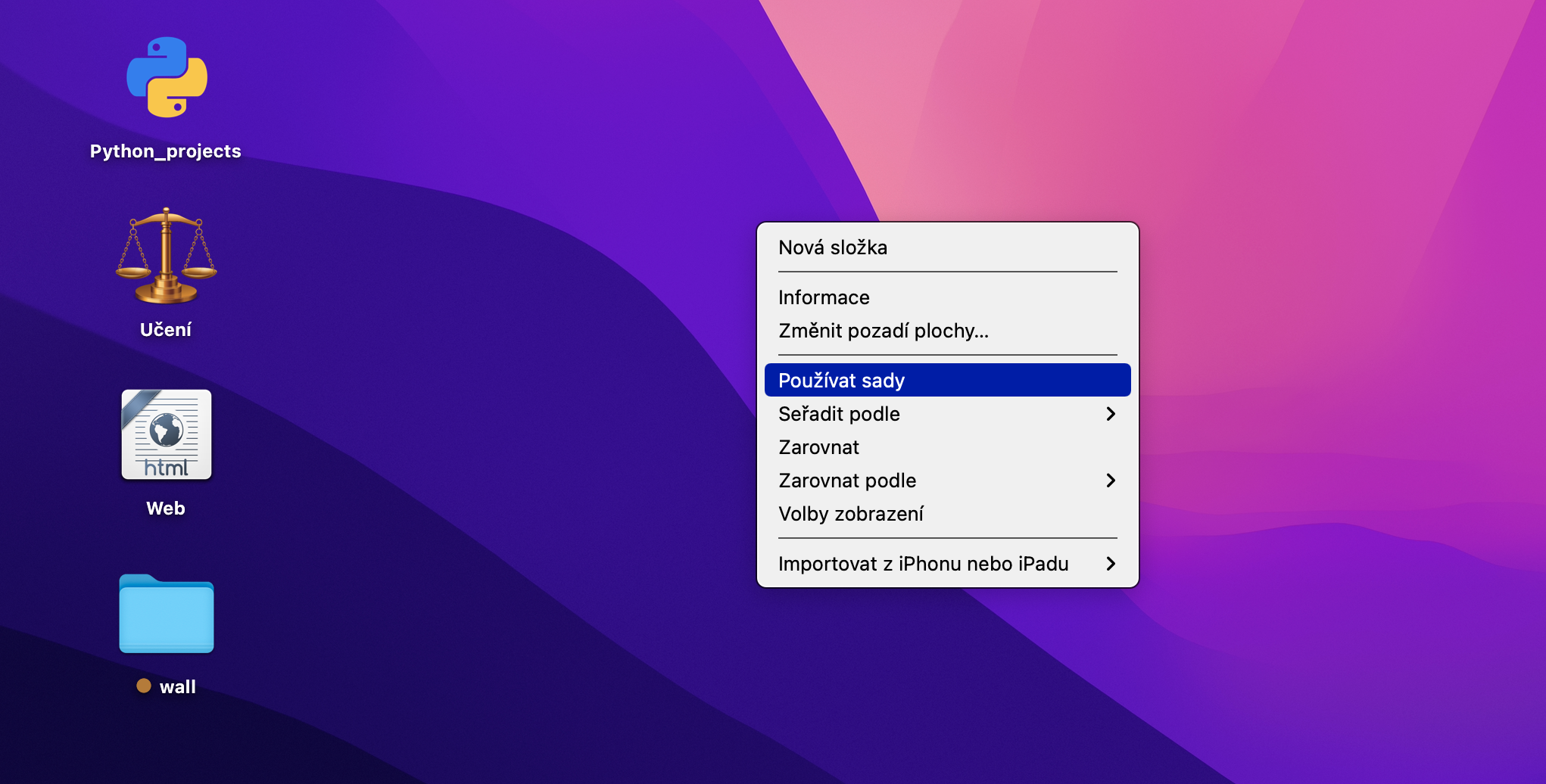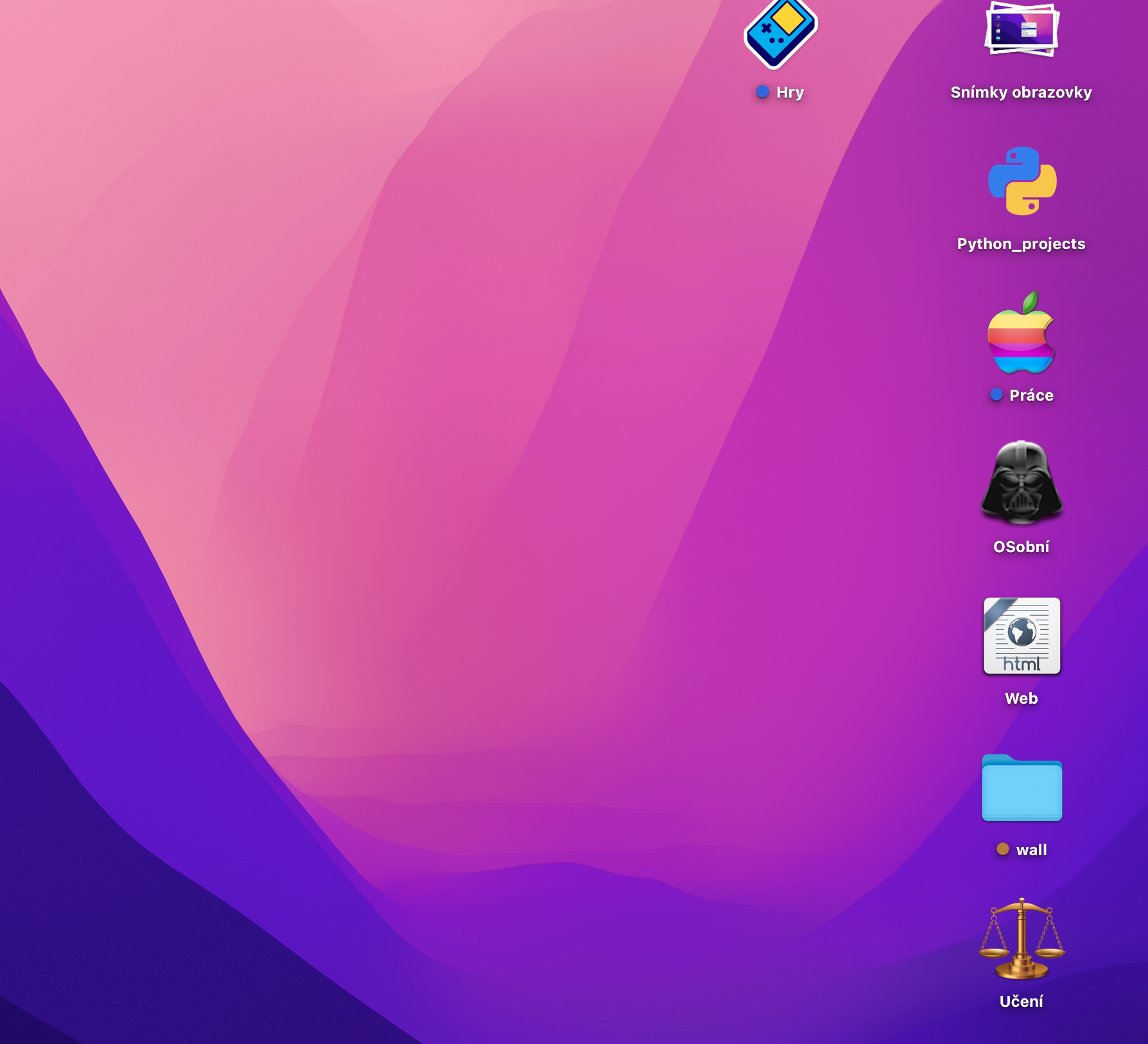Чым даўжэй некаторыя з нас карыстаюцца сваім Mac, тым хутчэй і прасцей працоўны стол запаўняецца вялікай колькасцю элементаў, і праз некаторы час ён можа стаць беспарадкам. Ёсць больш спосабаў ачысціць працоўны стол Mac - у сённяшнім артыкуле мы пакажам некаторыя з іх.
Гэта можа быць зацікавіць вас

Сартаванне
Калі вы не жадаеце выдаляць якія-небудзь элементы з працоўнага стала вашага Mac, але ўсё ж жадаеце яго трохі ачысціць, вы можаце выкарыстоўваць функцыю сартавання, якая аўтаматычна сартуе элементы на працоўным стале ў адпаведнасці з зададзенымі вамі крытэрамі. Няма нічога прасцей, чым проста пстрыкнуць правай кнопкай мышы на працоўным стале, выбраць «Сартаваць па» і выбраць патрэбныя крытэрыі.
Мрыжка
Гэты крок напэўна будзе знаёмы большасці з вас, але мы ўсё роўна нагадаем вам пра яго. Падобна да сартавання па крытэрыях, гэта карысна, калі вы проста хочаце параўнаць элементы на працоўным стале вашага Mac і не выконваць над імі ніякіх іншых аперацый. Зноў жа, проста пстрыкніце правай кнопкай мышы на працоўным стале і абярыце Сартаваць па -> Выраўнаваць па сетцы ў меню, якое з'явіцца. Калі ў вас на працоўным стале раскіданы значкі, з першага разу нічога не адбудзецца. Але як толькі вы перамесціце адзін з курсорам і адпусціце, ён аўтаматычна выраўнуецца ў адпаведнасці з уяўнай сеткай, і такім чынам вы зможаце «ачысціць» усе значкі на працоўным стале.
Гэта можа быць зацікавіць вас
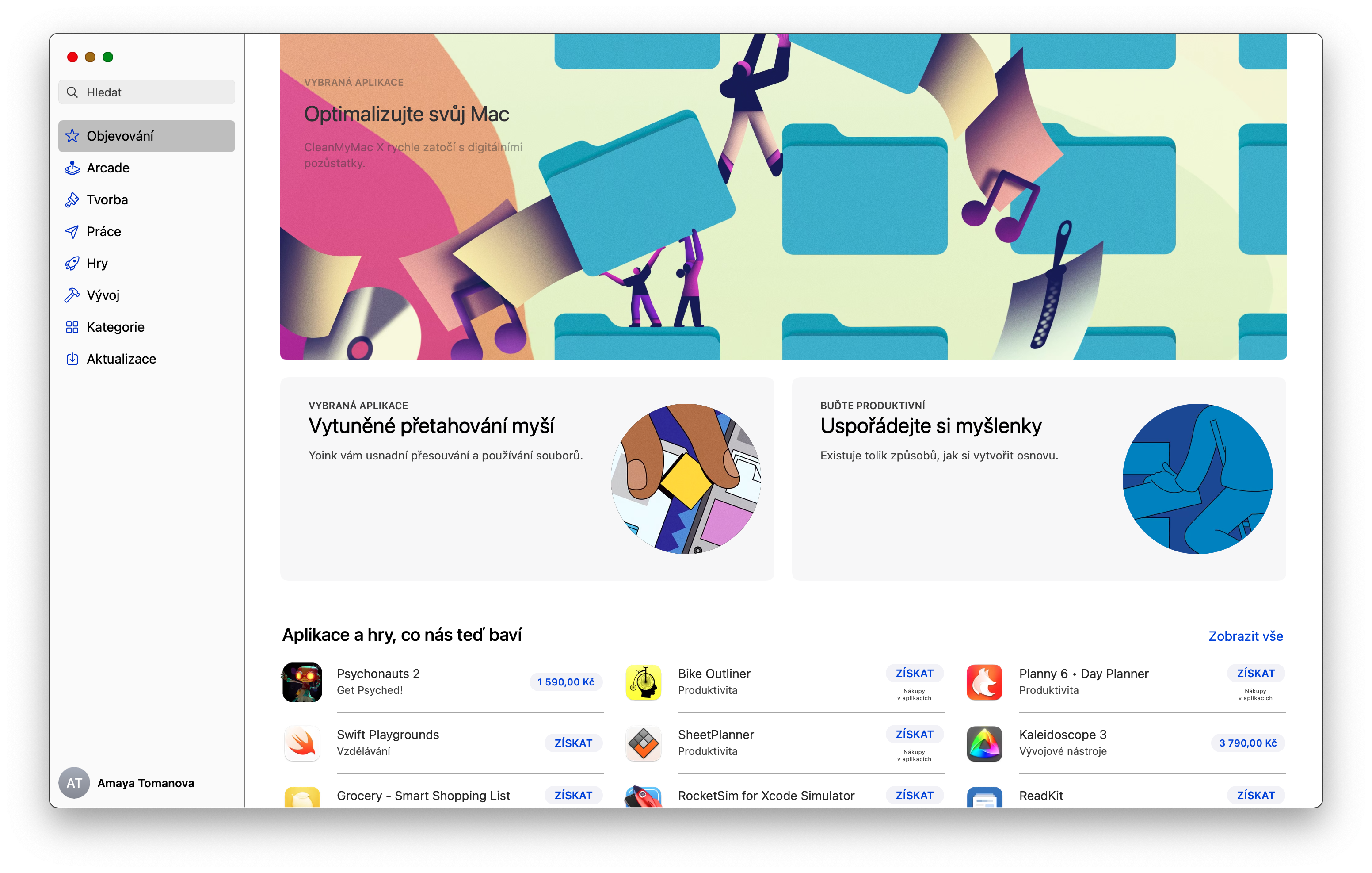
Ачыстка ў тэчкі
Калі вы жадаеце мінімізаваць колькасць аб'ектаў на працоўным стале вашага Mac, але ў той жа час вы таксама хочаце перайсці да іх з працоўнага стала ў любы час, вы можаце хутка і лёгка ўпарадкаваць іх у тэчкі. Прасцей за ўсё пазначыць выбраныя элементы курсорам мышкі. Затым пстрыкніце правай кнопкай мышы створанае вылучэнне, абярыце Новая папка з вылучэннем і, нарэшце, назавіце папку.
Сэдзі
Аперацыйная сістэма macOS таксама некаторы час прапаноўвала магчымасць выкарыстоўваць наборы. Гэтая функцыя даступная ў macOS Mojave і пазнейшых версіях, а групаванне - гэта тое, дзе элементы на працоўным стале вашага Mac аўтаматычна групуюцца па тыпу ў наборы. Актываваць камплекты зноў жа не складана - як і ў папярэдніх кроках, проста пстрыкніце правай кнопкай мышы на працоўным стале Mac і абярыце "Выкарыстоўваць наборы".
Схаваць змесціва працоўнага стала ў тэрмінале
Яшчэ адзін спосаб вызваліць месца на працоўным стале - схаваць змесціва працоўнага стала з дапамогай пэўнай каманды ў тэрмінале. Гэта ачысціць ваш працоўны стол, і калі вы хочаце атрымаць доступ да элементаў на ім, вам трэба будзе зрабіць гэта праз Finder. Каб убачыць змесціва працоўнага стала, запусціце тэрмінал і ўвядзіце каманду defaults write com.apple.finder CreateDesktop false; Killall Finder. Затым націсніце Enter. Аднак мы не рэкамендуем гэтую каманду ў якасці пастаяннага рашэння, бо яна абмяжоўвае магчымасць выканання некаторых дзеянняў на працоўным стале. Каб вярнуцца, увядзіце тую ж каманду, толькі выкарыстоўвайце значэнне замест "false".
"праўдзівы".