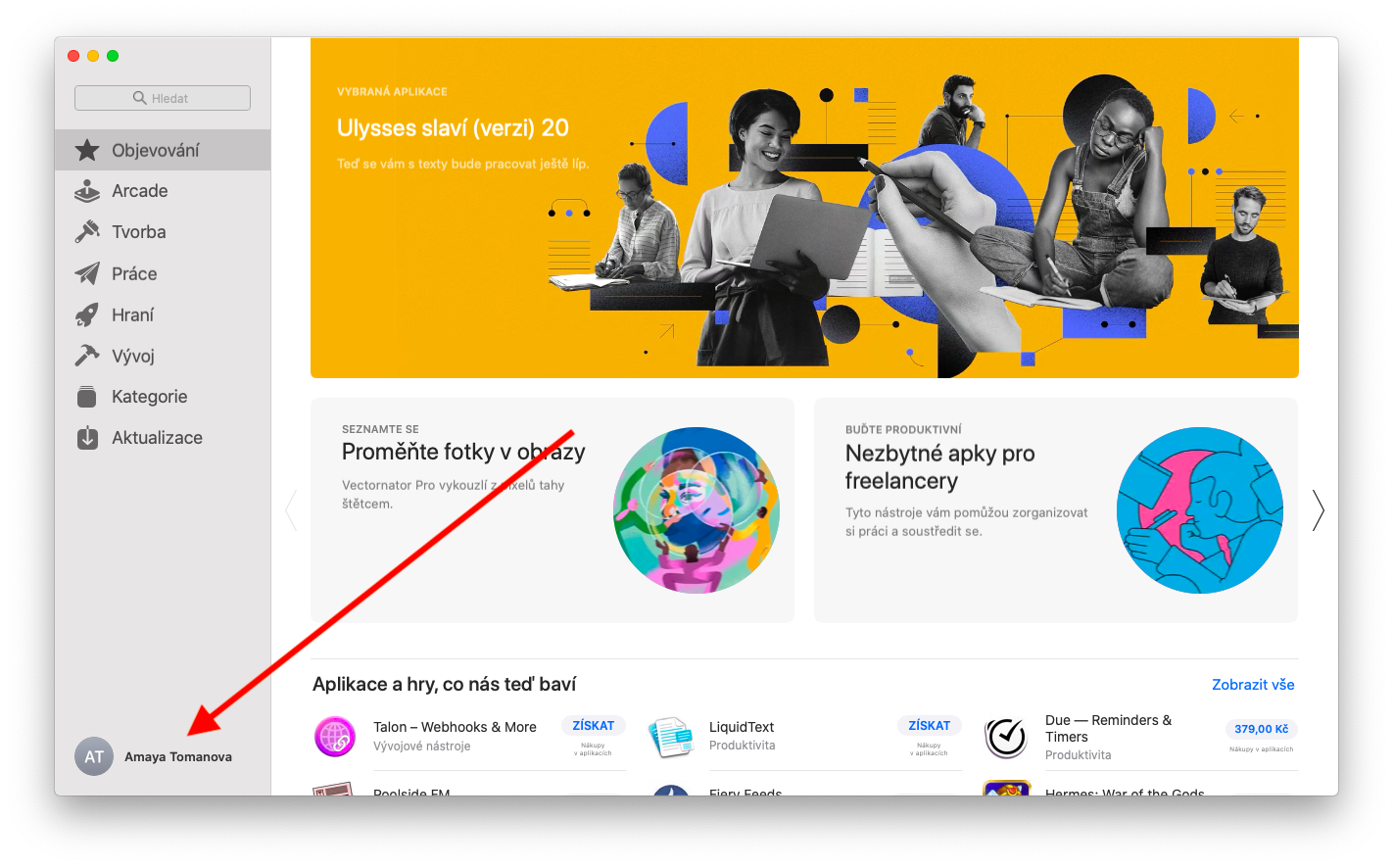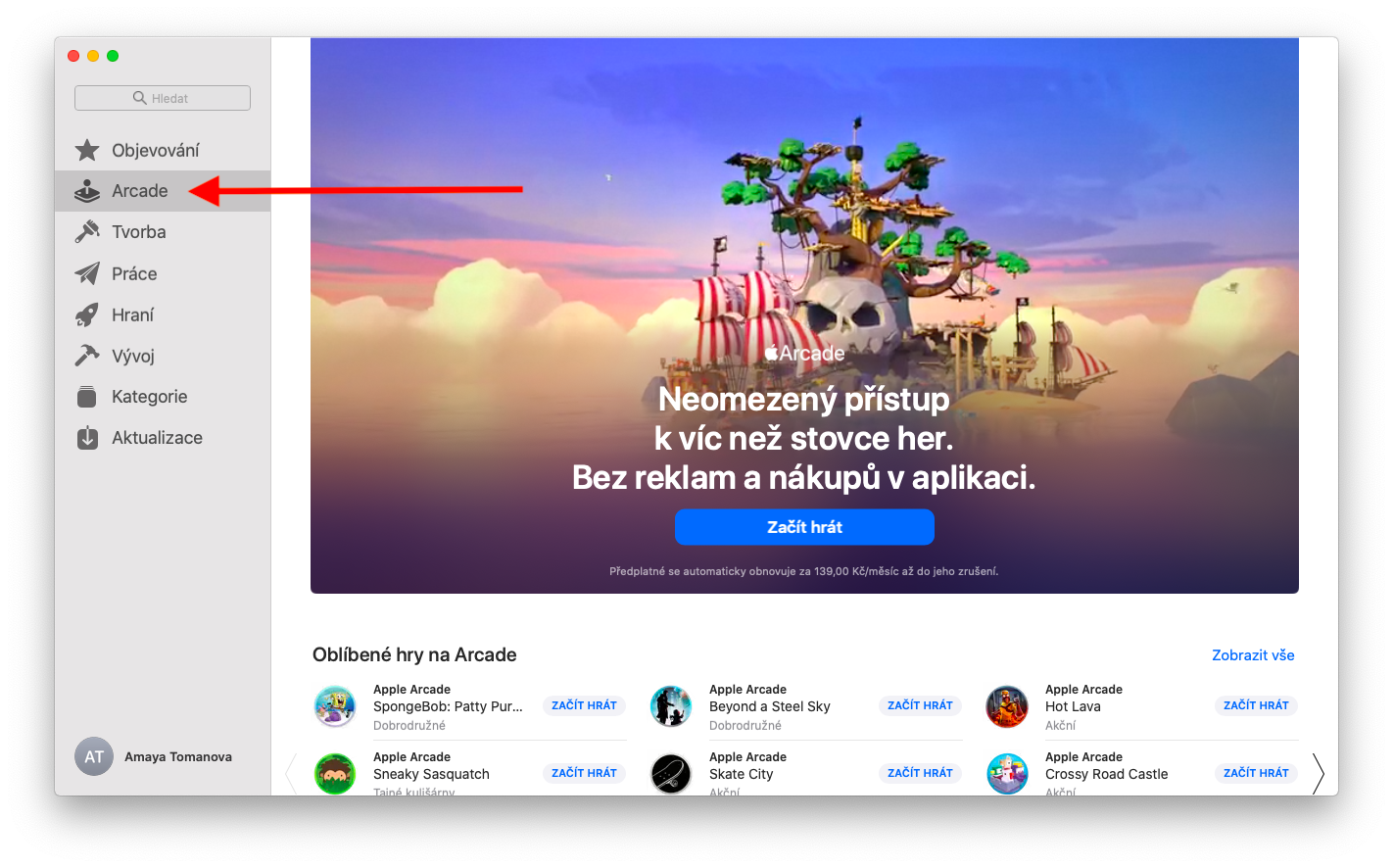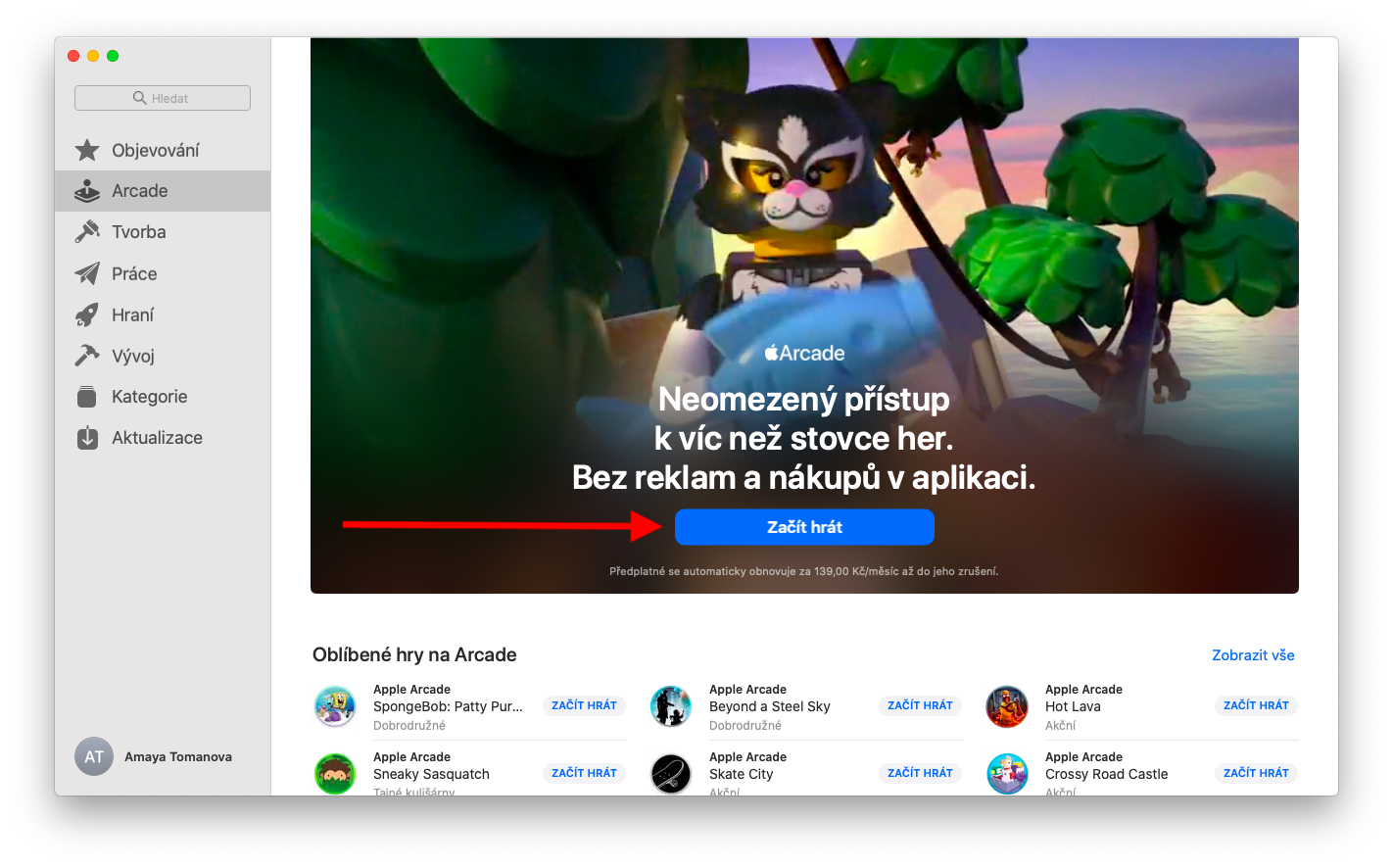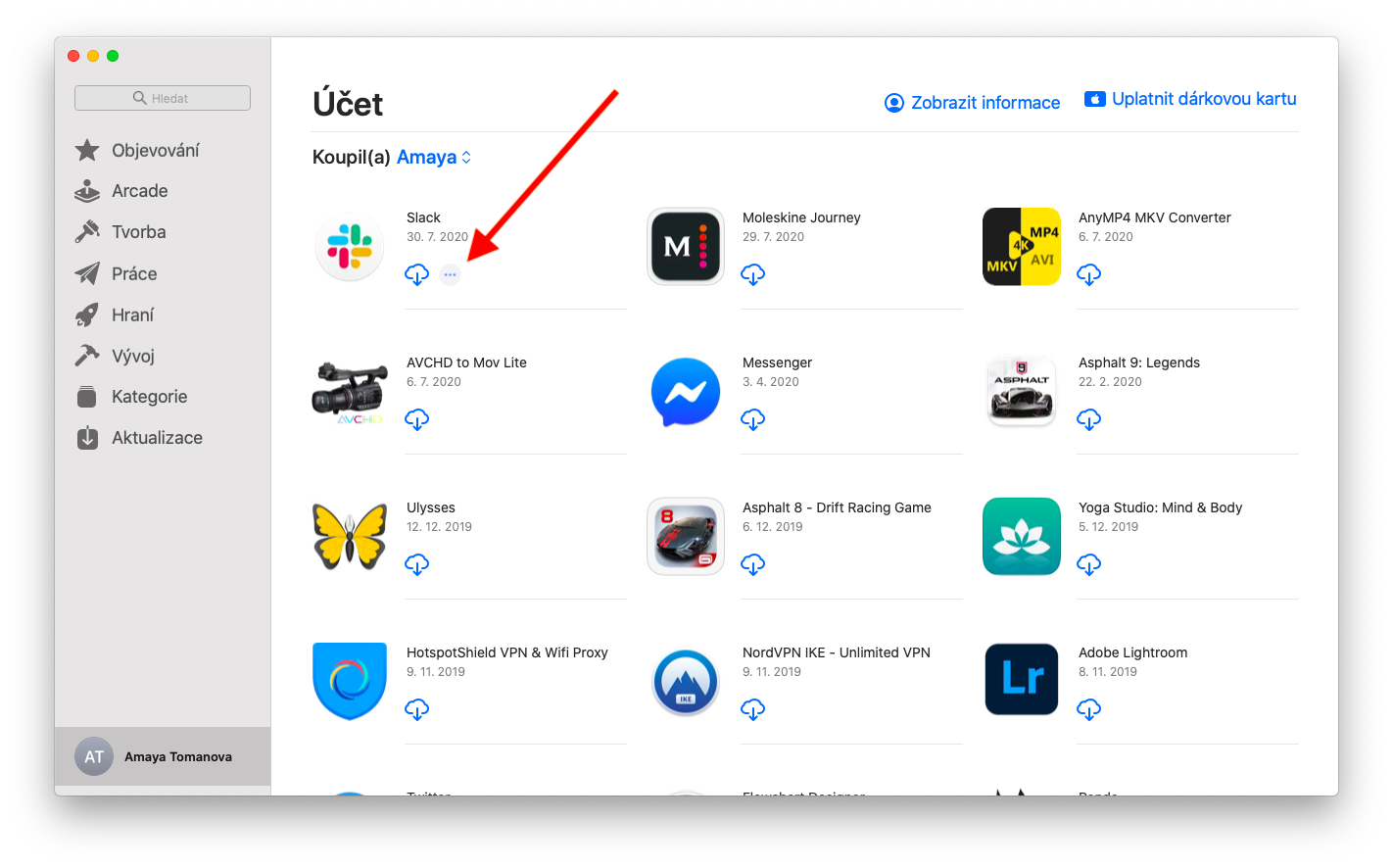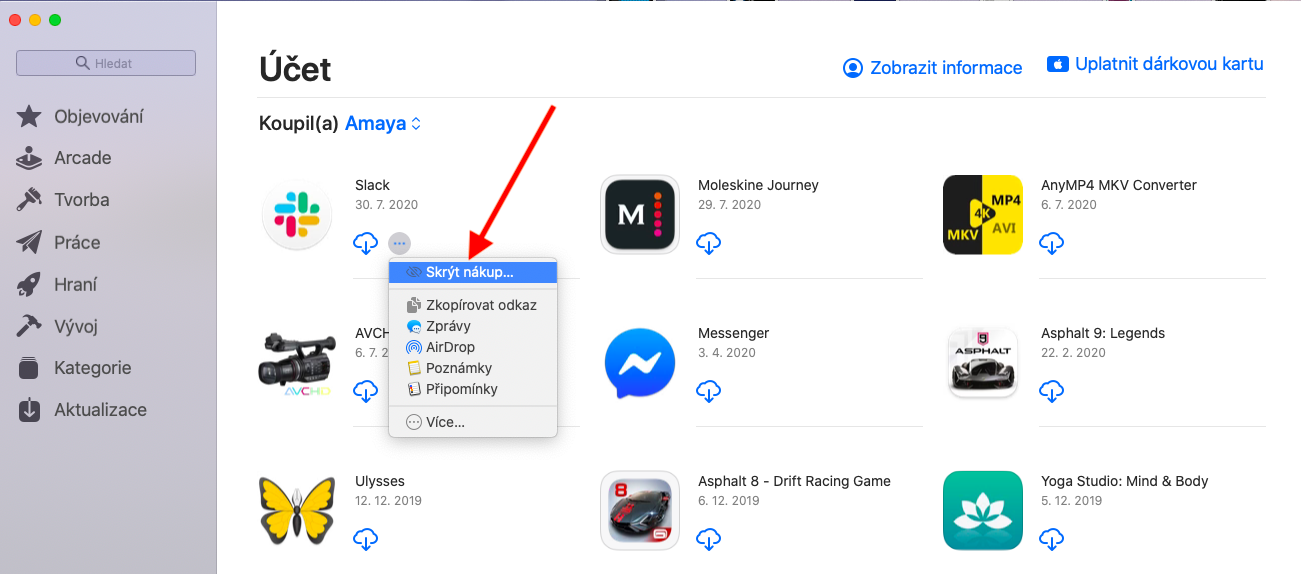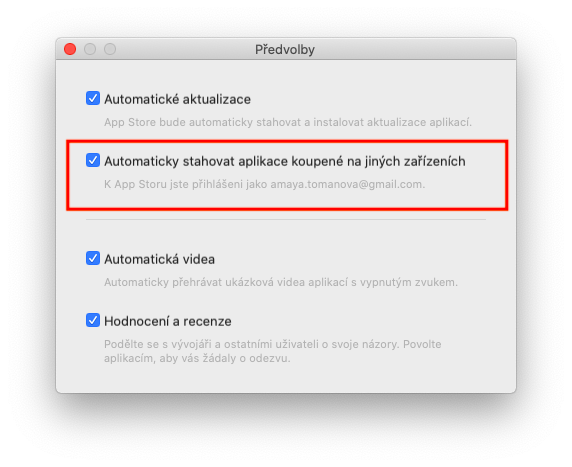У сённяшняй другой частцы нашай серыі аб уласных праграмах Apple мы яшчэ раз (і канчаткова) паглядзім на App Store для macOS. На гэты раз мы абмяркуем Apple Arcade і кіраванне праграмамі.
Гэта можа быць зацікавіць вас

Як частка гульнявога сэрвісу Apple Arcade, карыстальнікі могуць гуляць у шырокі выбар розных назваў, у тым ліку эксклюзіўныя гульні. Arcade, верагодна, не спадабаецца прафесійным і патрабавальным гульцам, але напэўна зацікавіць гульцоў на адпачынак або сем'яў з дзецьмі. Каб актываваць Apple Arcade, націсніце Arcade на бакавой панэлі акна App Store. Затым націсніце Паспрабаваць (пры паўторнай актывацыі вы ўбачыце кнопку Пачаць гуляць) і выконвайце інструкцыі на экране. Вы можаце гуляць у гульні Apple Arcade нават без падлучэння да Інтэрнэту. Проста націсніце на назву гульні, каб пачаць, націсніце Cmd + Q, каб выйсці. Каб выдаліць гульню, адкрыйце Finder на вашым Mac, утрымлівайце Ctrl, націсніце на выбраную гульню і выберыце «Перамясціць у сметніцу».
Каб кіраваць праграмамі, набытымі ў App Store на вашым Mac, пстрыкніце сваё імя ў левым ніжнім куце акна App Store. Вы ўбачыце агляд усіх набытых вамі праграм. Калі вы хочаце схаваць некаторыя прыкладанні ў гэтым аглядзе, перамясціце курсор мышы на абранае прыкладанне, пачакайце, пакуль не з'явіцца значок з трыма кропкамі ў крузе, і націсніце «Схаваць пакупку». Каб праглядзець схаваныя прыкладанні, націсніце "Праглядзець інфармацыю" ў верхняй частцы акна App Store і абярыце "Кіраванне" ў раздзеле "Схаваныя пакупкі". Выберыце Unhide для праграмы, якую вы хочаце прагледзець. Калі вы хочаце пераўсталяваць прыкладанне, якога ў вас больш няма на вашым Mac, пстрыкніце сваё імя ў левым ніжнім куце акна App Store, знайдзіце патрэбнае прыкладанне ў аглядзе і паўторна загрузіце яго, націснуўшы на значок воблака з страла. Каб аўтаматычна спампоўваць праграмы, набытыя на іншых камп'ютарах, пстрыкніце App Store -> Панэль інструментаў Preferences у верхняй частцы экрана вашага Mac і абярыце Аўтаматычна спампоўваць праграмы, набытыя на іншых Mac.