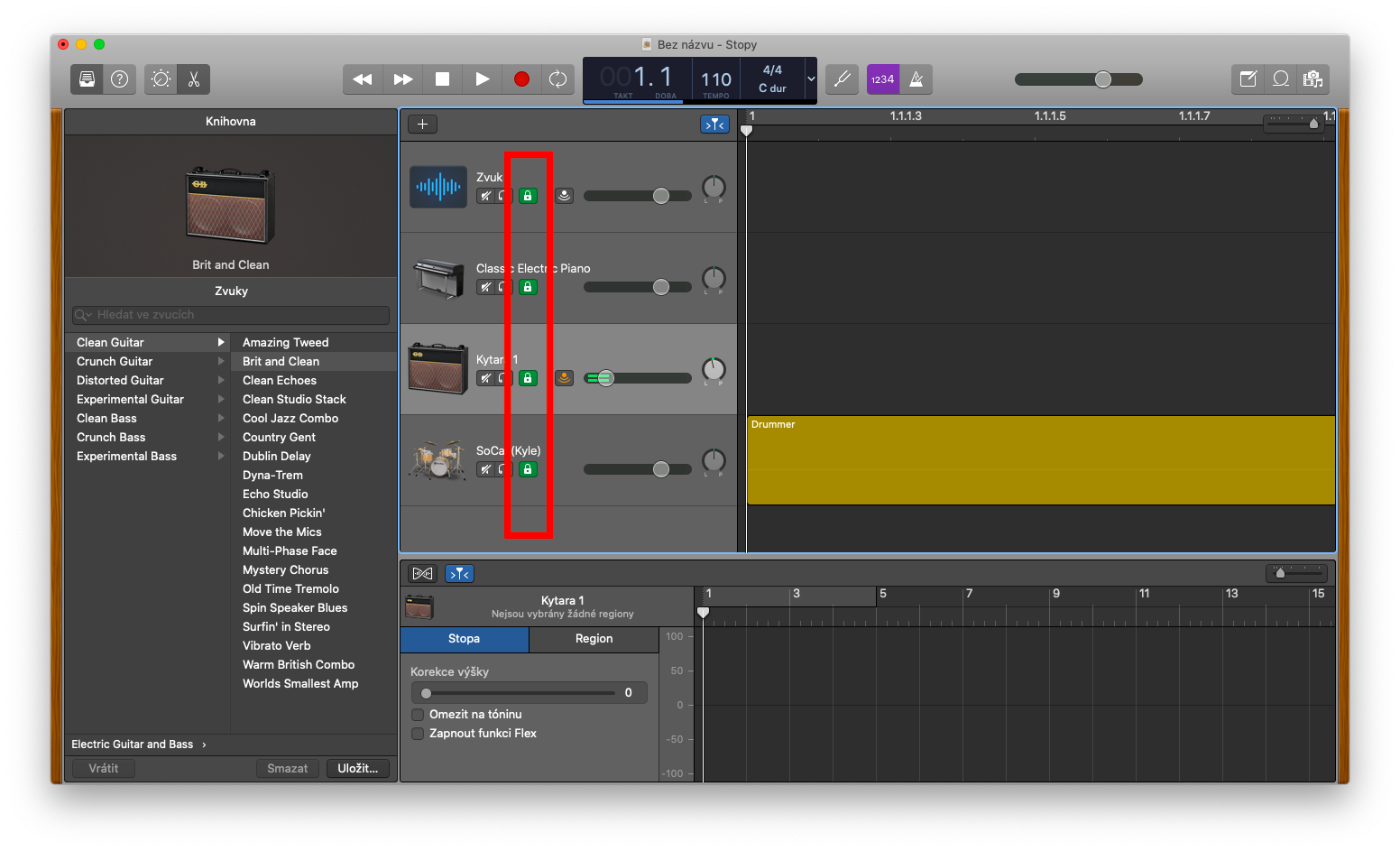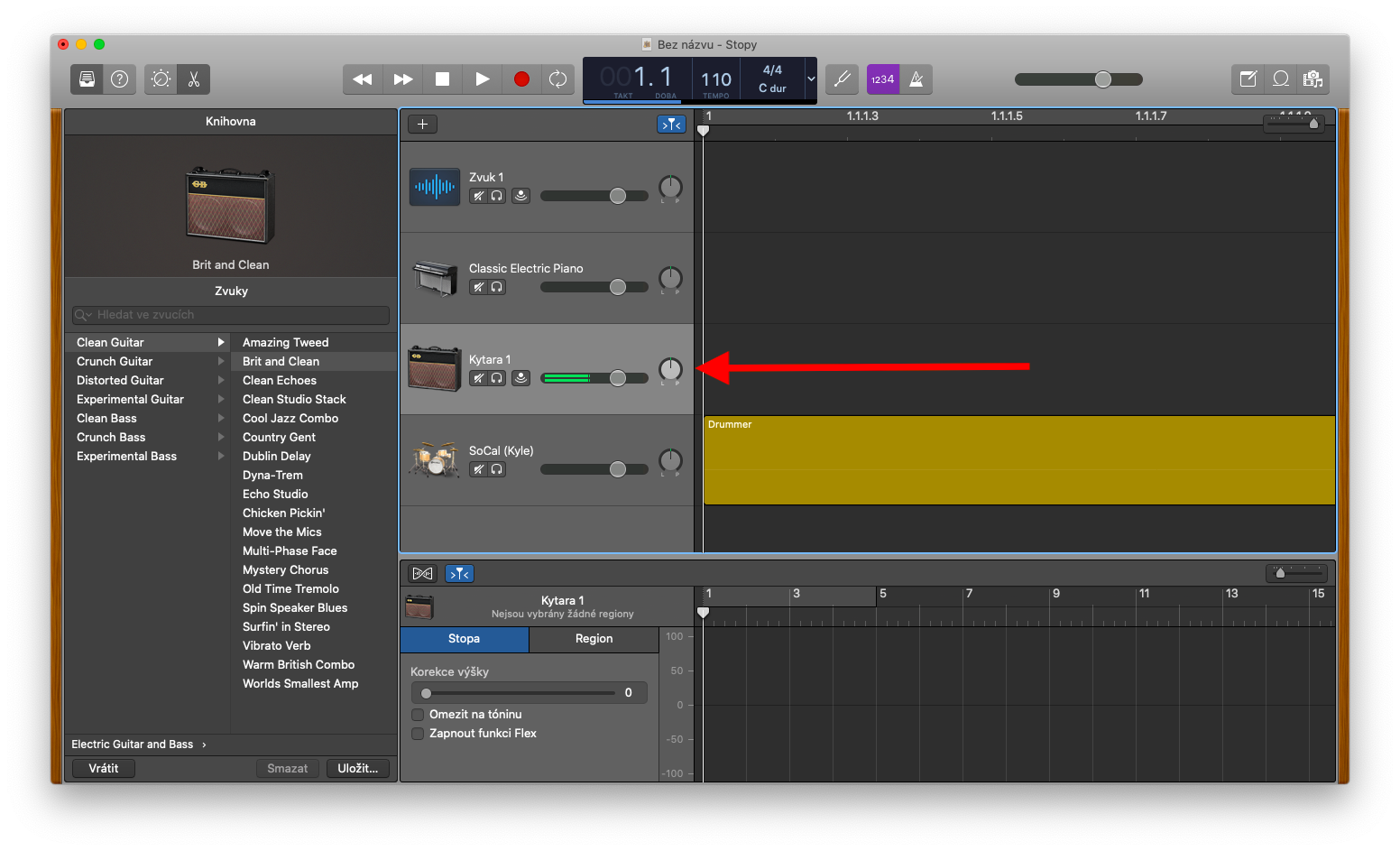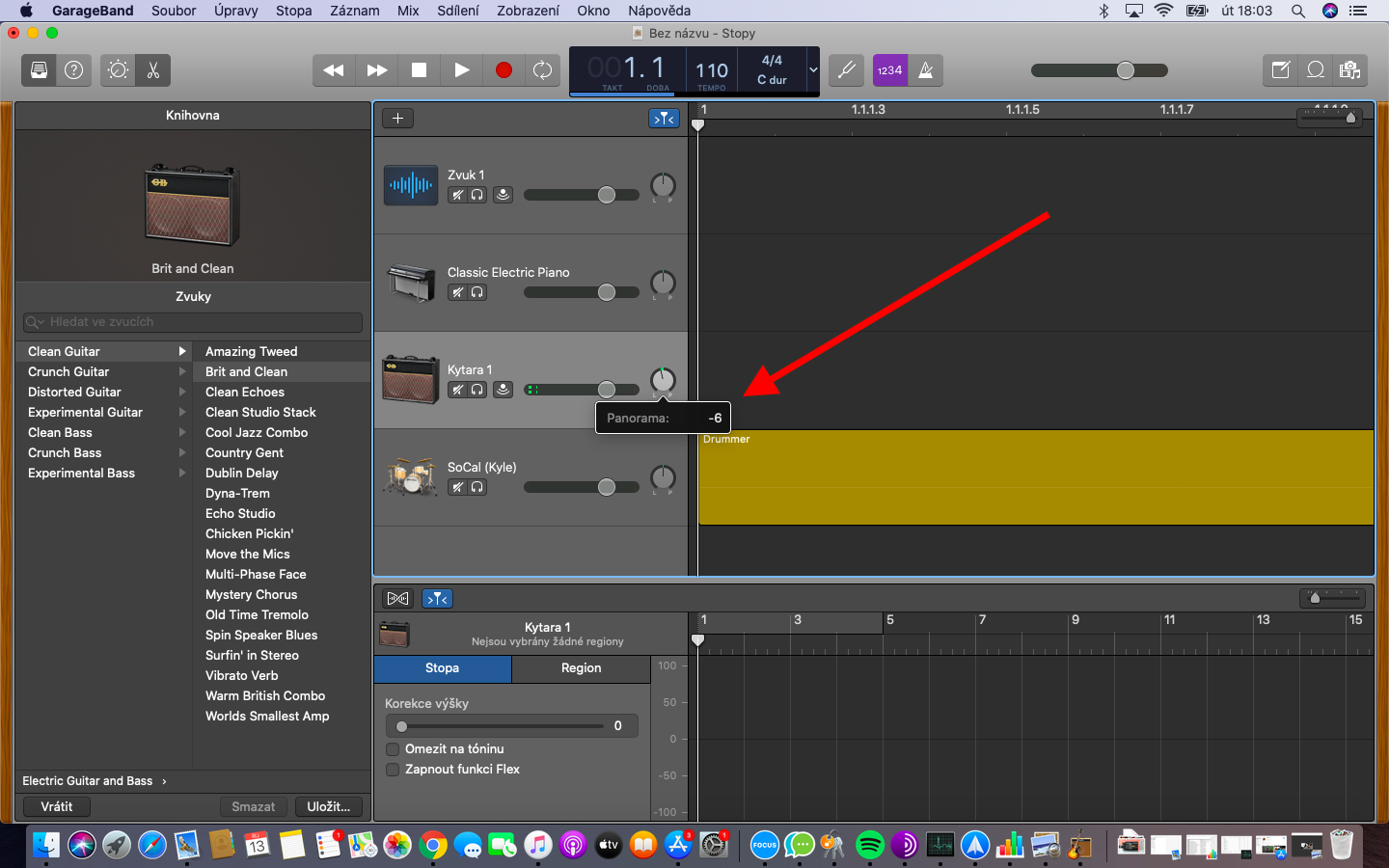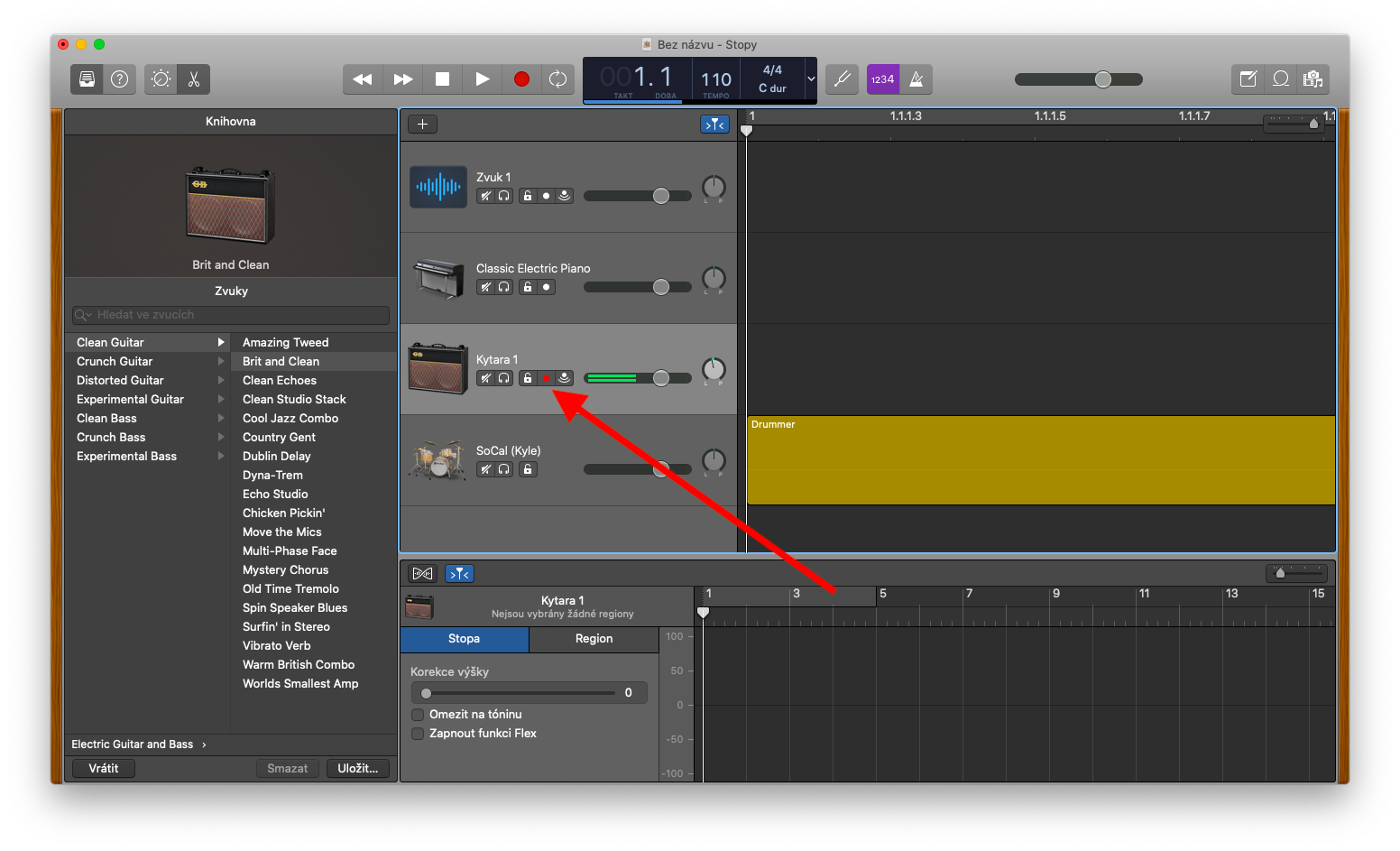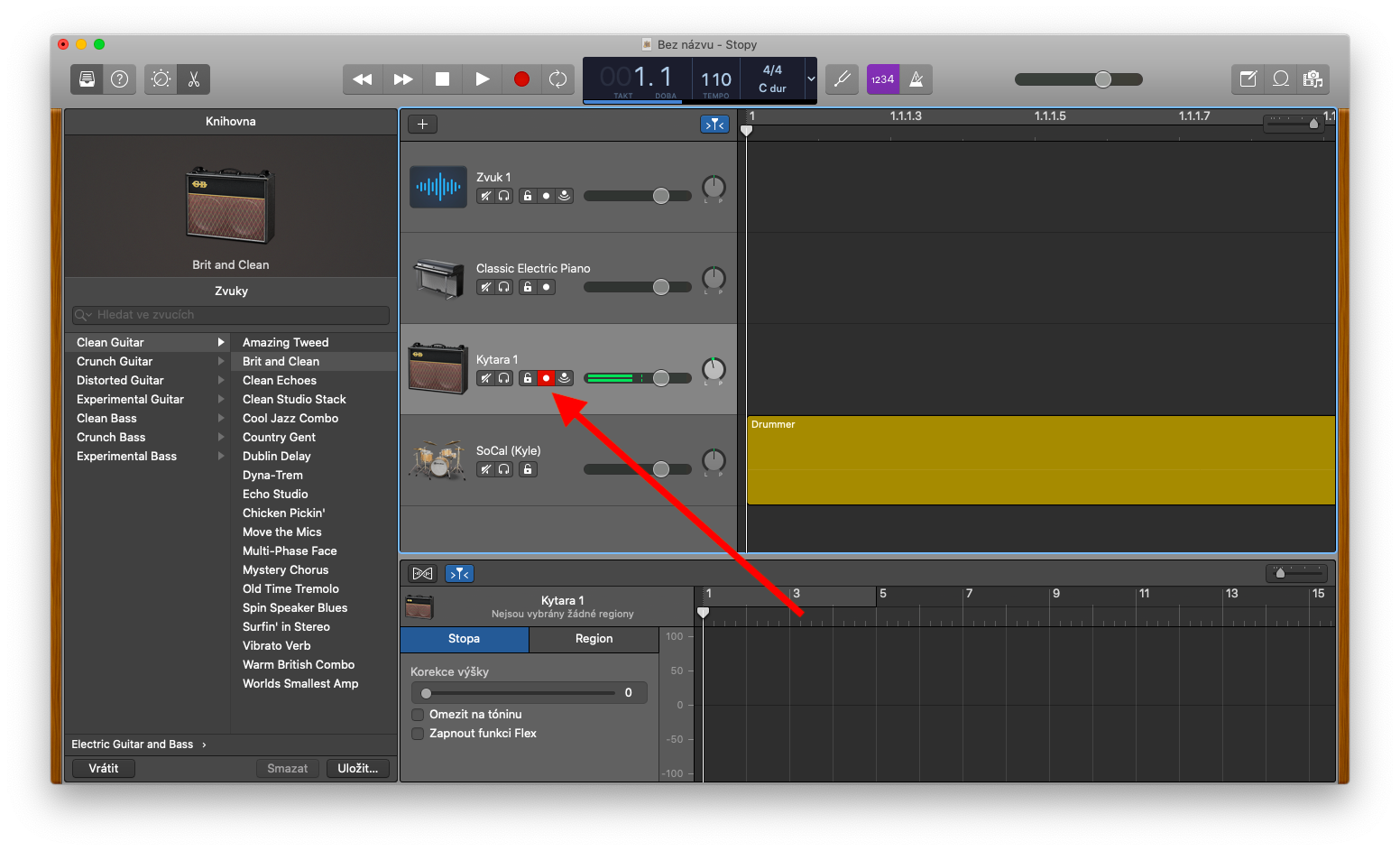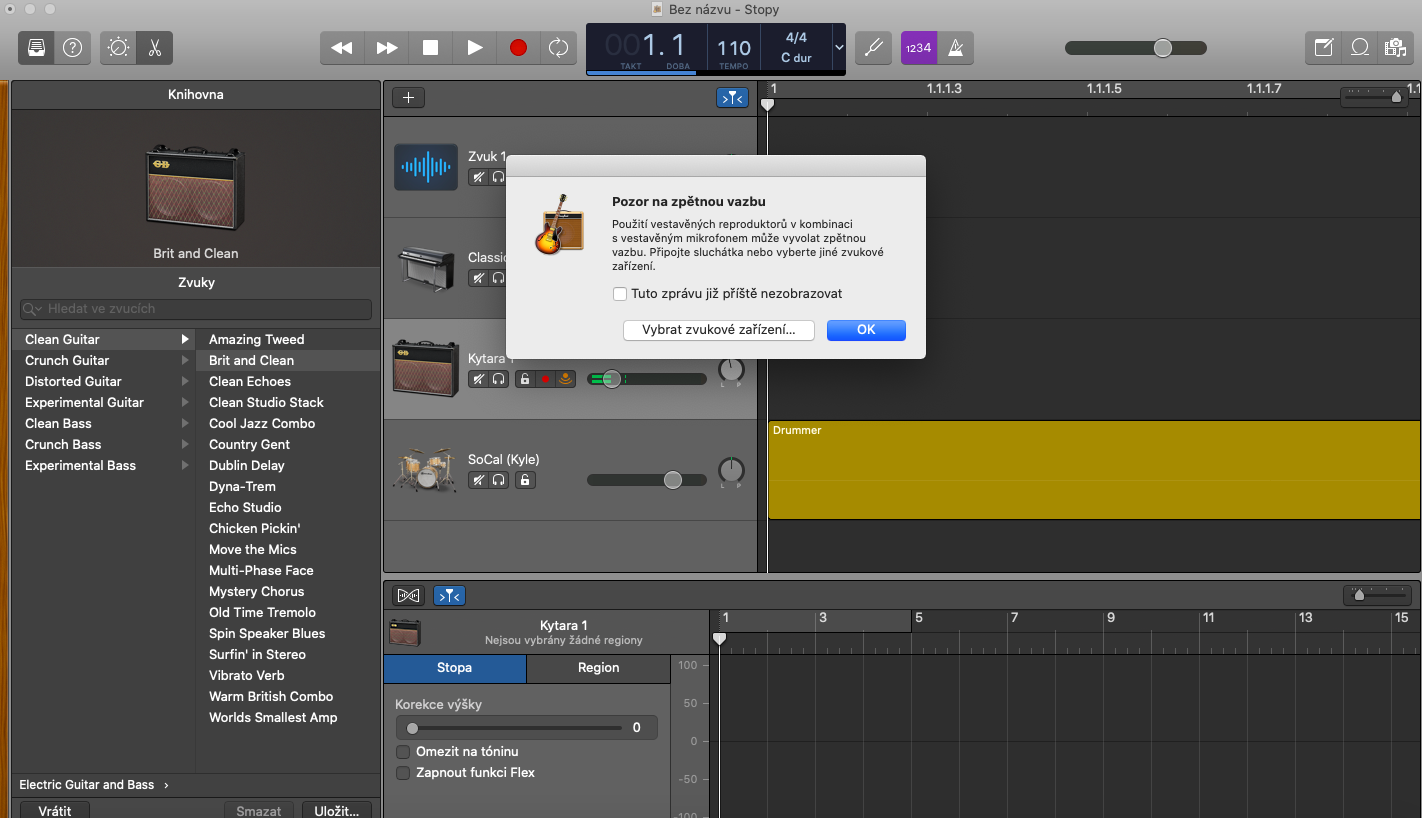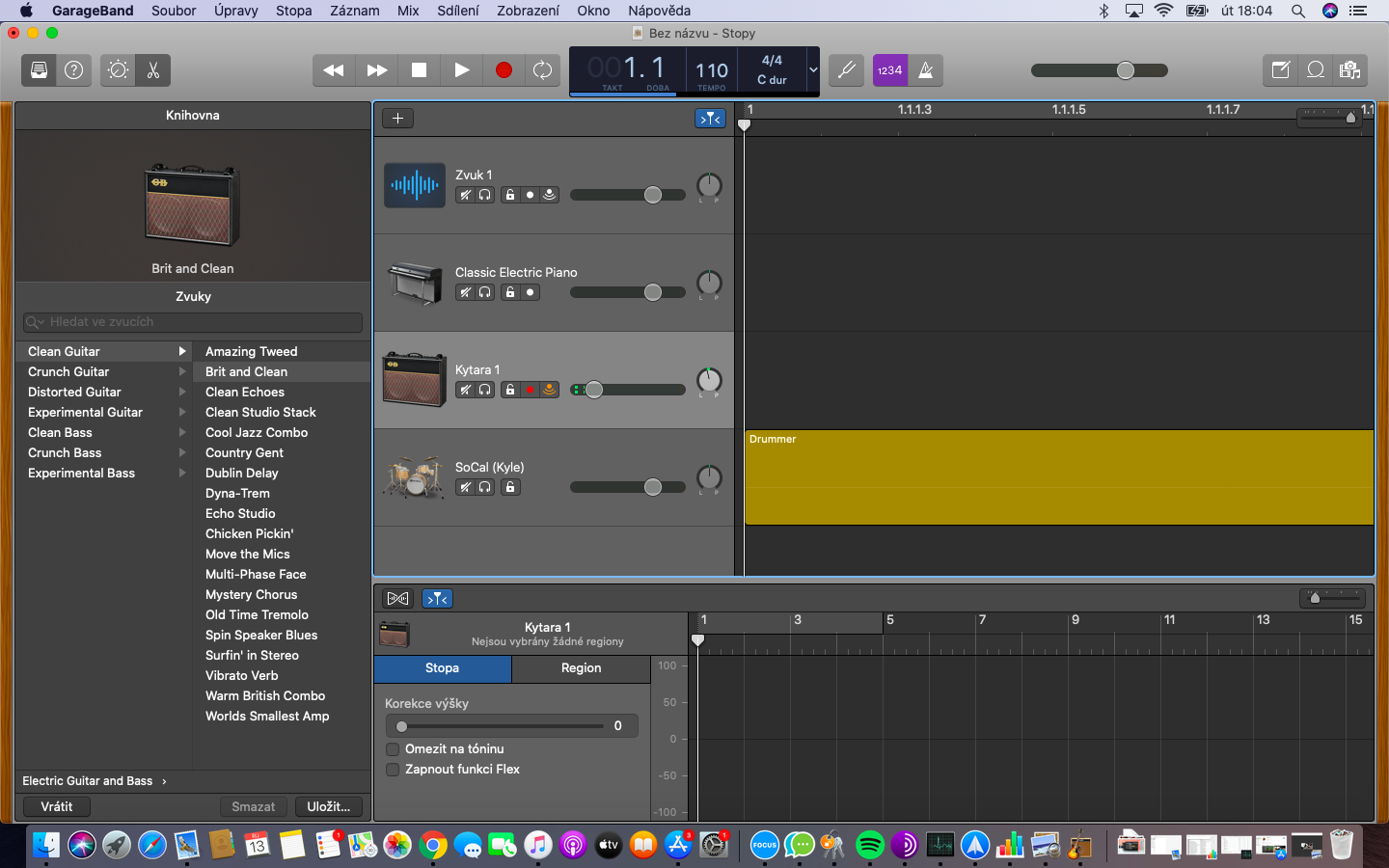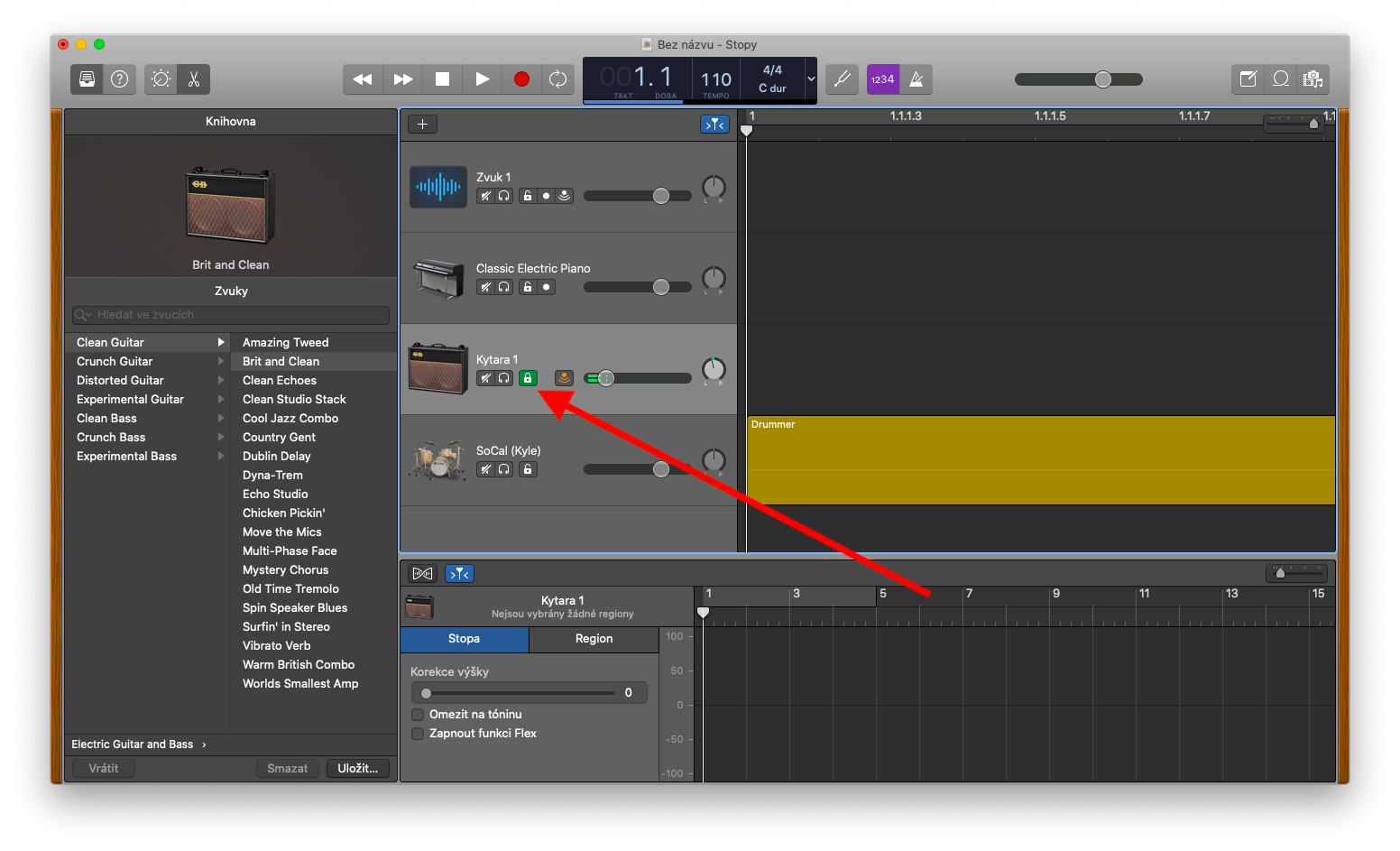На гэтым тыдні ў нашай роднай калонцы праграм Apple мы разгледзім GarageBand на Mac. У мінулай частцы мы разгледзелі асновы працы з трэкамі, сёння абмяркуем гукавы баланс трэкаў, працу з запісам і блакіроўку трэкаў для далейшага рэдагавання. У наступным раздзеле мы больш падрабязна разгледзім працу з рэгіёнамі.
Гэта можа быць зацікавіць вас
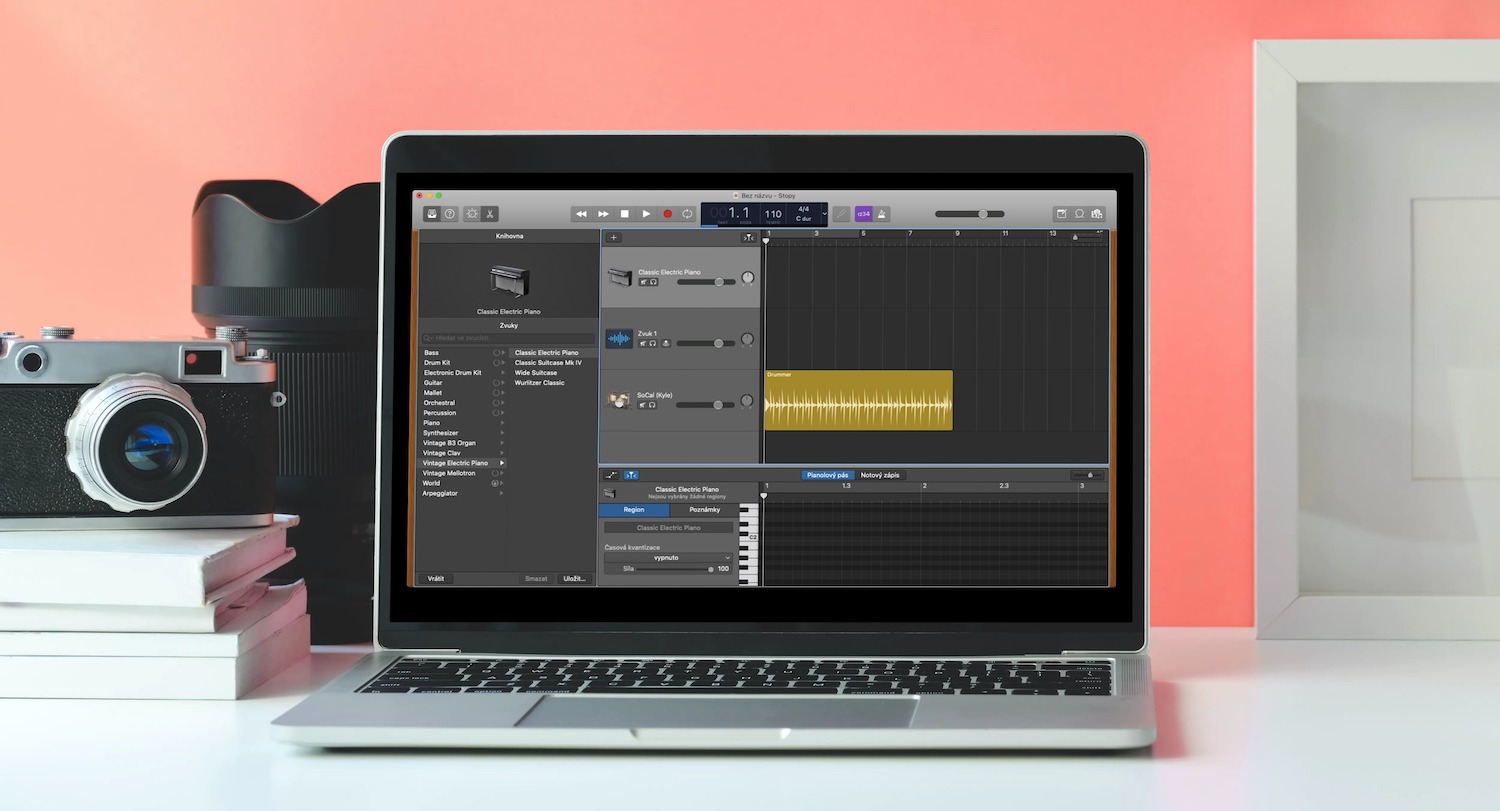
Пры працы з трэкамі ў GarageBand на Mac вы таксама можаце вызначыць, ці будзе гук трэка гучаць у цэнтры, справа ці злева ў стэрэа. Вы можаце наладзіць становішча або баланс для кожнай дарожкі асобна. Каб задаць становішча асобных трэкаў, павярніце круглую кнопку Pan ў патрэбным кірунку - становішча пазначана кропкай на паваротнай кнопцы. Каб скінуць цэнтральнае становішча кнопкі "Панарамаванне", націсніце Alt (Параметр) і націсніце кнопку. Каб падрыхтаваць трэк да запісу, націсніце чырвоную кнопку «Актываваць запіс» (гл. галерэю) у загалоўку абранага трэк. Націсніце кнопку яшчэ раз, каб прыпыніць запіс. Вы таксама можаце ўключыць маніторынг уводу для асобных трэкаў у GarageBand на Mac - вы можаце слухаць гук або ўвод музычнага інструмента або запіс з мікрафона падчас прайгравання і запісу. Каб уключыць маніторынг уводу, пстрыкніце значок кропкі з двума дугамі ў загалоўку дарожкі.
Калі вы хочаце прадухіліць непажаданыя змены вашых запісаных трэкаў, вы можаце лёгка заблакіраваць іх для далейшага рэдагавання ў GarageBand на Mac. У загалоўку трэка вы знойдзеце адкрыты значок замка - націсніце на яго, каб заблакаваць трэк. Калі вы не бачыце вышэйзгаданага значка ў загалоўку трэка, націсніце "Трэк" -> "Наладзіць загаловак трэка" -> "Паказаць кнопку блакіроўкі" на панэлі інструментаў у верхняй частцы экрана Mac. Вы можаце пазнаць заблакаваны трэк па зялёным значку заблакаванага замка. Калі вы хочаце заблакіраваць некалькі трэкаў адначасова, націсніце і ўтрымлівайце значок замка і перацягніце паказальнік на ўсе трэкі, якія вы хочаце заблакіраваць.