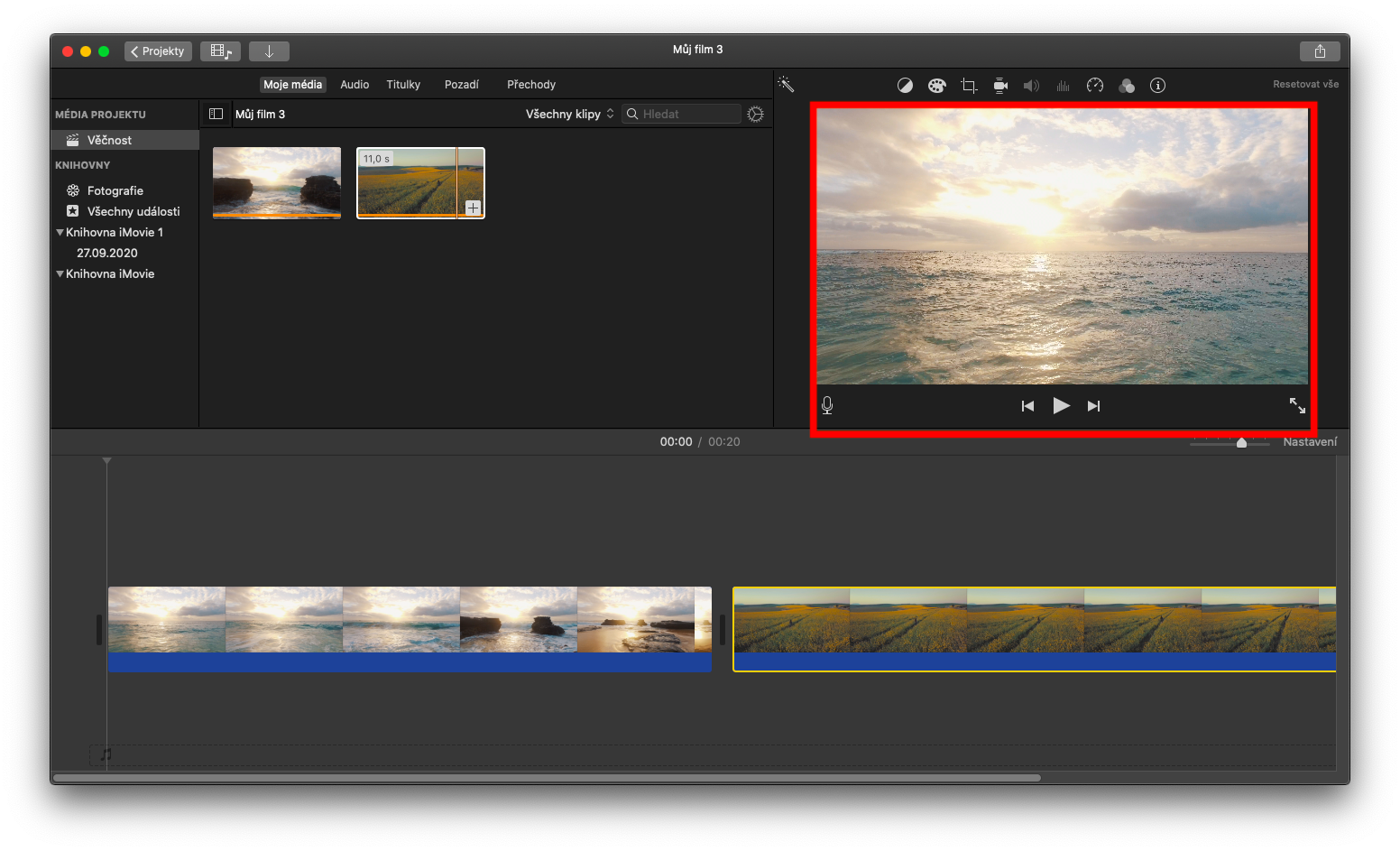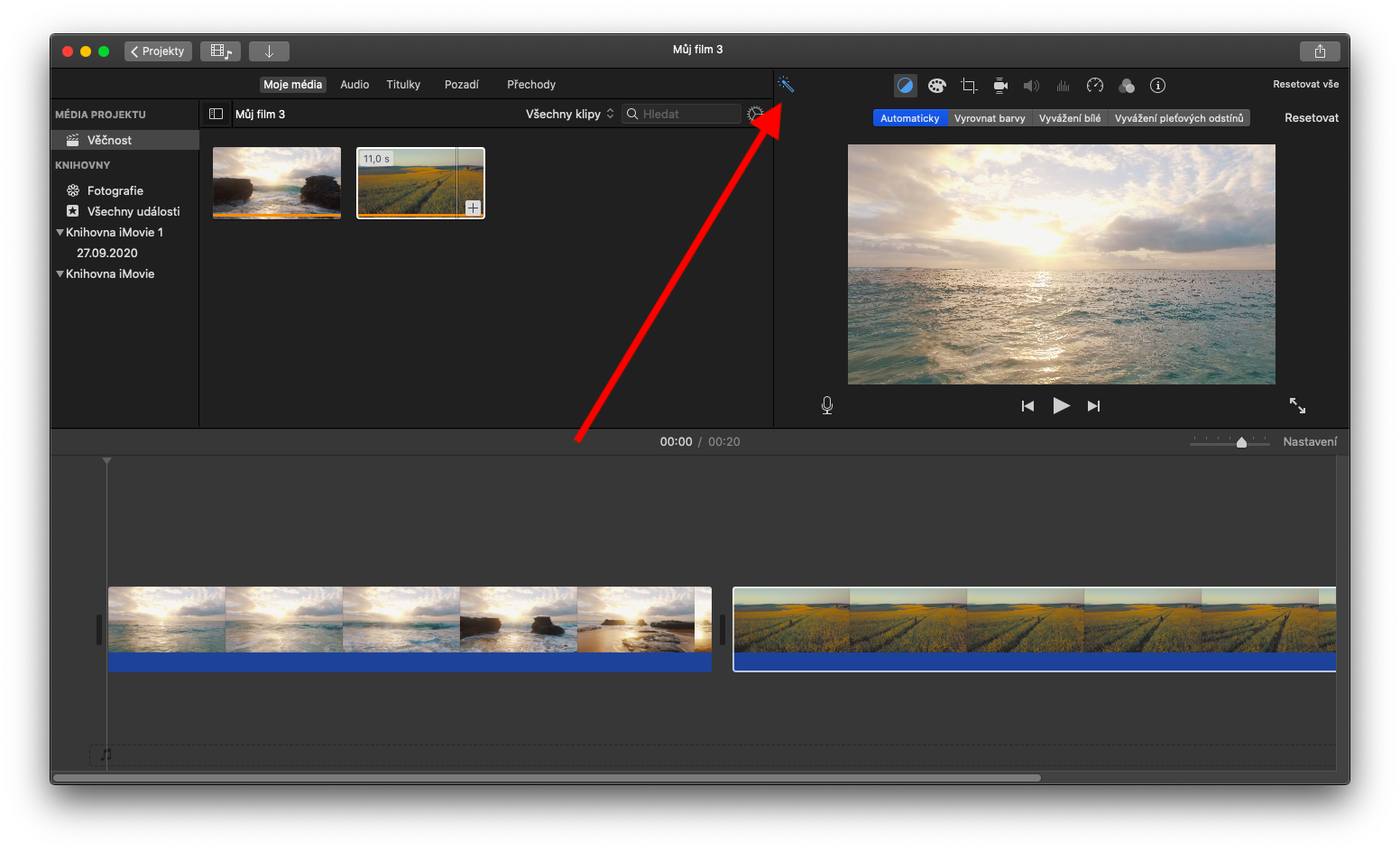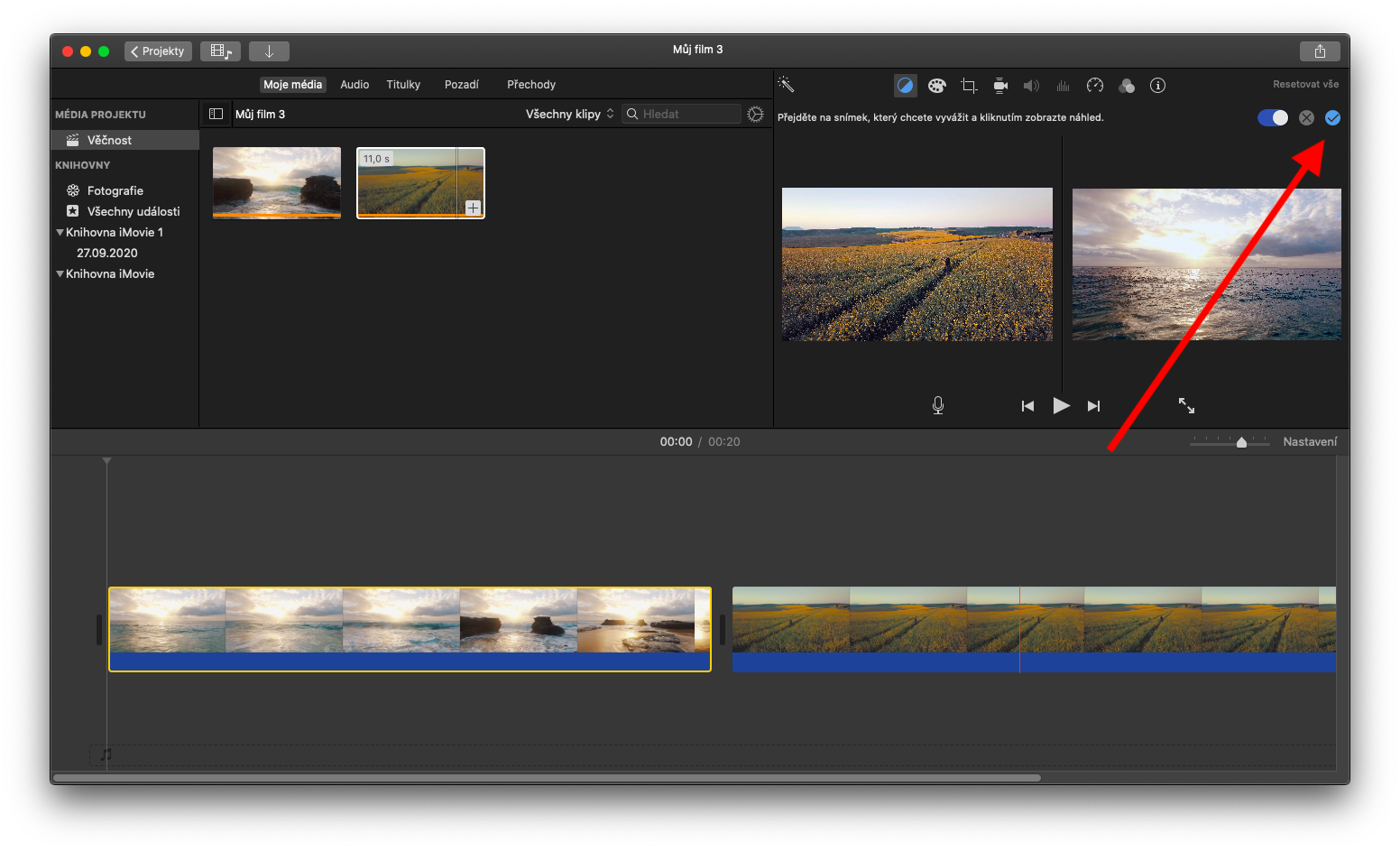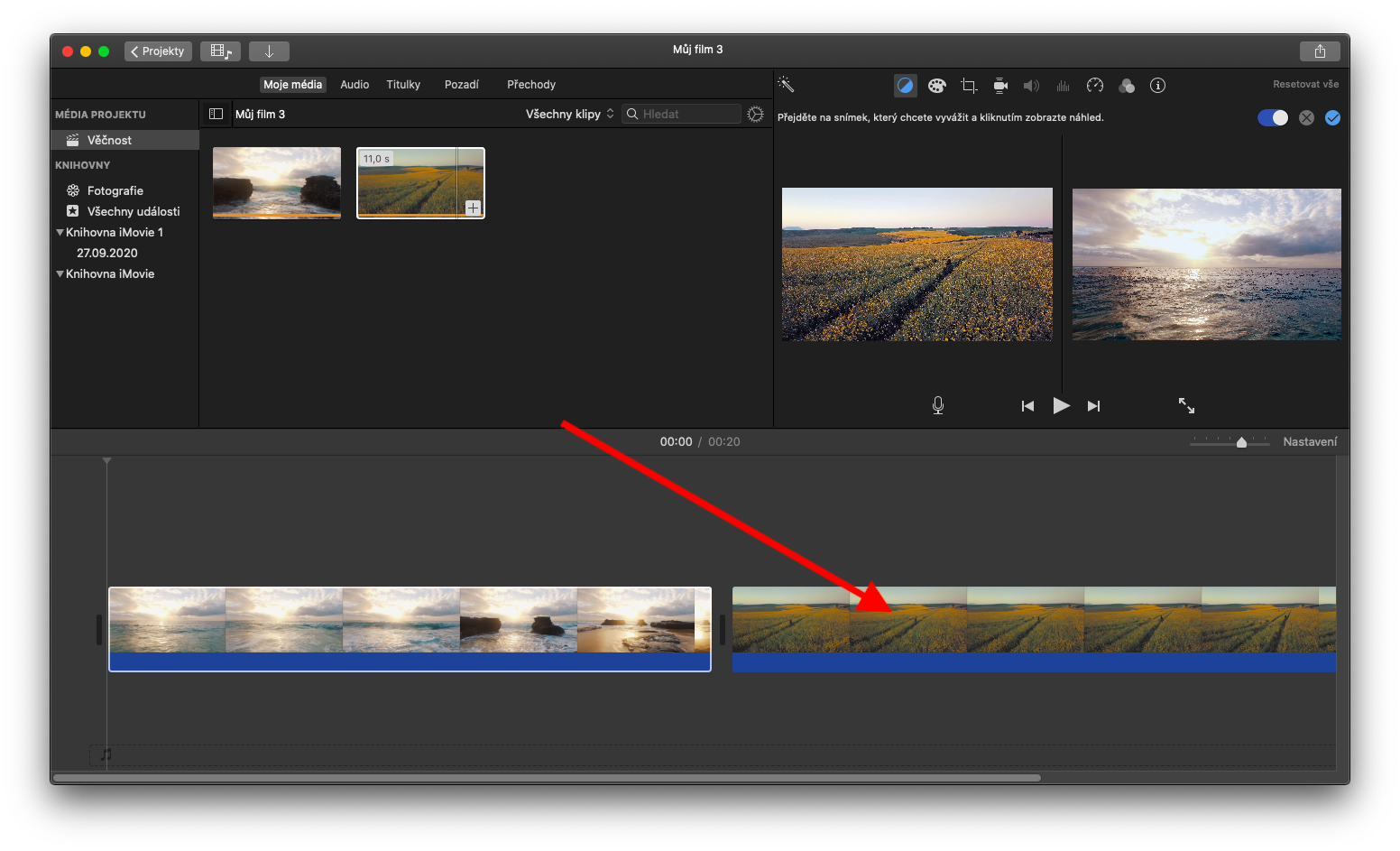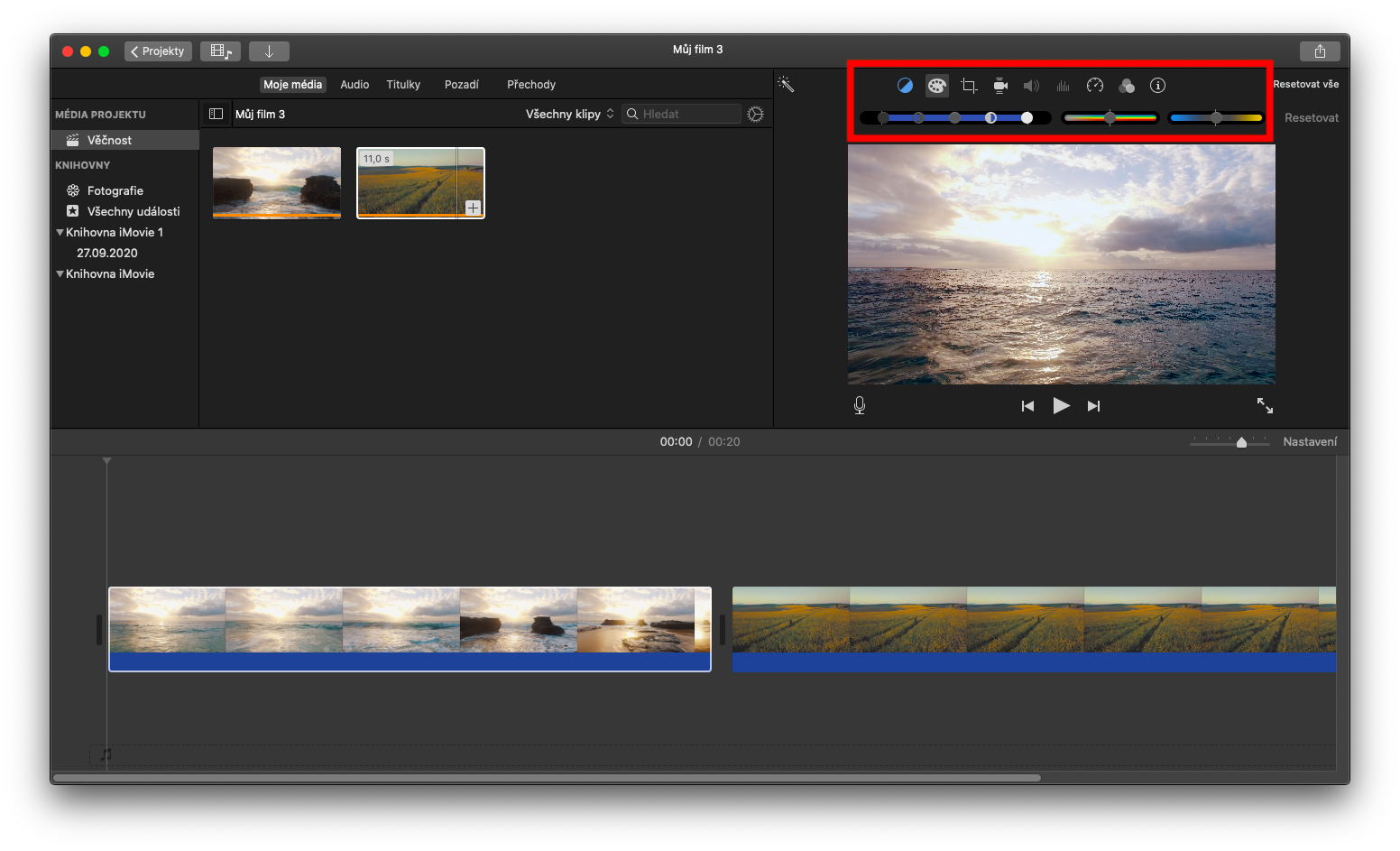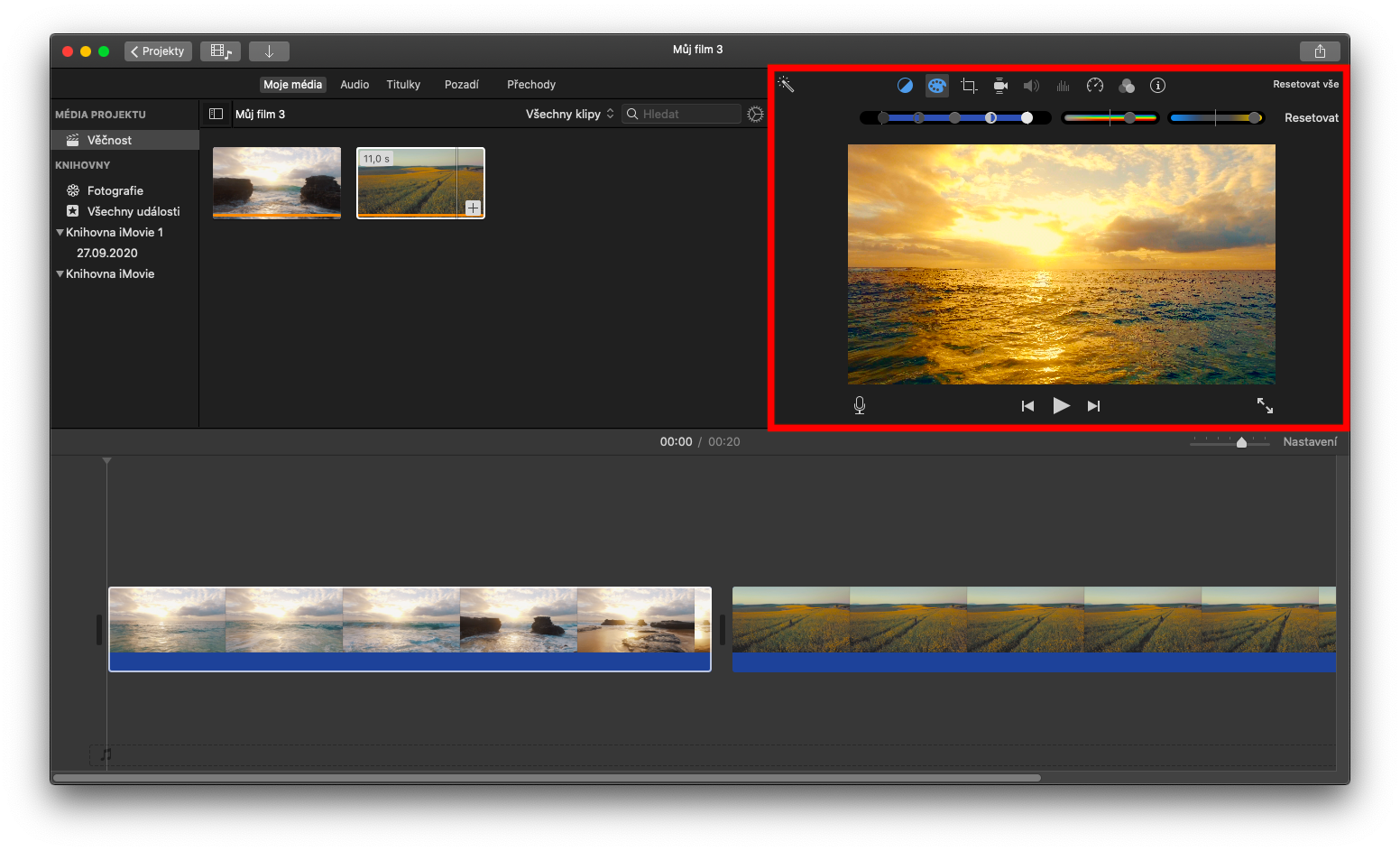У серыі аб натыўных праграмах Apple сёння мы працягнем увагу да iMovie на Mac. У сённяшнім эпізодзе мы засяродзімся на рэдагаванні і паляпшэнні кліпаў.
Гэта можа быць зацікавіць вас
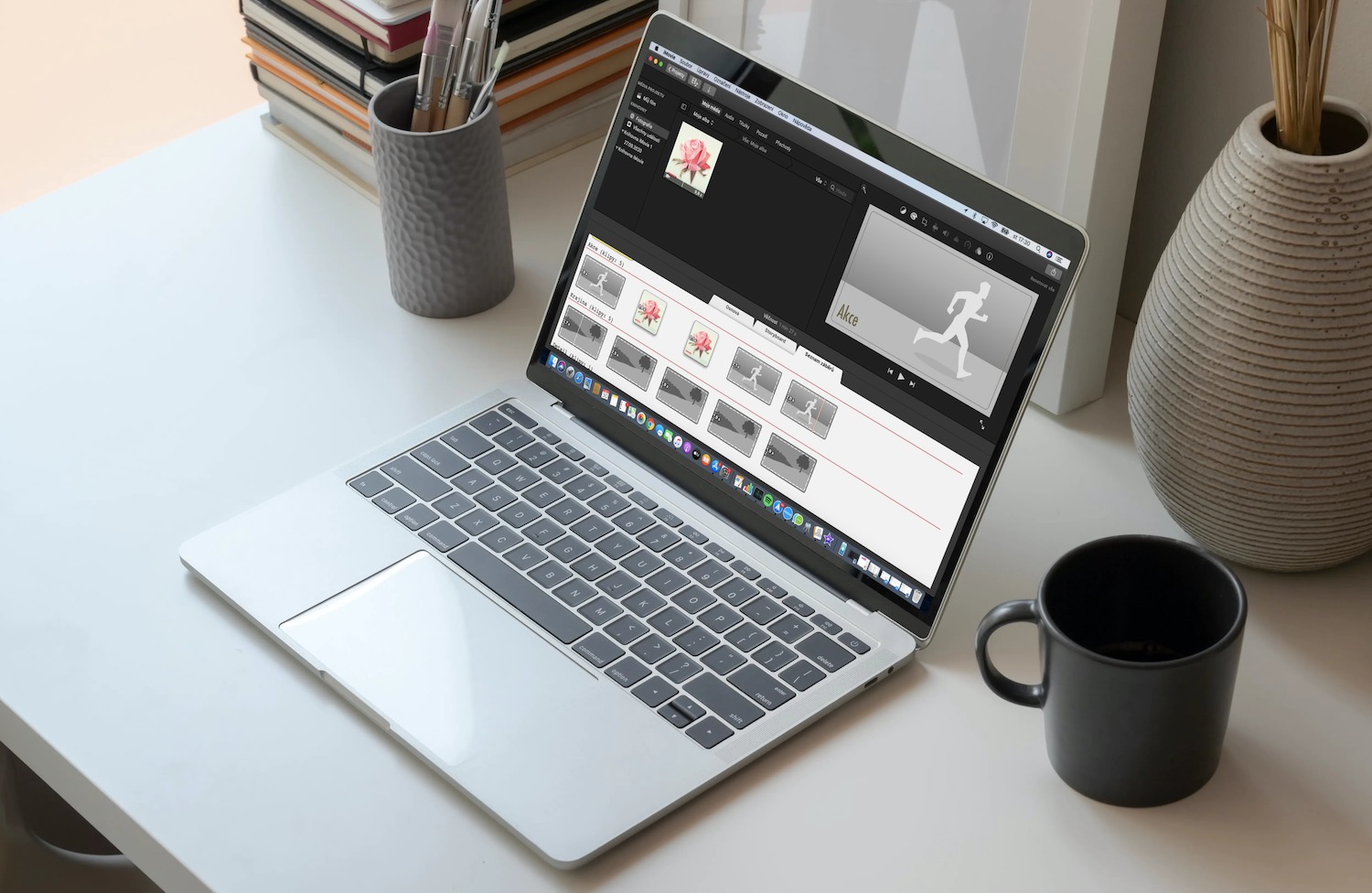
Адной з самых простых форм рэдагавання кліпаў з'яўляецца іх аўтаматычнае паляпшэнне, пры якім вы можаце палепшыць відэа і гук абранага кліпа адным пстрычкай мышы. Каб палепшыць кліп, спачатку выберыце патрэбны кадр на шкале часу або ў браўзеры файлаў. Вы можаце выканаць аўтаматычныя паляпшэнні, проста націснуўшы на значок палачкі над браўзерам (гл. галерэю). Вы таксама можаце наладзіць колеры кліпаў у iMovie на Mac. Націсніце, каб выбраць патрэбны кліп для аўтаматычнай налады колеру. На папярэднім праглядзе абранага кліпа ў правым верхнім куце вы знойдзеце адпаведныя кнопкі - націсніце кнопку каляровага балансу (крайні злева на панэлі) і націсніце Аўтаматычна ў меню пад кнопкамі.
Каб падагнаць выгляд аднаго кліпа да іншага, спачатку выберыце патрэбны кліп у браўзеры файлаў або на часовай шкале. Націсніце кнопку балансу колеру (на панэлі над папярэднім праглядам злева) і націсніце "Блакіроўкі балансу". Праглядзіце кліп у браўзеры файлаў або з дапамогай шкалы часу, каб знайсці кадр, які вы хочаце павялічыць.
Калі вы пракручваеце, у левай частцы браўзера з'яўляецца папярэдні прагляд зыходнага кліпа, а паказальнік змяняецца на вочную піпетку. Пстрыкніце зыходны кліп курсорам-піпеткай - такім чынам вы возьмеце ўзор, які потым зменіць знешні выгляд кліпа. Каб пацвердзіць змены, націсніце сінюю кнопку ў правым верхнім куце папярэдняга прагляду кліпа. Калі вы аддаеце перавагу ўручную наладзіць колеры ў кліпе ў iMovie, спачатку выберыце адпаведны кліп, націснуўшы, а затым націсніце «Карэкцыя колеру» (значок палітры фарбы). на верхняй панэлі. Затым вы можаце наладзіць насычанасць колеру і тэмпературу з дапамогай паўзункоў на палосах.