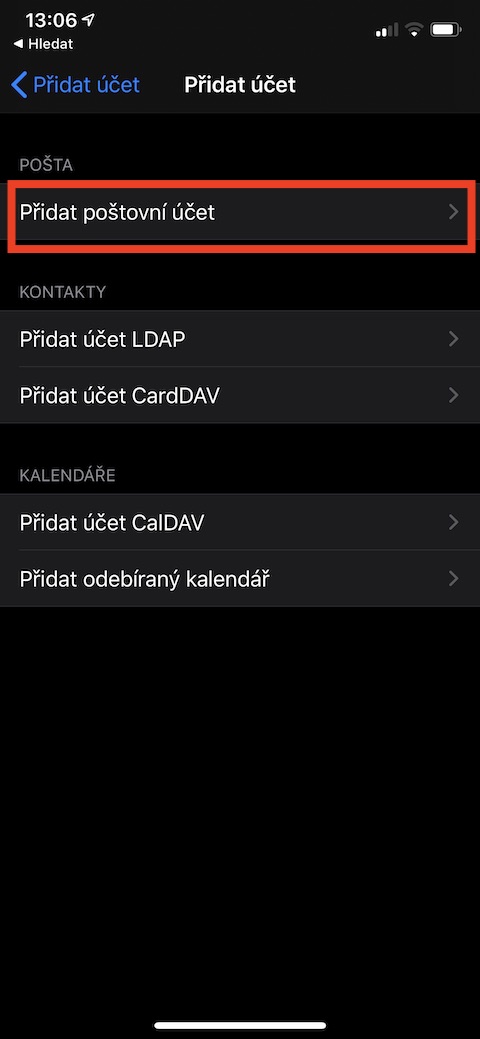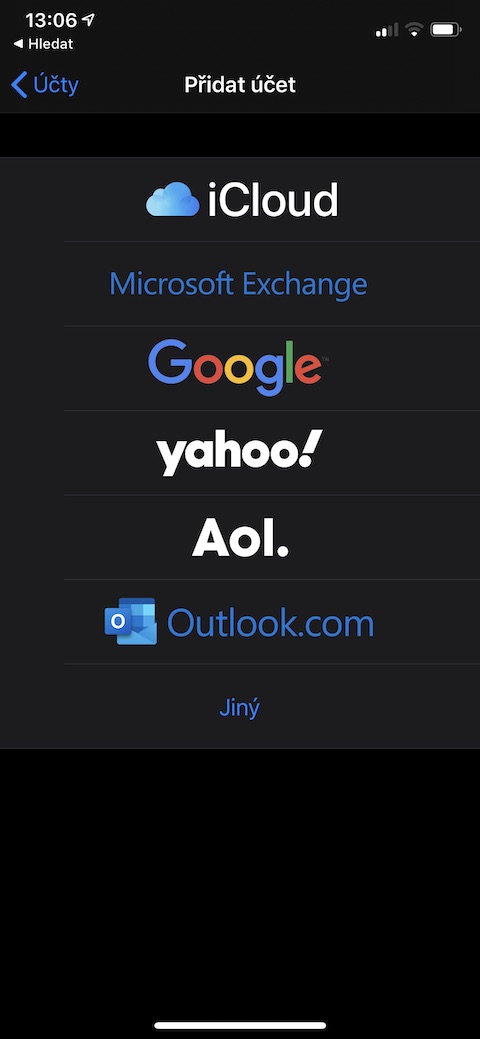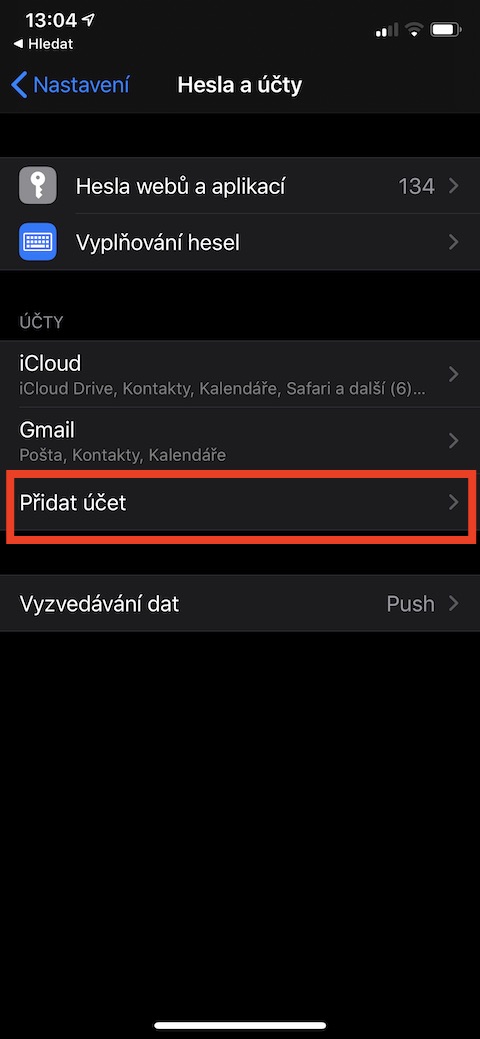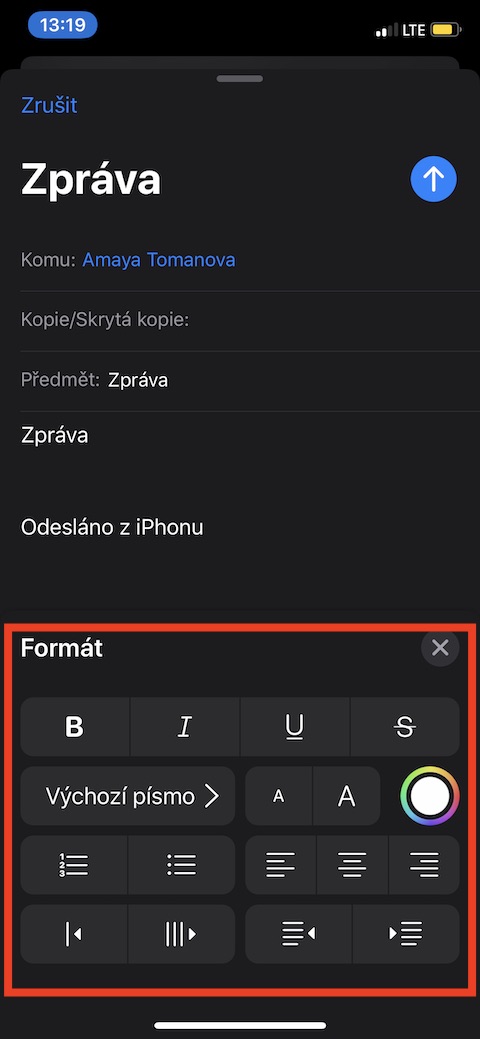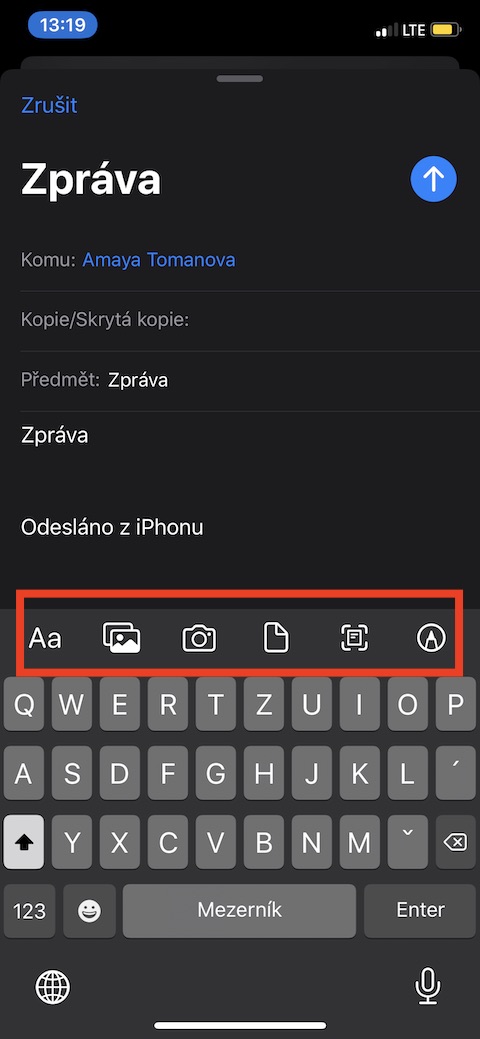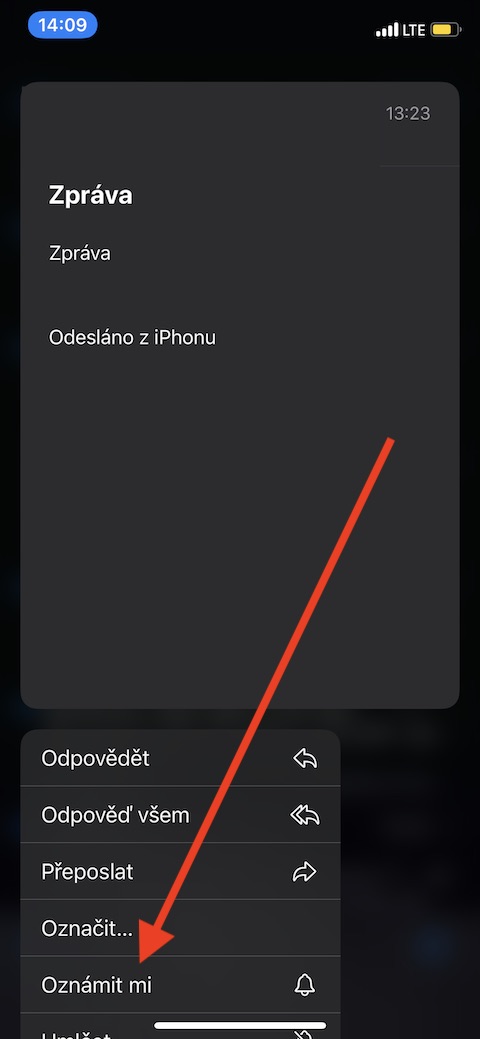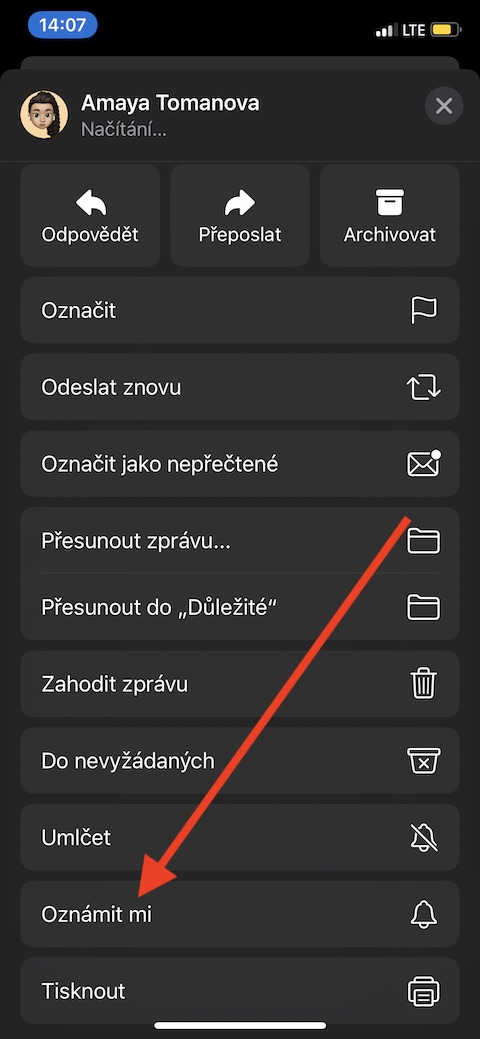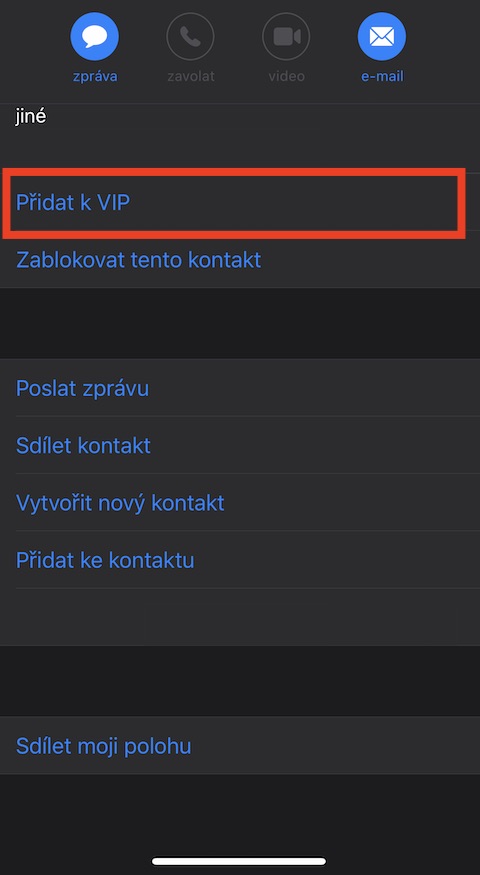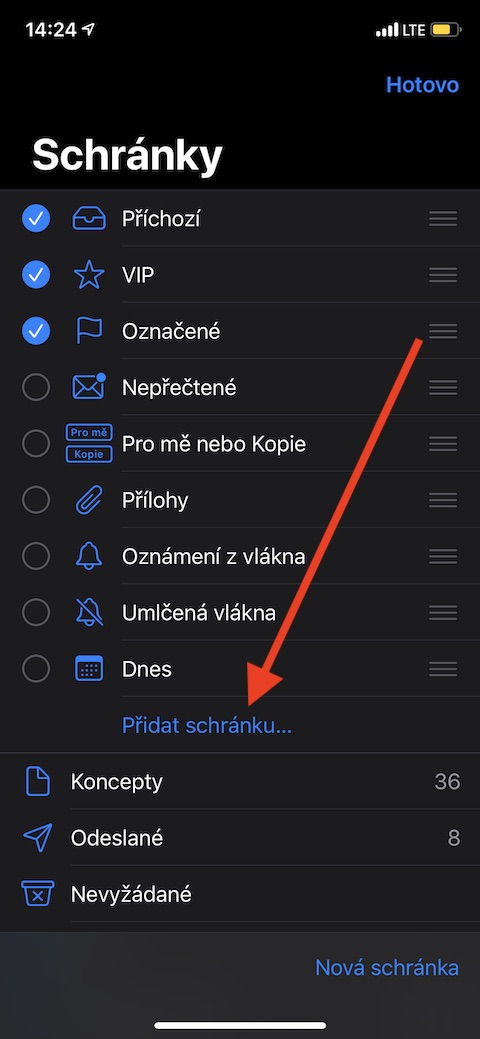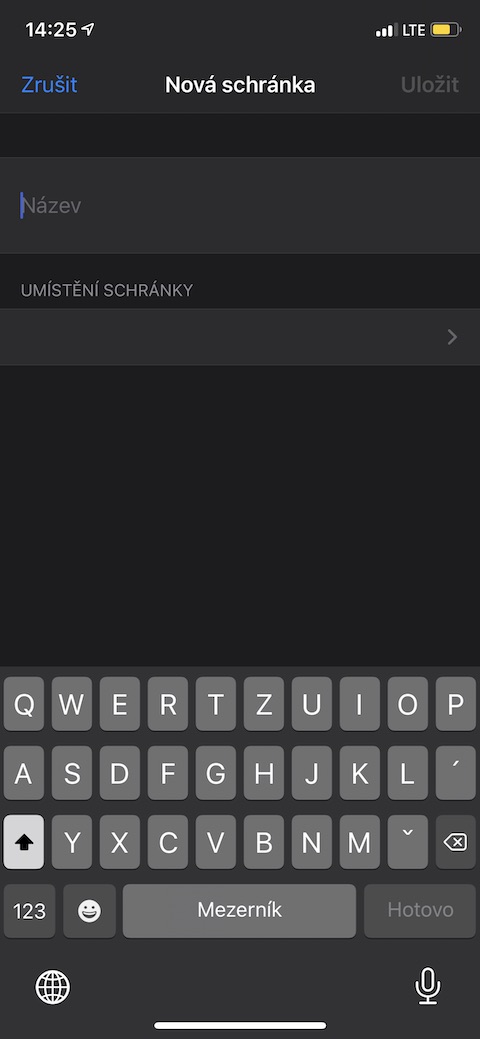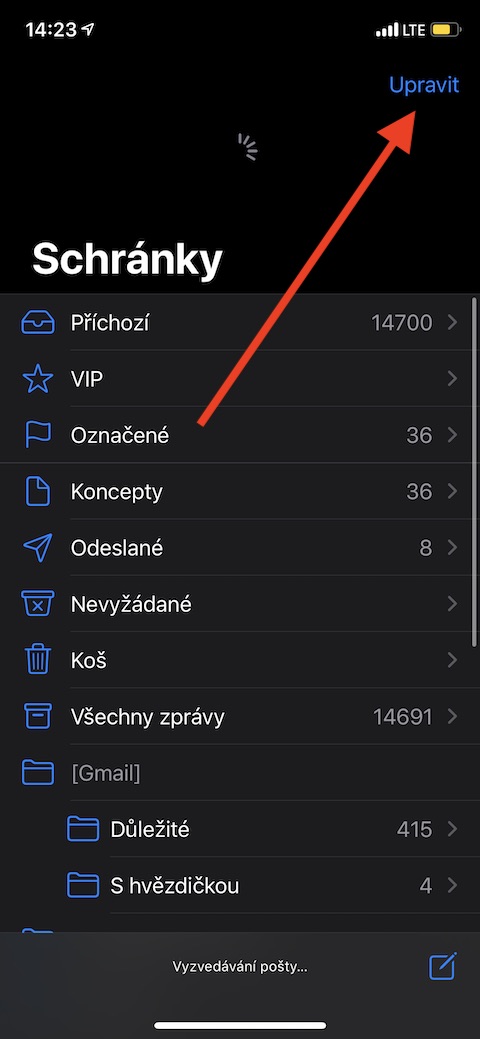У іншай нашай рэгулярнай серыі мы будзем паступова прадстаўляць натыўныя прыкладанні ад Apple для iPhone, iPad, Apple Watch і Mac. Хоць змест некаторых серый серыяла можа здацца вам трывіяльным, мы лічым, што ў большасці выпадкаў мы дамо вам карысную інфармацыю і парады па выкарыстанні родных праграм Apple.
Гэта можа быць зацікавіць вас
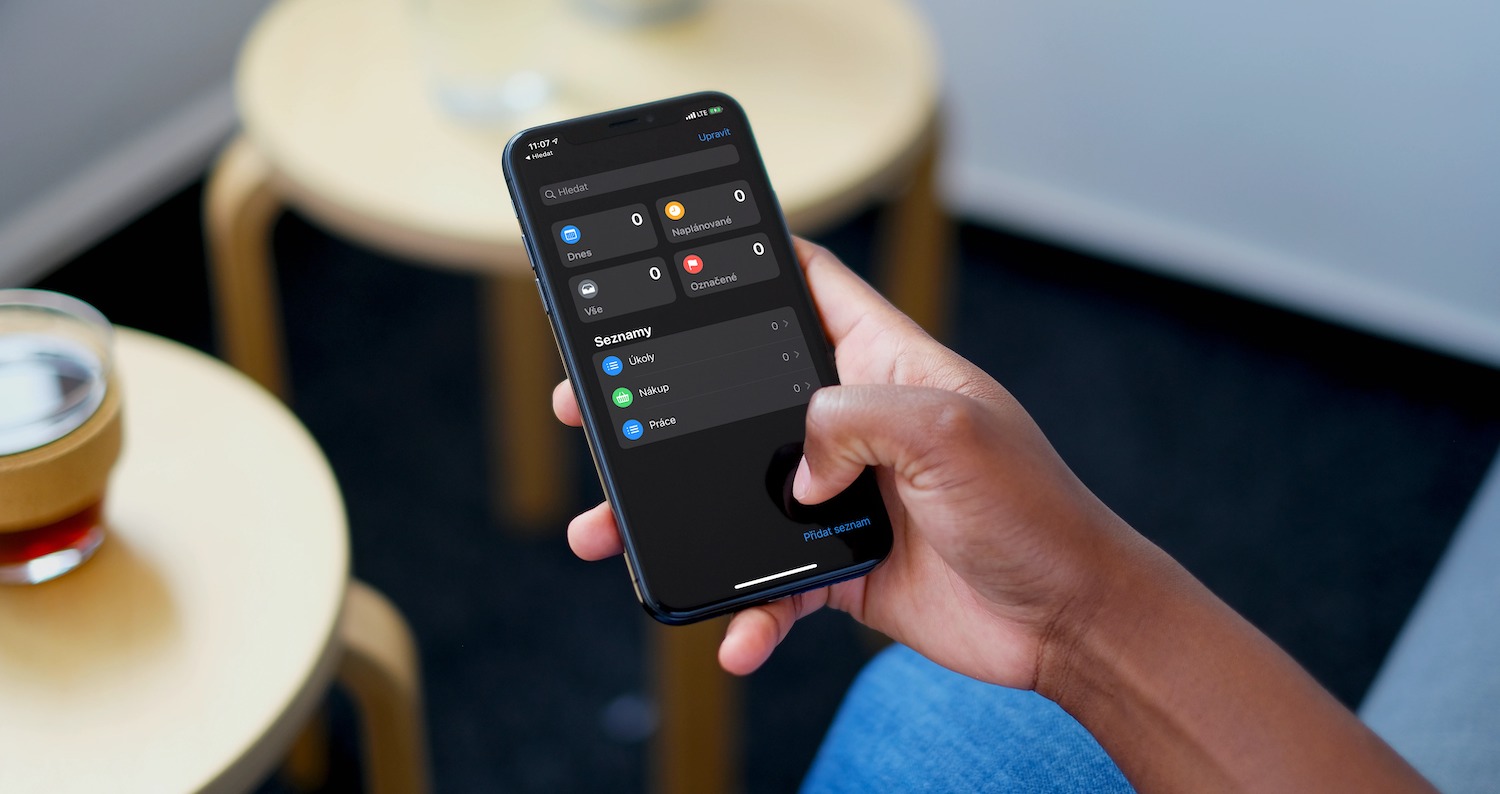
Даданне ўліковага запісу
Дадаць уліковы запіс электроннай пошты Google, iCloud або Yahoo вельмі проста ў роднай праграме Apple Mail - проста запусціце Налады -> Паролі і ўліковыя запісы і тут у раздзеле Рахункі націсніце на Дадаць уліковы запіс. Затым проста ўвядзіце свой адрас электроннай пошты і дарэчы пароль – сістэма праверыць інфармацыю, і калі яна дакладная, ваш уліковы запіс будзе дададзены. На наступных кроках вы вырашыце, ці хочаце вы дадаваць іншыя элементы з вашага ўліковага запісу электроннай пошты па меры неабходнасці каляндар або кантакты.Калі іншы рахунак націсніце опцыю Іншае -> Дадаць уліковы запіс пошты і ўвядзіце неабходную інфармацыю. Калі вы не ўпэўненыя, якую інфармацыю вы павінны ўвесці для свайго ўліковага запісу або ці варта выкарыстоўваць ваш уліковы запіс IMAP або POP, звярнуцца да пастаўшчык паслуг – даныя аб ўваходныя серверы a выходная пошта вы павінны знайсці ў дапамагчы на сайце правайдэр ваша электронная пошта.
Праца з паведамленнямі
У роднай праграме Mail у вас ёсць некалькі варыянтаў рэдагавання і фарматавання пры стварэнні паведамленняў - вы можаце знайсці радок меню над клавіятурай падчас напісання паведамлення. Для карэкціроўкі шрыфтоў служыць Значок "Аа"., вы таксама можаце дадаць у ліст фота зроблена або фатаграфія з галерэі вашага iPhone. Справа ад камеры вы знойдзеце значок каб дадаць укладанне з Файлаў, то яно знаходзіцца побач з ім значок для сканаванне дакументаў. Ён знаходзіцца справа над клавіятурай значок для дадання чарцяжа. Калі вы хочаце, у роднай праграме пошты шукаць канкрэтнае паведамленне, перайсці ў буфер абмену Паступае і каротка правядзіце пальцам па экране ўніз. У поле пошуку, якое з'явіцца, вы можаце ўвесці выраз, даныя часу або, магчыма, адрасата або адпраўніка. Ёсць некалькі спосабаў наладзіць рэчы ў дадатку Mail апавяшчэнне да паведамлення. У адказ на паведамленне вы можаце націснуць кнопку Pro адказаць а затым выберыце ў меню Апавяшчаць мяне. У гэтым меню вы таксама можаце ўсталяваць адключэнне паведамленняў з адпаведнай размовы. Яшчэ адзін варыянт доўга націскайце панэль паведамленняў у спісе паведамленняў - ён будзе паказаны вам зноў меню, у якім вы можаце выбраць яшчэ раз Апавяшчаць мяне. Апошні варыянт налада апавяшчэнняў у Наладах -> Апавяшчэнні -> Пошта.
Шафкі і VIP
Па змаўчанні вы можаце знайсці паштовыя скрыні ў дадатку Mail Уваходныя, выходныя і сметніца. Але вы таксама можаце стварыць тут свой уласны карыстацкія паштовыя скрыні. У спісе паштовых скрынь націсніце Рэдагаваць у правым верхнім куце, а затым у правым ніжнім куце націсніце Новая паштовая скрыня. Затым паштовую скрыню назавіце гэтаі абярыце яе размяшчэнне. Калі трэба рухацца паведамленне электроннай пошты з адной паштовай скрыні ў іншую, адкрыйце паштовую скрыню Паступае і ў правым верхнім куце націсніце Рэдагаваць. выбраць навіны, які вы хочаце рухацца, націсніце на Рухайцеся і выбірайце у якую скрынку вы хочаце перамясціць выбраныя паведамленні. Перамясціць паведамленні вы заўсёды павінны выбіраць перад выдаленнем выбранай паштовай скрыні - інакш вы выдалілі б яе разам з паштовай скрыняй страціў усе электронныя лісты, які знаходзіцца ў ім. Для выдаленне перайсці да спіс паштовых скрынь і ў правым верхнім куце націсніце Рэдагаваць. выбраць паштовая скрыня, які вы хочаце выдаліць і абярыце Выдаліць буфер абмену. Вы таксама можаце ўсталяваць выбраныя кантакты, як у дадатку Mail VIP - проста націсніце выбранае паведамленне, у яго загалоўку націсніце імя або адрас асобы, пра якую ідзе гаворка, і абярыце Дадаць у VIP.