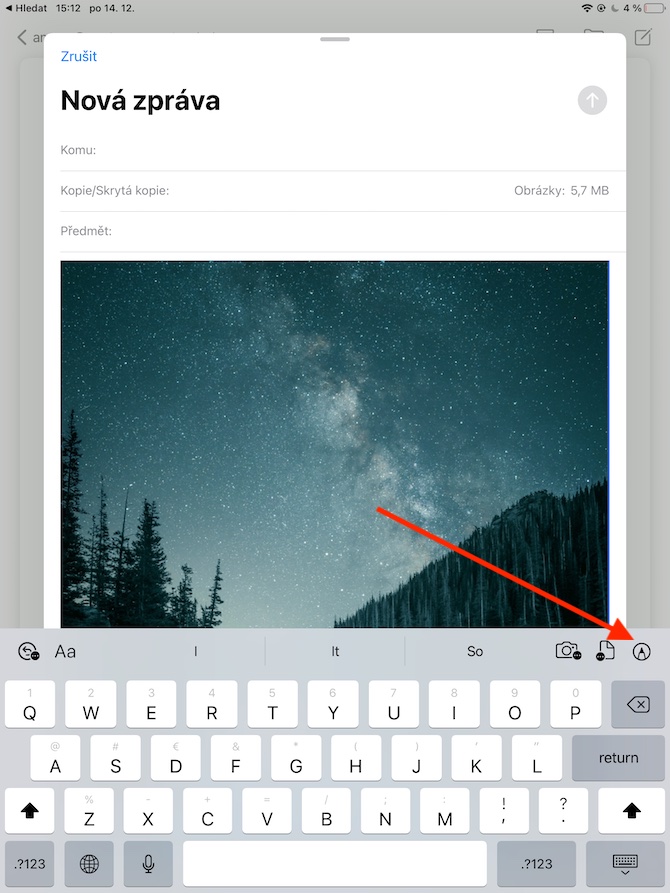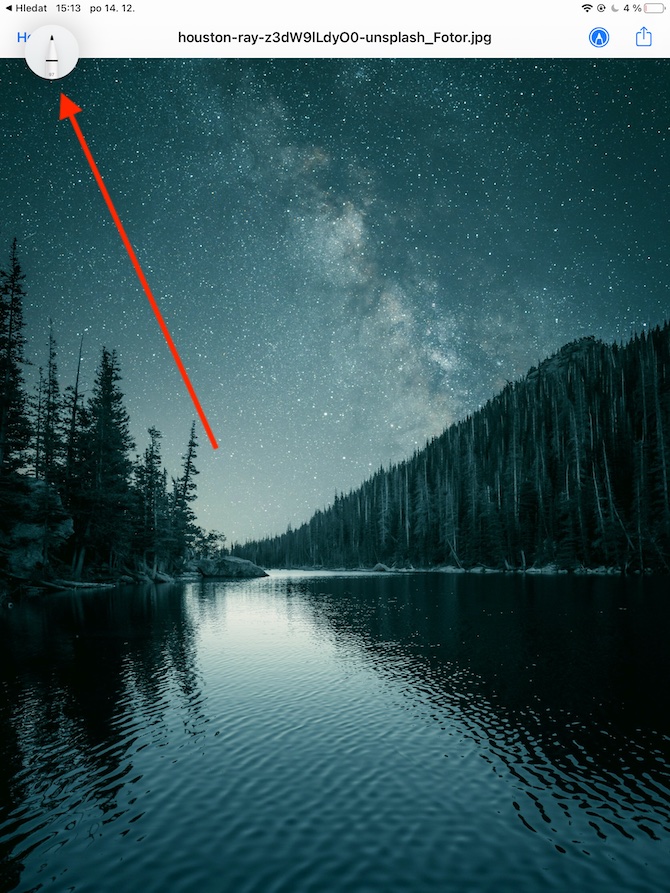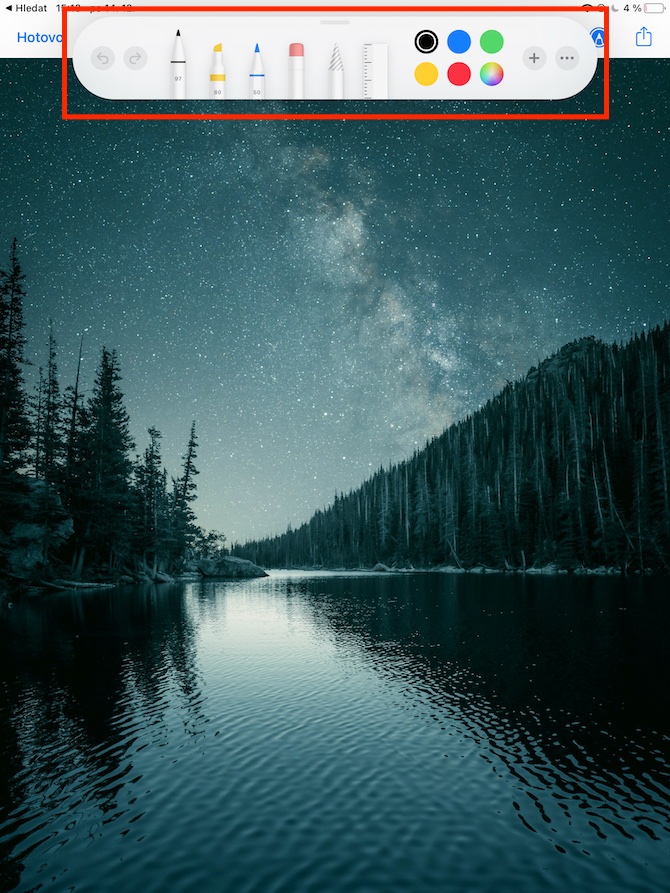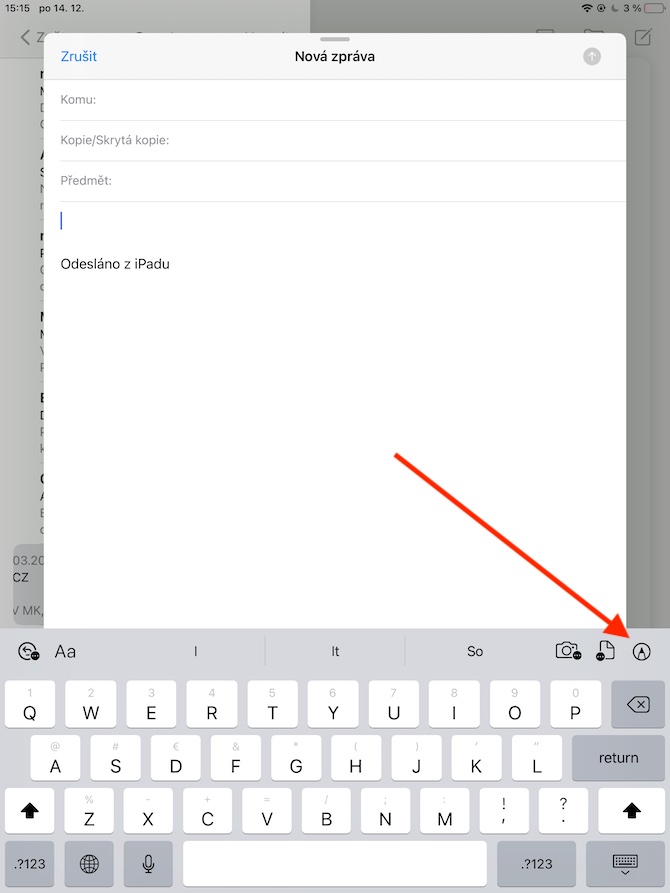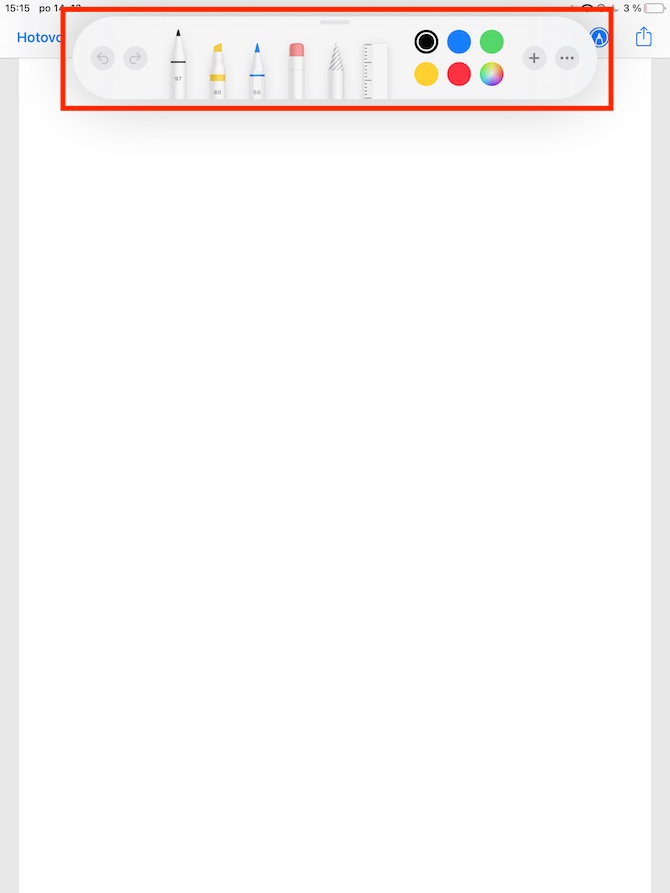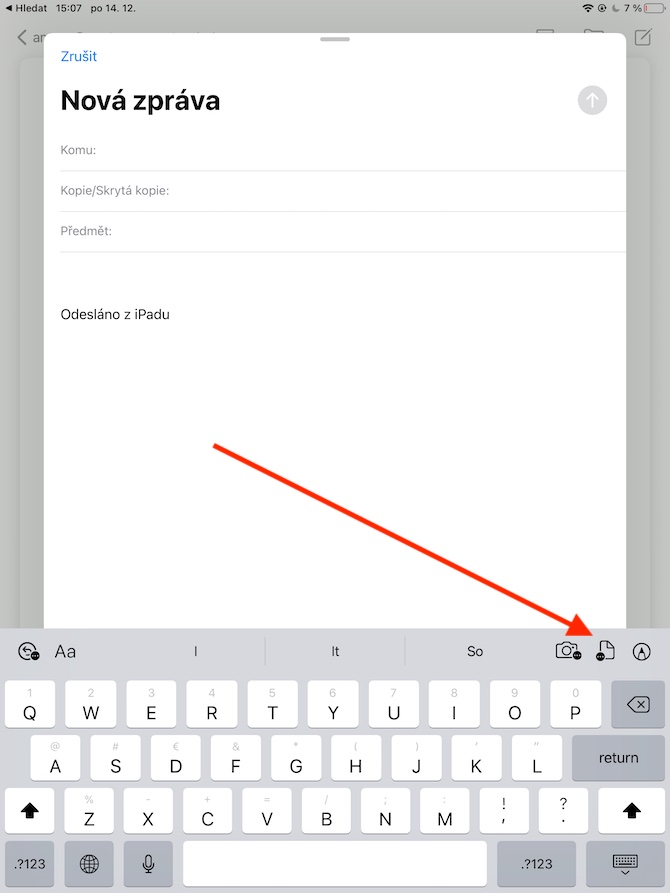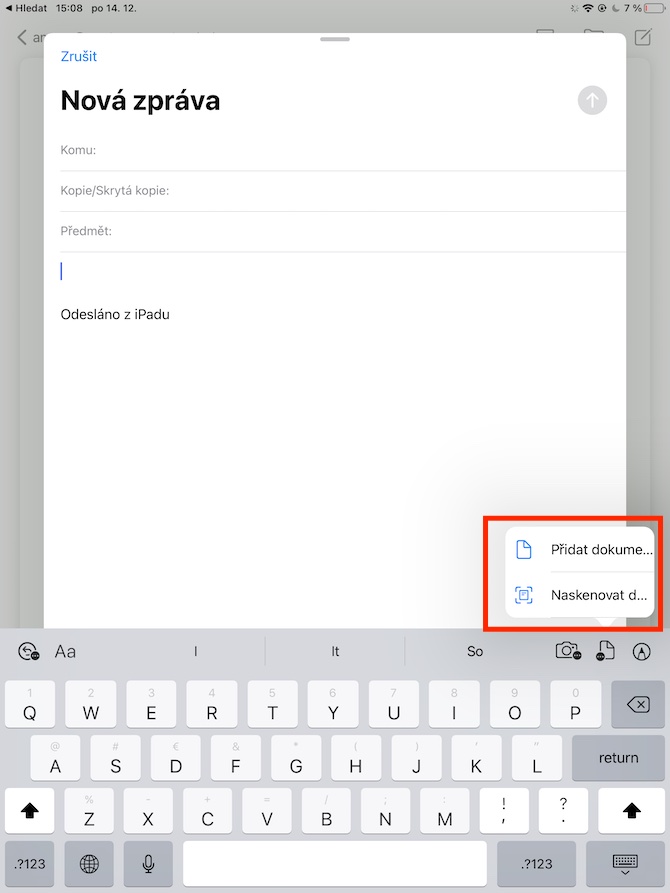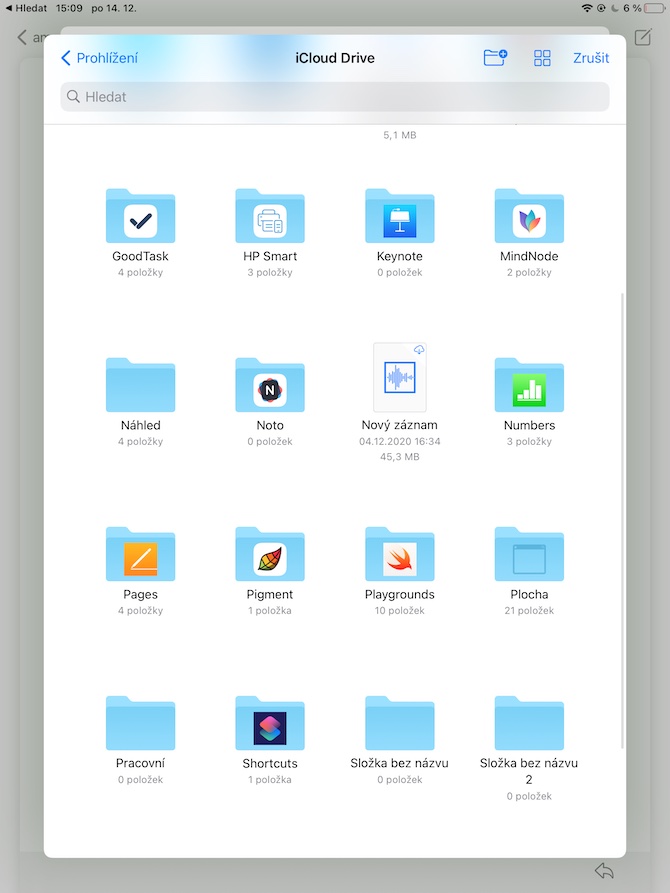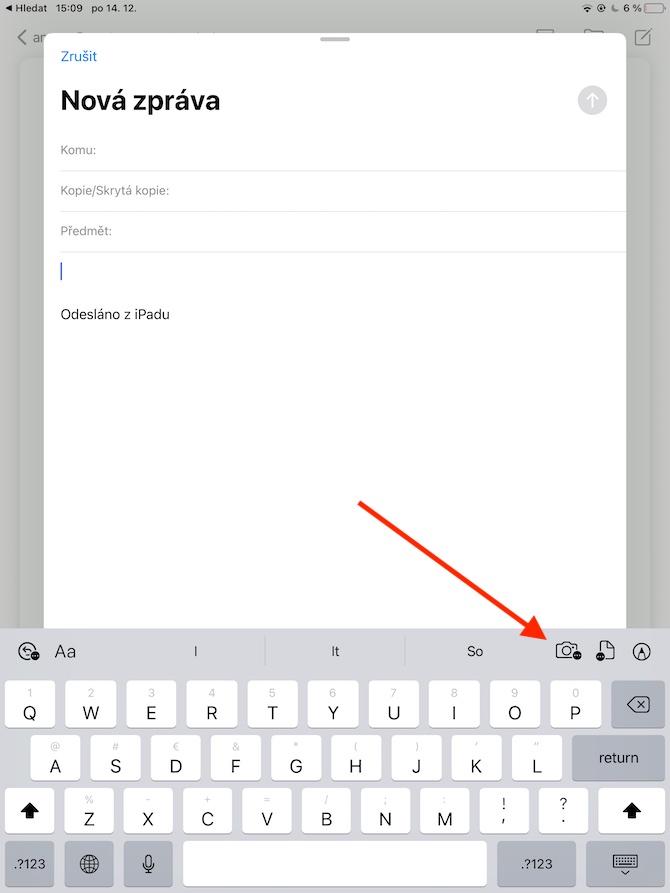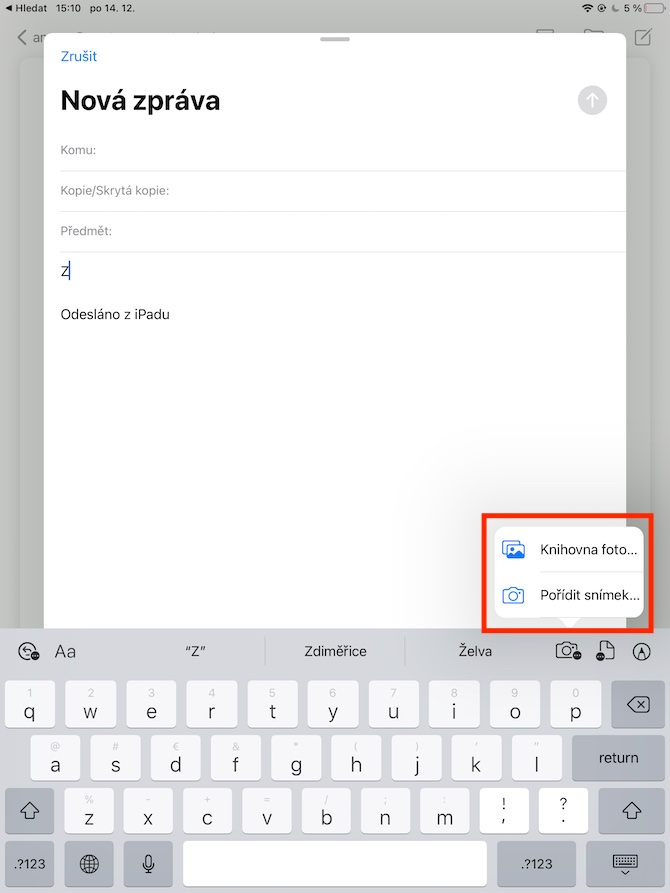Наша рэгулярная серыя аб натыўных праграмах Apple працягваецца сёння наступнай часткай, у якой мы разгледзім Mail на iPad. Калі ў папярэдняй частцы мы засяродзіліся на стварэнні паведамленняў і адказах на электронныя лісты, то сёння больш падрабязна разгледзім працу з укладаннямі.
Гэта можа быць зацікавіць вас
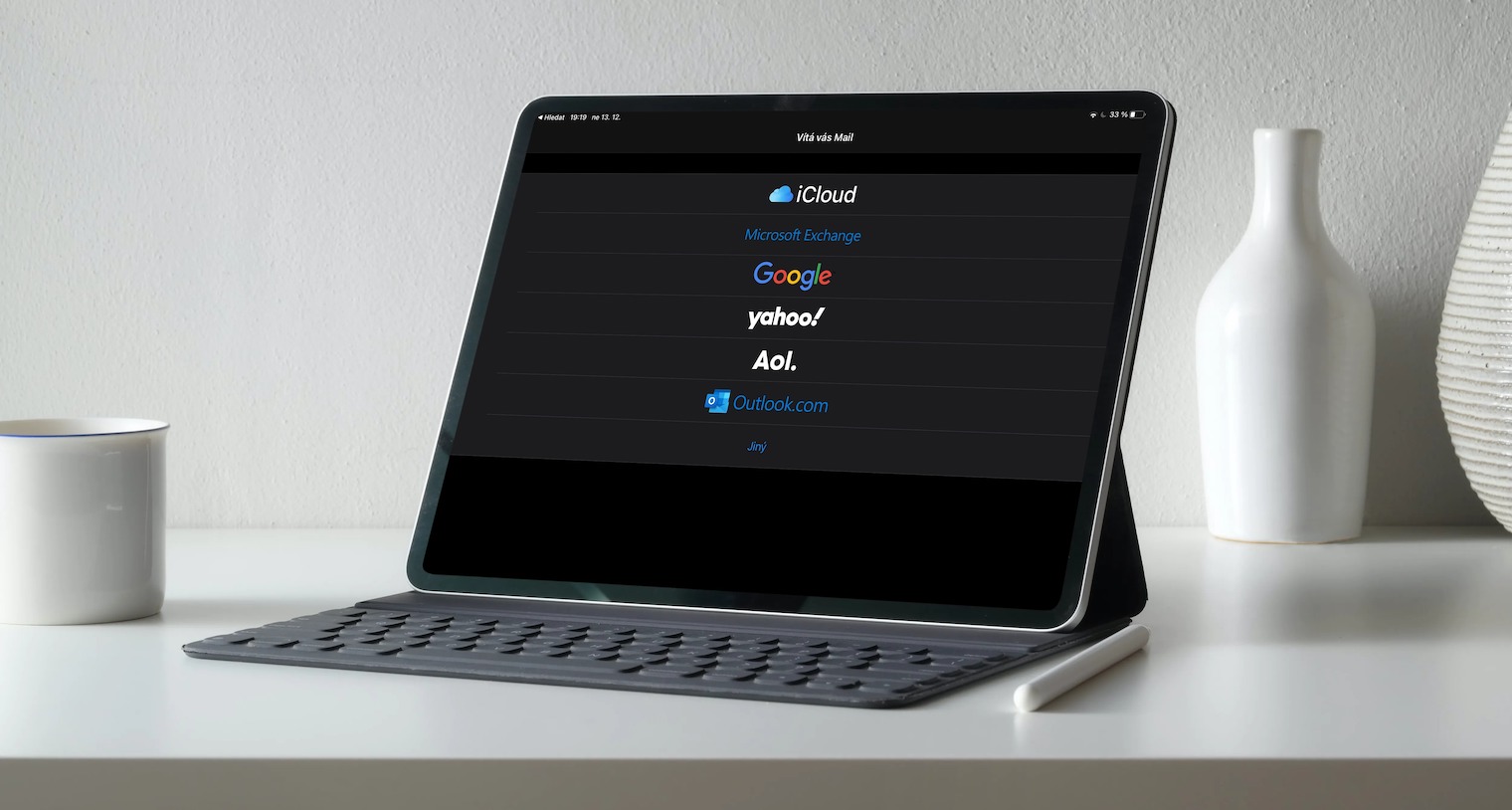
Ва ўласнай пошце на iPad вы можаце дадаваць да паведамленняў укладанні ў выглядзе малюнкаў, фатаграфій, відэа, а таксама адсканаваных або спампаваных дакументаў і іншага кантэнту. Калі вы хочаце прымацаваць дакумент да сваёй электроннай пошты, спачатку націсніце на тое месца ў паведамленні, куды вы хочаце дадаць укладанне. Націсніце на значок дакумента ў правым верхнім куце над клавіятурай і пры неабходнасці выберыце «Дадаць дакумент» або «Сканаваць дакумент». У залежнасці ад таго, які крок вы абралі, адсканіруйце дакумент з дапамогай камеры вашага iPad або знайдзіце яго ва ўласных файлах. Каб дадаць фатаграфію ў паведамленне электроннай пошты, пстрыкніце яшчэ раз у целе паведамлення і націсніце на значок камеры над клавіятурай. Затым пры неабходнасці выберыце «Фотатэка» або «Зрабіць здымак» і зрабіце здымак з дапамогай камеры iPad або выберыце яго з альбома ў фотагалерэі планшэта.
Вы таксама можаце дадаваць анатацыі да ўкладанняў ва ўласнай пошце на iPad. Спачатку дадайце ўкладанне звычайным спосабам, затым націсніце, каб выбраць яго, і націсніце значок анатацыі ў правым верхнім куце над клавіятурай. Каб дадаць малюнак, пстрыкніце ў целе электроннага ліста, куды вы хочаце дадаць малюнак, затым выберыце значок анатацыі ў правым верхнім куце над клавіятурай. Пасля гэтага вам застаецца толькі выбраць патрэбны інструмент і пачаць маляваць звычайным спосабам. Калі вы скончыце, націсніце «Гатова», затым націсніце «Уставіць малюнак». Вы заўсёды можаце націснуць, каб вярнуцца да чарцяжа пазней.