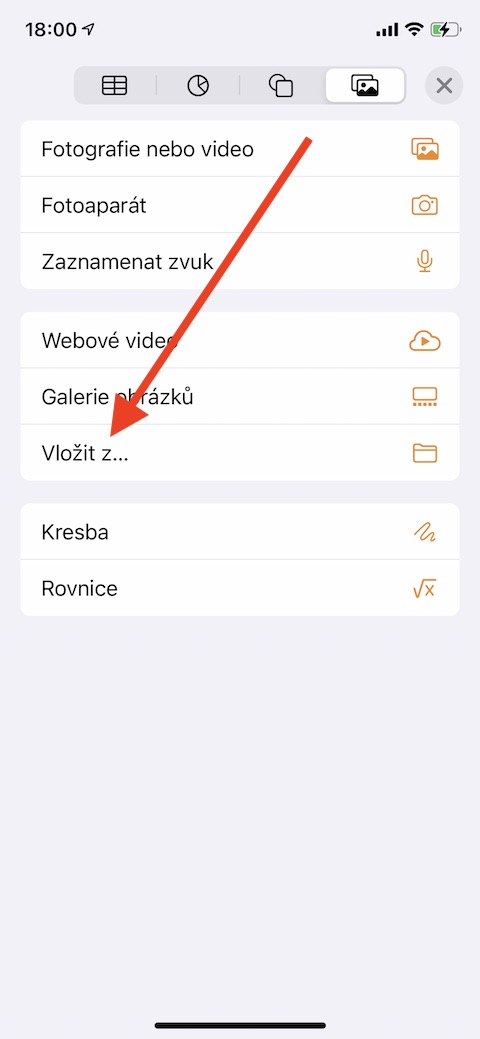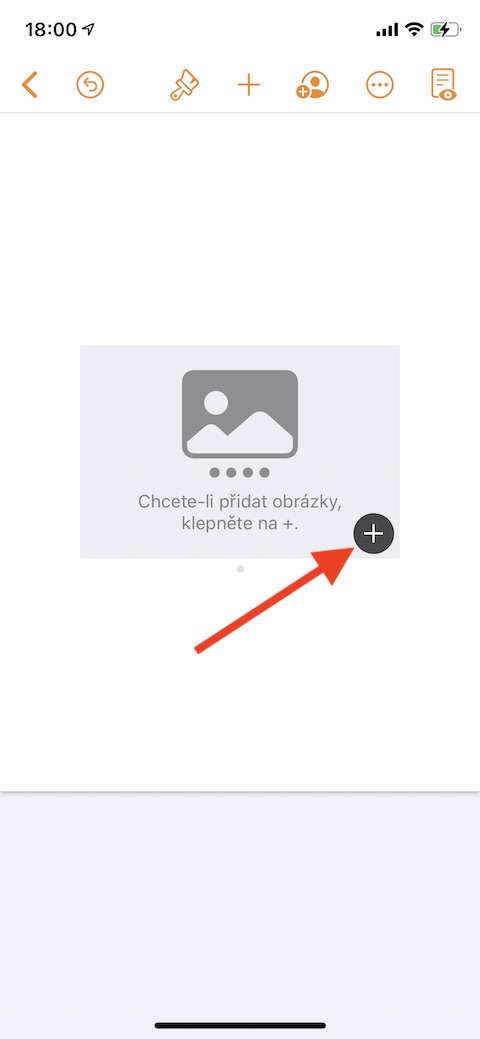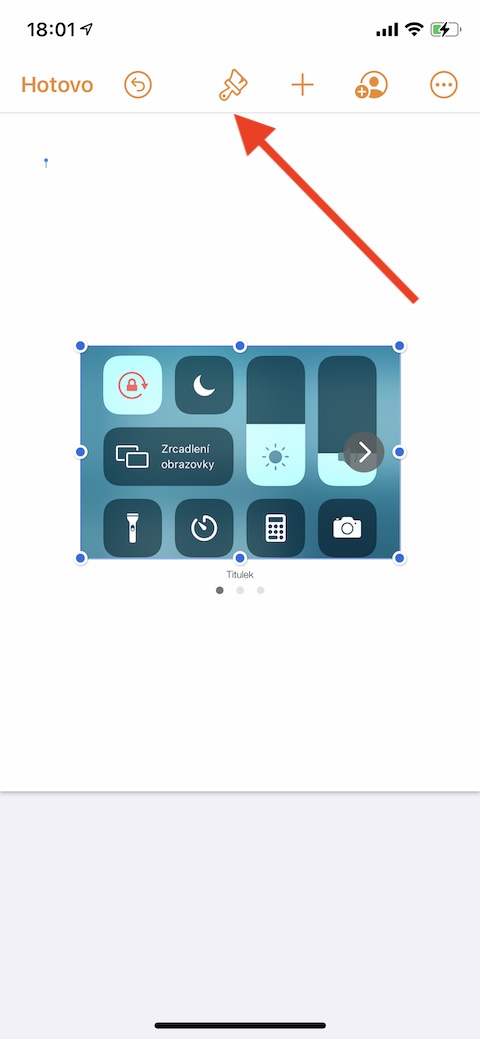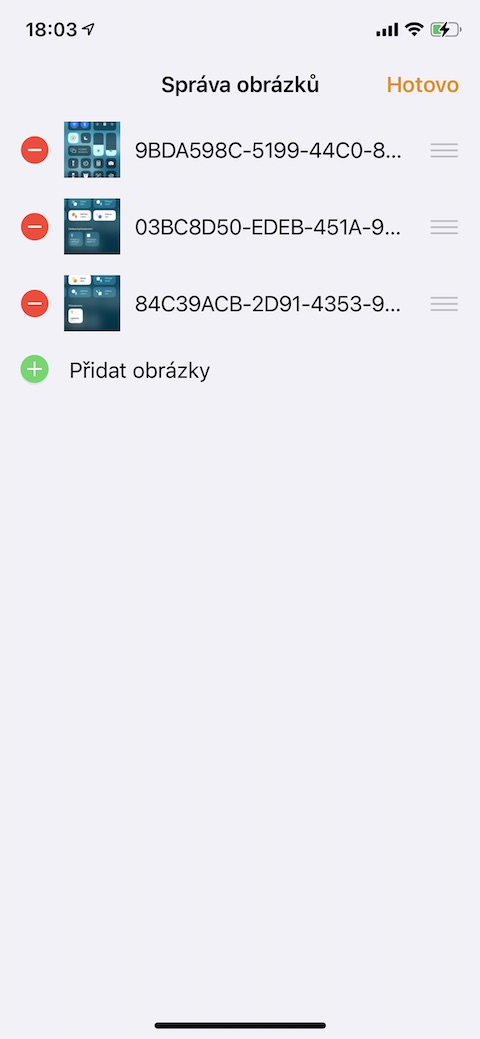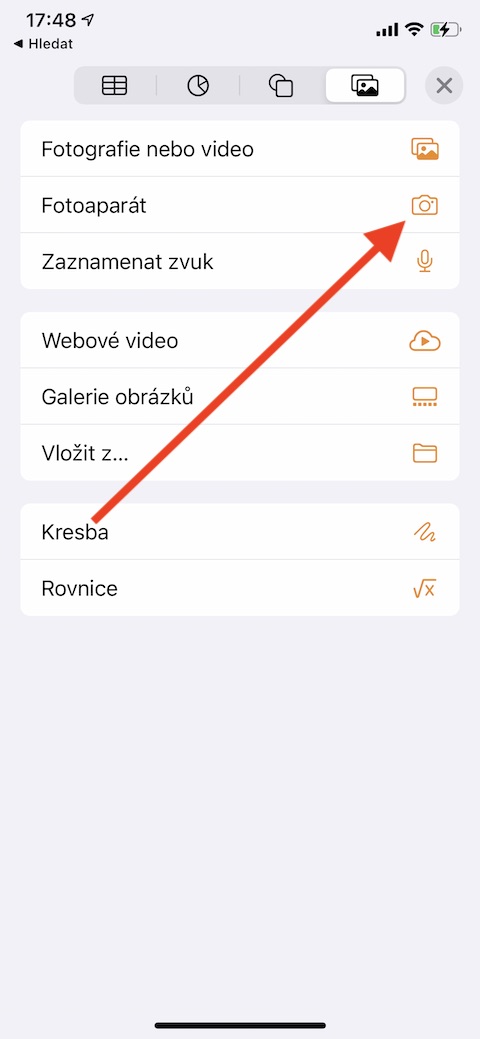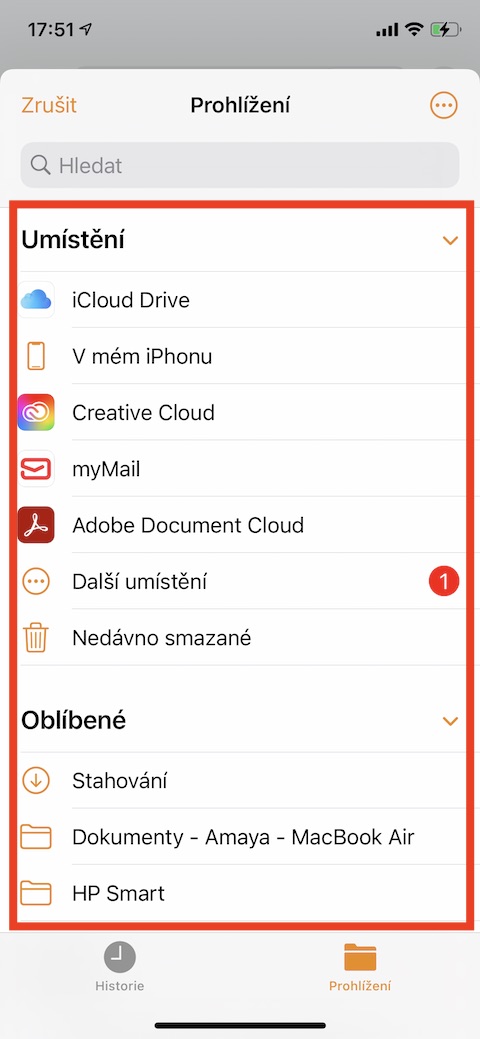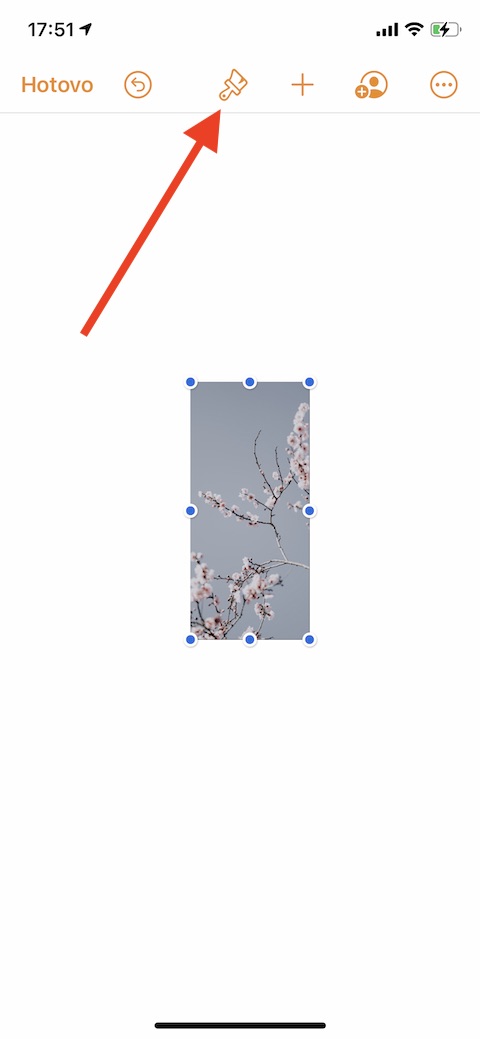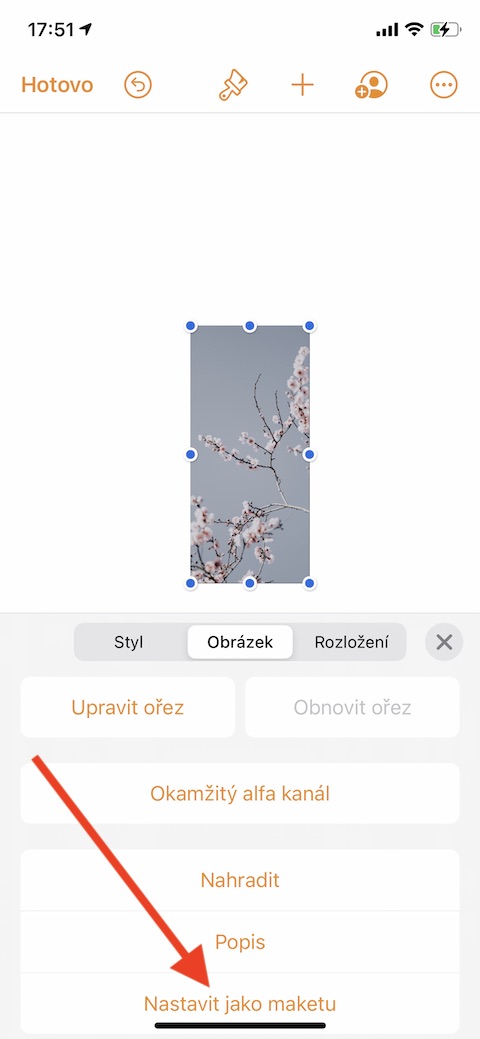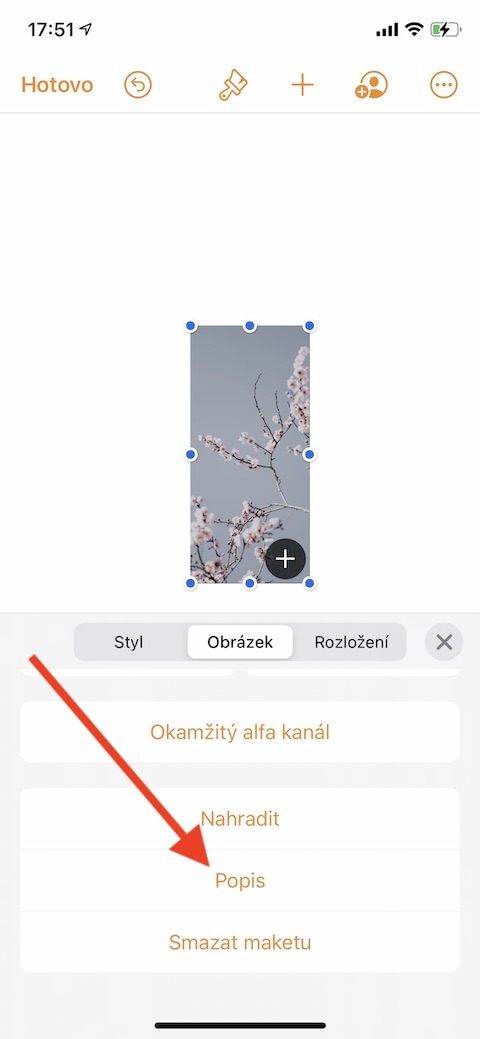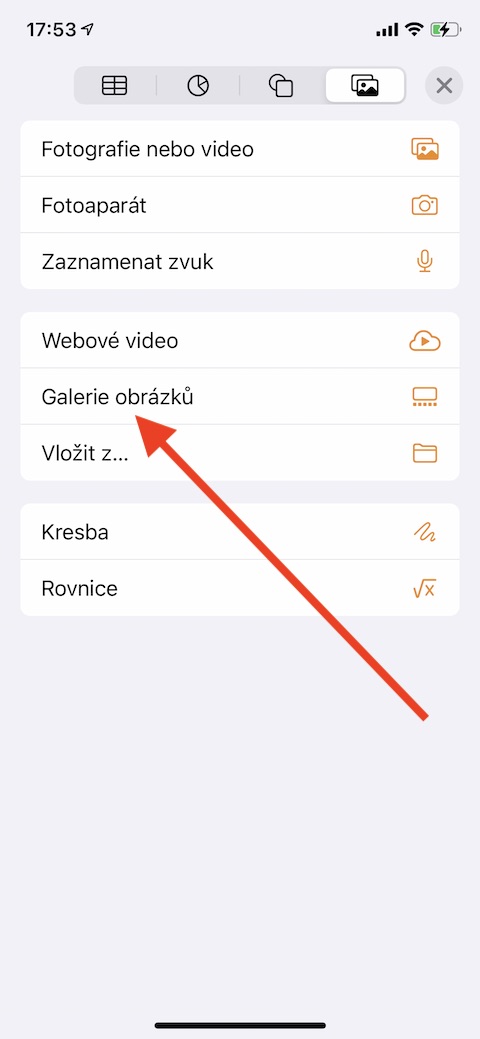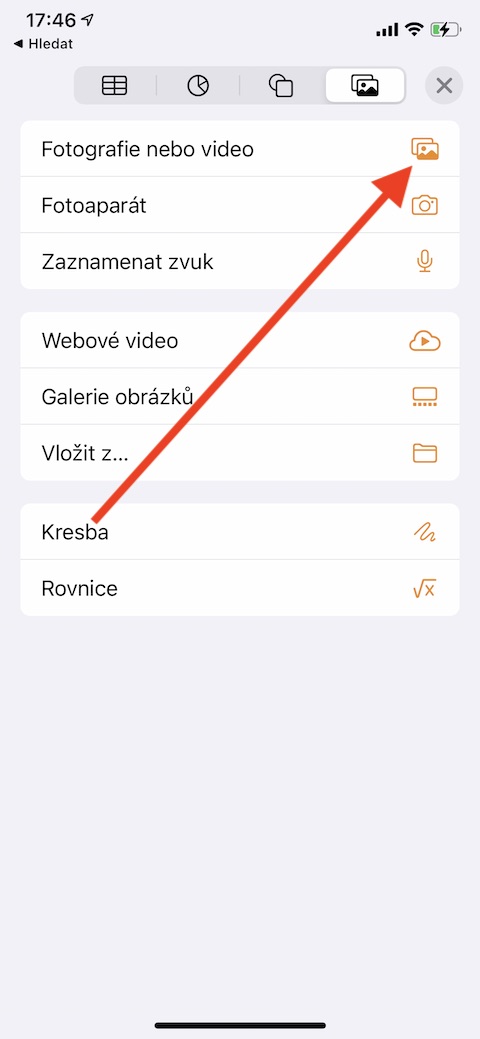У нашай рэгулярнай серыі, прысвечанай родным праграмам Apple, на гэты раз мы засяродзіліся на версіі Pages для iOS. У той час як у мінулай частцы мы разгледзелі асновы і простае стварэнне тэксту, сёння мы больш падрабязна разгледзім працу з малюнкамі.
Гэта можа быць зацікавіць вас

Падобна Mac або iPad, вы можаце дадаваць выявы і замяняць мультымедыйныя макеты ў Pages на iPhone. У Pages на iOS вы можаце дадаваць выявы з фотагалерэі вашага iPhone, з iCloud або непасрэдна з вашай камеры. Каб дадаць, націсніце на экране iPhone туды, куды вы хочаце ўставіць малюнак. У верхняй частцы экрана націсніце на значок «+», а затым на значок выявы. У меню, якое з'явіцца, выберыце «Фота» або «Відэа», а затым выберыце адпаведную выяву з галерэі вашага iPhone. Калі вы хочаце дадаць выяву з iCloud або іншага месца, выберыце «Уставіць з» замест «Фота» ці «Відэа», а затым выберыце патрэбнае фота. Калі вы жадаеце дадаць фатаграфію непасрэдна з камеры ў дакумент, націсніце Камера ў меню. Сфатаграфуйце звычайным спосабам і ўстаўце яго ў дакумент, дзе вы можаце адрэдагаваць яго на свой густ.
Калі вы хочаце стварыць мультымедыйны макет з убудаванага малюнка, спачатку адрэдагуйце яго на свой густ. Затым націсніце, каб выбраць малюнак, у верхняй частцы экрана націсніце значок пэндзля -> Выява -> Усталяваць як макет. Каб дадаць цэлую галерэю малюнкаў у дакумент у Pages на iOS, націсніце ў меню «Галерэя малюнкаў». Выберыце патрэбныя выявы, устаўце іх у дакумент і адрэдагуйце на свой густ. Двойчы пстрыкніце, каб пачаць рэдагаванне асобных малюнкаў у галерэі, каб змяніць парадак, націсніце на значок пэндзля (галерэя павінна быць выбрана), выберыце ў меню Кіраванне выявамі і адрэдагуйце парадак малюнкаў. Вы таксама можаце дадаць апісанне для счытвальнікаў дапаможных тэхналогій да выявы ў Pages - проста націсніце, каб выбраць выяву, націсніце значок пэндзля ў верхняй частцы дысплея -> Выява -> Апісанне і ўвядзіце апісанне.