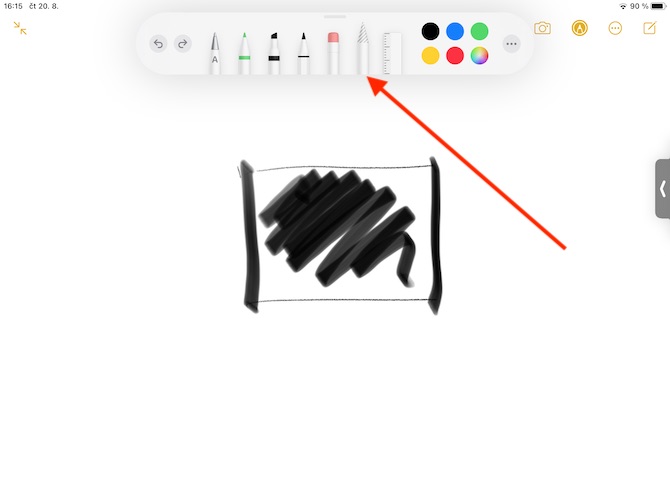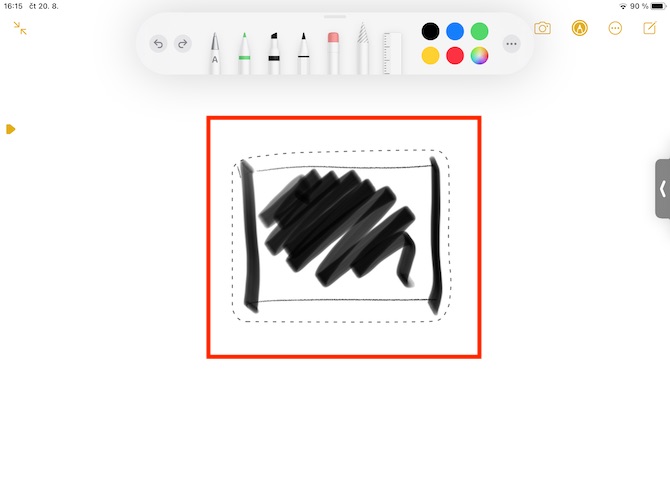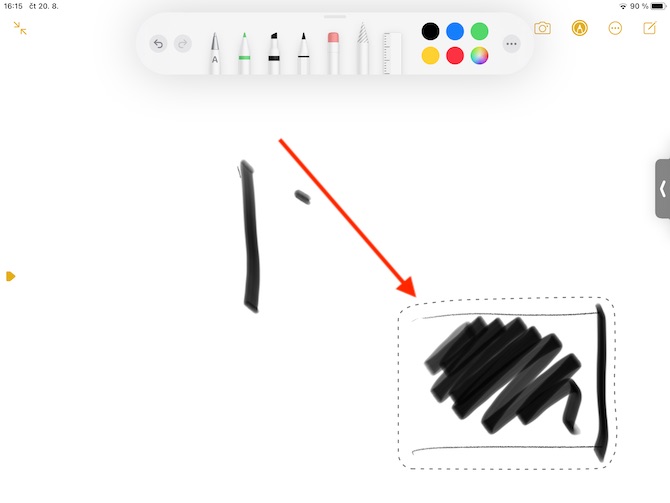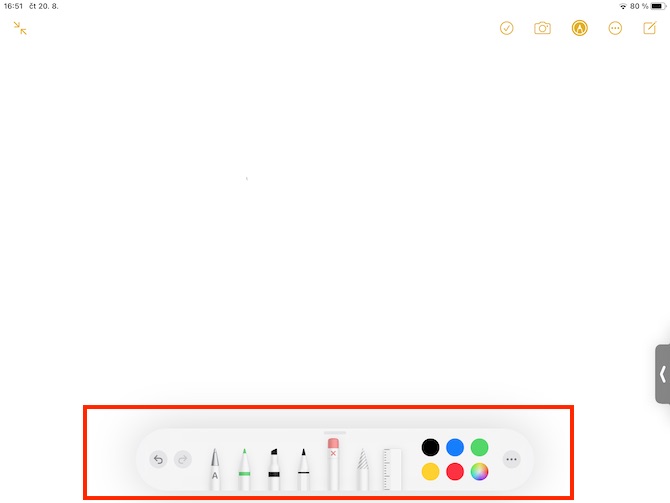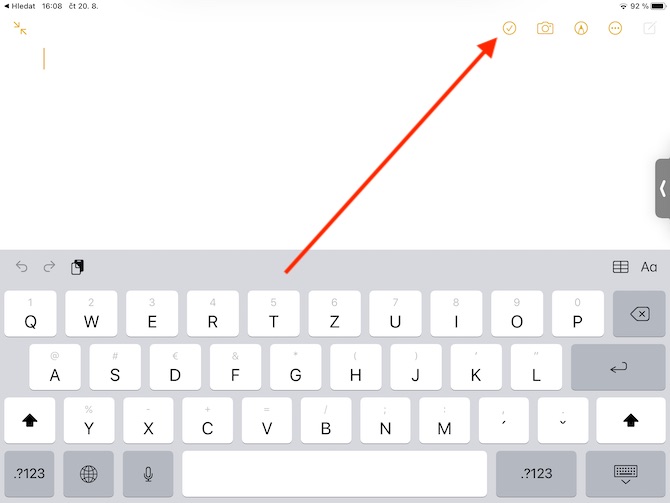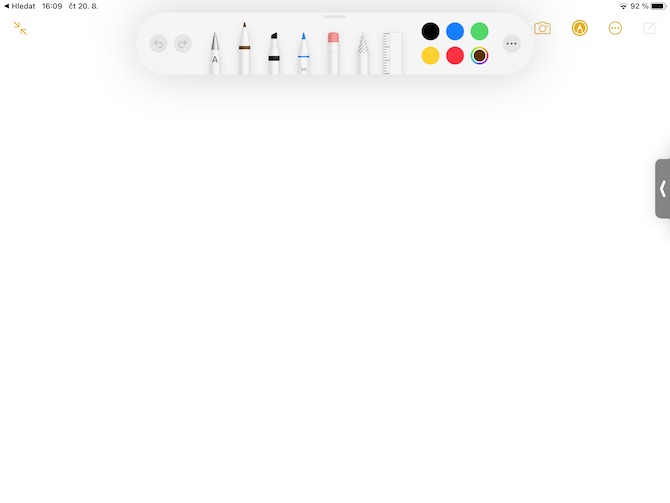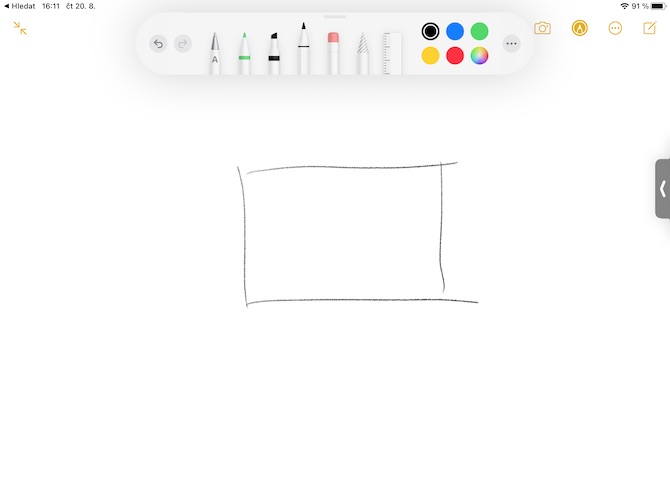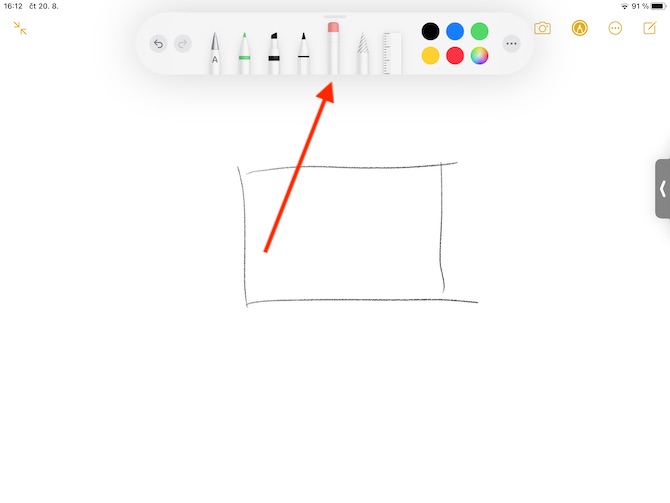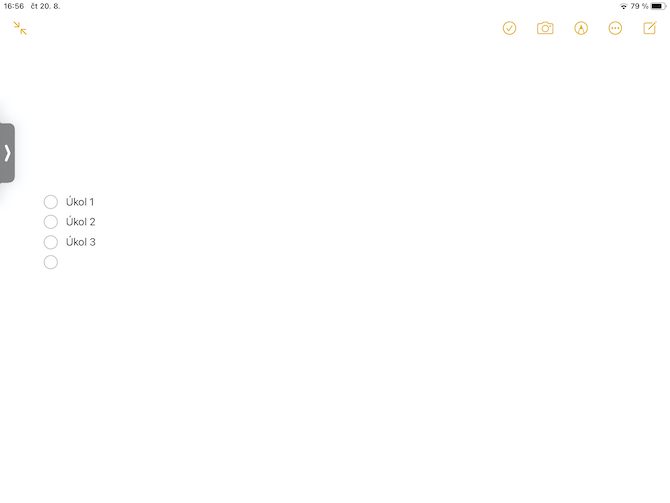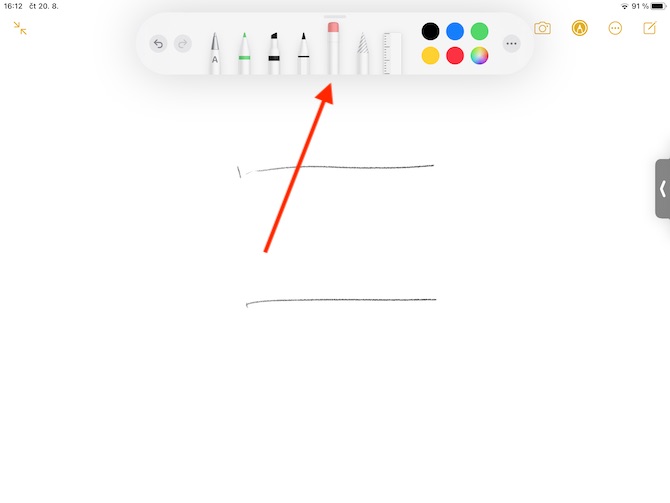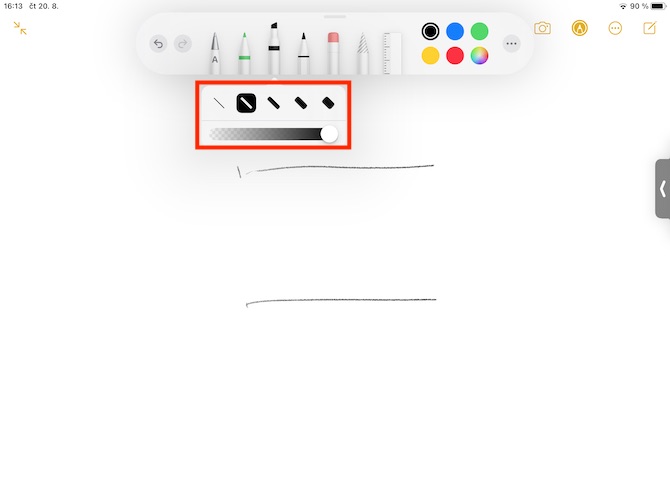Вельмі карыснай функцыяй уласных нататак на iPad з'яўляецца маляванне. Асабліва ў спалучэнні з Apple Pencil гэтая функцыя прапануе шэраг розных магчымасцей, таму ў сённяшнім эпізодзе Native Apps мы разгледзім яе крыху больш падрабязна, а таксама створым спісы.
Гэта можа быць зацікавіць вас
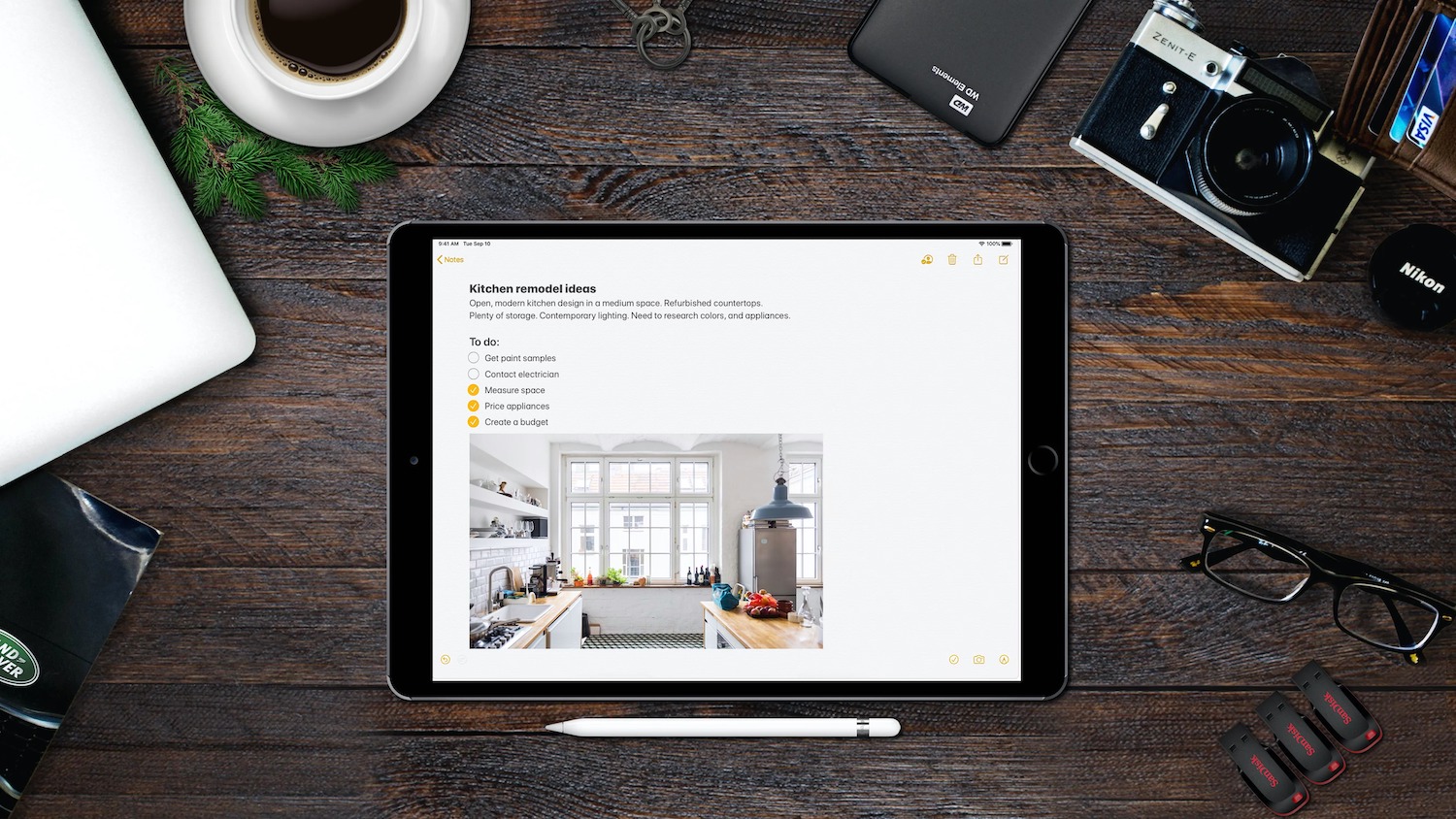
Каб пачаць маляваць, дакраніцеся да значка маркера ў крузе ў верхняй частцы экрана iPad падчас стварэння нататкі. Вы павінны ўбачыць на экране панэлі з наборам інструментаў для малявання, гумкай, алоўкам для выбару і лінейкай. Спачатку націсніце, каб выбраць інструмент, з якога вы хочаце пачаць стварэнне, і намалюйце патрэбны аб'ект. Націснуўшы на значок з трыма кропкамі ў правай частцы панэлі інструментаў, вы можаце пераключыцца на маляванне пальцам або перайсці ў налады Apple Pencil. Каб сцерці выбраную частку вашага малюнка, спачатку націсніце на гумку на панэлі інструментаў, затым націсніце на вобласць, якую хочаце сцерці - двойчы пстрыкніце на гумцы, каб змяніць рэжым сцірання пікселяў на рэжым сцірання ўсяго аб'екта. Каб адмяніць непажаданае выдаленне, націсніце стрэлку злева. Каб выбраць тып лініі або празрыстасць колеру, двойчы пстрыкніце па абраным інструменце, каб змяніць памер поля для чарцяжа, вы можаце наладзіць яго памеры, перацягнуўшы жоўтую лінію над або пад малюнак. Каб перамясціць выбраную частку намаляванага аб'екта, пстрыкніце інструмент вылучэння (гл. галерэю) і намалюйце круг вакол часткі, якую вы хочаце перамясціць. Вы можаце перамяшчаць выдалены аб'ект простым перацягваннем. Вы таксама можаце капіяваць і ўстаўляць часткі чарцяжоў з дапамогай гэтага інструмента.
Іншыя карысныя функцыі ўласнай праграмы Notes ўключаюць магчымасць стварэння кантрольных спісаў. Каб пачаць стварэнне спісаў, націсніце на значок перакрэсленага круга ў верхняй частцы дысплея. Маркер будзе створаны для першага пункта ў спісе, вы можаце дадаць больш пунктаў, націснуўшы Enter на клавіятуры. Для выкананага задання націсніце кружок побач з заданнем.