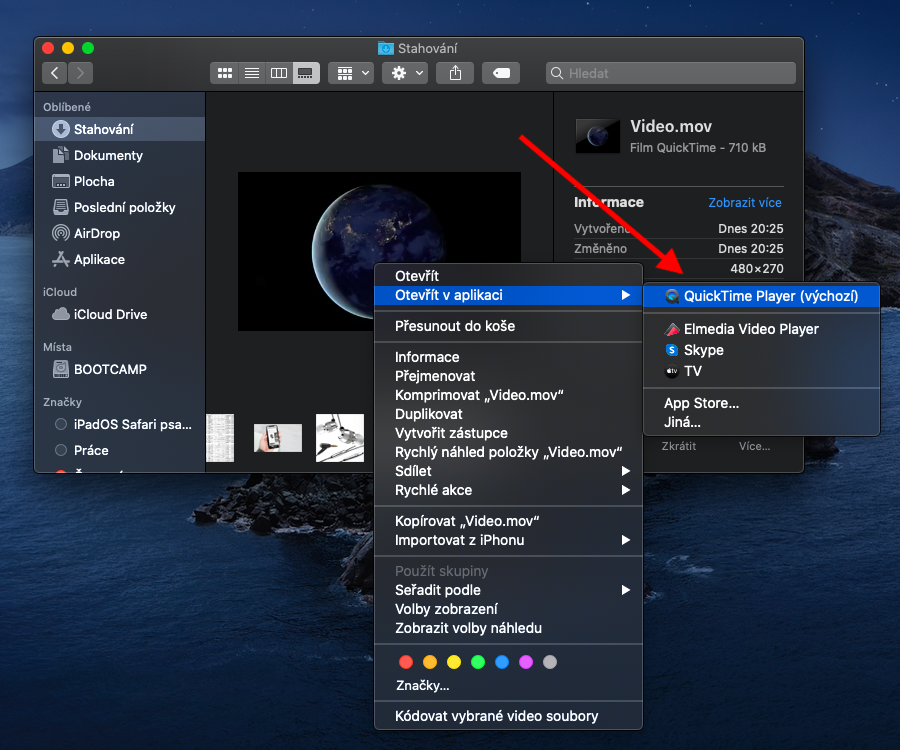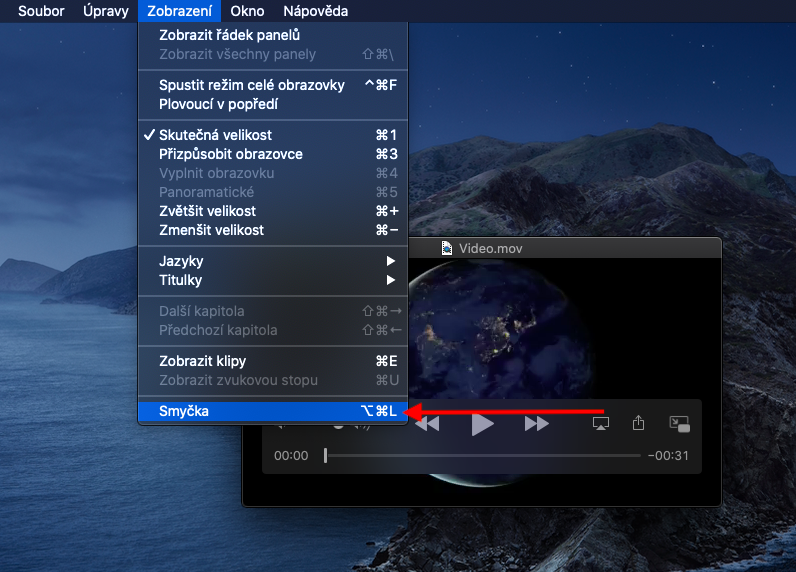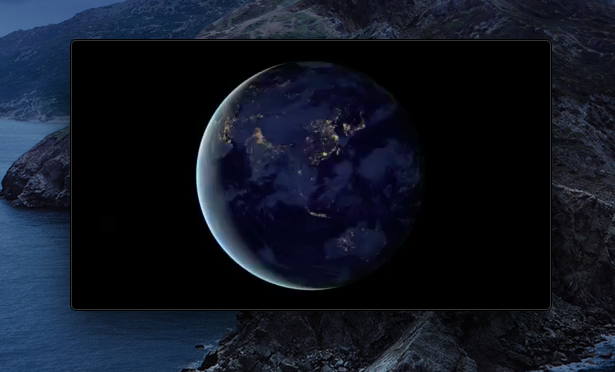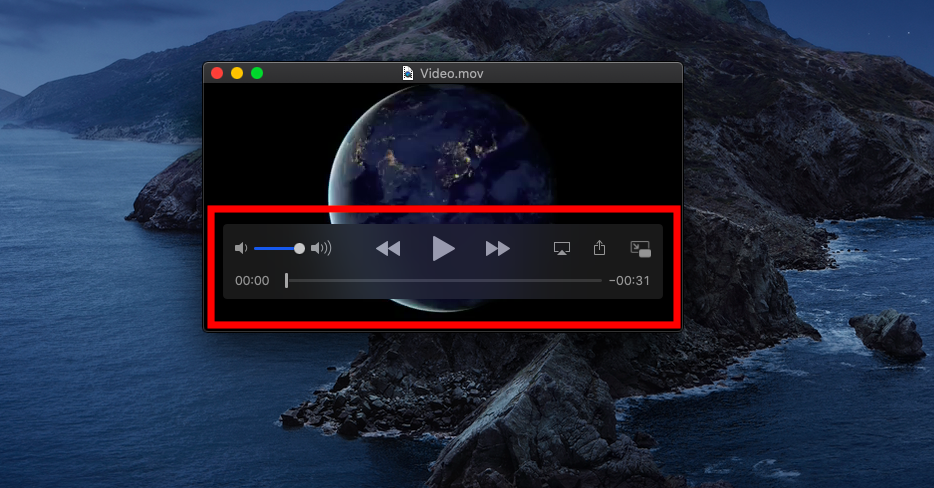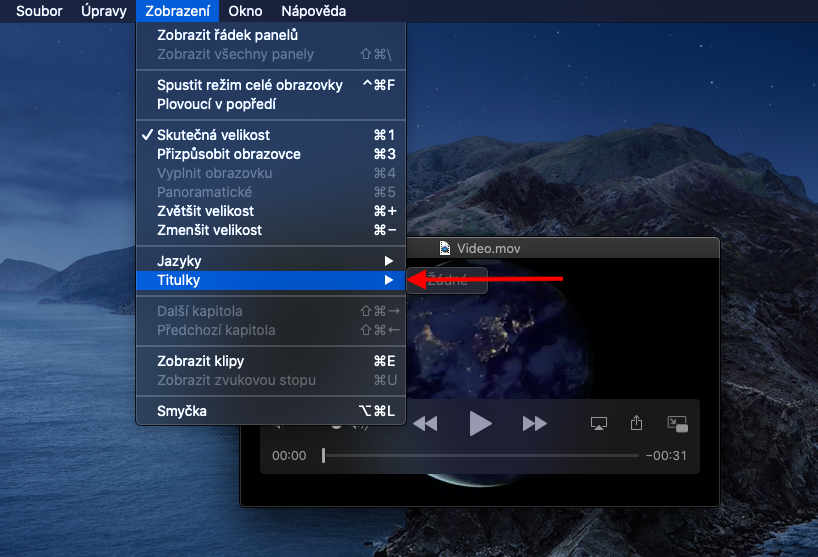Родныя прыкладанні для Mac таксама ўключаюць QuickTime Player – прайгравальнік і рэдактар для асноўнага рэдагавання відэа. Нягледзячы на тое, што сёння многія карыстальнікі аддаюць перавагу староннім праграмам, не варта грэбаваць QuickTime. У першай частцы мы разгледзім абсалютныя асновы.
Гэта можа быць зацікавіць вас
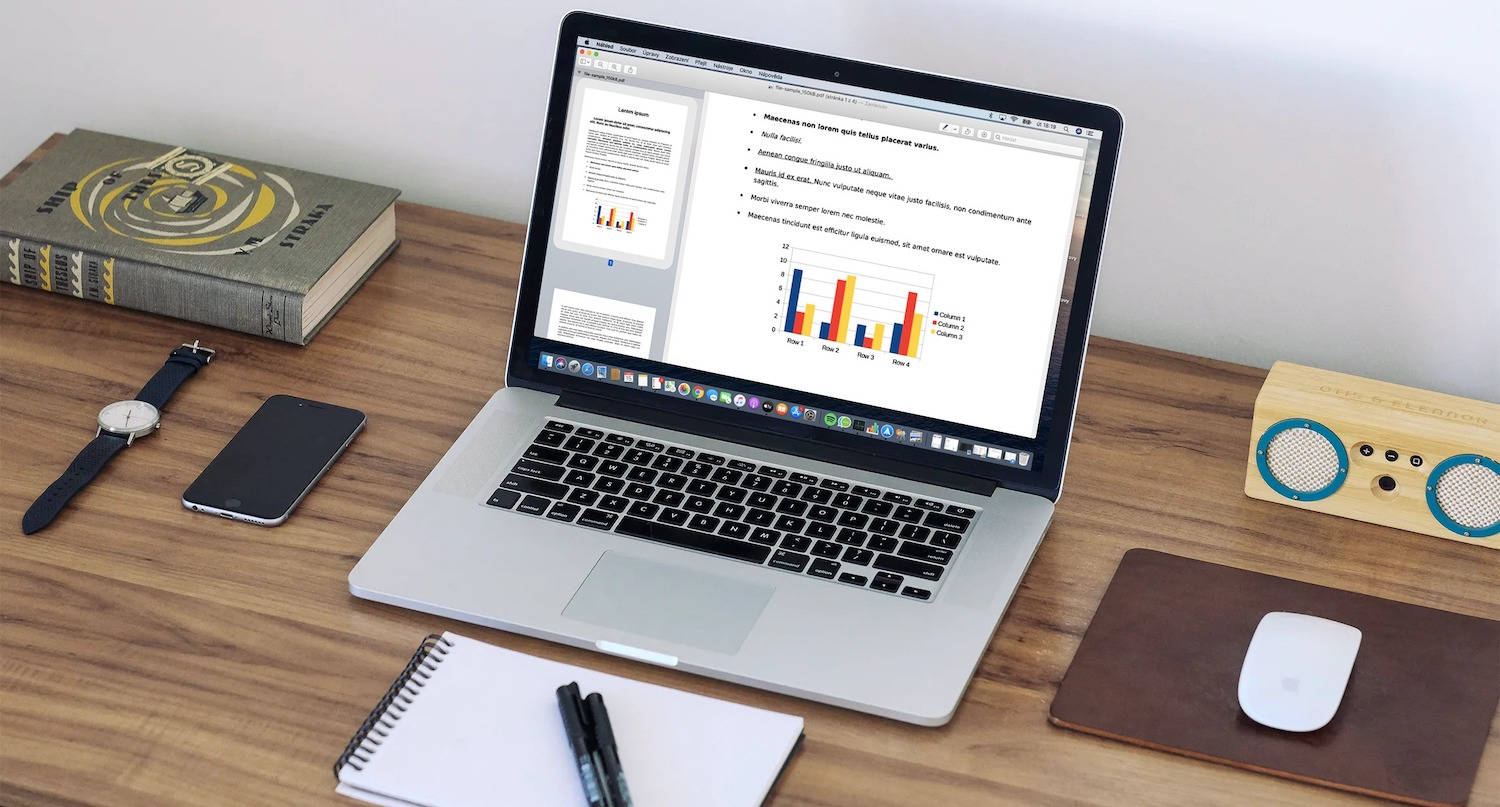
QuickTime Player на Mac у асноўным выкарыстоўваецца для прайгравання відэафайлаў у фармаце *.mov. Што тычыцца кіравання прайграваннем, QuickTime Player нічым не адрозніваецца ад іншых прыкладанняў гэтага тыпу. Каб адкрыць файл у QuickTime Player, проста двойчы пстрыкніце на сумяшчальным файле ў Finder або пстрыкніце яго правай кнопкай мышы і выберыце «Адкрыць у дадатку» -> QuickTime Player. Для старых медыяфайлаў QuickTime выканае пераўтварэнне перад прайграваннем. У ніжняй частцы акна прыкладання вы знойдзеце элементы кіравання для прайгравання, AirPlay, сумеснага выкарыстання або пераключэння ў рэжым "Малюнак у малюнку".
Каб прайграць відэа ў рэжыме "Малюнак у малюнку", націсніце на адпаведны значок (гл. галерэю), вы можаце свабодна перамяшчаць акно відэа па экране вашага Mac і змяняць яго памер, перацягваючы адзін з кутоў. Каб пачаць прайграванне файла ў бесперапынным цыкле, націсніце "Прагляд" -> "Цыкл" на панэлі інструментаў у верхняй частцы экрана Mac. Такім чынам, вы можаце пачаць прайграванне як відэа, так і аўдыёфайлаў. Каб змяніць памер экрана ў QuickTime Player на вашым Mac, націсніце View на панэлі інструментаў у верхняй частцы экрана вашага Mac. Вы таксама можаце змяніць памер акна, перацягнуўшы адзін з яго кутоў, або пераключыцца ў поўнаэкранны рэжым, націснуўшы зялёную кнопку ў левым верхнім куце. Калі вы прайграваеце фільм з субтытрамі ў QuickTeam Player на Mac, вы можаце прагледзець іх, націснуўшы «Прагляд» -> «Субтытры».