У сённяшнім тэсце мы разгледзім іншае праграмнае забеспячэнне, якое займаецца аднаўленнем дадзеных. На гэты раз гэта праграма пад назвай EaseUS Data Recovery Wizard, якая падтрымліваецца кампаніяй EASEUS. Асабіста я ўжо маю досвед працы з прадуктамі гэтай кампаніі, бо некалькі разоў карыстаўся іх праграмай кланавання Todo Backup і цалкам ёю задаволены. Таму мне цікава, ці спрацавала рашэнне для аднаўлення даных таксама такім чынам.
EaseUS Data Recovery Wizard даступны бясплатна ў класічнай абмежаванай пробнай версіі. Ён абмежаваны максімальным памерам адноўленага файла (да 2 ГБ) і не мае новых абнаўленняў і падтрымкі праграмнага забеспячэння. Першая платная версія пачынаецца з 90 даляраў (цяпер у продажы за 70) і прапануе ў асноўным усё, акрамя некаторых дыягнастычных інструментаў, прызначаных для прафесійнага выкарыстання. Акрамя таго, ёсць версія за 100 долараў, якая таксама можа ствараць спецыяльны загрузны носьбіт, які дазваляе аднаўляць даныя нават з пашкоджанай сістэмы, у якой загрузка парушана. Праграма даступная як для Windows, так і для macOS (а таксама для мабільных платформаў), цэнавая палітыка для абедзвюх версій аднолькавая (аднак у продажы версіі для macOS зараз няма).
Усталёўка не выклікае праблем, і пасля таго, як вы скончыце, вас сустрэне карыстальніцкі інтэрфейс, які вельмі строгі. У прынцыпе, акрамя кнопкі для актывацыі прадукту, вы не знойдзеце нічога, што адцягнула б вас ад таго, што вы чакаеце ад праграмы. Такім чынам, на асноўным экране вы бачыце толькі лакальна захаваныя дыскі і асноўную інфармацыю пра іх. Спіс можна аднавіць, калі падключыць/адключыць некалькі дыскаў. Усё, што вам трэба зрабіць, гэта выбраць дыск, які вы хочаце аднавіць, і пачаць сканаванне.
Цяпер мы ідзем далей, і карыстальніцкі інтэрфейс стаў больш дасканалым і прапануе больш магчымасцей. У верхняй частцы вы бачыце прагрэс, ніжэй вы можаце ўсталяваць фільтр файлаў. У левай частцы вы знойдзеце дрэвападобную структуру шуканых файлаў на дыску, а ў цэнтральнай частцы — падрабязную інфармацыю і месца для маніпуляцый. Тут вы можаце адзначыць выбраныя файлы і пазначыць іх для аднаўлення, якое адбудзецца на наступным этапе.
Што тычыцца самога сканавання, то праграма выконвае два выгляду. Першы - гэта так званае хуткае сканіраванне, якое заняло ў мяне 14 хвілін (жорсткі дыск ноўтбука 640 ГБ, 5400 абаротаў у хвіліну, SATA III, выкарыстана прыблізна 300 ГБ), а затым глыбокае сканаванне, якое значна даўжэй і можа заняць больш за гадзіну (гэта у маім выпадку залежыць ад тыпу і памеру дыска, на якім праводзіцца пошук, паглыблены аналіз заняў 1:27) ). На працягу ўсяго сканавання можна спыніць яго і працягнуць аднаўленне, калі праграма ўжо знайшла тое, што вы шукаеце.
Сам працэс аднаўлення просты. Тут важна адзначыць, што аднаўленне файлаў рэкамендуецца толькі пасля завяршэння абодвух тыпаў сканавання. Калі вы не выканаеце адзін з іх, адноўленыя файлы могуць быць не цалкам адноўлены і ў выніку могуць быць пашкоджаныя. Так што, калі вы сур'ёзна ставіцеся да аднаўлення, не паддавайцеся спакусе пры першым поглядзе на файл, які вы шукаеце. Заўсёды дазваляйце праграме скончыць сваю працу. Калі гэта адбудзецца і неабходныя файлы пазначаны, застаецца толькі выбраць месца прызначэння і пацвердзіць аднаўленне. Аднаўленне таксама можа заняць некалькі дзясяткаў хвілін у залежнасці ад таго, колькі файлаў вы аднаўляеце (у маім тэставым выпадку я аднаўляў толькі дзесяць фатаграфій, зробленых у сакавіку 2017 года, і аднаўленне заняло ўсяго некалькі секунд). Ход аднаўлення паказваецца на панэлі прагрэсу. Пасля завяршэння праграма створыць тэчку ў мэтавым прызначэнні з датай аднаўлення, а ўнутры яе будуць адноўленыя файлы з захаванай структурай захавання. Затым вы можаце падзяліцца сваім паспяховым выздараўленнем у сацыяльных сетках :)
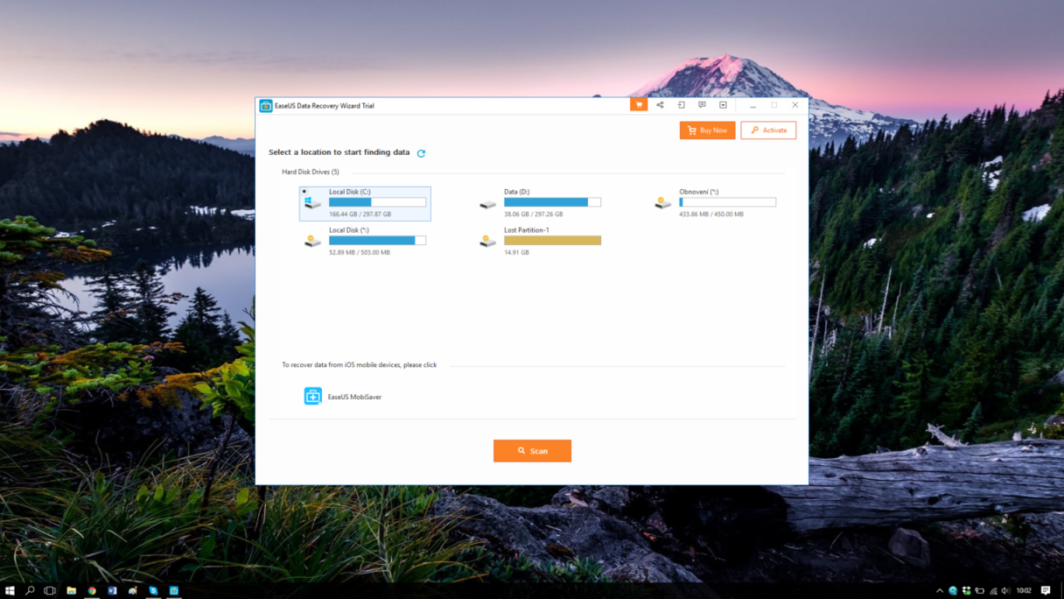
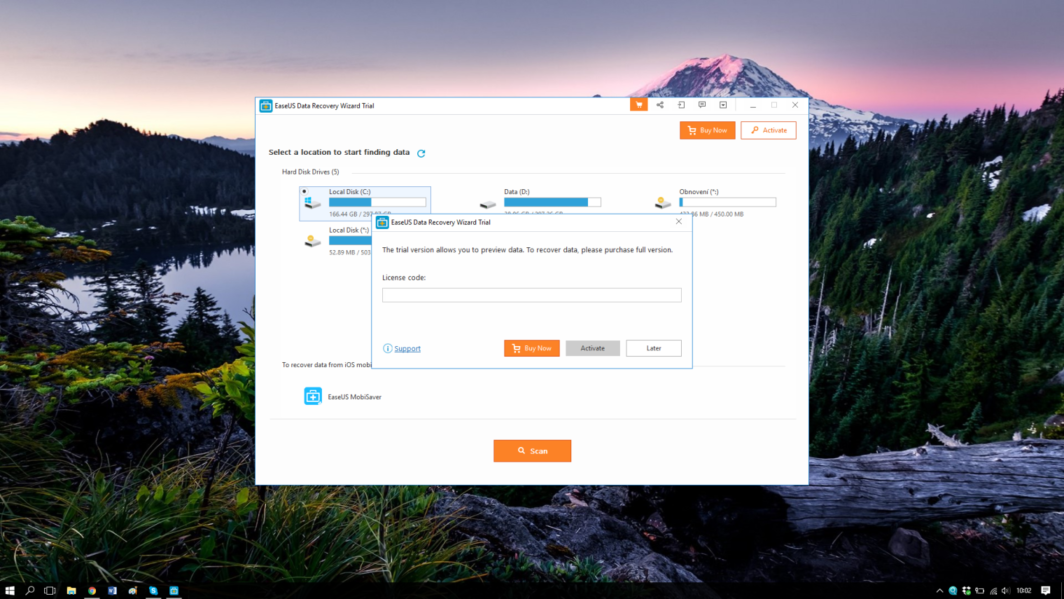
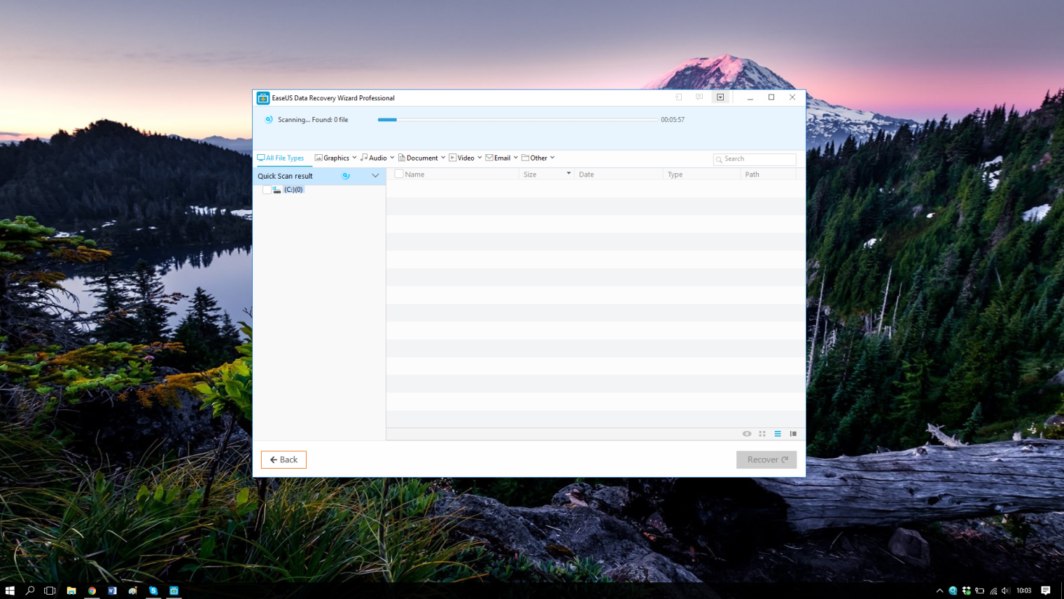
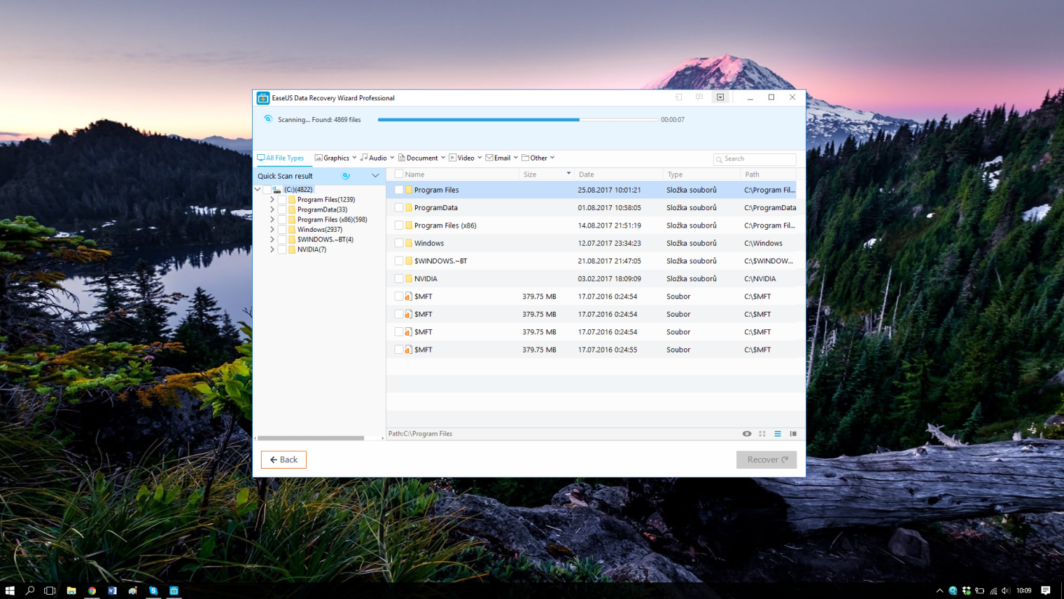
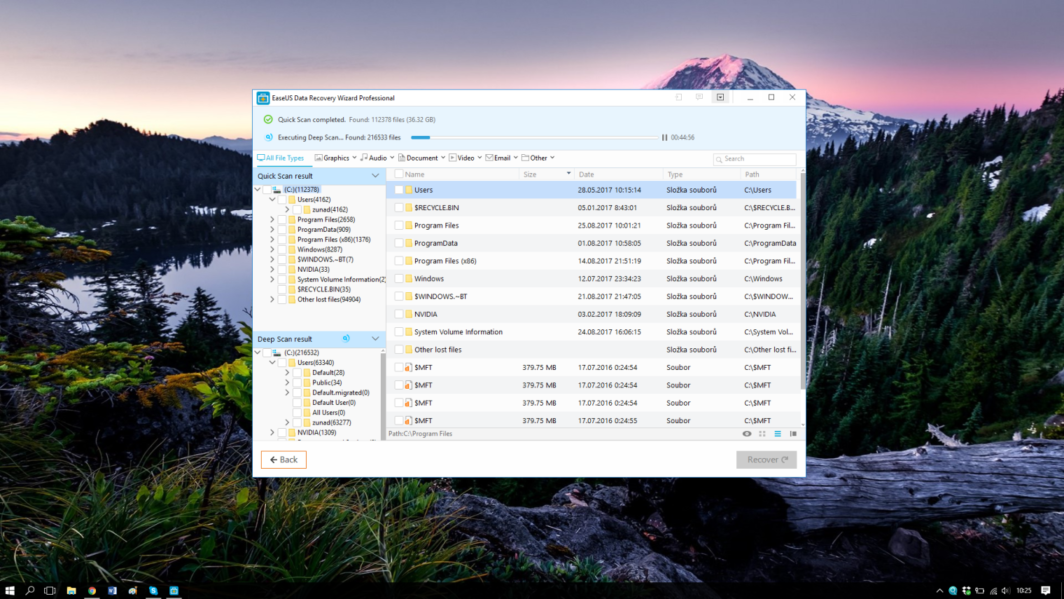
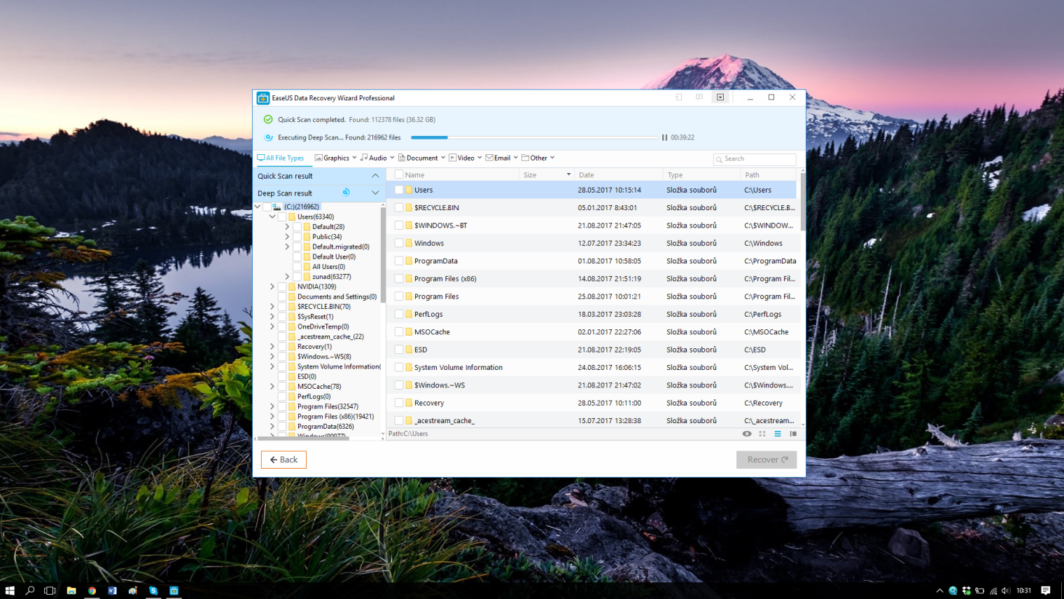
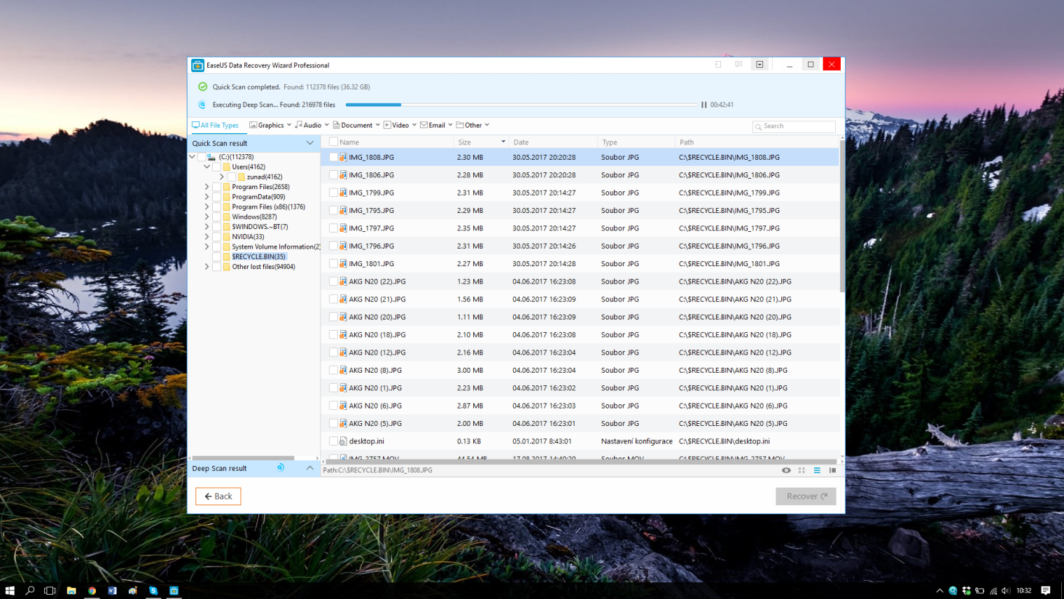
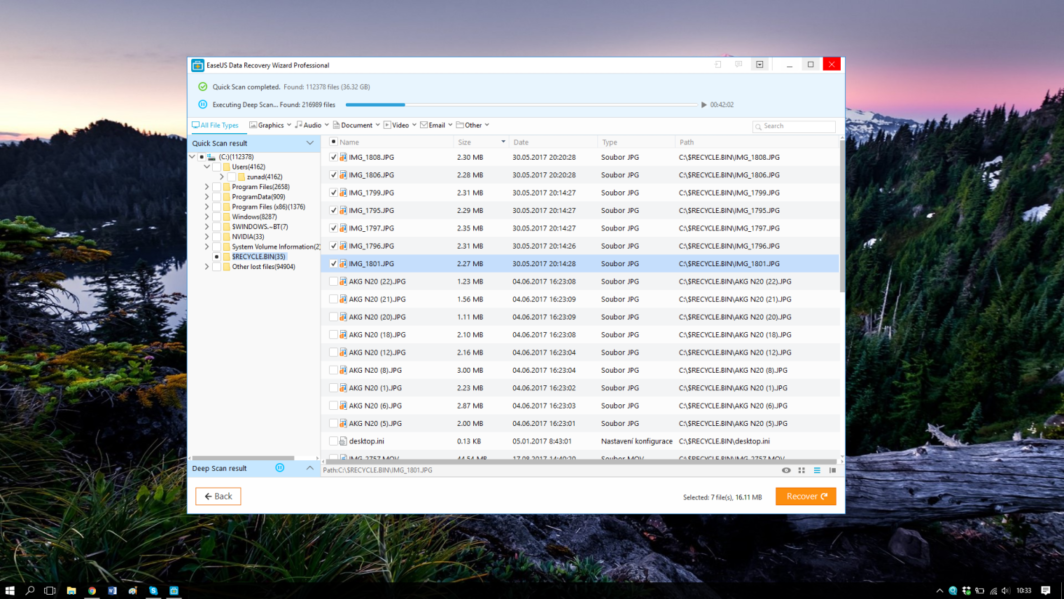
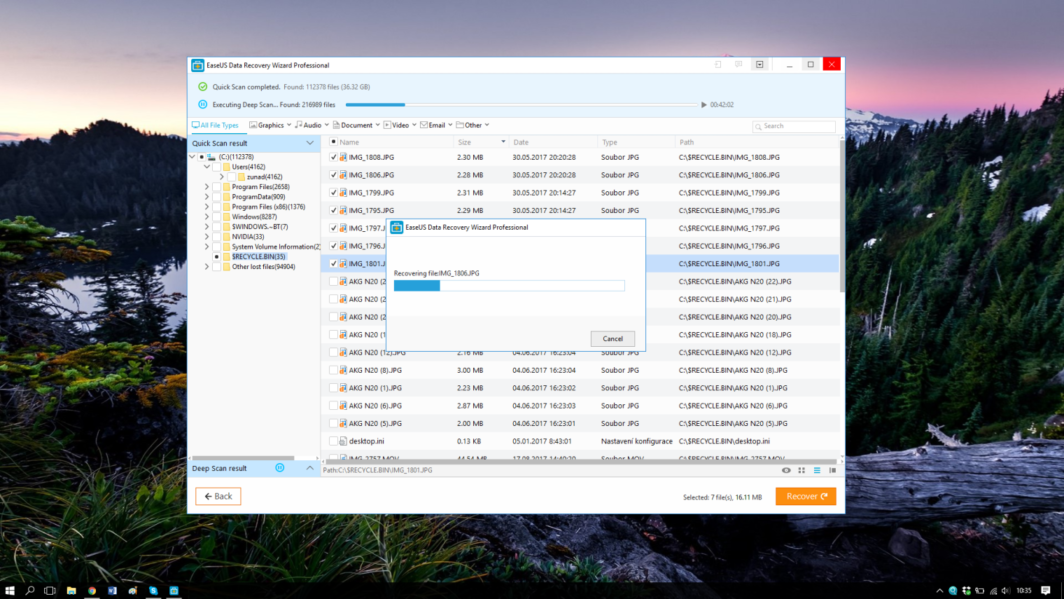
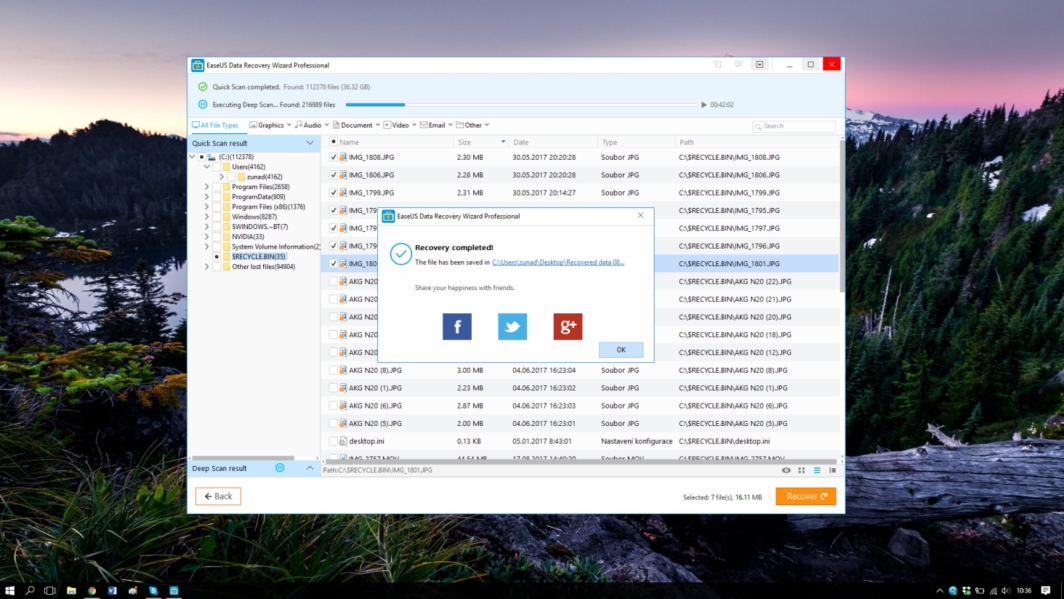
Спецыяльны агляд. Тут нешта пераглядаюць, недасведчаныя нават толкам не разумеючы, пра што менавіта. Такі нікчэмны. :-)
Так бывае, калі гэта піша той, хто бачыў Mac, магчыма, здалёк. Ці ён проста атрымаў заданне.
Гэта нейкі кепскі жарт? Прыкладзеныя скрыншоты з Windows мяне вельмі пацешылі. Зараз я вас зноў пацешу, мне вельмі падабаецца новы выгляд яблыні.
https://uploads.disquscdn.com/images/22879f36d28dc611b776d8bbefda95b68fe9104ef7ac251a9e8dd81b50501601.jpg