Зараз я запампоўваю некалькі гігабайт фатаграфій на свой Google Drive. Я павольна, але дакладна стамляюся дакранацца да клавіятуры кожныя 10 хвілін, каб не даць MacBook перайсці ў рэжым сну. Мне занадта зручна мяняць налады ў сістэмных наладах, таму я вырашыў паспрабаваць знайсці альтэрнатыву - і я зрабіў. Калі вы знаходзіцеся ў той жа ці падобнай сітуацыі, што і я, ёсць адна каманда тэрмінала, якая можа вам спатрэбіцца. Функцыя, якая трымае ваш Mac або MacBook «на ногах», называецца Caffeinate, і ў гэтым уроку мы пакажам вам, як ёй карыстацца.
Гэта можа быць зацікавіць вас
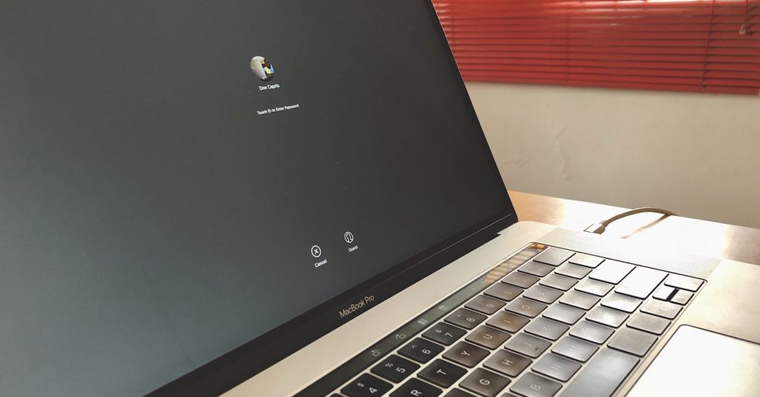
Як выкарыстоўваць каманду Caffeinate
- У якасці першага кроку мы адкрываем Тэрмінал (альбо з дапамогай Launchpad і папкі Utility, альбо націсніце на павелічальнае шкло ў правым верхнім куце і ўвядзіце тэрмінал у поле пошуку)
- Адкрыўшы тэрмінал, проста ўвядзіце каманду (без двукоссяў) “кафеін"
- Mac адразу ж пераключаецца ў рэжым з кафеінам
- З гэтага моманту ён не выключыцца сам па сабе
- Калі вы хочаце выйсці з Caffeinate, націсніце гарачую клавішу Control ⌃ + C
Кафеін на працягу некаторага часу
Мы таксама можам наладзіць Caffeinate на пэўны час:
- Напрыклад, я хачу, каб рэжым з кафеінам быў актыўны на працягу 1 гадзіны
- Я пераўтвору 1 гадзіну ў секунды, г.зн. 3600 секунд
- Затым у тэрмінале я ўводжу каманду (без двукоссяў) «з кафеінам -u -t 3600(лічба 3600 паказвае час актыўнага кафеіну на працягу 1 гадзіны)
- Кафеін аўтаматычна адключаецца праз 1 гадзіну
- Калі вы хочаце скончыць рэжым з кафеінам раней, вы можаце зрабіць гэта зноў, выкарыстоўваючы ярлык Control ⌃ + C
І гэта зроблена. З дапамогай гэтага падручніка вам больш ніколі не спатрэбіцца скідаць сістэмныя налады. Проста выкарыстоўвайце каманду Caffeinate, і ваш Mac або MacBook больш ніколі не засынае самастойна, але будзе выконваць любыя задачы, якія вы яму даручыце.


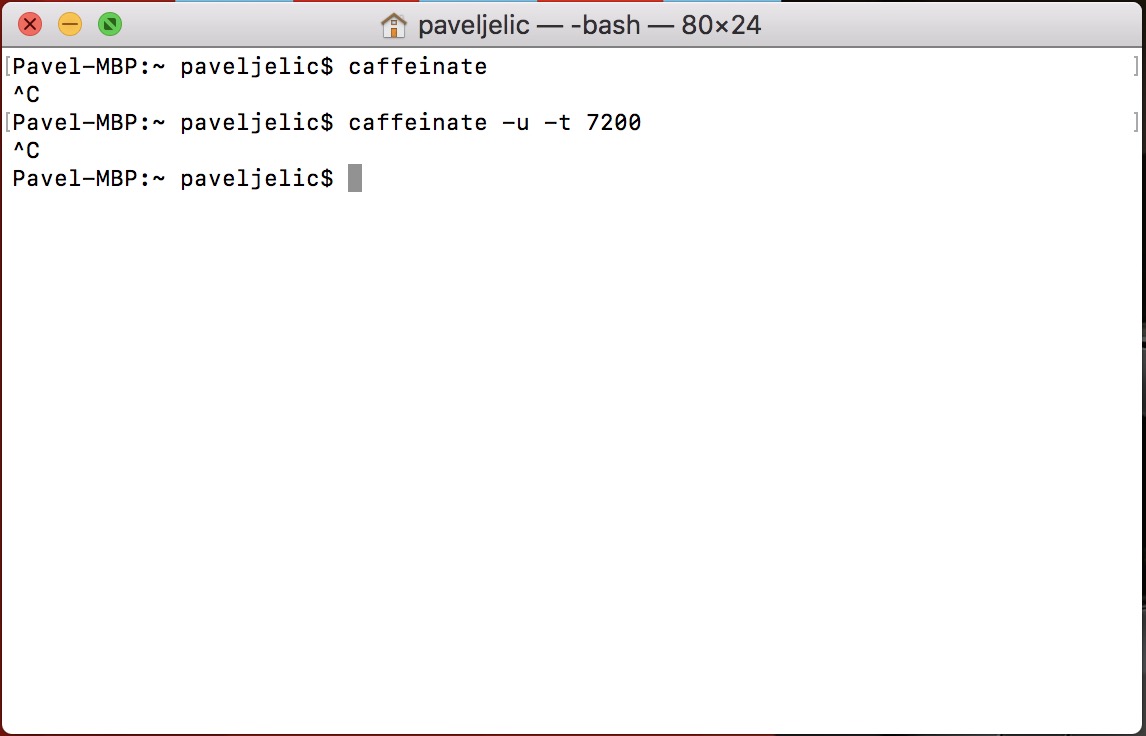
https://www.insideit.eu/
Калі б быў невялікі скрыпт толькі для пстрычкі, было б выдатна...
Стварыць такі скрыпт праз Automator будзе простай справай. Дарэчы, цікавай асаблівасцю кафеіну з'яўляецца тое, што ён можа «завісаць» на іншай праграме/працэсе і трымаць кампутар не спаць, пакуль гэтая праграма працуе.
Самадзейнасць рэдактараў, якія нават сцэнарый не дадуць, я б так сказаў.
Я ўжываю амфетамін, адзін клік і нават без каманды
http://lightheadsw.com/caffeine/
Прыкладанне размяшчаецца ў верхняй панэлі і можа рабіць усё, што апісана вышэй.