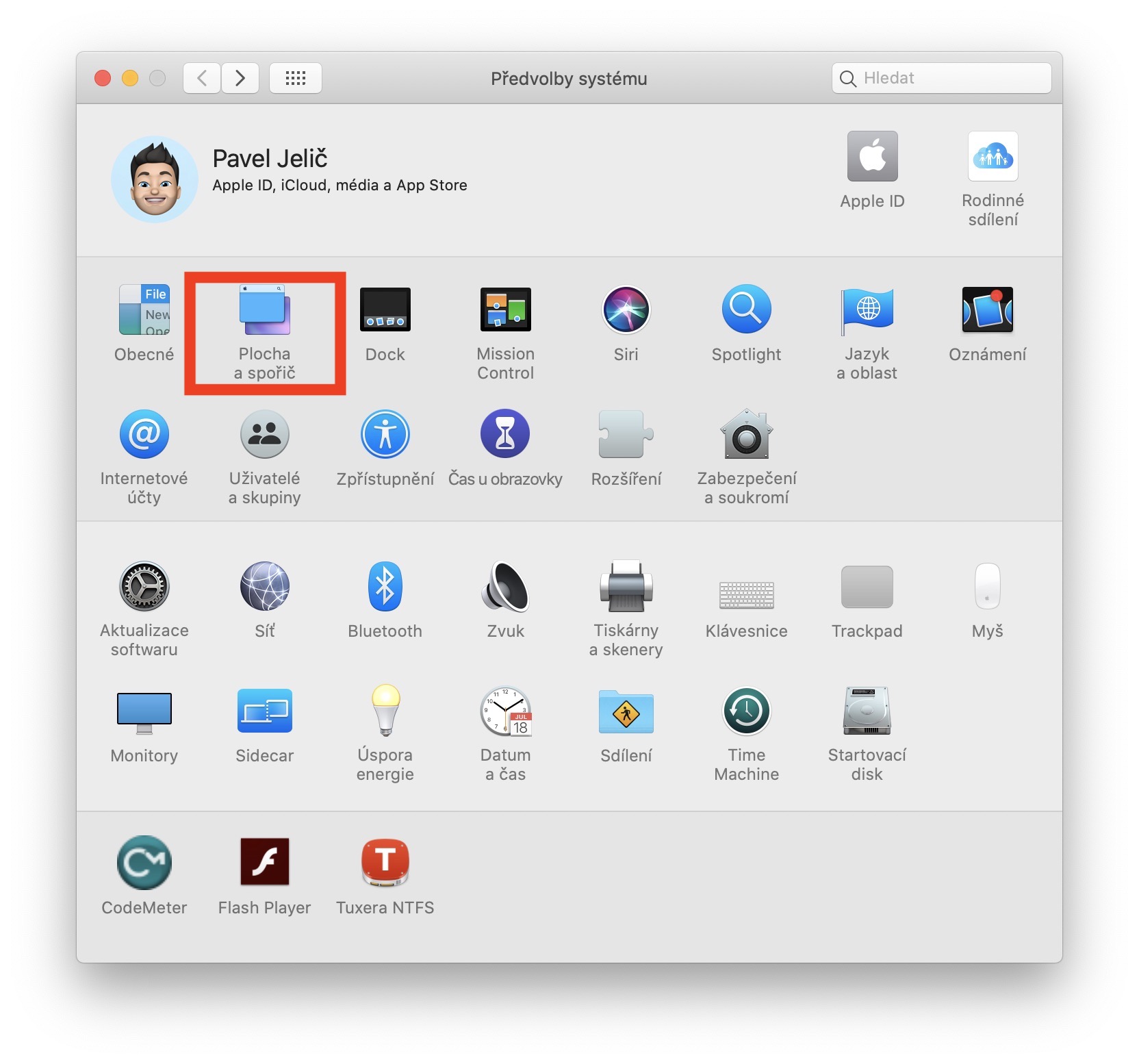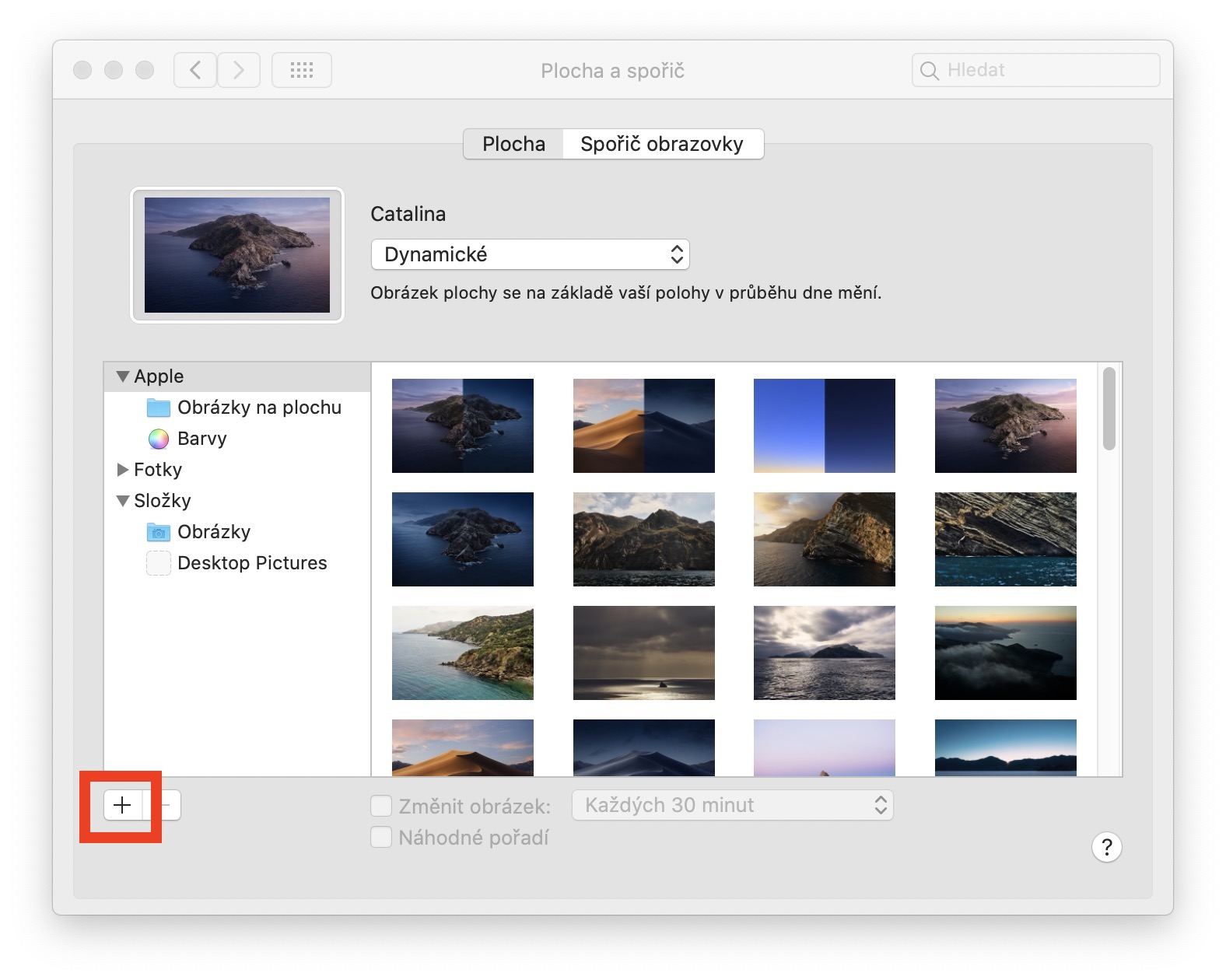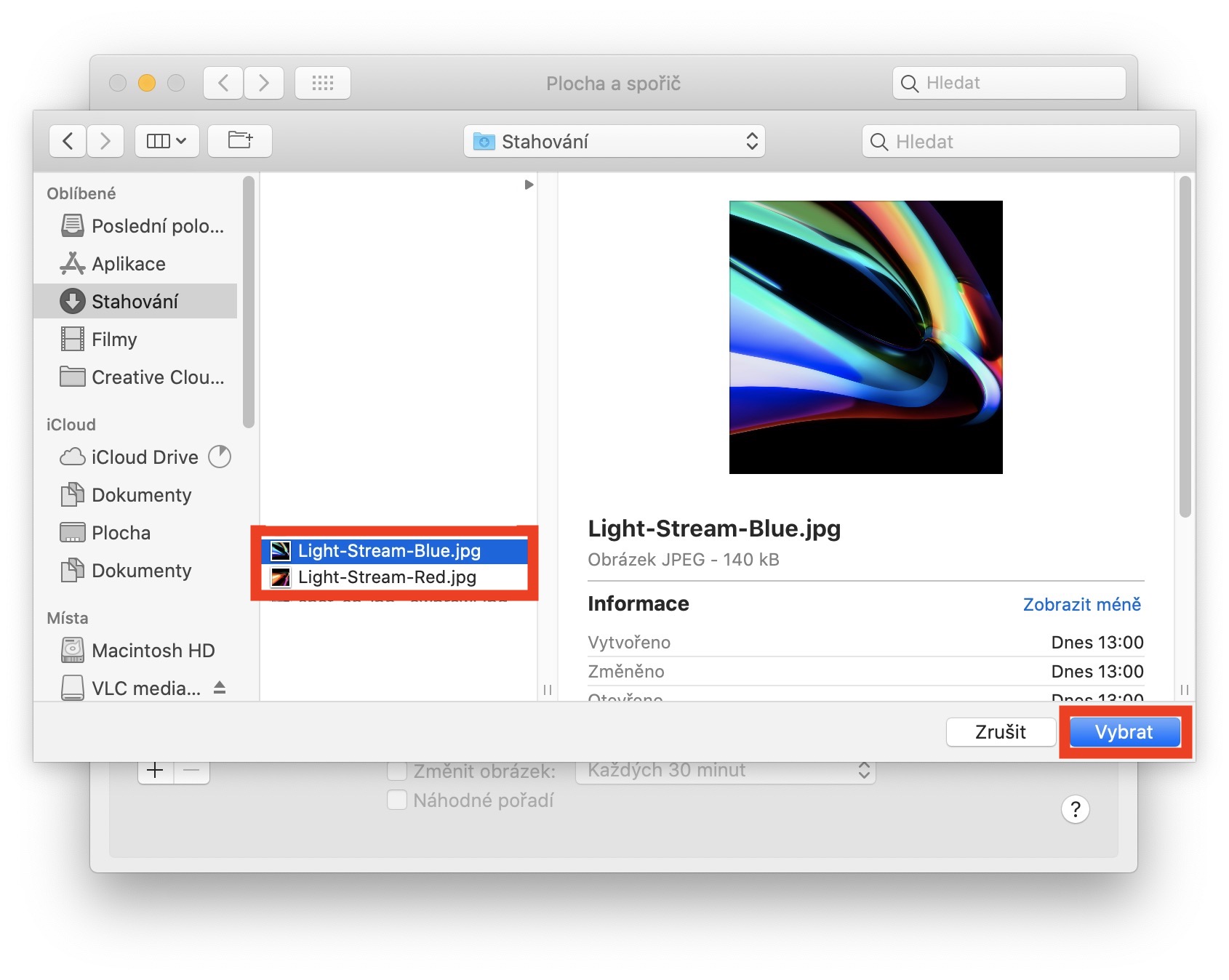Прайшло некалькі тыдняў з таго часу, як Apple прадставіла зусім новы MacBook Pro з дыяганаллю 16 ″ з мадэрнізаваным дызайнам, які замяніў 15-цалевую мадэль у партфоліо ноўтбукаў Apple. Apple паставіла новую мадэль сваім кліентам і карыстальнікам і зрабіла шмат рэчаў у адпаведнасці з імі. Асноўнае змяненне ўключае, напрыклад, выкарыстанне клавіятуры з механізмам «нажніцы» (у адрозненне ад механізму «матылёк») і, напрыклад, лепшую сістэму астуджэння. Паколькі Apple ужо мае гэта ў гуку, яна выпускае новыя шпалеры з з'яўленнем новых прылад - і ў выпадку з 16-цалевым MacBook Pro гэта, вядома, нічым не адрозніваецца. Калі вы хочаце спампаваць і ўсталяваць гэтыя шпалеры, вы, вядома, можаце. Проста выконвайце інструкцыі ніжэй.
Гэта можа быць зацікавіць вас

Таксама ўсталюйце новыя шпалеры з вашага 16-цалёвага MacBook Pro на прыладзе macOS
Шпалеры з 16-цалёвага MacBook Pro былі спецыяльна створаны Apple, каб вы маглі прымяняць іх практычна на любой іншай прыладзе, а не толькі на экране Mac або MacBook. Абедзве шпалеры маюць раздзяленне 6016 x 6016 пікселяў, таму яны знаходзяцца ў суадносінах 1:1 і маюць каляровую гаму P3. Дзякуючы гэтаму яны будуць выдатна глядзецца як на MacBook Pro, так і, напрыклад, на iPhone і iPad. Вы можаце паглядзець дзве новыя шпалеры, якія Apple падрыхтавала разам з выхадам 16-цалёвага MacBook Pro, у галерэі ніжэй. Затым спасылку для загрузкі шпалер можна знайсці пад галерэяй.
- Спасылка для запампоўкі шпалер Light Stream Blue ў поўным разрозненні
- Спасылка для запампоўкі шпалер Light Stream Red у поўным разрозненні
Як усталяваць шпалеры?
Пасля загрузкі шпалер вы можаце лёгка ўсталяваць іх, націснуўшы ў левым верхнім куце вашага Mac значок. Затым выберыце варыянт тут Сістэмныя налады… і абярыце опцыю ў новым акне, якое з'явіцца Працоўны стол і застаўка. Тут пераканайцеся, што вы знаходзіцеся ў раздзеле ў верхняй укладцы Плоскі. Тут, у левым ніжнім куце, націсніце значок +. Адкрыецца акно шукальнік, Дзе спампаваць шпалеры знайсці a адзнака Цьфу. Затым націсніце на опцыю Выбірай. Затым шпалеры з'явяцца ў левае меню і вы можаце лёгка ўсталяваць яго на працоўным стале адсюль. Майце на ўвазе, што калі вы выдаліце шпалеры з першапачатковага месца, яны больш не будуць адлюстроўвацца - таму пасля загрузкі вам трэба перамясціць іх, напрыклад, у тэчку "Малюнкі", адкуль вы можаце іх выбраць.