У сучасны век сучасных тэхналогій вельмі складана абысціся без падлучэння да інтэрнэту. Альбо вы можаце выкарыстоўваць мабільную перадачу даных, якую сёння маюць не ўсе, і больш за тое, у большасці людзей ёсць толькі абмежаваны пакет, які з'яўляецца даволі абмежавальным пры загрузцы вялікай колькасці даных, напрыклад, або злучэнне Wi-Fi. Але што рабіць, калі па нейкай прычыне злучэнне Wi‑Fi не працуе належным чынам? Калі вы сутыкаецеся з падобнай праблемай, прачытайце гэты артыкул да канца.
Гэта можа быць зацікавіць вас
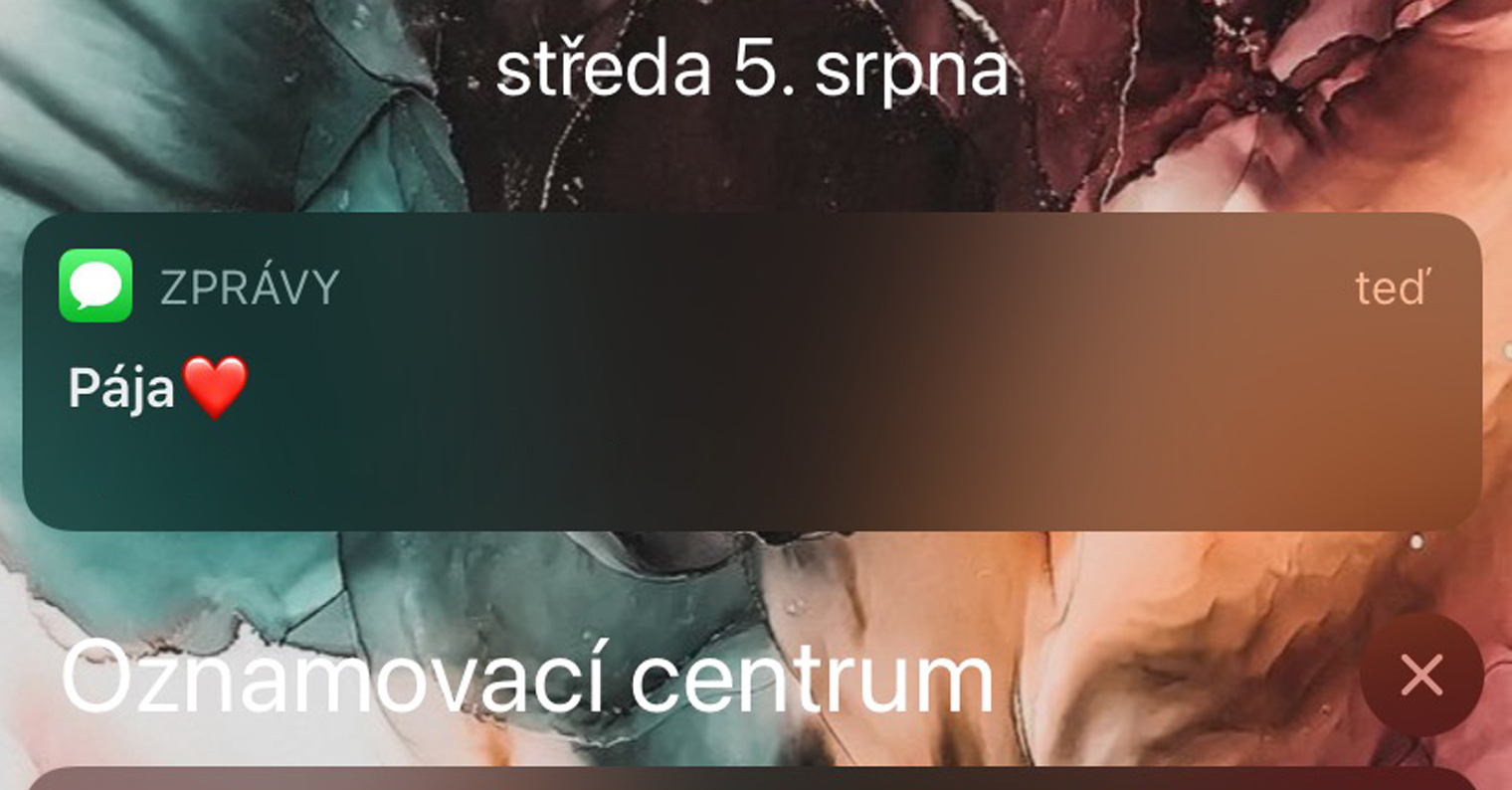
Ігнаруйце сетку і паўторна падключыцеся
Даволі часта здараецца так, што праблема не гэтак значная і досыць выдаліць сетку са спісу і зноў падключыцца да яе. Для гэтага на вашым iPhone або iPad перайдзіце па спасылцы налады, націсніце на Wi-Fi, націсніце на патрэбную сетку таксама значок у крузе і, нарэшце, выбраць Ігнараваць гэту сетку. Пасля выдалення са спісу зноў падключыцеся да Wi-Fi злучыць і праверыць, ці ўсё працуе правільна.
Праверце інфармацыю аб сетцы
iOS і iPadOS могуць у некаторых выпадках ацаніць праблему, напрыклад, ці падключана сетка да Інтэрнэту ці абаронена. Перайдзіце да яшчэ раз, каб праверыць налады, выберце Wi-Fi, і ў гэтай сетцы націсніце таксама значок у крузе. Вось тады прайдзіце праз а праглядаць усе паведамленні і абвесткі.
Перазагрузіце iPhone і маршрутызатар
Гэты крок з'яўляецца адным з самых простых, але можна сказаць, што ён з'яўляецца адным з самых эфектыўных. iPhone не мае патрэбы ў жорсткай перазагрузцы, дастаткова класічнай выключыць a уключыць. На iPhone з Touch ID вы перазапускаеце, утрымліваючы бакавую кнопку, а затым прасунуўшы палец па паўзунку Swipe to Power Off, на iPhone з Face ID проста ўтрымлівайце бакавую кнопку разам з кнопкай павелічэння гучнасці, а затым таксама проста правядзіце пальцам па паўзунку Slide to Power Off. Тое ж самае тычыцца і роутера - ім дастаткова карыстацца апаратная кнопка для выключэння і ўключыць, або вы можаце перайсці да адміністрацыі маршрутызатар, дзе гэта можна зрабіць класічная перазагрузка.
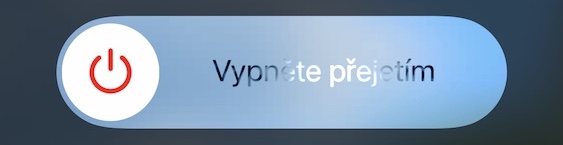
Праверце злучэнне кабеляў
Само сабой зразумела, каб Wi-Fi працаваў карэктна, неабходна, каб усё было правільна падключана. Калі вы па-ранейшаму не можаце падключыцца да сеткі Wi-Fi, праверце, ці ёсць у вас маршрутызатар, падлучаны да мадэма. Калі праблема была з падключэннем, паспрабуйце зноў падключыць iPhone або iPad да сеткі Wi-Fi пасля выпраўлення падключэння.

*малюнак не адлюстроўвае правільнае злучэнне маршрутызатара і мадэма
Скінуць налады сеткі
Калі вы паспрабавалі ўсе гэтыя метады і ні адзін з іх не спрацаваў, скіньце налады сеткі на прыладзе iOS або iPadOS. Перайсці да роднага налады, выберце Абекне і сысці цалкам ўніз абіраць Скінуць. Вы ўбачыце некалькі варыянтаў, націсніце на якія Скінуць налады сеткі. Пацвердзіце дыялогавае акно і пачакайце некаторы час. Аднак майце на ўвазе, што гэтая налада выдаліць са спісу ўсе сеткі Wi-Fi, да якіх вы калі-небудзь падключаліся, таму вам давядзецца ўводзіць паролі паўторна.



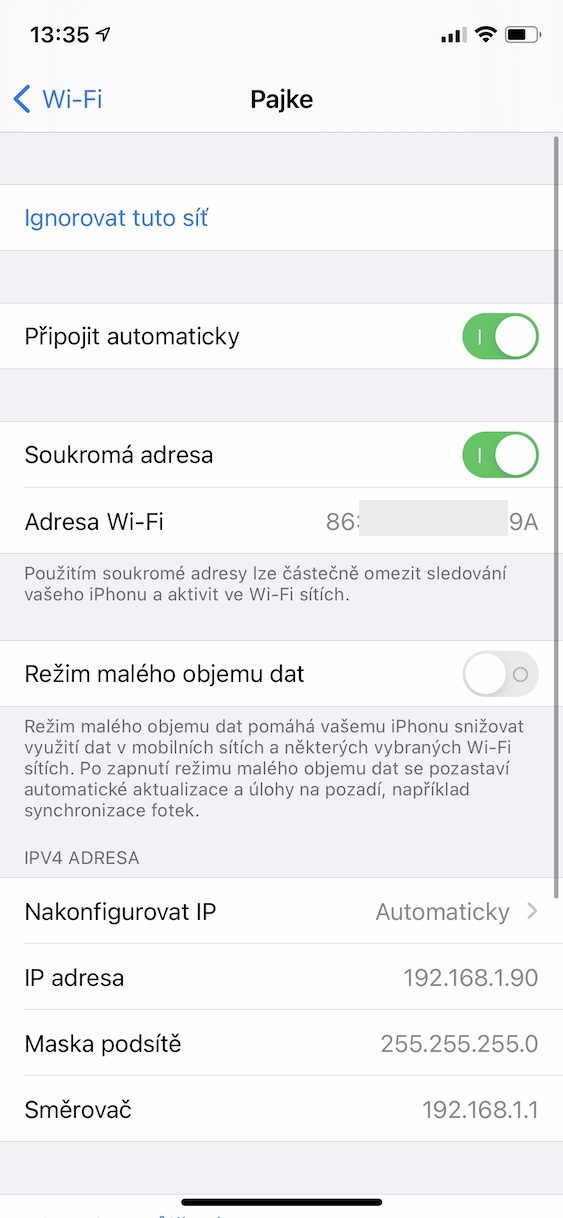




прывітанне, я ўсё яшчэ не магу гэта зрабіць, праблема не ў самім wi-fi, а, магчыма, у мабільным тэлефоне. калі я хачу падключыцца да Wi-Fi, я павінен падысці да маршрутызатара, і таму ў мяне ёсць усе лініі, як толькі я адыходжу на 3-4 метры, Wi-Fi з майго мабільнага аўтаматычна адключаецца, і я павінен ісці назад да маршрутызатара. хто-небудзь ведае што гэта будзе? мне ісці ў рамонтную майстэрню? яшчэ раз.. праблема не ў самім wi-fi, ён працуе на іншай электроніцы, толькі мой мабільны не можа падключыцца, не знаходзячыся ў метры ад маршрутызатара. вялікі дзякуй за адказ
Прывітанне, хто-небудзь адказаў ці даў вам параду? У мяне такая ж праблема, і гэта адбылося толькі пасля апошняга абнаўлення. дзякуй за адказ
Прывітанне, у мяне такая ж праблема.
Прывітанне, у мяне таксама падобная праблема, або тое, што ён ледзь знаходзіць мой Wi-Fi, але мне заўсёды трэба спачатку яго перазапусціць. Раней мой тэлефон знаходзіў шмат Wi-Fi у доме, але цяпер ён ледзь знаходзіць мой.
Прывітанне, каля 2 дзён таму тэлефон адключыўся ад Wi-Fi, і аказалася, што ён не можа падключыцца да сеткі, тое ж самае з іншым Wi-Fi. І кампутар, і планшэт нармальна падключаюцца без праблем. Я паспрабаваў усё, скінуў маршрутызатар, скінуў тэлефон да заводскіх налад, проста ўсё, але ўсё роўна не працуе. Што мне рабіць?
У мяне такая ж праблема
такi
Акрамя таго, гэта працуе на Samsung, iPhone не.
Адключэнне VPN пазбавіць ад гэтай праблемы
так, правільна, выключыце, а дакладней выдаліце VPN, і ўсё будзе добра
А дзе і як адключыць VPN?
Мяне гэта таксама зводзіць з розуму
Добры дзень
У мяне таксама такая ж праблема. Я паспрабаваў усе варыянты і скінуў тэлефон да заводскіх налад, і Wi-Fi працуе некаторы час пасля падключэння, а потым адключаецца. Ён працуе ўсюды на бытавой тэхніцы (тэлевізар, НТБ, Psko і г.д.)
У мяне дакладна такая ж праблема, вы яе вырашылі?
Гэта з-за bluetooth, паспрабуйце выключыць яго.. Прынамсі, гэта так для мяне на i11 і маёй дзяўчыны на i7. Я проста не ведаю, як скарга будзе змагацца з падказкай..
Прывітанне, ці ведаеце вы дакладна, у чым праблема? У мяне была праблема, цяпер я выключыў Bluetooth, і ён сапраўды працуе, так што я не ведаю, што з ім рабіць, таму што мне трэба ўключыць яго.
тое ж самае са мной, і што яшчэ горш, я абнавіў тэлефон праз iTunes, і абнаўленне не атрымалася 5 разоў, і нават немагчыма было скінуць яго да заводскіх налад. Гэта спрацавала, але Wi-Fi усё роўна нічога...
Хтосьці ўжо адказваў на тую ж праблему, дзякуй
Гэта дапамагло мне толькі тады, калі я выключыў маршрутызатар прыкладна на 2 хвіліны, паўторна ўвёў пароль, і ўсё спрацавала.
Прывітанне, я нават не бачу даступнай сеткі. Пошта яе зусім не знойдзе. На іншых прыладах і да нядаўняга часу таксама на маім iPhone проста выдатна
З сённяшняга дня я таксама не буду падключаць iPhone да Wi-Fi. IPad працуе нармальна. Нічога не дапамагае
Тая ж праблема. Самсунгі і іншыя андроіды працуюць, на айфонах нічога (сайт не падключаны да інтэрнэту)
у дачкі такая ж праблема. У гасцінай, дзе знаходзіцца маршрутызатар, ён падключаецца, але як толькі ён пакідае гасціную, сігналу няма
Добры дзень. Тая ж праблема, і ні адна з парад у артыкуле таксама не дапамагла...
iPad і іншыя ў парадку. Я магу падключыцца ўсюды, але я проста не магу падключыцца да Wi-Fi дома. У каго-небудзь ёсць рашэнне?
У мяне была дакладна такая ж праблема, і адключэнне VPN дапамагло, мне прыйшлося выдаліць усю праграму, якая запускала VPN.
Так, я таксама выдаліў Avast VPN, і гэта працуе
Дык якое прыкладанне VPN вы параіце? Або працаваць з iphone без VPN?