Функцыя блакавання экрана, якую мы можам ведаць, напрыклад, з аперацыйнай сістэмы Windows, дзе мы актывуем яе з дапамогай спалучэння клавіш Win + L, не была знойдзена ў аперацыйнай сістэме macOS у больш ранніх версіях. Іншымі словамі, ён знойдзены, але шукаць яго было б залішне складана. Але гэта змянілася з macOS High Sierra, і функцыя блакіроўкі экрана цяпер знаходзіцца ў месцы, якое вы наведваеце амаль кожны дзень. Вы таксама можаце заблакіраваць экран з дапамогай простага спалучэння клавіш. Гэтая функцыя можа спатрэбіцца, напрыклад, калі вы ў школе або на працы і вам трэба хутка схадзіць у туалет. Замест таго, каб абараняць прыладу ад калег і аднакласнікаў, адключаючы яе, проста заблакіруйце яе. Такім чынам, як гэта зрабіць?
Гэта можа быць зацікавіць вас
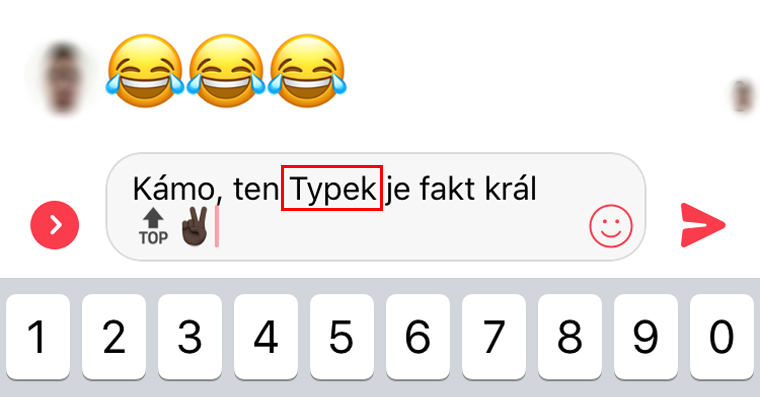
Як заблакіраваць прыладу macOS
На самай справе не мае значэння, над чым вы працуеце на сваім Mac. Вы сапраўды можаце заблакіраваць экран з любога месца, выкарыстоўваючы наступную працэдуру:
- Націскаем значок Лагатыпы Apple у левым верхнім куце экрана
- Выбіраем перадапошні варыянт – Блакаванне экрана
- Экран імгненна блакуецца, і вам трэба ўвесці пароль карыстальніка, каб працягваць карыстацца сваім Mac
Блакаванне з дапамогай гарачай клавішы
Заблакіраваць прыладу з дапамогай гарачай клавішы гэтак жа, калі не больш, прасцей, чым вышэй:
- Мы будзем выкарыстоўваць спалучэнне клавіш Command ⌘ + Control ⌃ + Q
- Ваш Mac або MacBook адразу ж заблакуецца, і вам трэба будзе ўвесці пароль, каб пачаць выкарыстоўваць яго зноў
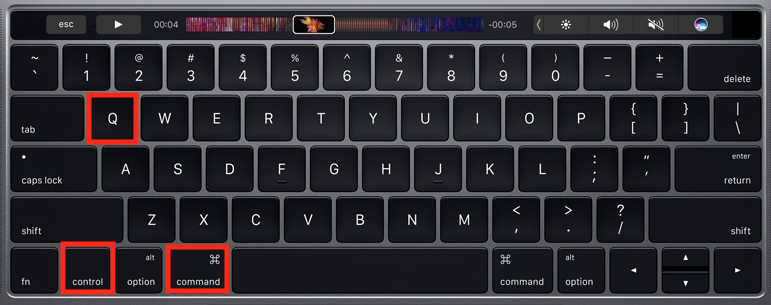
Які з двух варыянтаў вам больш падыходзіць, вырашаць вам. На мой погляд, блакіроўка з дапамогай спалучэння клавіш прасцей, галоўным чынам таму, што я прывык блакіраваць прыладу з дапамогай спалучэння клавіш з АС Windows. У заключэнне я проста згадаю, што калі вы вырашыце заблакіраваць прыладу macOS, вам не трэба захоўваць сваю працу. Mac не выключаецца, а толькі спіць і блакуецца. Калі вы жадаеце лёгка вярнуцца да раздзеленай працы, проста ўвядзіце пароль карыстальніка і працягвайце там, дзе вы спыніліся.
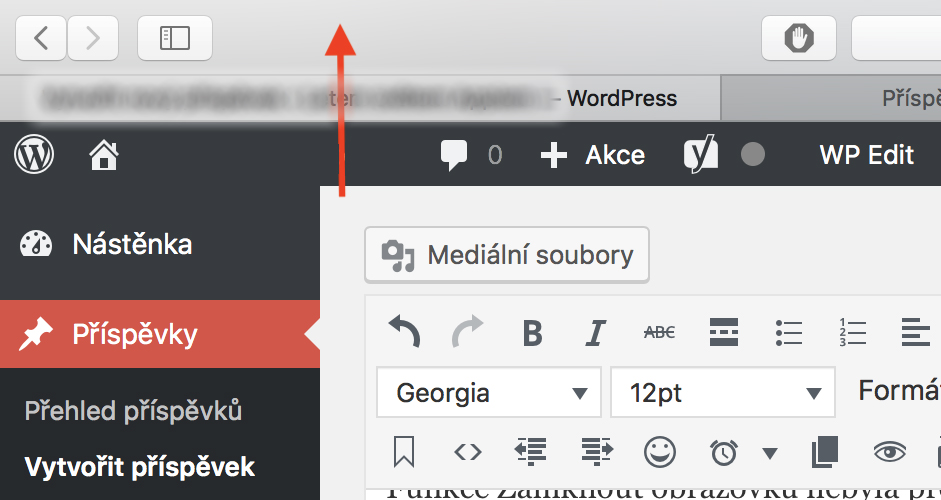
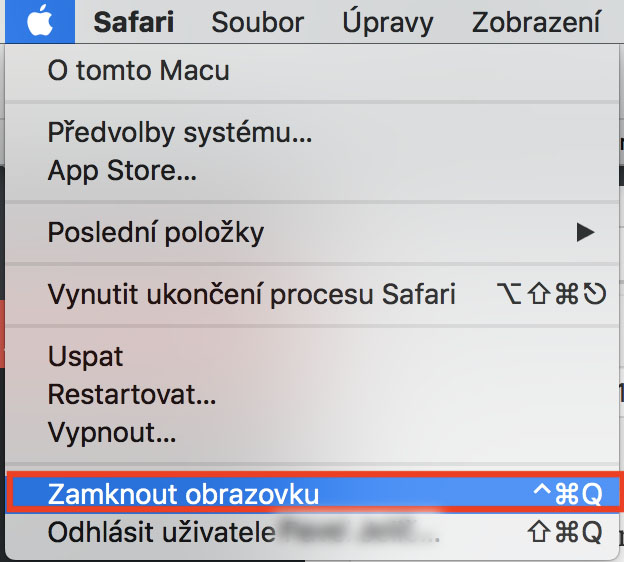
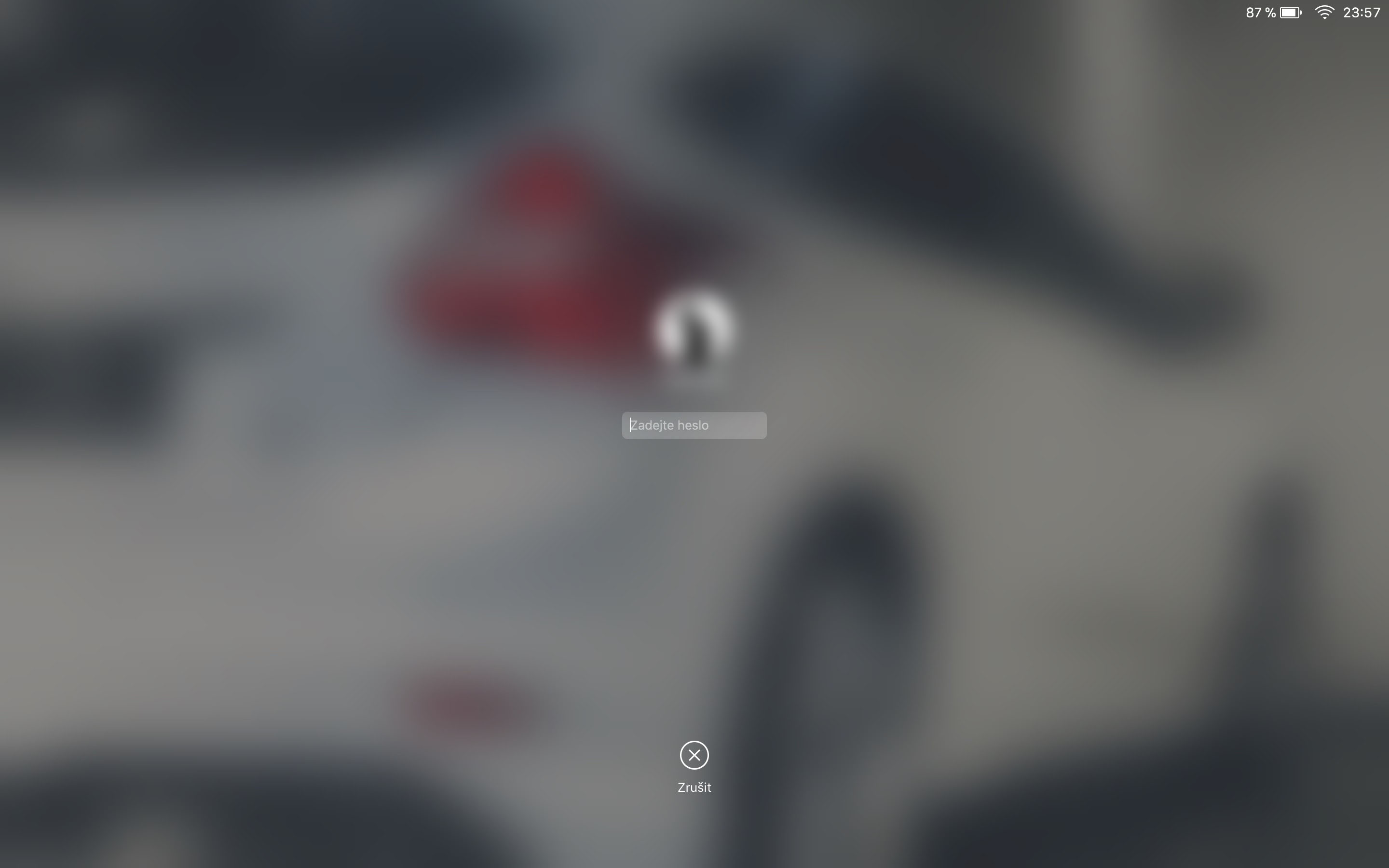
Яшчэ прасцей і больш эфектыўна арганізаваць Актыўныя куткі. напрыклад справа ўнізе. Затым проста правядзіце пальцам па TrackPad, і Mac заблакуецца. Вы не вырашаеце націскаць клавішы. Працуе даўно, нават не ведаю, колькі версій АС таму.
Я паставіў на тачбар значок з замкам.
Я выкарыстаў CMD+CTRL+Q ужо ў Snow Leopard :-) Але потым аднойчы я адкрыў для сябе функцыю актыўных вуглоў, я паставіў ніжні левы вугал, каб неадкладна запускаць застаўку, і яна таксама блакуе мой Mac, таму для разблакіраваць яго (вядома, трэба наладзіць блакіроўку адразу, а не з затрымкай). І гэта, як мне здаецца, самае хуткае, я проста праводжу пальцам улева і ўніз па трэкпаду, і ўсё, я магу аслепнуць :-)