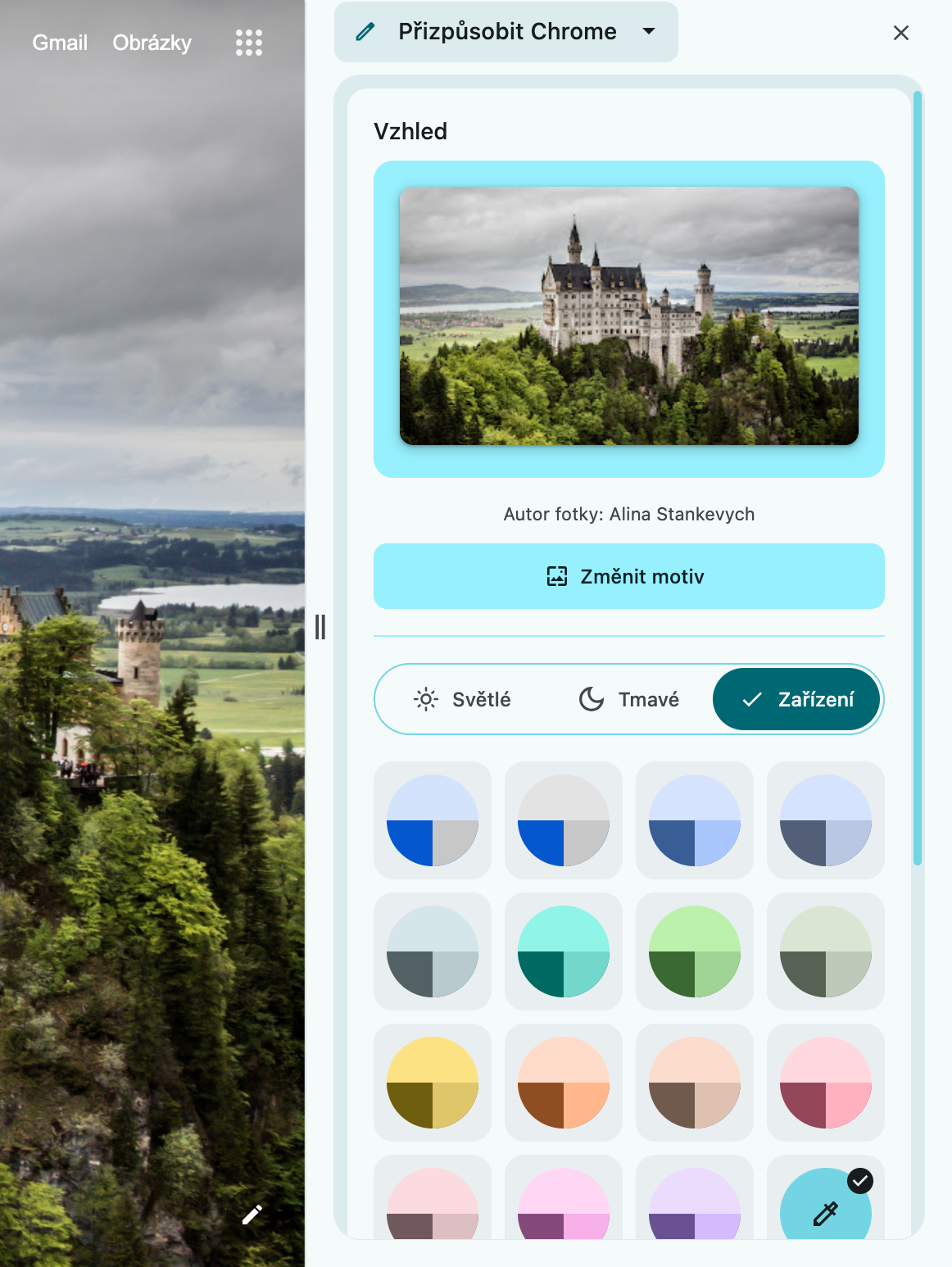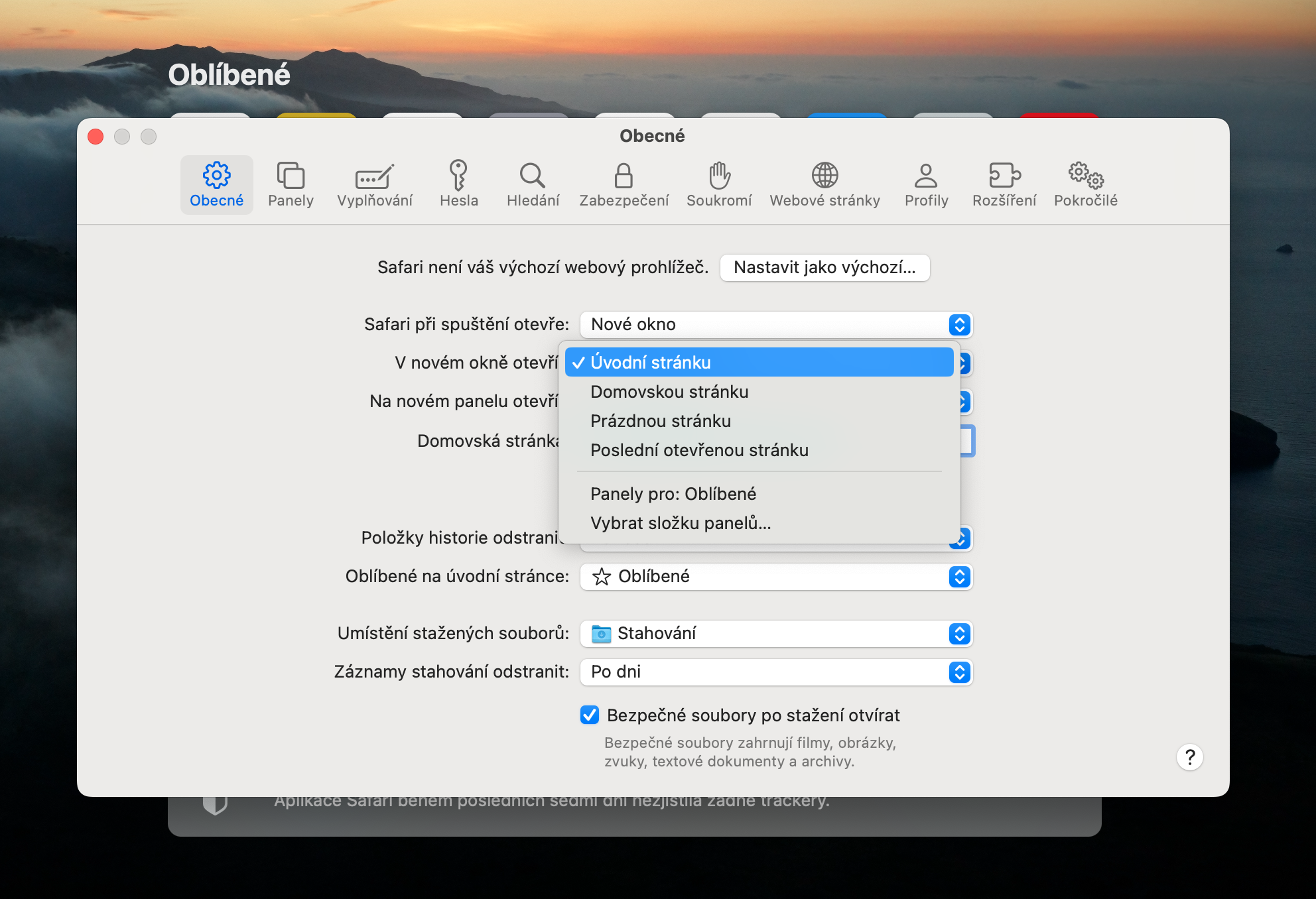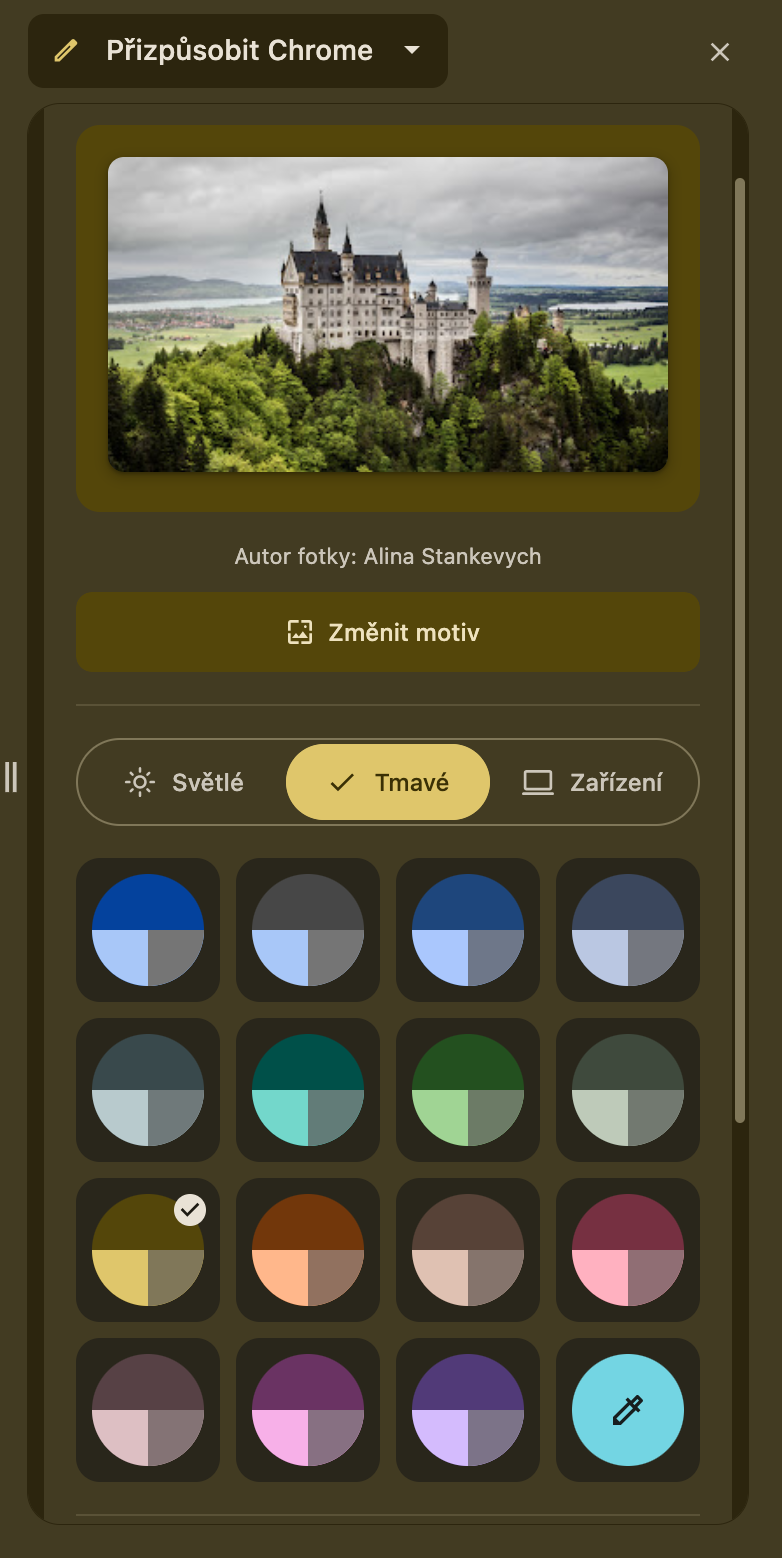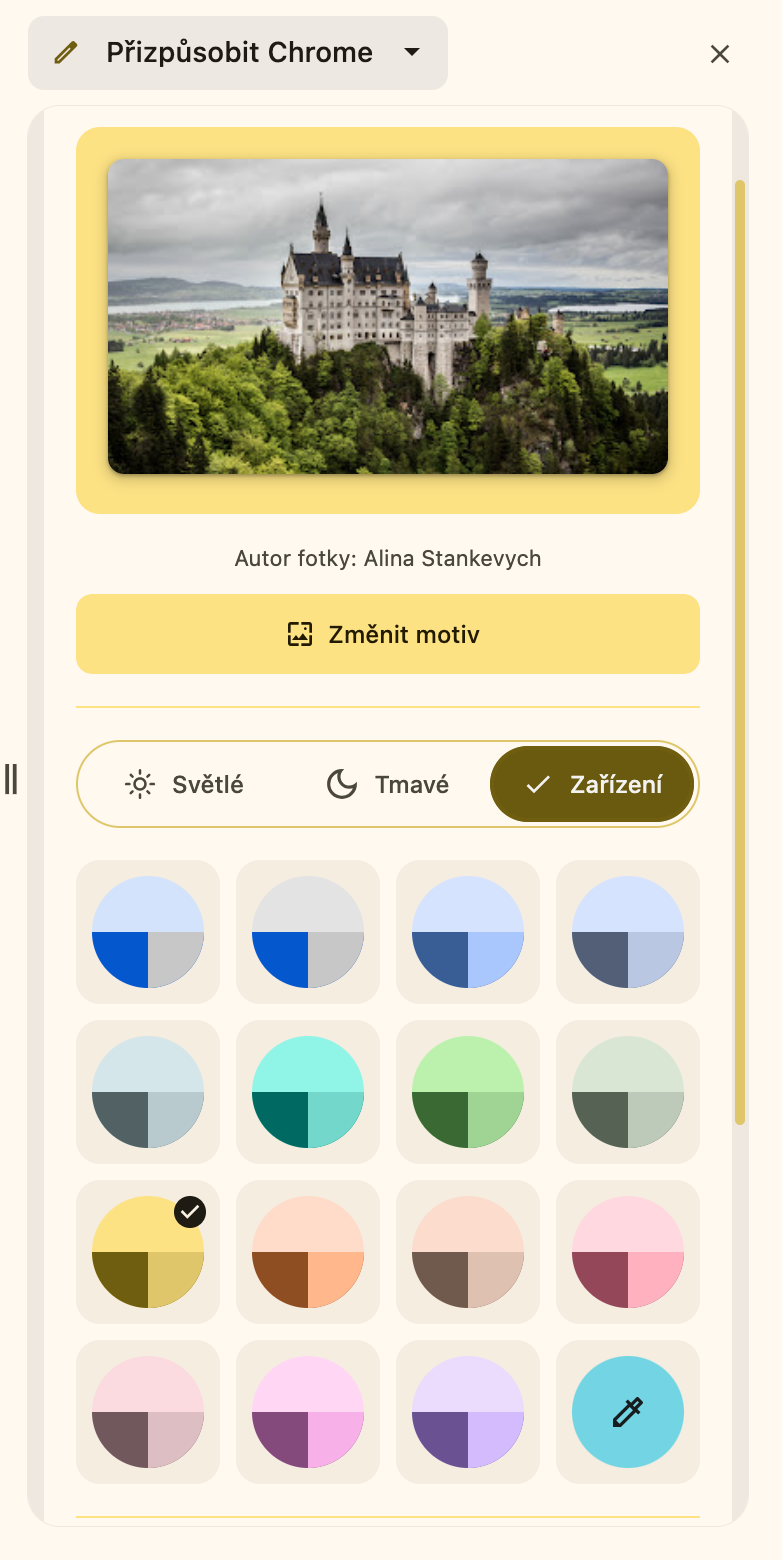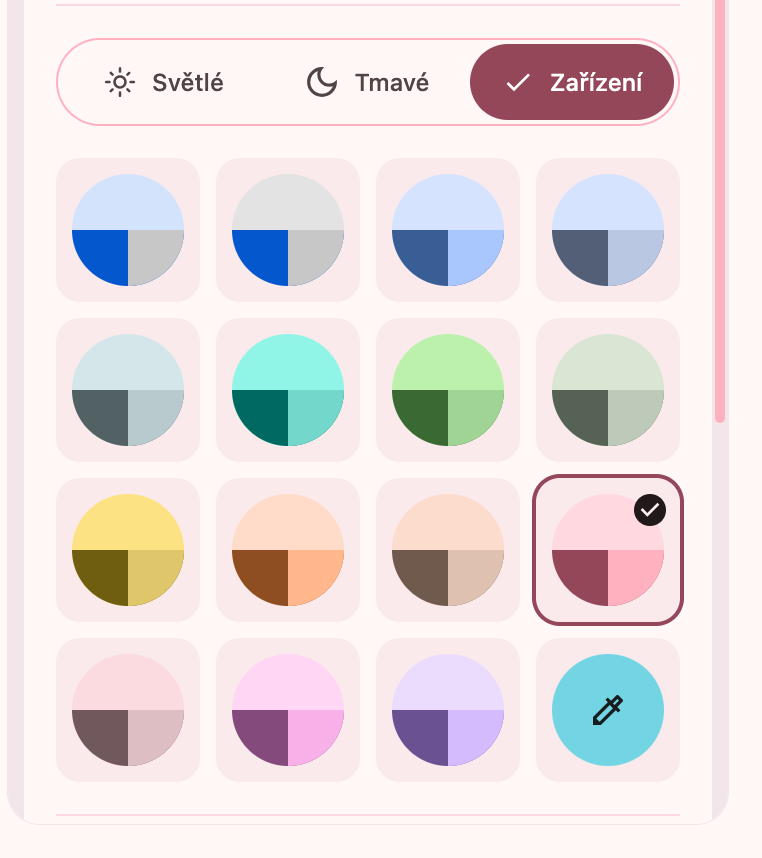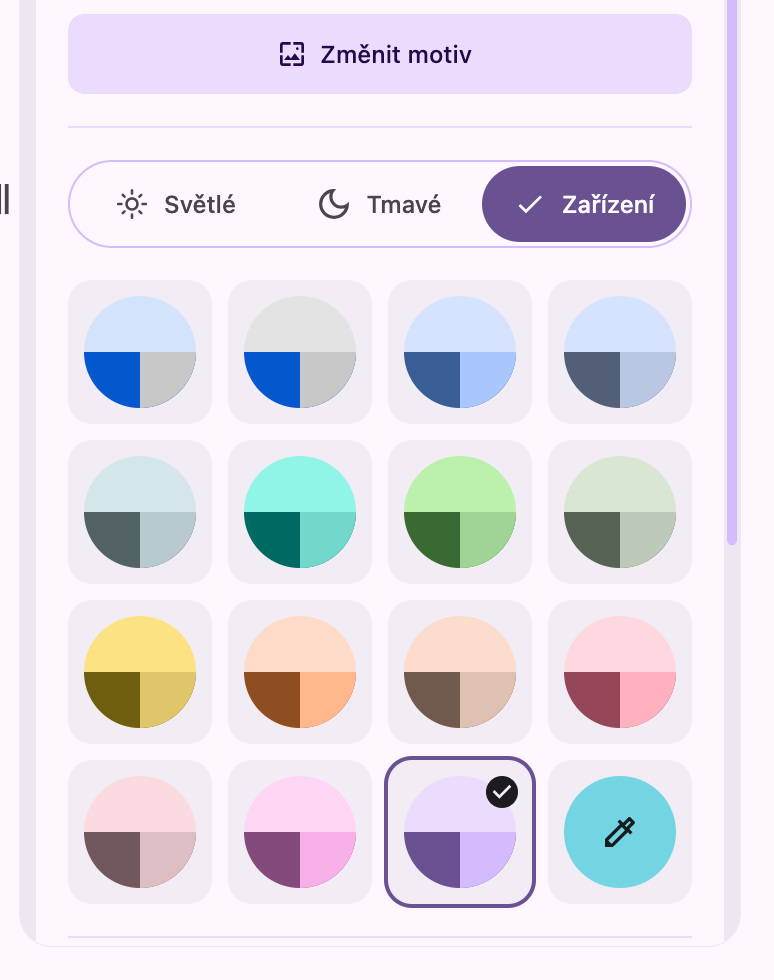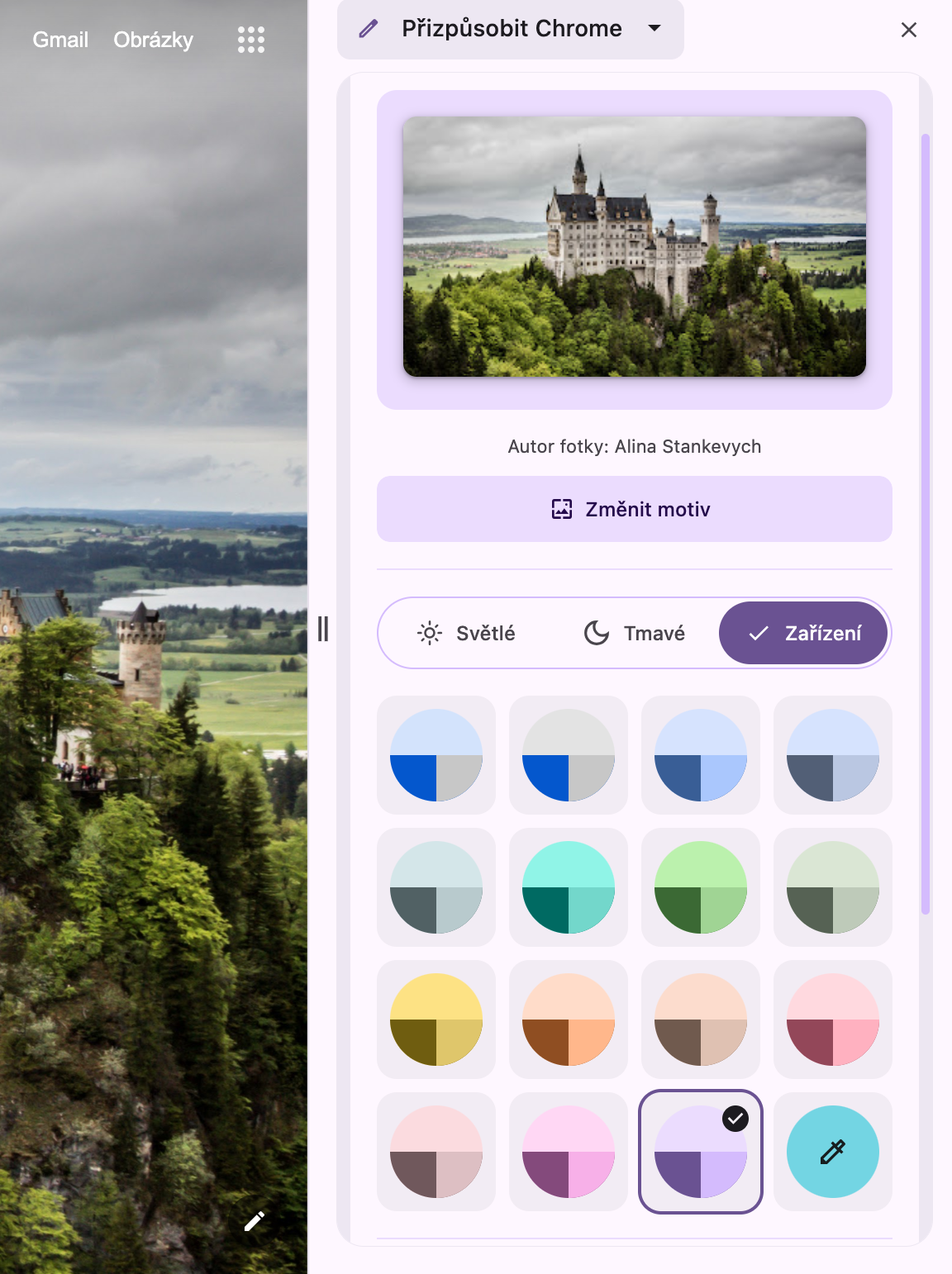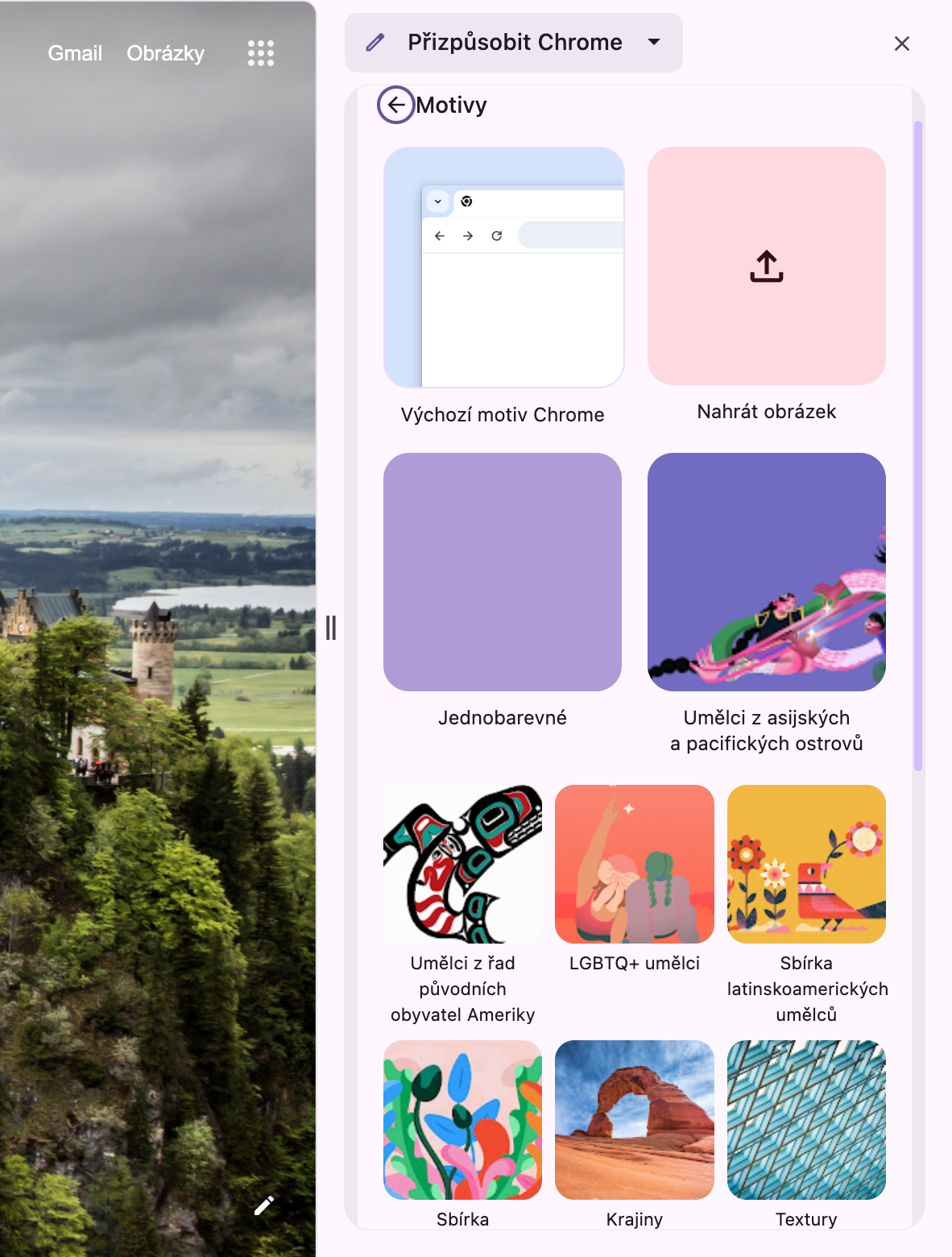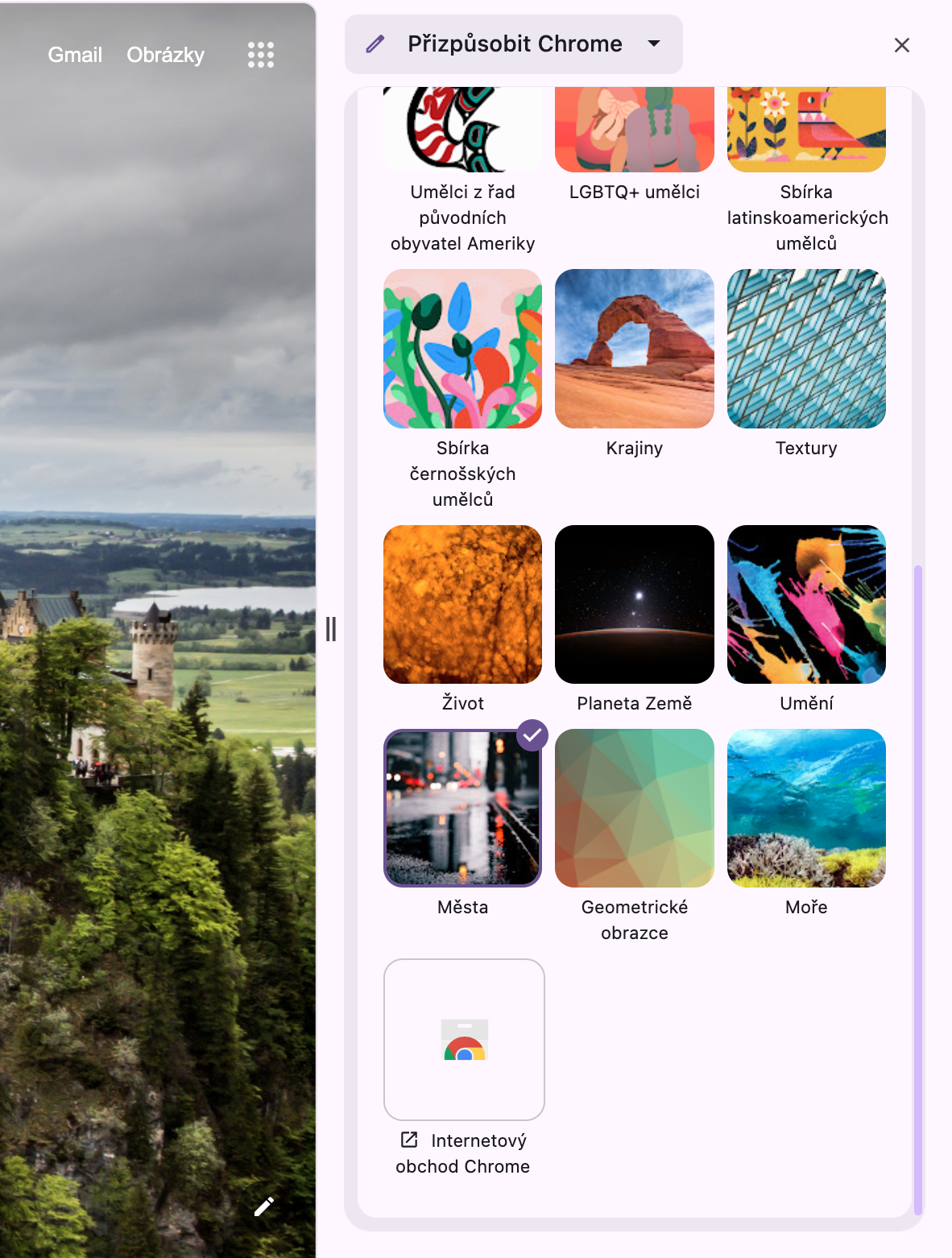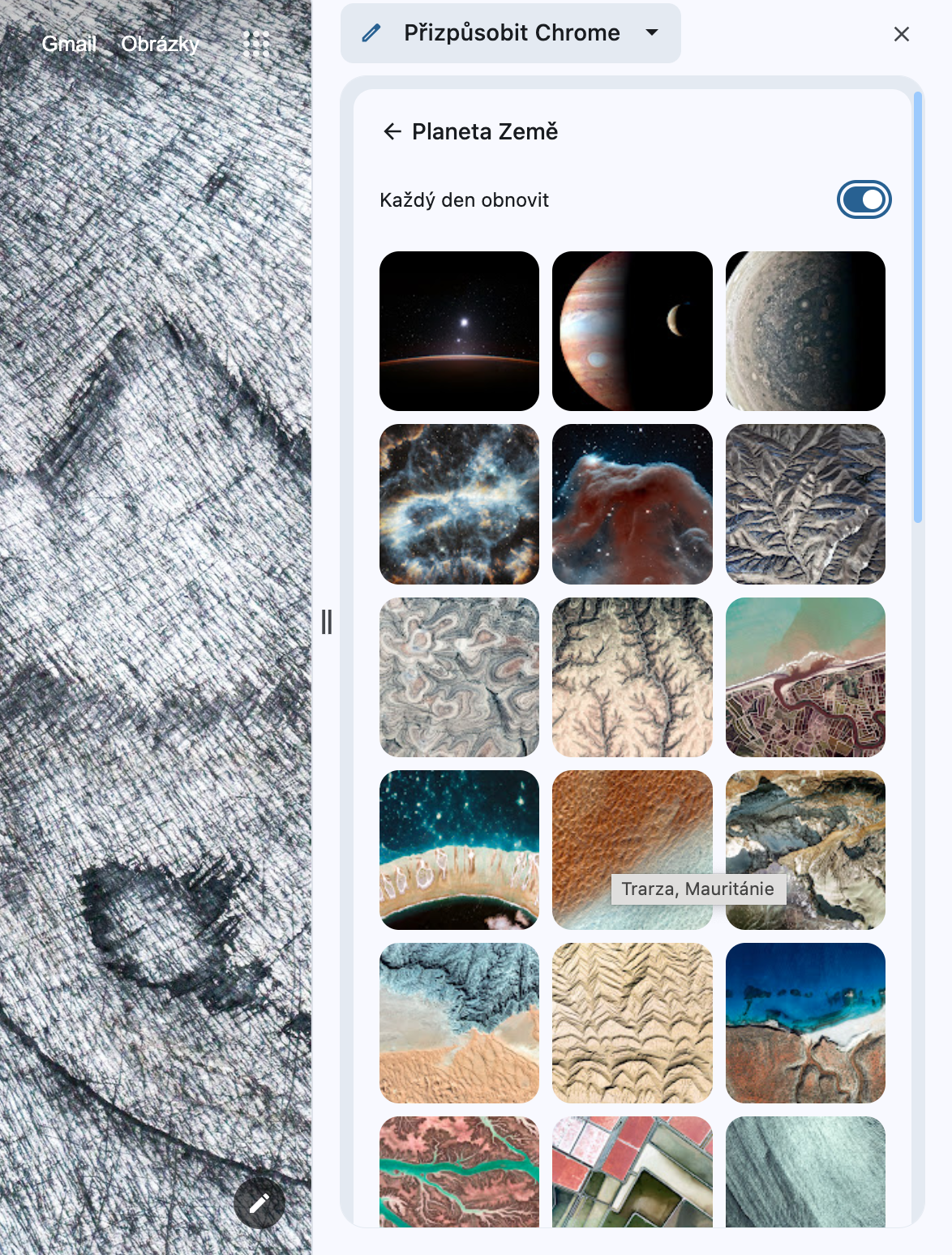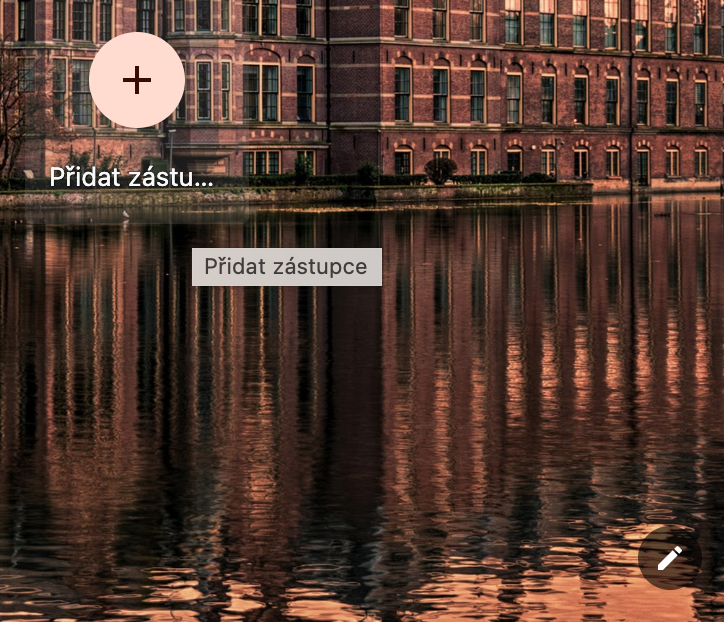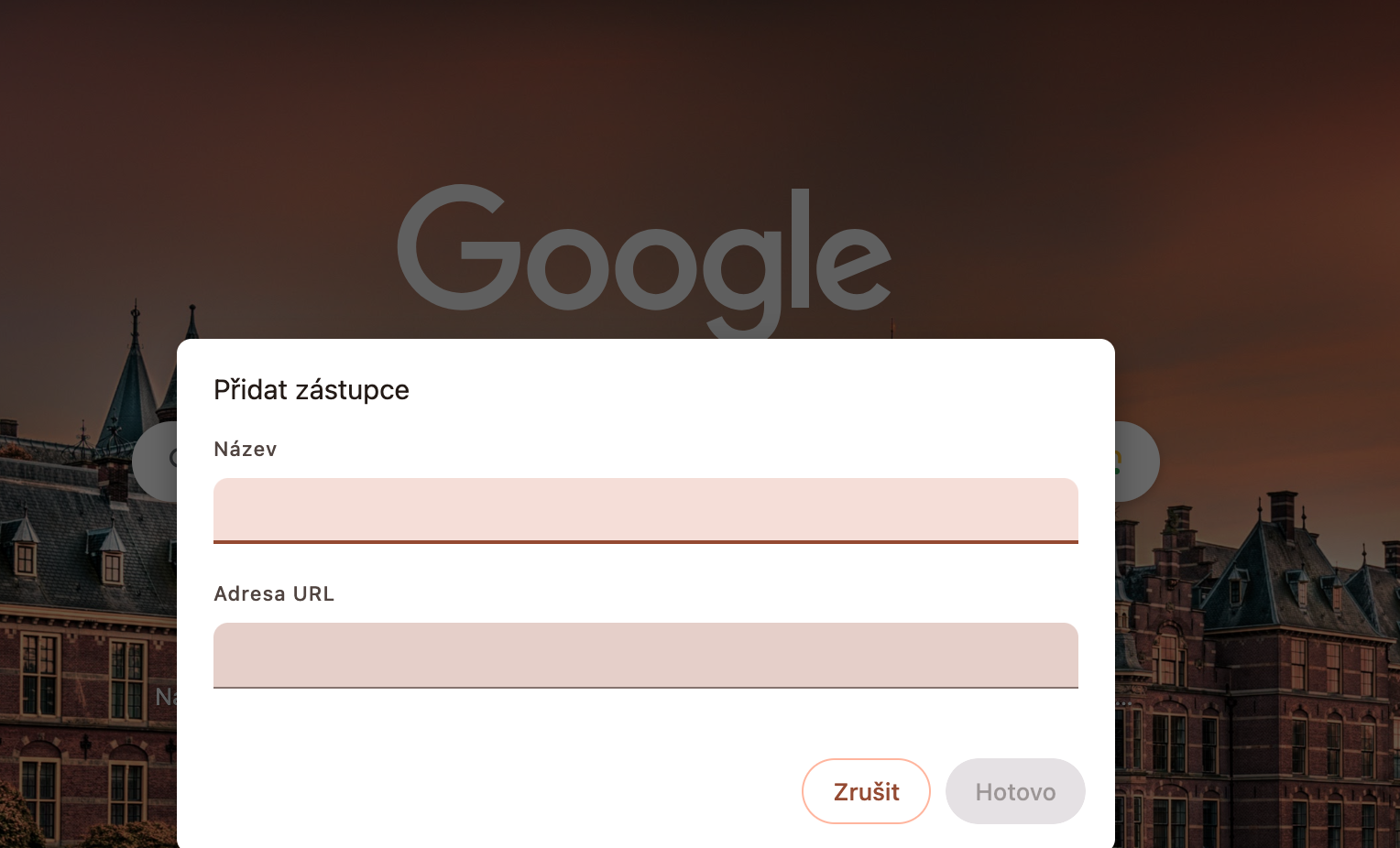Шукаеце больш спосабаў наладзіць Google Chrome на вашым Mac? З апошнімі абнаўленнямі Chrome для камп'ютараў стала прасцей, чым калі-небудзь, наладзіць знешні выгляд вашага браўзера так, як вам падабаецца. У сённяшнім артыкуле мы больш падрабязна разгледзім спосабы наладжвання Chrome на свой густ.
Гэта можа быць зацікавіць вас

Наладзьце налады непасрэдна з бакавой панэлі
Вы можаце паспрабаваць розныя колеры, тэмы і налады ў рэжыме рэальнага часу, адкрыўшы новую ўкладку ў Chrome і націснуўшы на значок алоўка ў правым ніжнім куце. Адкрыецца новая бакавая панэль з даступнымі функцыямі налады. Тут вы можаце эксперыментаваць з рознымі функцыямі і лёгка бачыць, як новыя ўкладкі будуць выглядаць на старонцы, калі вы ўносіце змены. Новая бакавая панэль пастаянна запамінае вашыя змены налад.
Настройка цёмнага рэжыму
Google Chrome на вашым Mac таксама дазваляе спалучаць каляровую тэму з чаргаваннем цёмнага і светлага рэжымаў на вашым кампутары. У ніжні правы кут новай карты націсніце на значок алоўка. Пстрыкніце ўкладку «Прылада» над папярэднім праглядам каляровай тэмы і абярыце патрэбную тэму.
Налады шпалер
Вы, напэўна, заўважылі магчымасць усталяваць шпалеры на бакавой панэлі налад. Пасля націску на малюнак вы ўбачыце асобныя калекцыі, з якіх вы можаце выбраць. Пасля выбару калекцыі вы можаце актываваць штодзённую змену шпалер, з агляду калекцыі вы таксама можаце перайсці ў Google Chrome Store, дзе вы можаце знайсці іншыя калекцыі. У верхняй частцы агляду вы знойдзеце магчымасць дадаць сваю ўласную выяву.
Прагляд цэтлікаў
Вы таксама можаце выбраць, якія з іх у наладах Google Chrome. ярлыкі будуць адлюстроўвацца непасрэдна на галоўнай нядаўна адкрытай укладцы браўзера. У правым ніжнім куце новай укладкі націсніце на значок алоўка. Ідзіце да канца ў секцыю Зкраткі – тут вы можаце цалкам адключыць адлюстраванне цэтлікаў, усталяваць, ці хочаце вы аўтаматычна адлюстроўваць найбольш наведвальныя вэб-сайты, або выбраць уласныя цэтлікі. Вы дадаеце новы ярлык, націснуўшы на + на асноўнай частцы карты.