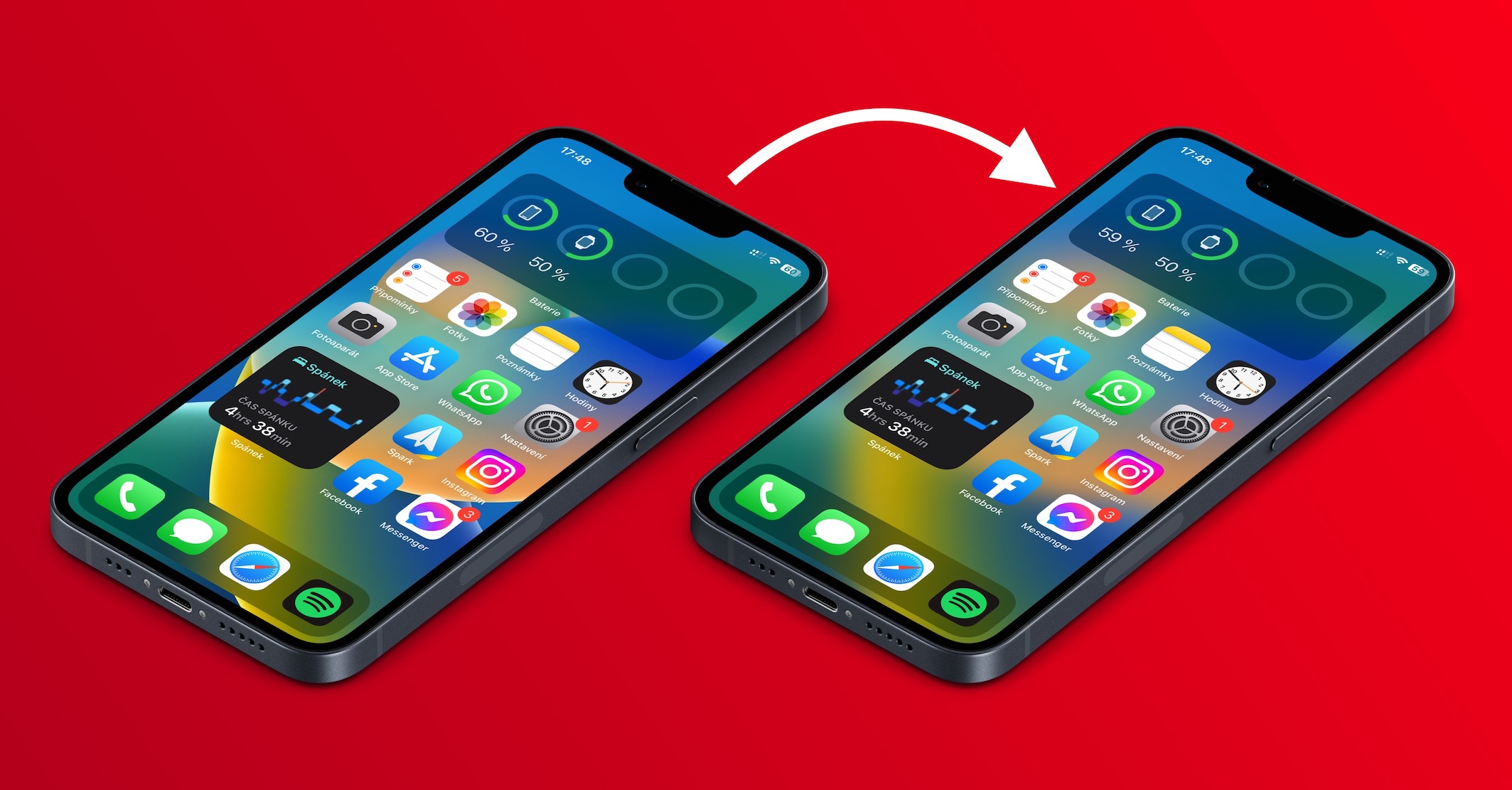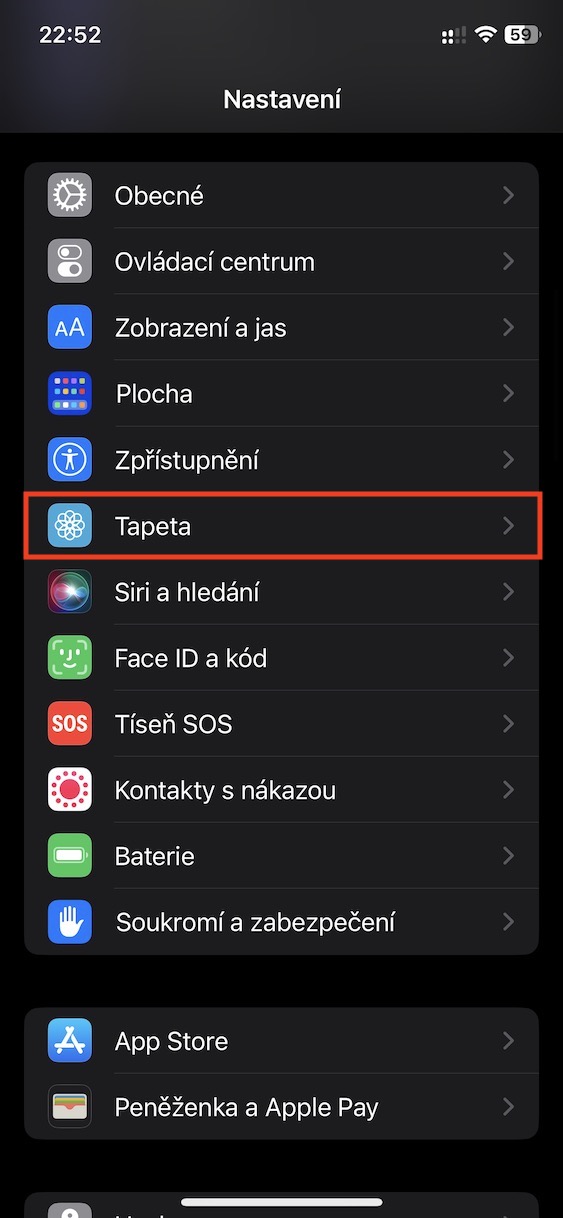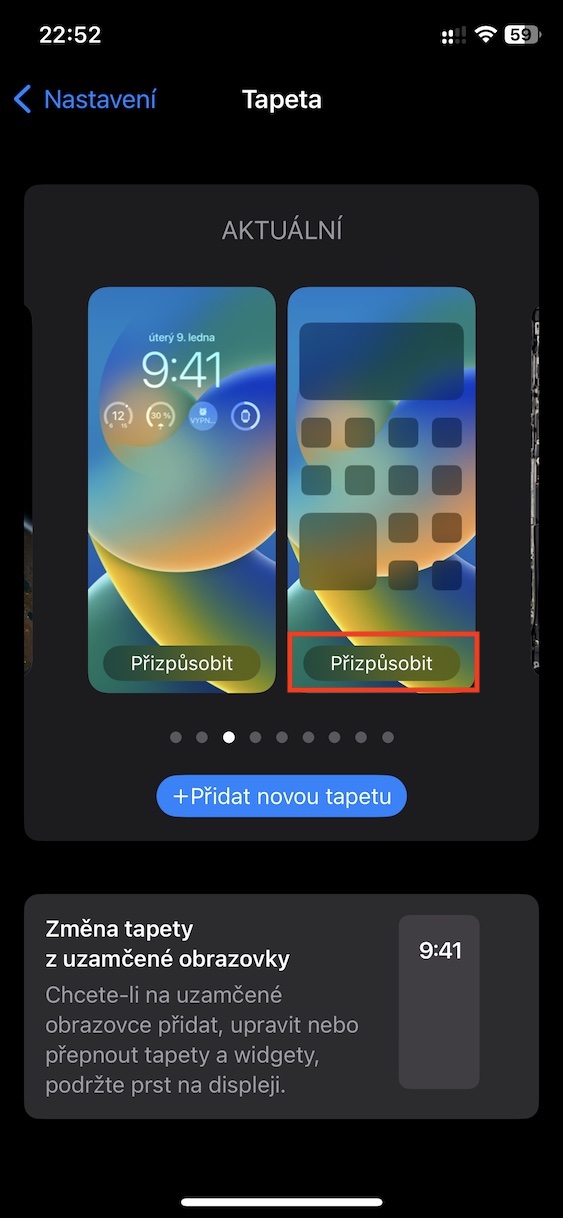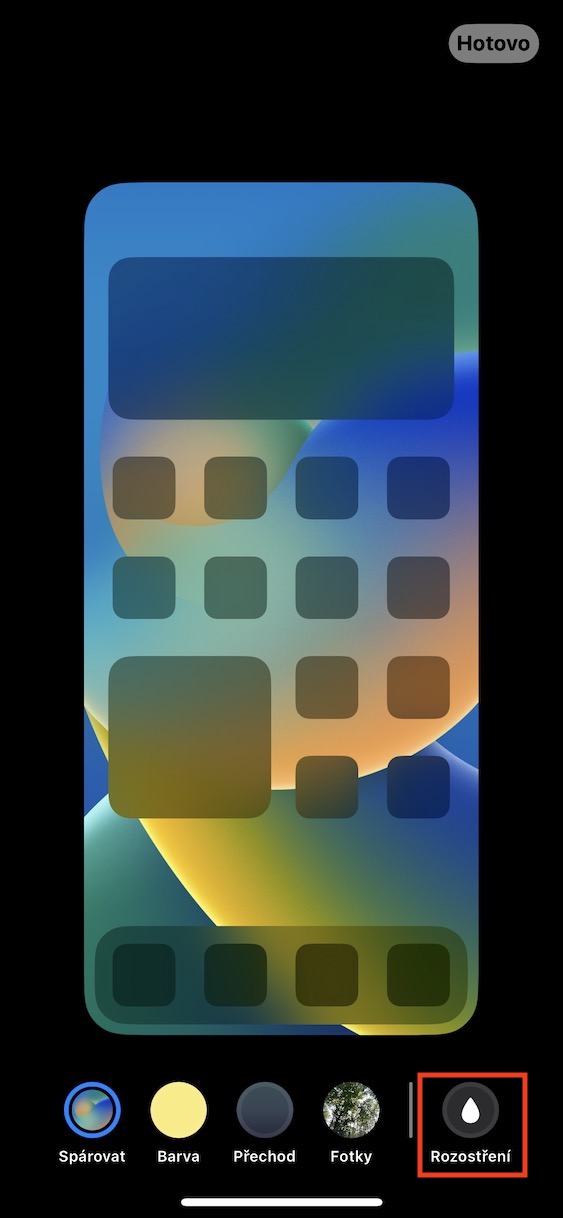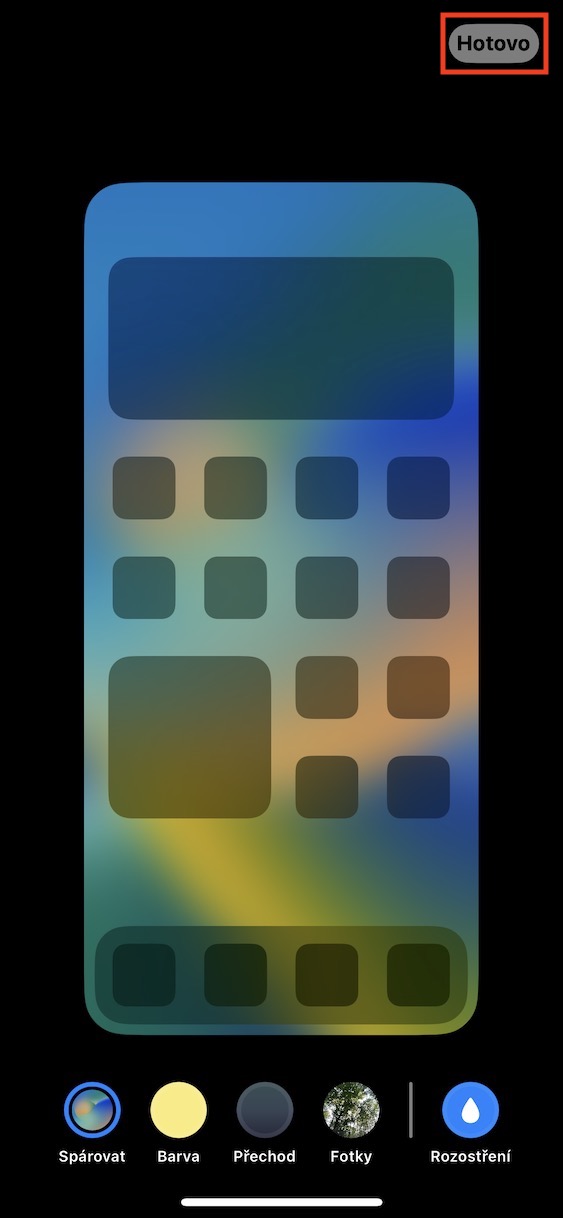Самая галоўная навіна ў iOS 16 - цалкам перапрацаваны экран блакіроўкі. Цяпер карыстальнікі могуць стварыць некалькі з іх, з тым, што яны могуць пасля адаптаваць іх рознымі спосабамі ў адпаведнасці са сваім густам. Нарэшце, ёсць магчымасць дадаваць віджэты, змяняць стыль і колер часу і многае іншае. Па меры таго, як змяніўся экран блакіроўкі, змяніўся і інтэрфейс для яго налады, які таксама быў капітальна перагледжаны. Разам з гэтым змяніўся інтэрфейс для рэдагавання галоўнага экрана, гэта значыць працоўнага стала, і налад шпалер.
Гэта можа быць зацікавіць вас
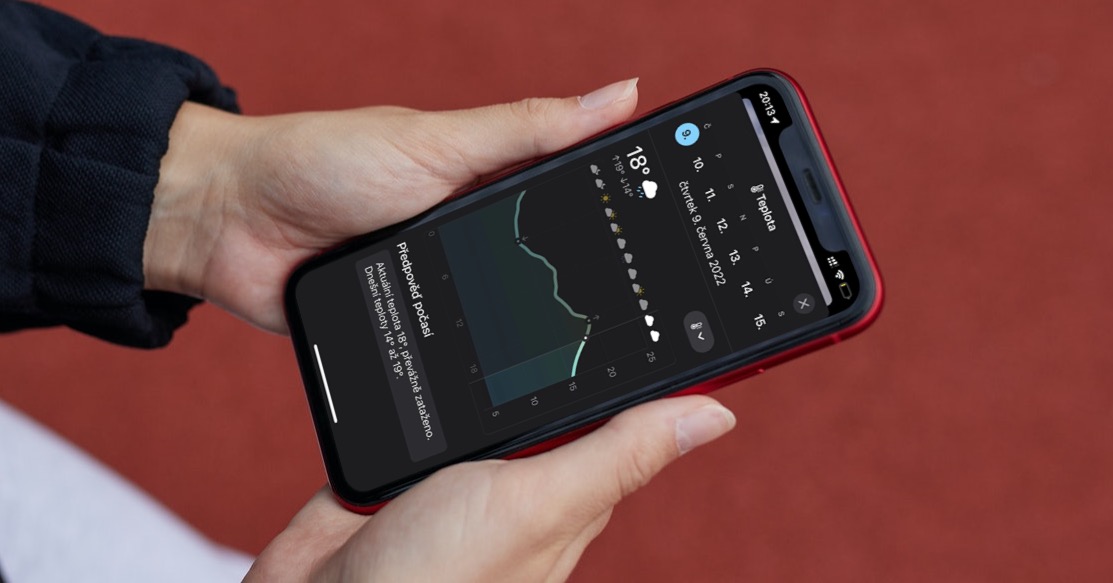
Як размыць шпалеры працоўнага стала на айфоне
Што тычыцца змены шпалер на iPhone, то тут пакуль няма нічога складанага, хоць некаторых карыстальнікаў новы інтэрфейс злёгку бянтэжыць. Больш за ўсё іх турбуе тое, што яны не могуць захаваць ужо ўсталяваныя шпалеры і павінны знайсці іх зноў, каб унесці змены. Але калі гэты недахоп будзе пераадолены, яны апынуцца ў інтэрфейсе, які насамрэч зусім нядрэнны. Ёсць нават кнопка, якая дазваляе лёгка размыць шпалеры працоўнага стала, што можа спатрэбіцца - вы можаце знайсці яе так:
- Спачатку перайдзіце ў роднае прыкладанне на вашым iPhone Налады.
- Як толькі вы гэта зробіце, сыдзіце ніжэй і націсніце раздзел Шпалеры.
- Вось ты цяпер знайсці пару шпалер, для якога вы хочаце размыць шпалеры працоўнага стала.
- Затым націсніце на шпалеры працоўнага стала справа Адаптавацца.
- Затым націсніце кнопку ў правым ніжнім куце экрана Размыццё.
- Нарэшце, усё, што вам трэба зрабіць, гэта пацвердзіць змены, націснуўшы Усё зроблена уверсе справа.
Прыведзеным вышэй спосабам можна проста размыць шпалеры галоўнага экрана, гэта значыць працоўнага стала, на вашым iPhone з iOS 16. Зрабіць гэта можна з абсалютна любымі шпалерамі. З пункту гледжання выкарыстання, гэты гаджэт можа спатрэбіцца, калі ў вас узніклі праблемы з навігацыяй паміж праграмамі або віджэтамі з усталяванымі шпалерамі. Гэта адбываецца таму, што размытасць прыводзіць да згладжвання, таму назвы і значкі прыкладанняў будуць лягчэй чытаць.