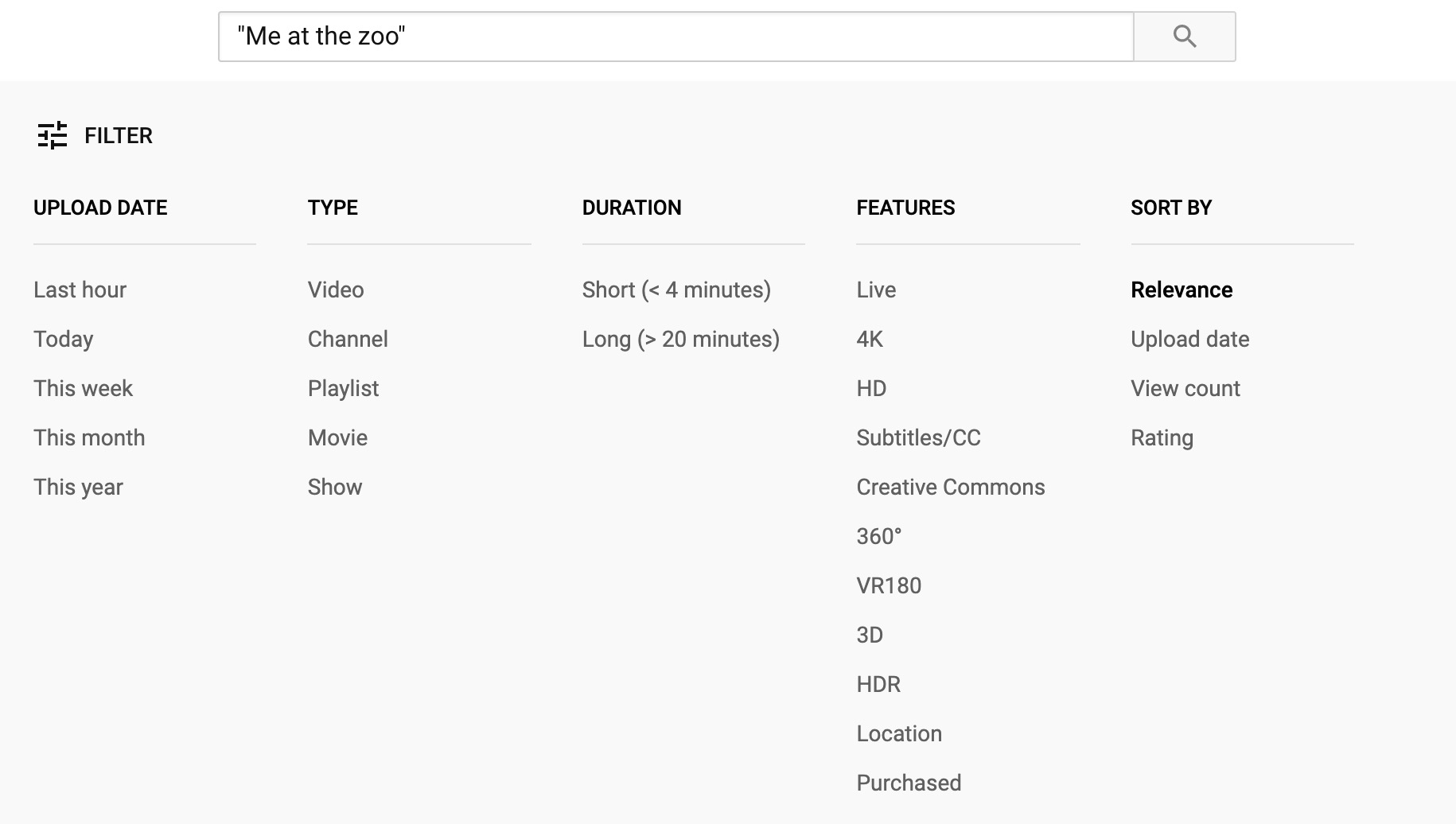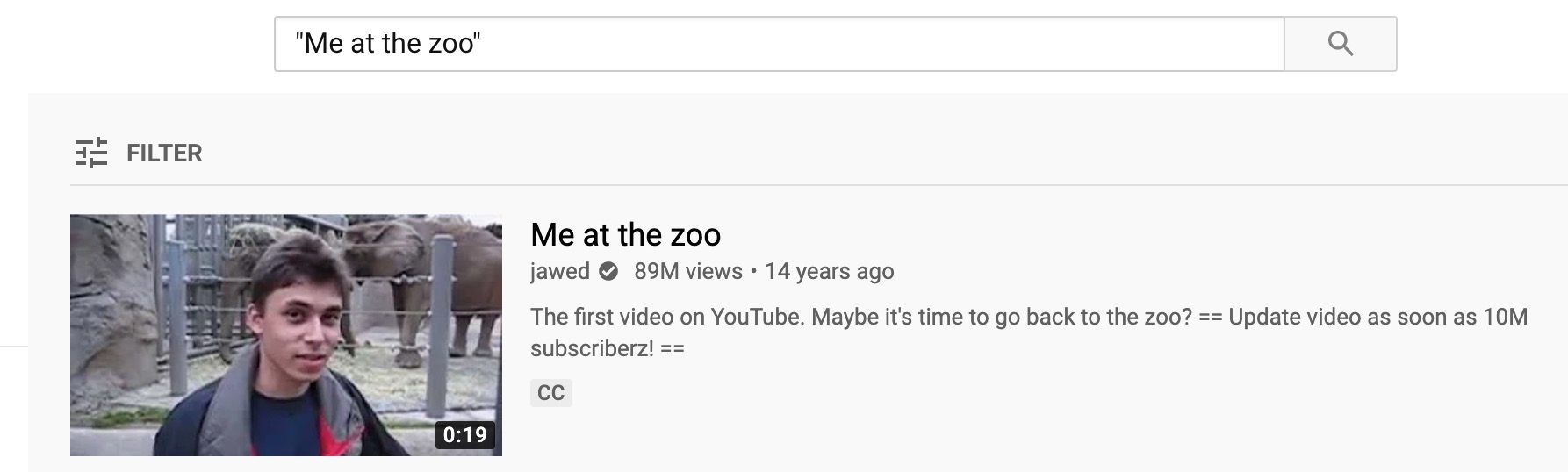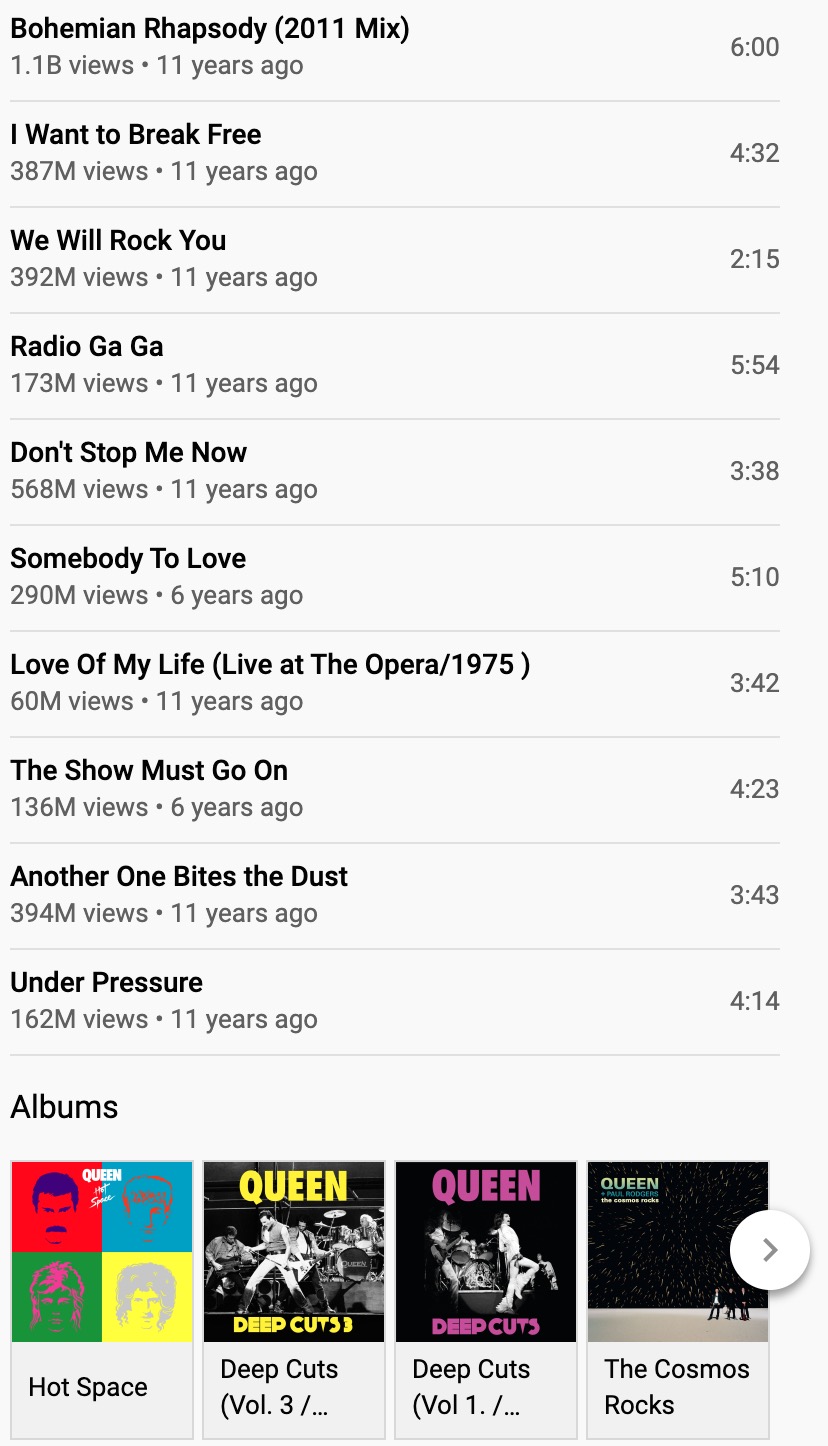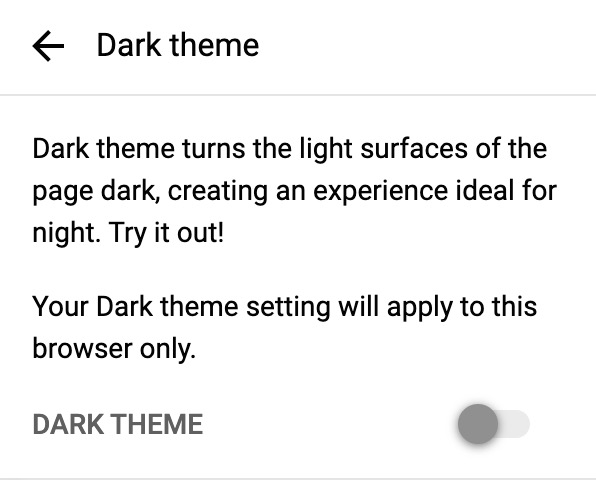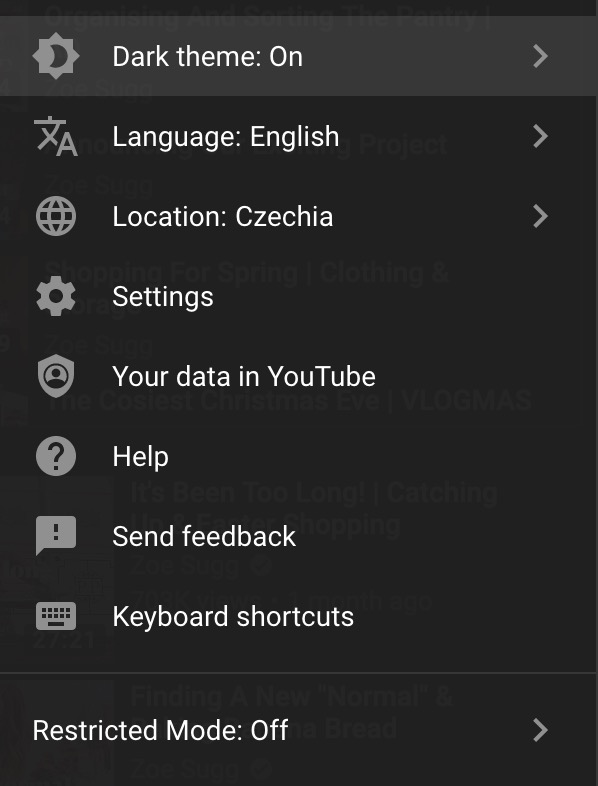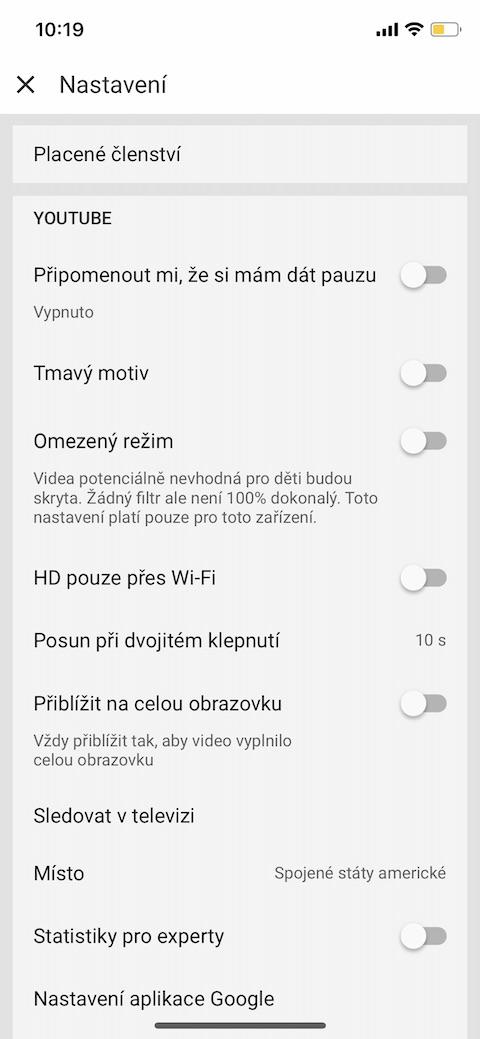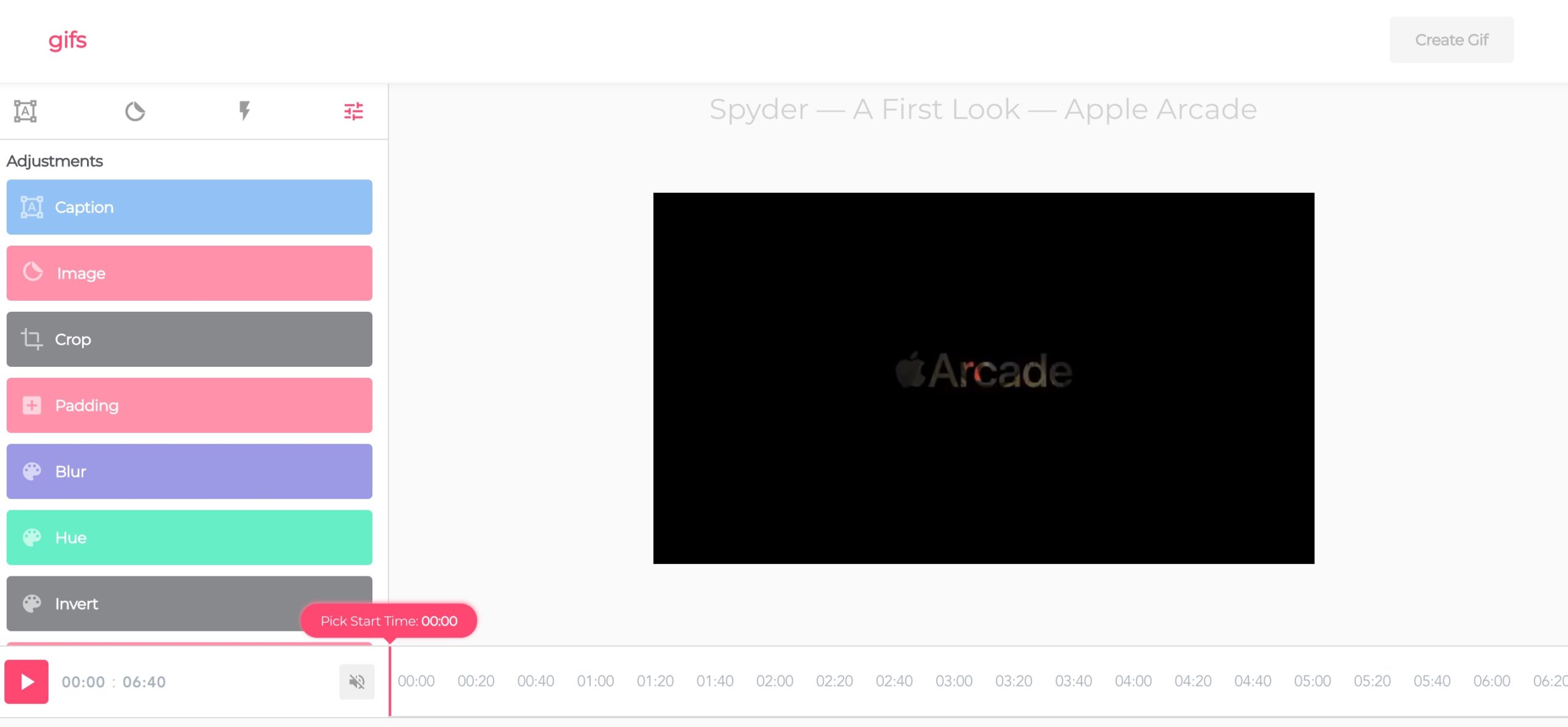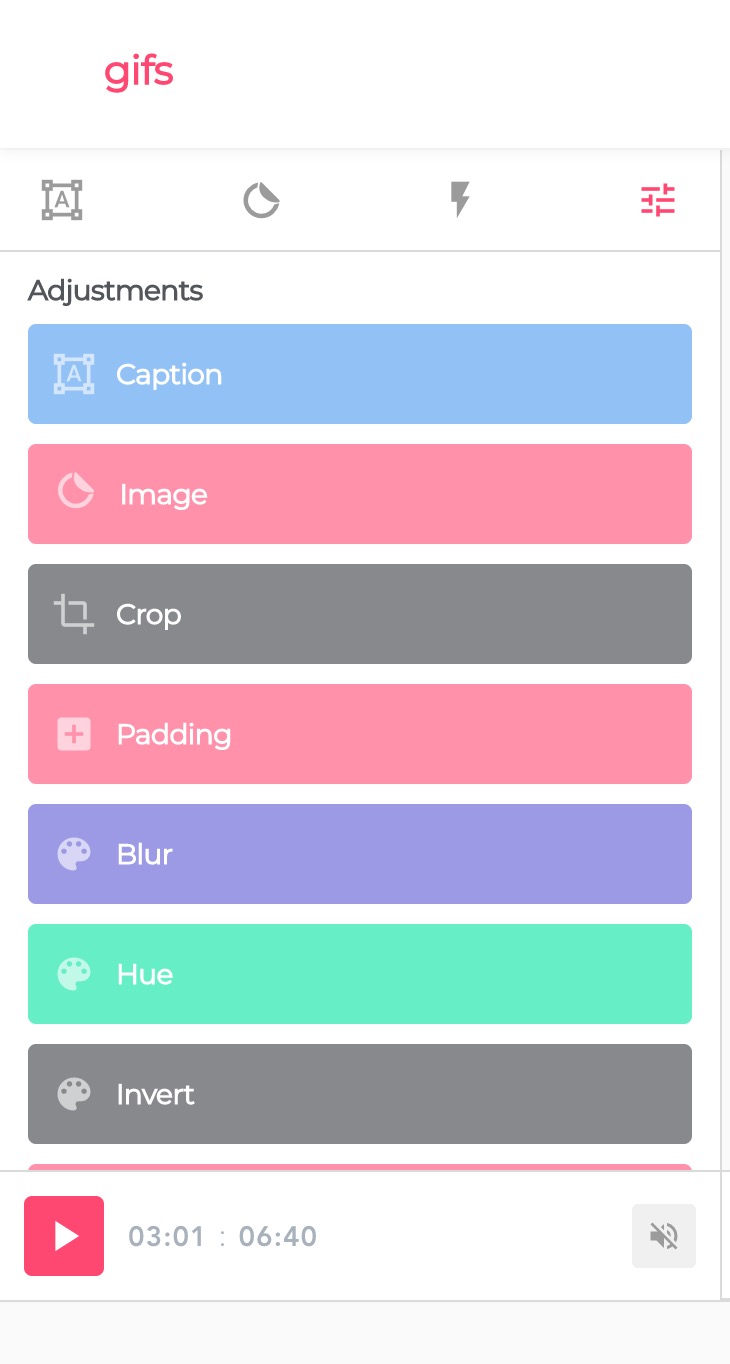У цяперашні час, напэўна, мала людзей, якія хаця б час ад часу не карыстаюцца платформай YouTube. У пераважнай большасці выпадкаў многіх з нас напэўна задаволяць асноўныя функцыі - прайграванне, пошук або даданне відэа ў розныя спісы. Тым не менш, вядома, карысна ведаць некалькі іншых парад, якія зробяць выкарыстанне платформы YouTube крыху больш прыемным для вас.
Гэта можа быць зацікавіць вас
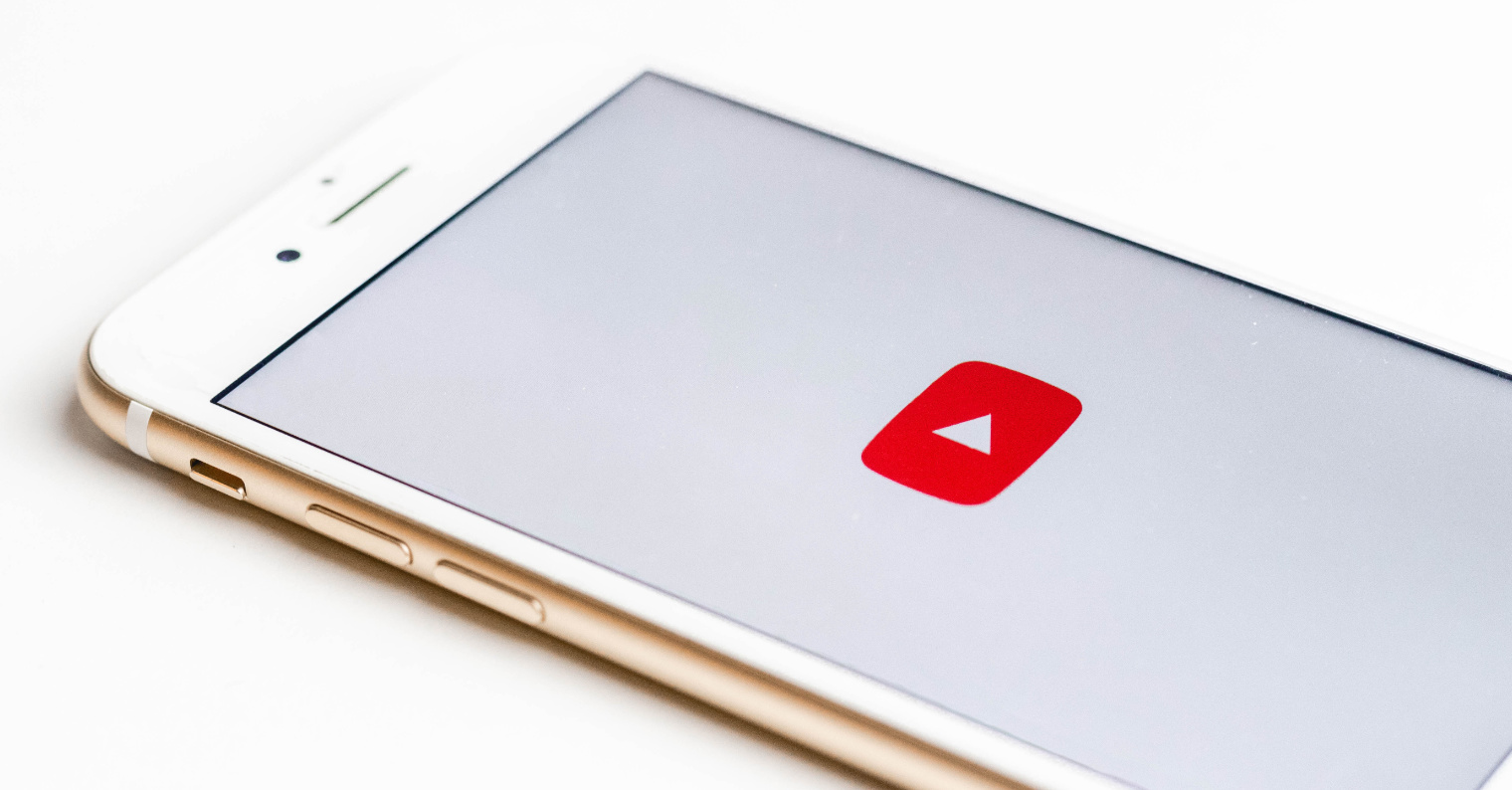
Кантроль на мабільных прыладах
Калі вы праглядаеце спіс прайгравання на iPhone або iPad або ў вас уключана аўтаматычнае прайграванне, вы можаце пракручваць відэа ў спісе прайгравання направа або налева. Вы таксама можаце двойчы націснуць на правы або левы бок відэа, каб перамясціць відэа на дзесяць секунд назад або наперад.
Эфектыўны пошук
Падобна Google, вы таксама можаце выкарыстоўваць больш эфектыўныя метады пошуку на платформе YouTube. Вы можаце выкарыстоўваць двукоссі для пошуку дакладнага выразу, сімвалы «+» і «-» можна выкарыстоўваць для ўключэння або выключэння пэўнага выразу. Калі вы ўвядзеце "allintitle" перад уведзенымі тэрмінамі, вы гарантуеце адлюстраванне вынікаў, якія змяшчаюць усе згаданыя ключавыя словы. Вы можаце вызначыць фармат відэа, дадаўшы такія тэрміны, як "HD", "360°" ці, магчыма, "3D". Каб задаць тып вынікаў (спісы відэа, каналы...), вы можаце выкарыстоўваць раздзел Фільтры. У вэб-версіі YouTube вы можаце знайсці яго злева ад поля пошуку, а на мабільных прыладах - у правым верхнім куце (значок радкоў з паўзункамі). Каб палегчыць пошук змесціва гэтага стваральніка, вы можаце выкарыстоўваць у пошуку "#[імя стваральніка]" (без прабелаў).
Абараніце вочы з дапамогай цёмнага рэжыму
Усё больш вэб-сайтаў і праграм падтрымліваюць цёмны рэжым, і YouTube не выключэнне. Вы можаце актываваць цёмны рэжым як у версіі для вэб-браўзераў, так і ў праграмах. На вэб-сайце YouTube пстрыкніце значок з выявай вашага профілю ў правым верхнім куце і выберыце «Цёмная тэма ўключана». У праграме YouTube для прылад iOS націсніце свой значок у правым верхнім куце галоўнай старонкі, выберыце «Настройкі» і ўключыце цёмную тэму.
Стварыце GIF
Ці ведаеце вы, што вы таксама можаце лёгка стварыць аніміраваны GIF з відэа YouTube? Усё, што вам трэба зрабіць, гэта дадаць тэрмін "gif" у пачатак URL-адраса абранага відэа ў адрасным радку - тады адрас будзе пачынацца з "gifyoutube". Пасля таго, як вы націснеце Enter, вы будзеце перанакіраваны на вэб-сайт, дзе вы зможаце далей рэдагаваць і наладжваць аніміраваны GIF.
Клавесавыя скароткі
Каб прасцей і хутчэй кіраваць YouTube, вы таксама можаце выкарыстоўваць некалькі спалучэнняў клавіш у яго версіі ў інтэрфейсе вэб-браўзера. Якія яны?
- K або прабел - прыпыніць або пачаць прайграванне
- Стрэлка ўлева - перамяшчэнне на 10 секунд назад
- J - Перамясціцеся на 10 секунд назад
- L - рухацца наперад на 10 секунд
- Стрэлка ўправа - перамяшчэнне наперад на 5 секунд
- Клавішы з лічбамі (не на лічбавай клавіятуры) - пераход да пэўнай часткі відэа
- 0 (не на лічбавай клавіятуры) - вяртанне да пачатку відэа
- F – поўнаэкранны рэжым
- Тэатральны рэжым
- I - рэжым міні-плэера
- Esc – выхад з поўнаэкраннага рэжыму
- Fn + стрэлка ўправа – перайсці ў канец відэа
- Fn + стрэлка ўлева - пераход у пачатак відэа
- Стрэлка ўверх - павялічыць гучнасць на 5%
- Стрэлка ўніз - паменшыць гучнасць на 5%
- M – адключыць гучнасць
- C – уключэнне/выключэнне субтытраў
- Shift + P – пераход да папярэдняга відэа ў спісе прайгравання
- Shift + N – пераход да наступнага відэа ў спісе прайгравання