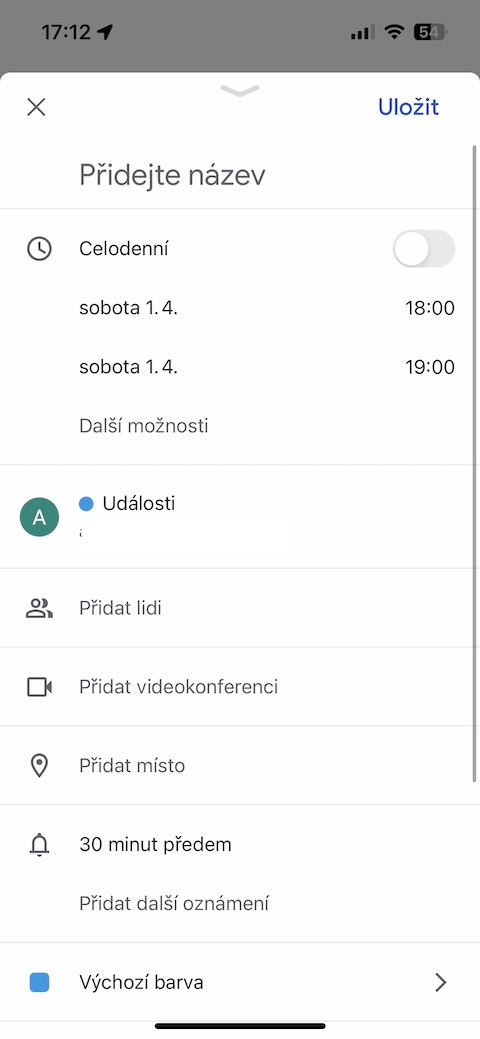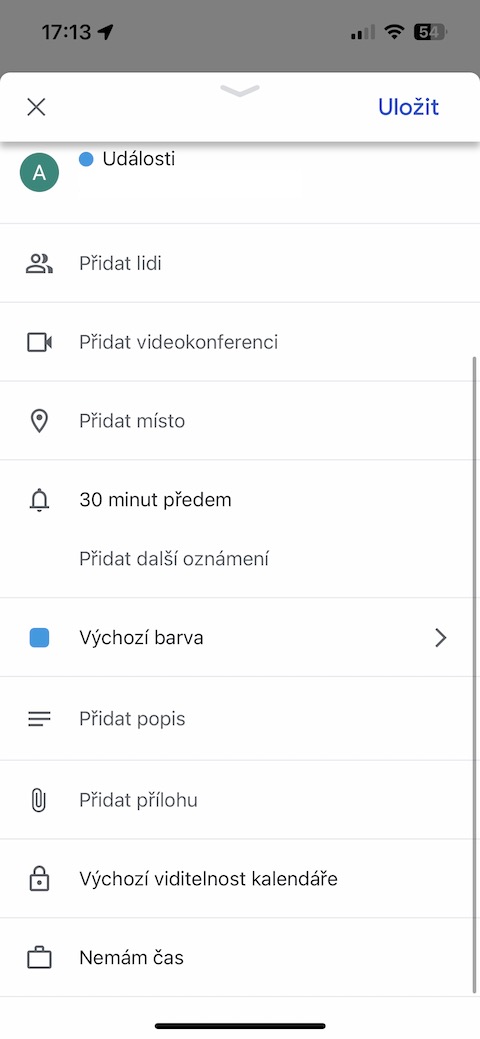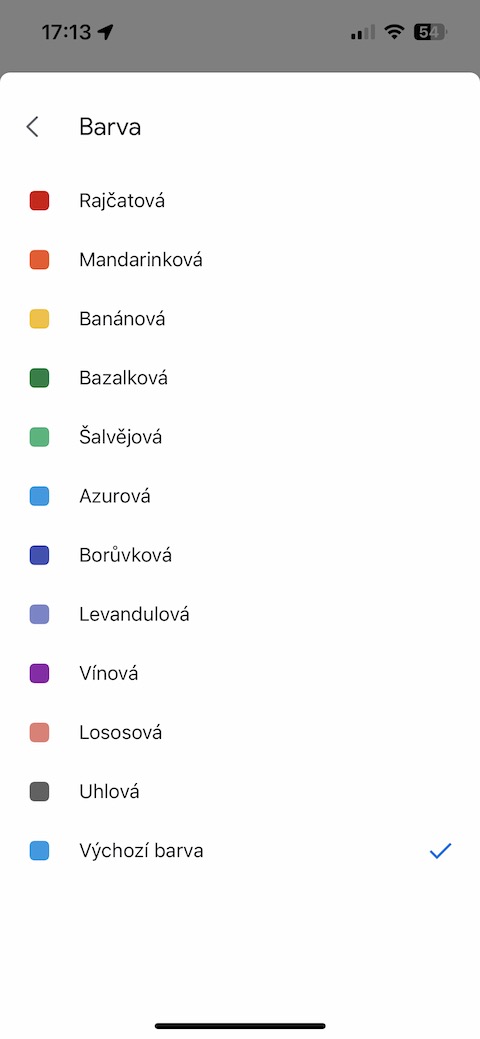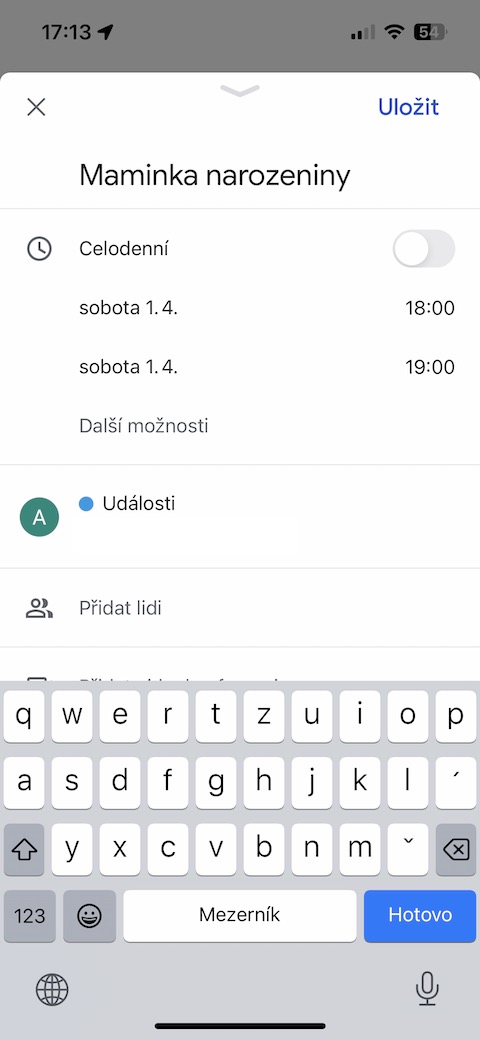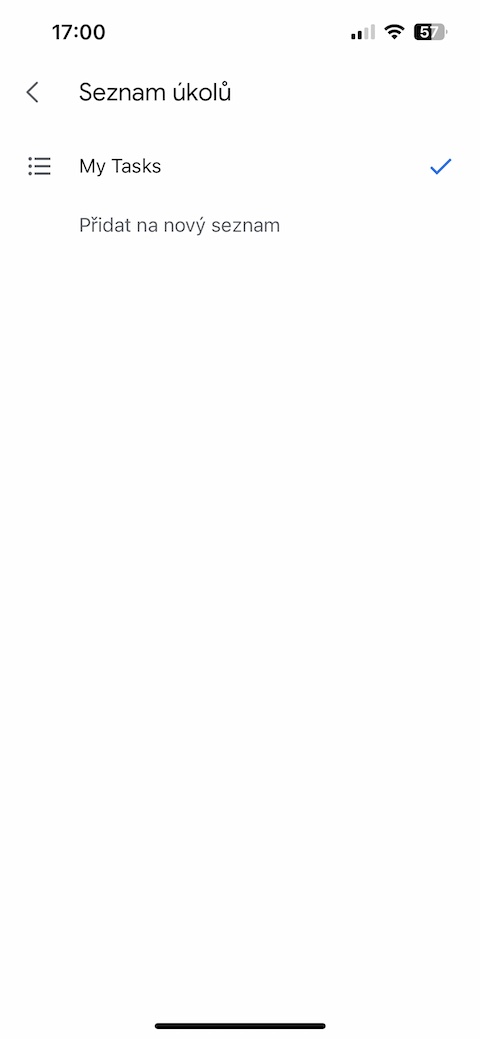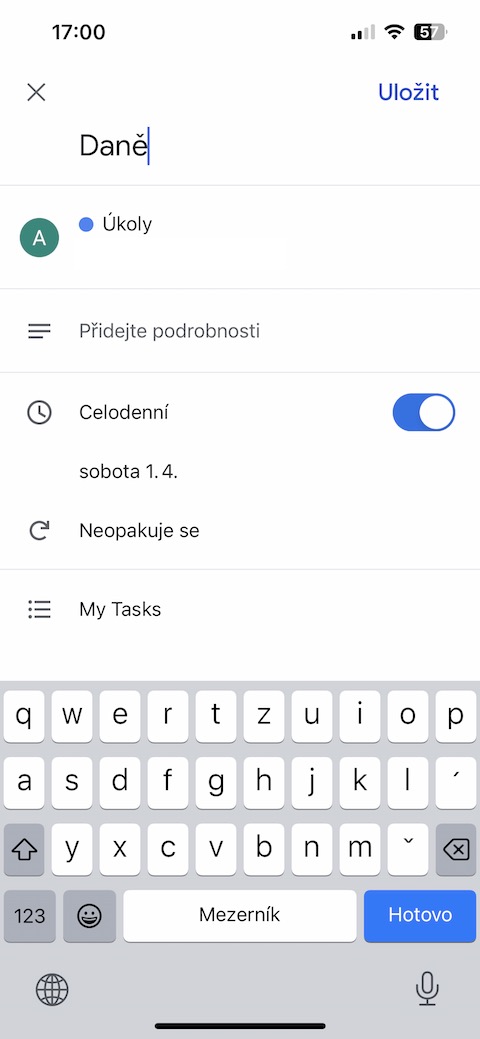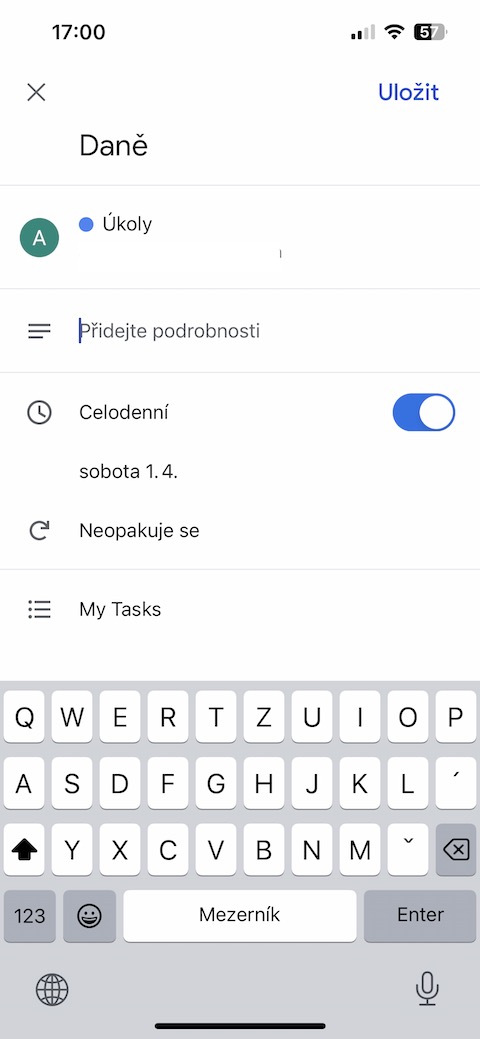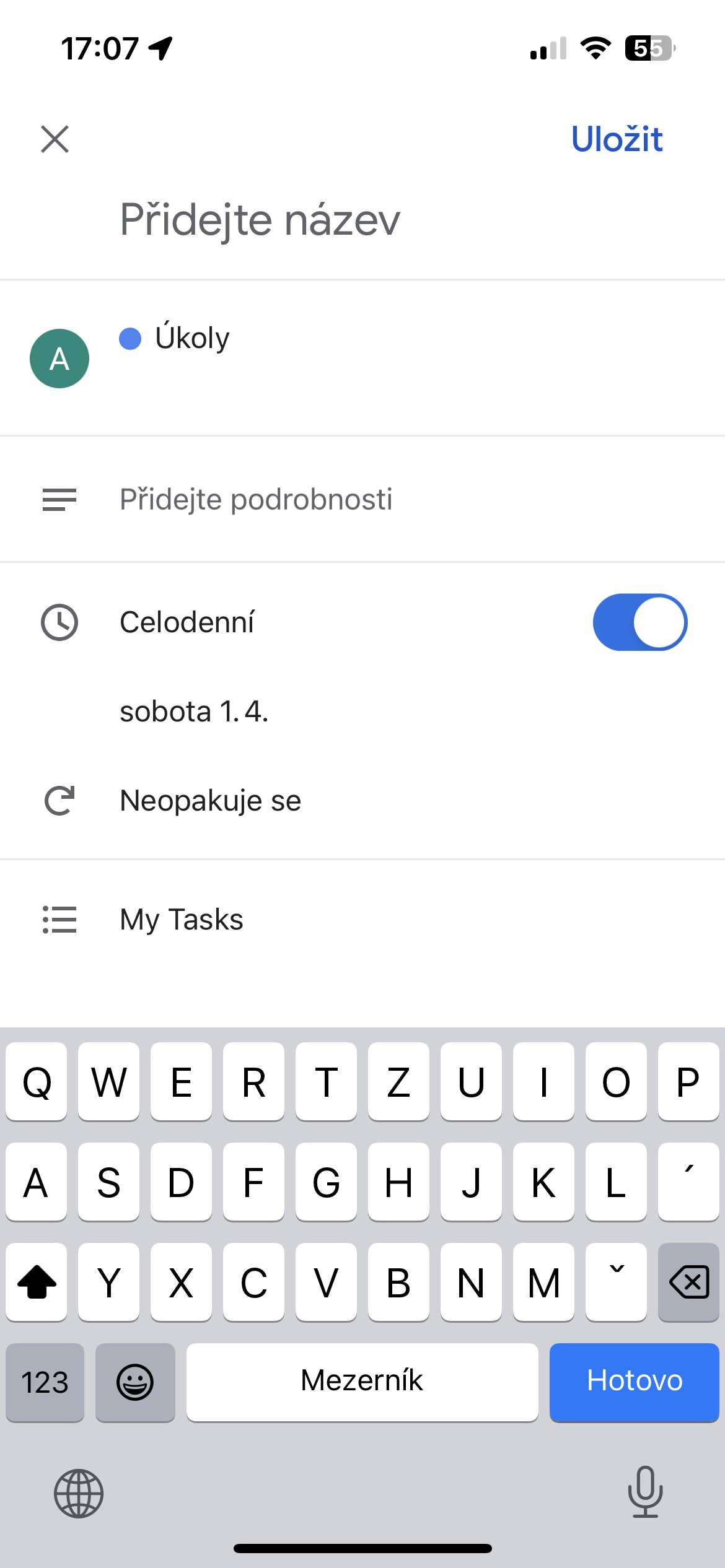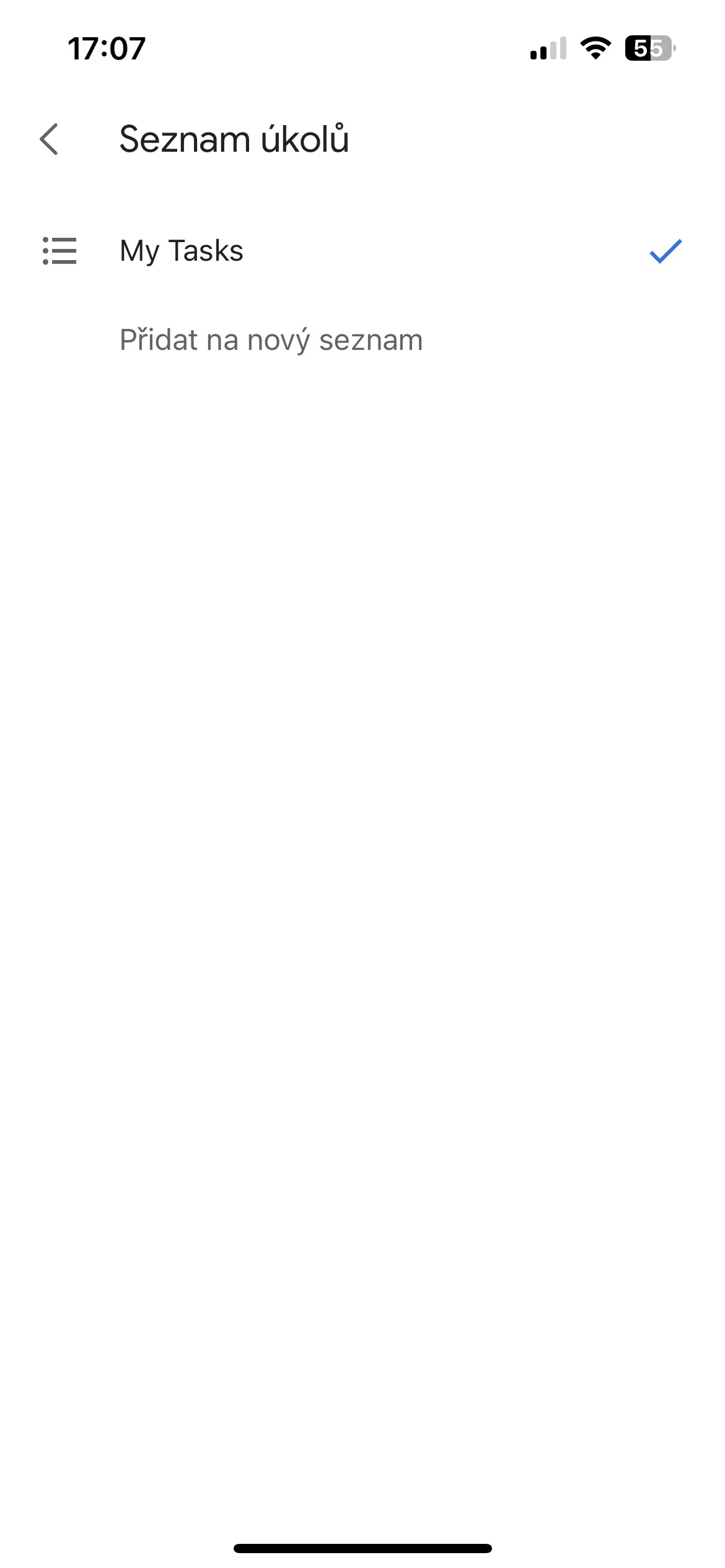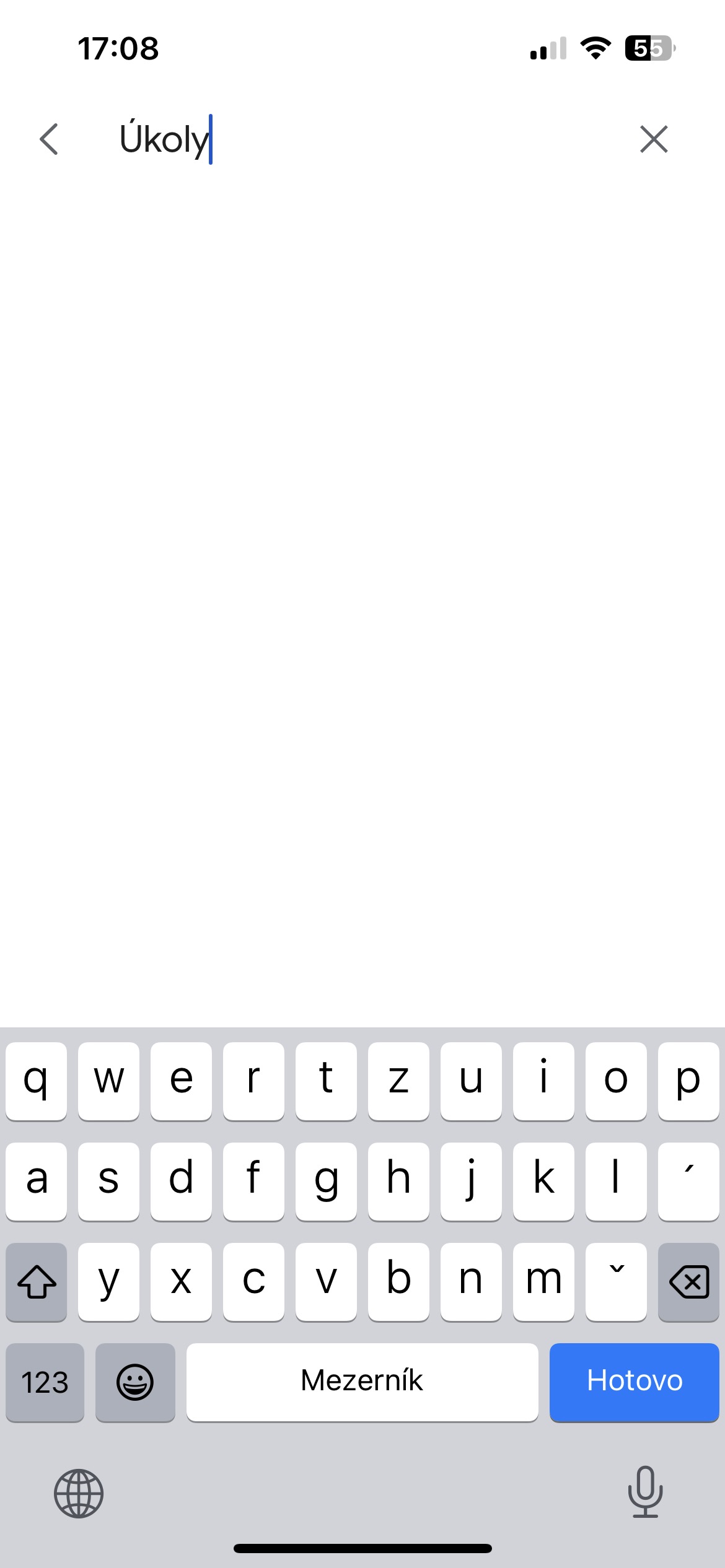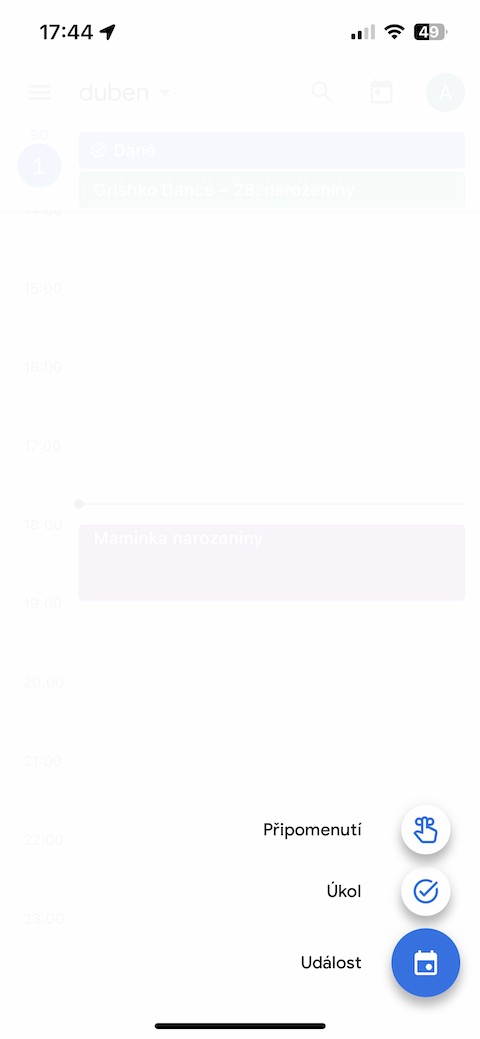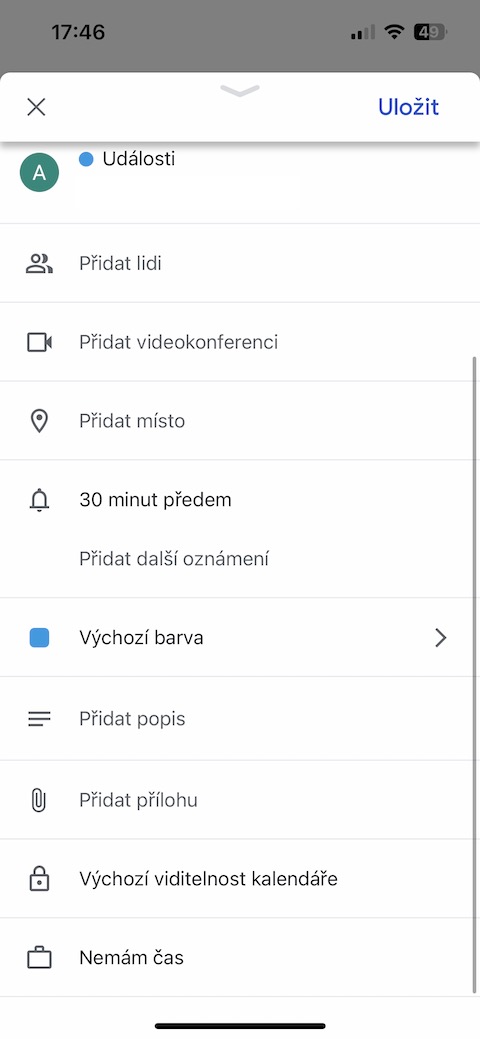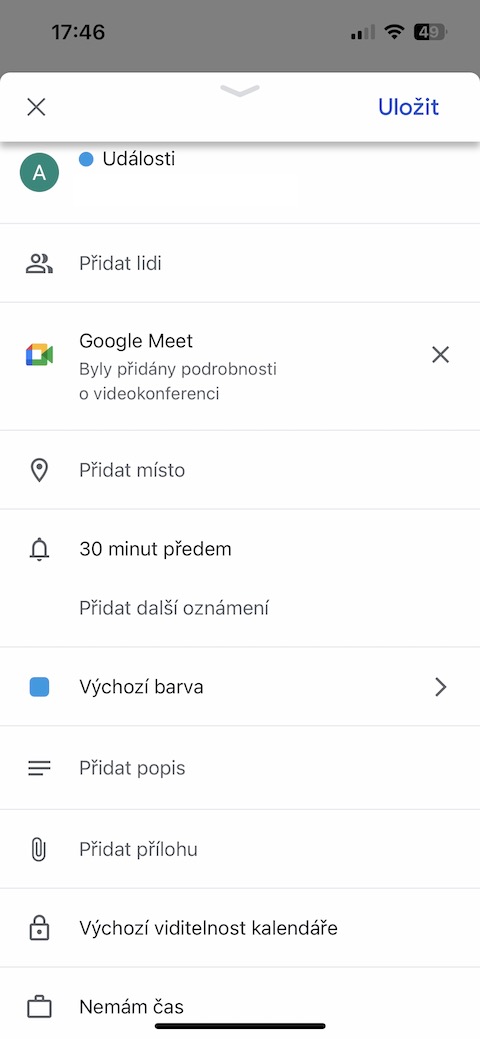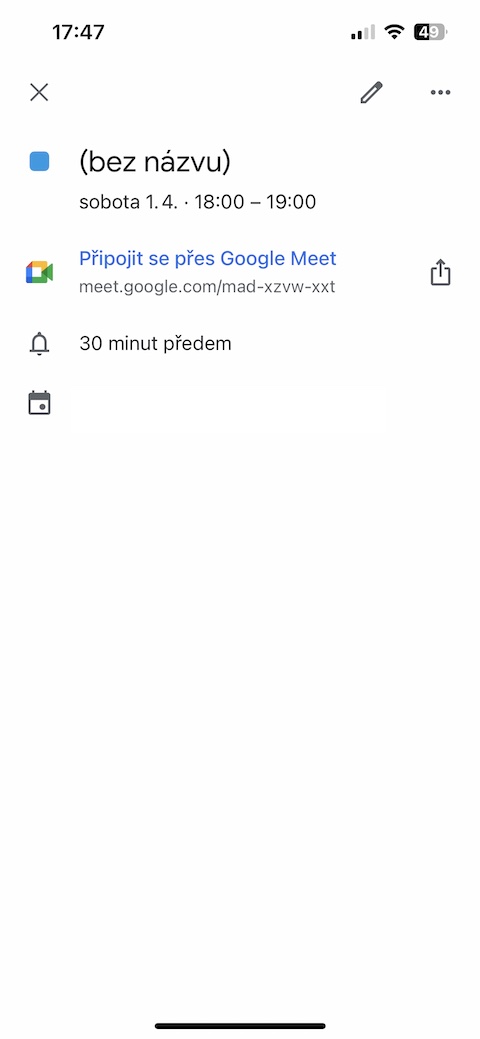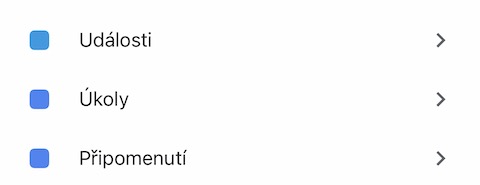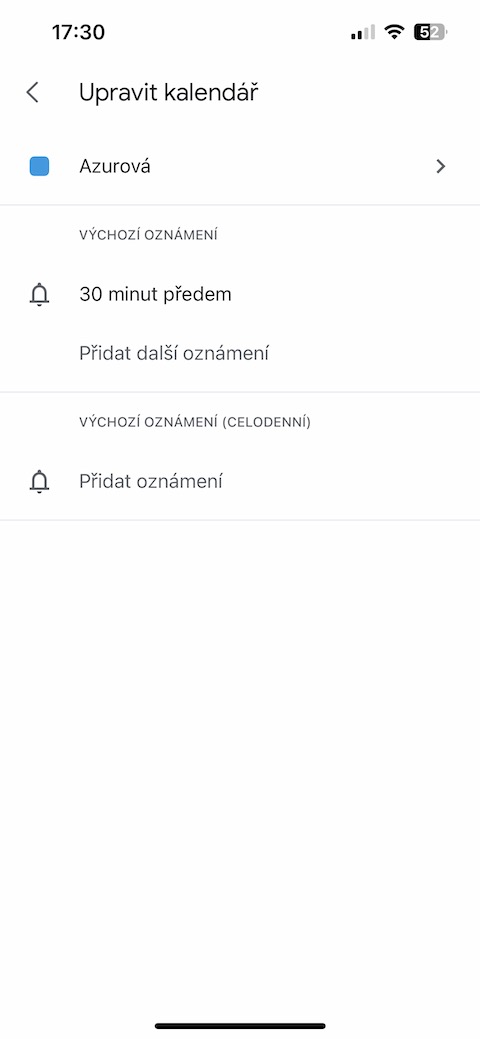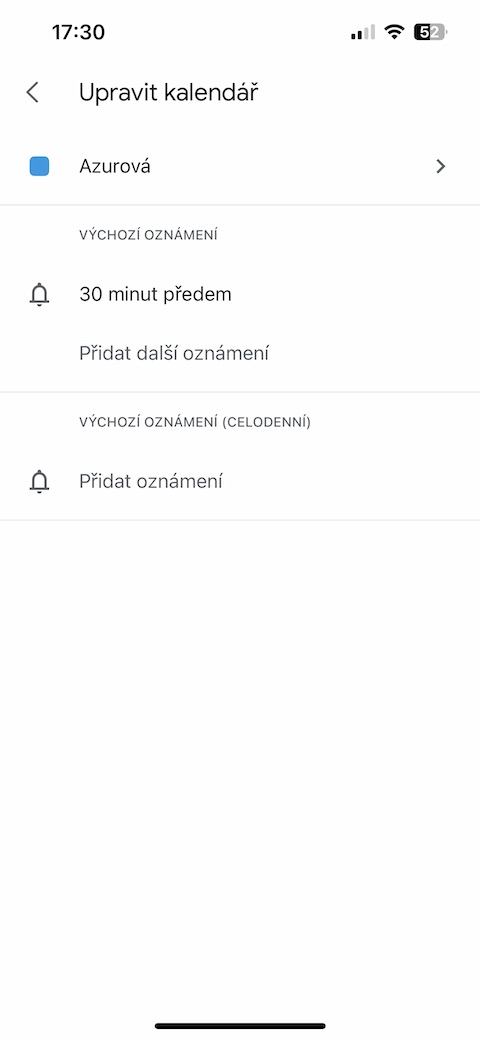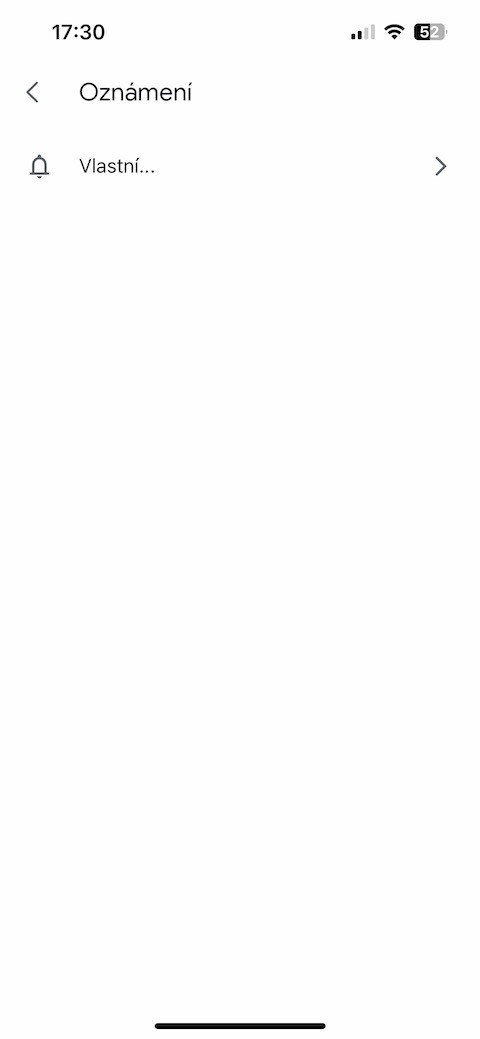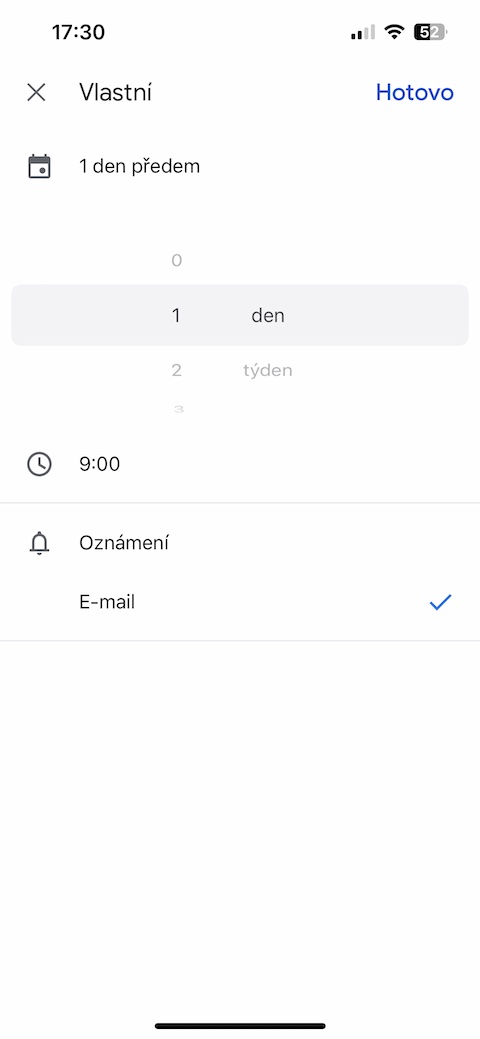Каляровы дазвол
У Календары Google на iPhone каляровае раздзяленне падзей забяспечвае выдатную арганізацыю і хуткую ідэнтыфікацыю катэгорый. Выбар правільнага колеру для кожнай падзеі мае ключавое значэнне, бо дазваляе адразу адрозніць асабістыя, працоўныя або нават школьныя абавязацельствы. Пасля стварэння падзеі проста перайдзіце на старонку падзеі, і ніжэй вы знойдзеце раздзел пад назвай Колер па змаўчанні. Гэта адкрывае палітру колераў, якія вы можаце выбраць у адпаведнасці са сваімі перавагамі. Кожны адценне ўяўляе розны тып падзеі, няхай гэта будзе сямейная сустрэча, працоўная сустрэча або школьнае заданне. Гэтая каляровая катэгарызацыя дадае візуальны элемент у ваш каляндар, палягчаючы навігацыю і дазваляючы хутка вызначаць важныя падзеі з першага погляду.
Расстаноўка заданняў
У календары Google на iPhone вы можаце лёгка і хутка ўводзіць свае задачы і адсочваць іх непасрэдна ў календары. Проста націсніце кнопку + размешчаны ў правым ніжнім куце, а затым выберыце опцыю Задача. Адкрыецца новая форма, у якой вы можаце ўвесці назву сваёй задачы і ўказаць дату выканання. Іншы варыянт - дадаць больш падрабязныя нататкі да задачы, што дазволіць вам захапіць ключавую інфармацыю або ідэі. Для дадатковай гнуткасці ў раскладзе вы таксама можаце задаць задачу для паўтарэння ў адпаведнасці з вашымі патрэбамі. Пасля таго, як вы ўвялі ўсё, што вам падабаецца, проста пацвердзіце, націснуўшы кнопку Накласці у правым верхнім куце экрана. З дапамогай гэтай простай працэдуры ваша задача будзе неадкладна запісана ў календары, і вы атрымаеце дакладны агляд запланаваных задач, што дапаможа вам эфектыўна кіраваць сваім часам і дасягнуць пастаўленых мэт.
Спісы спраў
У календары Google на iPhone вы можаце кіраваць сваімі задачамі яшчэ больш эфектыўна, ствараючы спісы. Працэс пачынаецца са стварэння індывідуальнай задачы ў адпаведнасці з папярэднімі крокамі, але замест пацверджання націсніце Накласці трохі апусціце галаву і перайдзіце да прадмета Мае задачы. Тут адкрыецца параметр Pперайсці да новага спісу, дзе вы можаце назваць і стварыць новы спіс задач. Гэтая простая працэдура дазволіць вам згрупаваць падобныя задачы ў выразныя катэгорыі або праекты, што значна палегчыць вашу арганізацыю. Такім чынам, спісы спраў забяспечваюць больш структураваны падыход да планавання і адсочвання вашых абавязкаў, павялічваючы эфектыўнасць і дазваляючы лепш планаваць і кіраваць сваім часам.
Дадаць відэавыклік
Калі вы плануеце відэазванок праз сэрвіс Google Meet і хочаце забяспечыць зручнае злучэнне ўсіх удзельнікаў, Google Calendar на iPhone дазволіць вам зрабіць гэта проста і эфектыўна. Пасля націску кнопкі + у правым ніжнім куце выберыце варыянт Падзея. Пасля ўводу назвы падзеі і дадання неабходных звестак націсніце на старонку падзеі ніжэй і націсніце Дадайце відэаканферэнцыю. На гэтым этапе аўтаматычна будзе створана спасылка на будучы відэавыклік, які будзе далучаны да падзеі. Гэта спасылка дазволіць усім запрошаным удзельнікам лёгка далучыцца да відэаканферэнцыі ў паказаны час. Гэтая інтэграцыя відэаканферэнцый непасрэдна ў каляндар забяспечвае практычны і зручны спосаб планавання і правядзення онлайн-сустрэч з іншымі ўдзельнікамі.
Рэзюмэ па электроннай пошце
У календары Google на iPhone вы можаце выкарыстоўваць карысную функцыю адпраўкі па электроннай пошце зводак падзей з выбраных календароў. Каб актываваць гэтую опцыю, націсніце ў левым верхнім куце значок з трыма лініямі а затым перайсці да ніжняй частцы меню, каб выбраць опцыю Настаўлены. Пасля гэтай опцыі выберыце канкрэтны каляндар, для якога вы хочаце ўсталяваць апавяшчэнне, і націсніце опцыю Дадаць апавяшчэнне. Выберыце варыянт Свая а затым выберыце Электронная пошта. З дапамогай гэтай простай працэдуры вы можаце наладзіць штодзённую зводку падзей з календара, якая будзе адпраўляцца вам па электроннай пошце. Гэтая функцыя дае зручны спосаб хутка і зразумела атрымаць інфармацыю аб запланаваных мерапрыемствах без неабходнасці рэгулярна правяраць каляндар уручную.